Linuxから Windowsサーバーの画面にアクセスします。
黒い画面で完結する Linuxサーバーの管理と違い Windowsサーバーの管理は基本的に GUIのウィンドウシステムを介しての作業になります。
Linuxサーバーと Windowsサーバーが混在している会社さんなどでは、Linuxにはターミナルを使いたいですし、Windowsにはマイクロソフト謹製のリモートデスクトップをそれぞれ使いたい。
しかしこの環境をお家でお勉強するに、LinuxのクライアントPCと WindowsのクライアントPCの 2台持ちというのは、お金も無ければモニタを 2枚置く場所もない貧乏サバ管には現実的ではありませんし、そもそも使い分けが面倒臭いです。
そこで、Linuxで WindowsOSにリモートデスクトップログオンできるツールを使用するという荒業に出ることにしましょう。
「そんな馬鹿な事が!?」と思われるかも知れませんが、世界のどこかにはそういうことを考える「無ければ作ってしまえ」の変態がいるものです。
そんな変態と同じことを考えるなあなたには、Remmina をご紹介いたします。
できるんです。
そう、Ubuntuならね!
(他の Linuxディストリビューションでも動きます)
環境は Ubuntu Desktop 24.04 から Remmina を使って、Windows Server 2022にログオンするというものになります。
Ubuntuの他のフレーバー(私が使ってる Lubuntuとか)でも同じでしょう。
1.インストール
Ubuntu 22.04の時にはデフォルトでインストールされてたようなのですが、24.04には入ってなかったようです。
それで「snapストアーにあるかな?」と GUIで検索したんですが出ませんでしたので、コマンドラインからインストールしました。
端末(ターミナル)で以下のコマンドを実行しましょう。
subro@Ubuntu2404:~$ sudo snap install remmina
問題なくインストールできました。
2.起動
Ubuntu Desktop 22.04の画面左下にある丸に点々が 3つあるアイコンをクリックします。

このような画面になりますので、検索領域に [re] って入れてやると Remminaのアイコンが出てきますのでそれをクリックします。
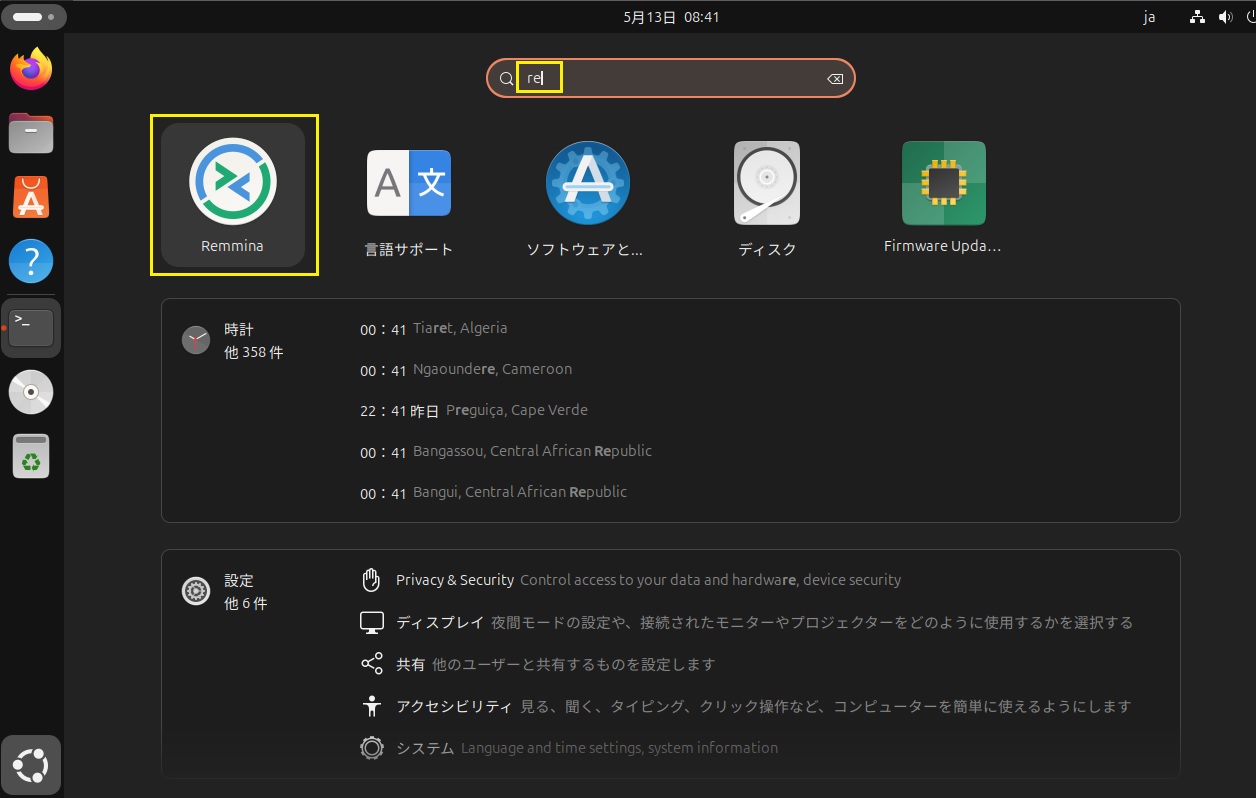
閉じるを押します。
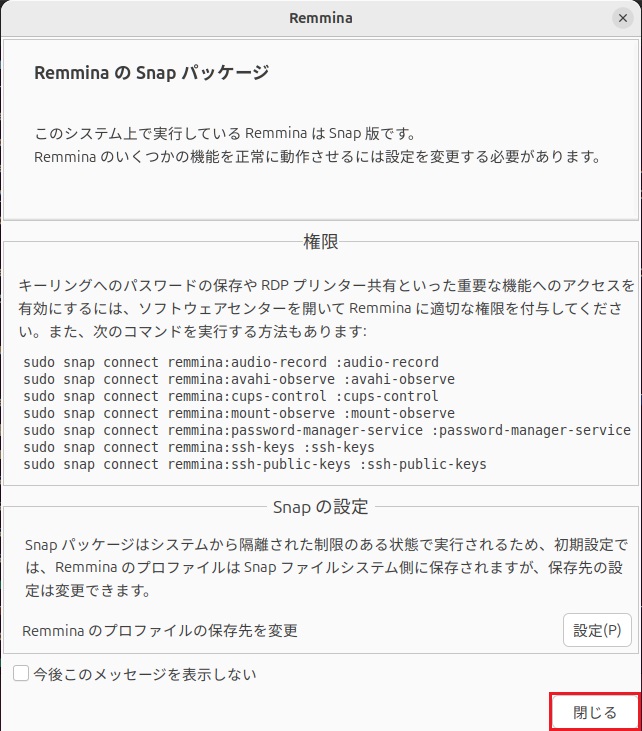
Remminaのホーム画面が出ますので、[RDP]にWindows Server 2022の IPアドレスか名前解決できるならマシン名を入力して、Enterキーを押します。
私の環境では Windows Server 2022の IPアドレスを [/etc/hosts]ファイルで名前解決できるようにしていますので、マシン名にしました。
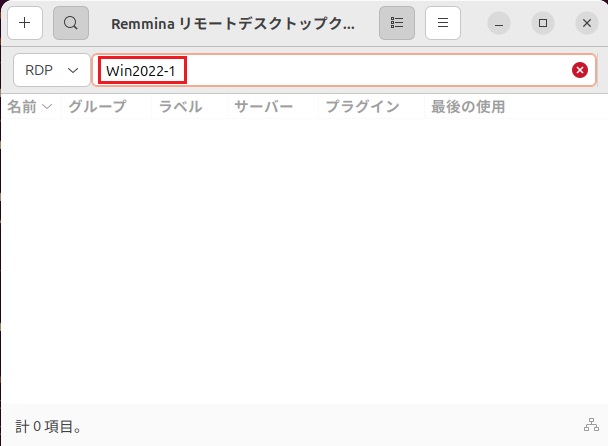
はいを押します。
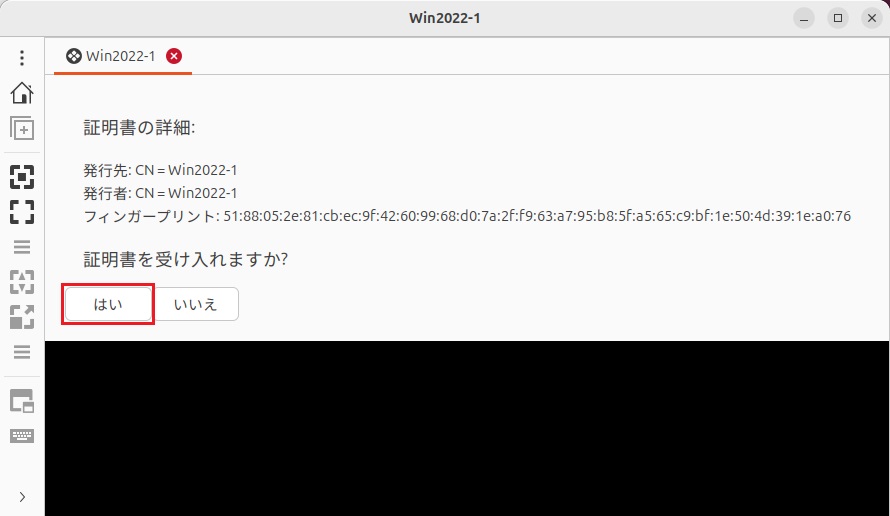
Windows Server 2022にログオンするアカウントとパスワードを入力し、OKを押します。
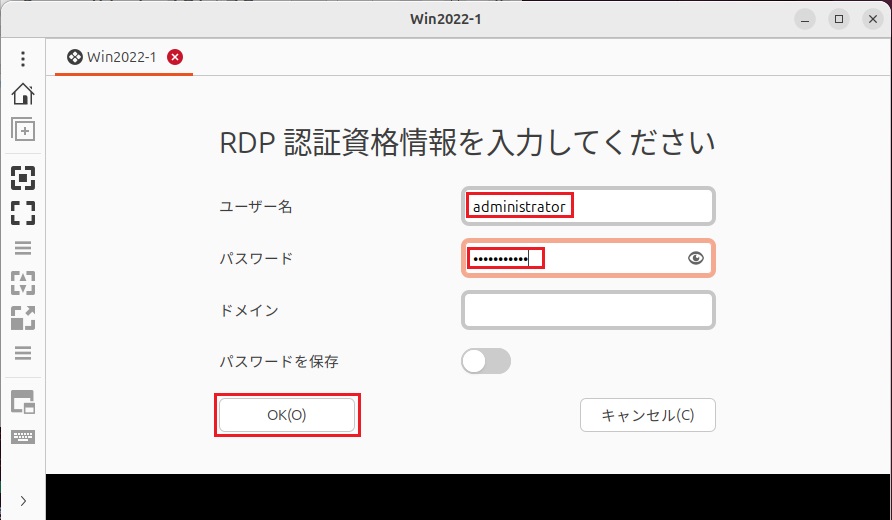
Windows Server 2022の画面が出ました!
でも何か狭いです。
左にある上下(?)ボタンを押すとウィンドウのサイズに画面が調整されます。
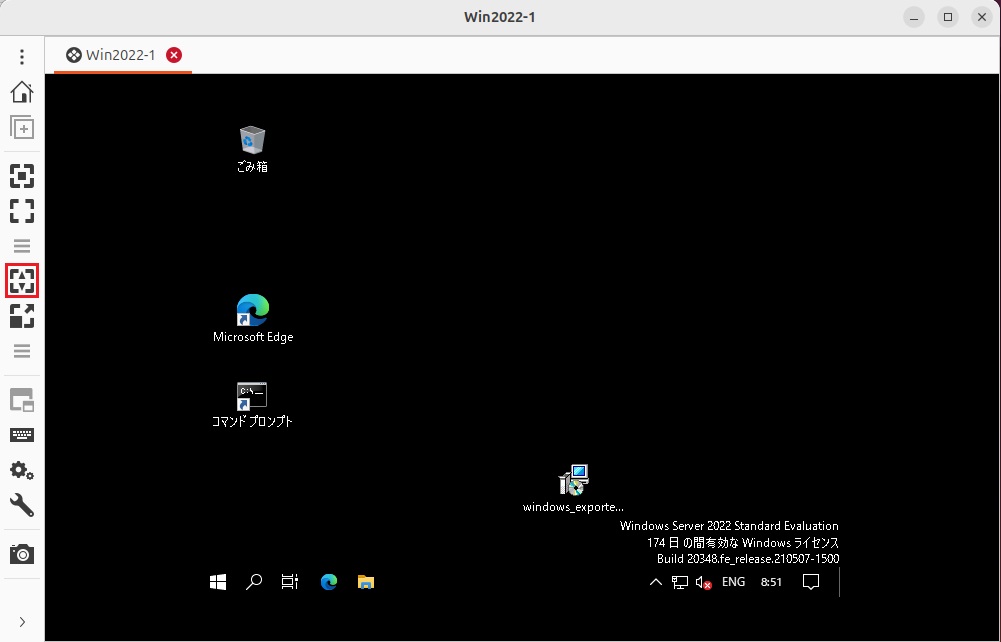
\(^o^)/
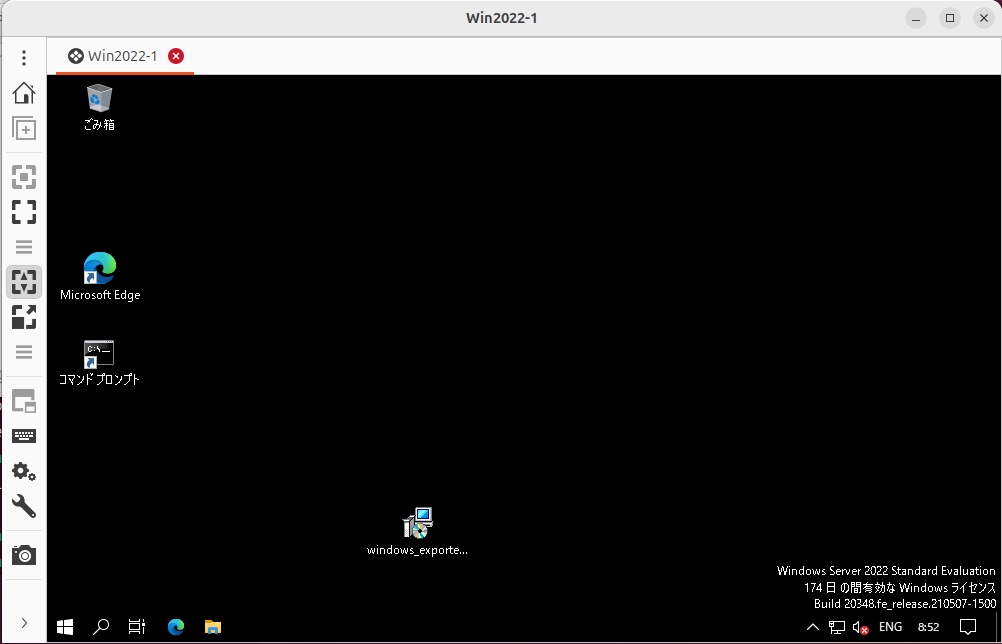
Remminaから使うことがあるか不明ですが、このボタンを押すと [Ctrl + Alt + Del] を入力できます。
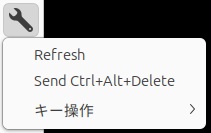
カメラボタンを押すとスクリーンショットも取れます(デフォルトは PNG形式)。

==========
というわけで、単にツールの紹介なのですが、クライアントOSを 1つにできるというのは効率が大変良くなります。
個人的には Windowsの画面ショットを Linuxクライアントで撮れるので、手順書などのドキュメント作りの際に Gimpを使えるので助かっています。