日本企業で使われている Linuxサーバーというと、RedHat Enterprise Linux(以降RHEL)が一番使われているようです。
ただ RHELは開発者用に評価版を出してはいますが、使用条件が厳しくちょっと面倒なので、大体の人は互換 OSである CentOSを使っていたことと思います。
CentOSは RHELのクローンとして出回っていたんですが、2021年 Ver.8を最後に以降はリリースされなくなってしまいました。
代わりに「Stream」冠のついたものがリリースされるようになったのですが、これは RHEL開発版のクローンでして、全然違うのではないものの RHEL製品版の代替としてはいささか問題があります。
こうして RHEL・CentOS界隈に激震が走ったわけですが、その時から数ある RHEL互換OSの中からどれが一番良いかというのが 2024年の今でも引き続き話題になっています。
2024年5月現在、以下 3つが有力候補になっているようです。
AlmaLinux
Rocky Linux
Oracle Linux
2023年5月に RHEL互換の Miracle Linuxを開発しているサイバートラストが次期メジャーバージョンの 10から AlmaLinuxとの共同開発(統合にしか見えないけど)を発表しました。
また、Oracleと SuSEが共闘して RHEL互換OSを出すとかいうニュースもありました。
ここでは私の好みで Rocky Linuxをインストールしてみます。
Rocky Linuxは CentOSを作っていた人が立ち上げたプロジェクトで、OS自体は無料でサポートが有料という商用OSです。
RHELとの完全バイナリ互換を目指していると謳っています。
1.インストールメディアダウンロード
インストール用のメディアデータをダウンロードしましょう。
こちらのページでダウンロードできます。
Download Rocky
私は VMware Workstation Proの仮想マシンにインストールするつもりなので [x84_64] が対象です。
今回は RHEL9の代替として Ver.9を選択します。
2024年5月28日時点の最新バージョンは 9.4です。
全部入りが欲しかったので [DVD ISO] を選びました。
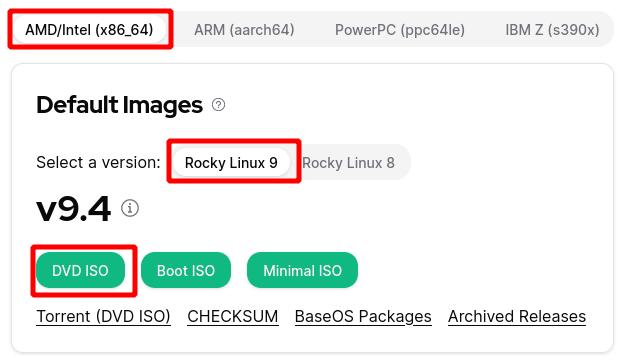
10.7GBもあってダウンロードに 2時間以上かかりました。
回線速度ではなくダウンロードサーバー側の問題と思います。
このサイズは最早 DVDに焼けませんよね。
まぁもう円盤は使いませんけど。
ダウンロードが完了すると [Rocky-9.4-x86_64-dvd.iso]ファイルができました。
2.仮想マシン作成
VMware Workstation Proを立ち上げます。
この画面からスタートします。
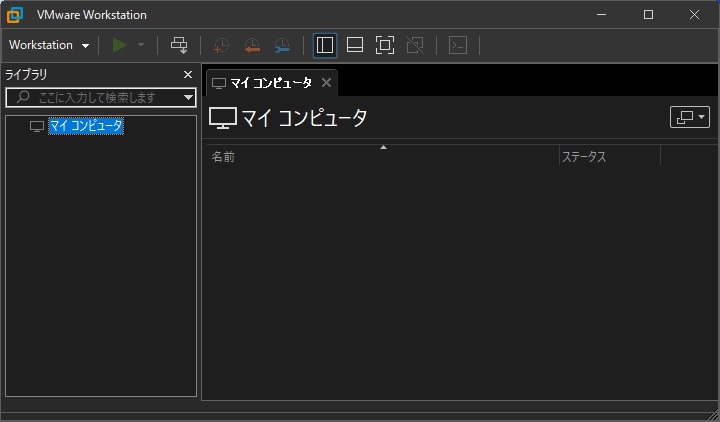
メニューから [ファイル] - [新しい仮想マシン] を選択します。
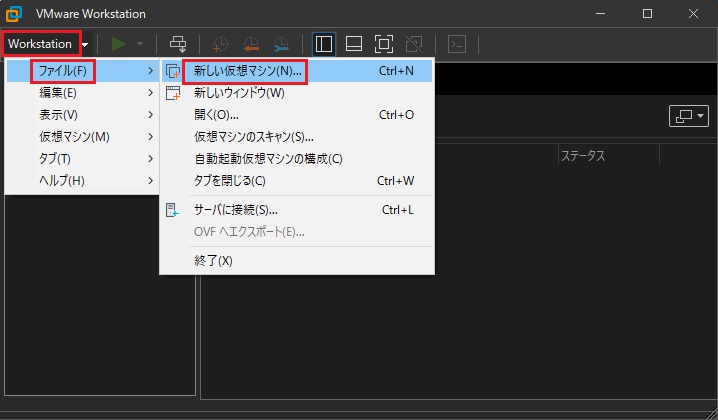
[標準] を選択し、次へを押します。
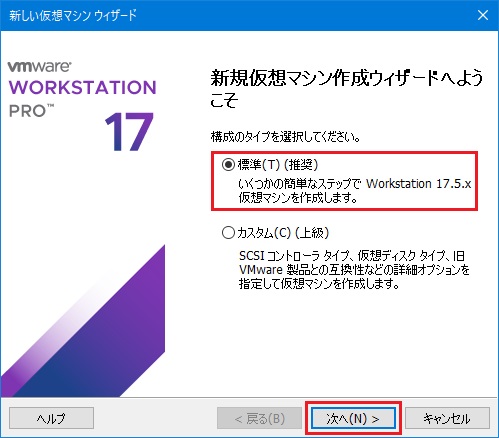
[後で OS をインストール] を選択し、次へを押します。
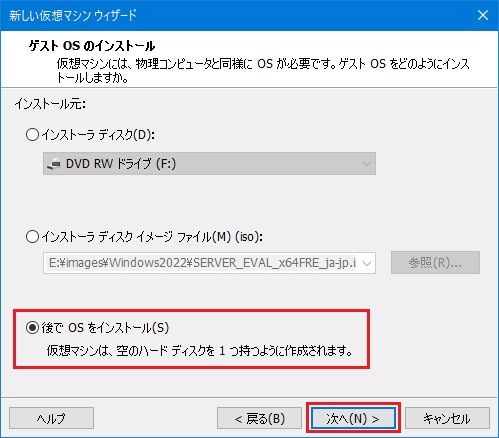
[ゲスト OS] に [Linux] を選択、
[バージョン] に [Rocky Linux 64ビット] を選択し、次へを押します。
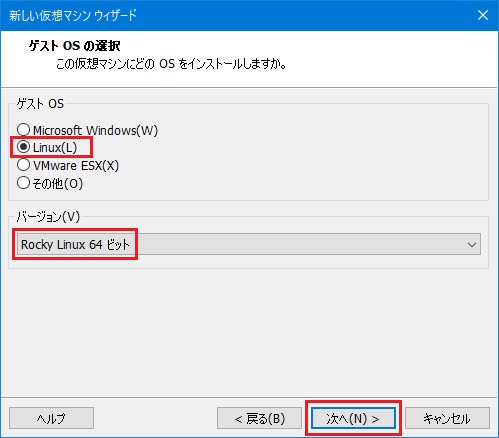
[仮想マシン名] は本当のマシン名ではなく、VMware Workstation Proの [ライブラリ] での表示名ですので、好きなものにして下さい。
[場所] は仮想マシンを構成するファイル一式を格納するフォルダを指定します。
他の仮想マシンと違う場所にして下さい。
次へを押します。
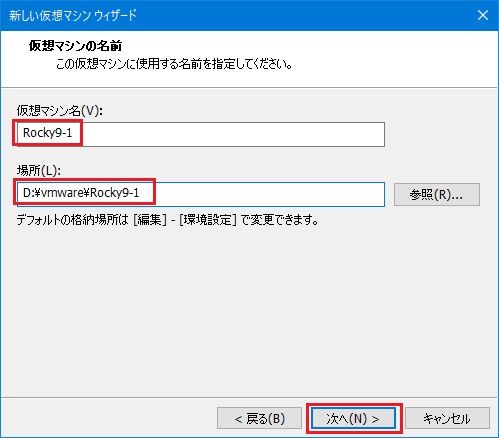
[ディスク最大サイズ] は Rocky Linuxの場合、20GBが VMware Workstation Proの推奨値になっていますので、そのままにしました。
もしデータベースサーバーにしたいなどディスク領域を多く必要とするなら大き目にしておきましょう。
[仮想ディスクを単一ファイルとして格納] を選択します。
[仮想ディスクを複数のファイルに分割] にすると、2GBのファイル複数個に分割されますが、今の時代ではもうこちらは必要ないでしょう。
次へを押します。
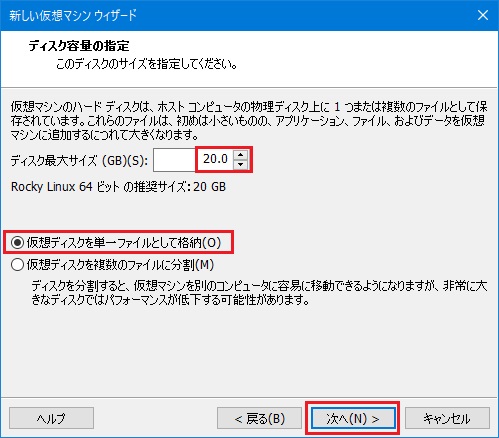
ハードウェアをカスタマイズを押します。
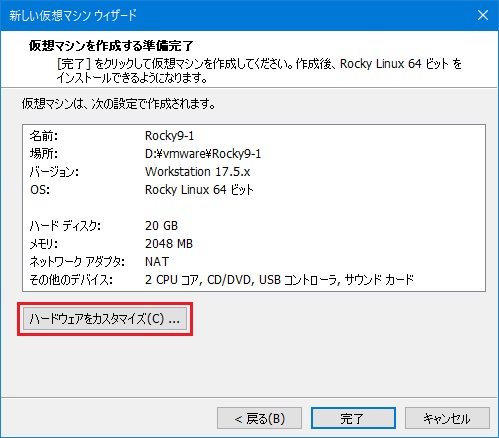
●メモリ
4GBにしました。
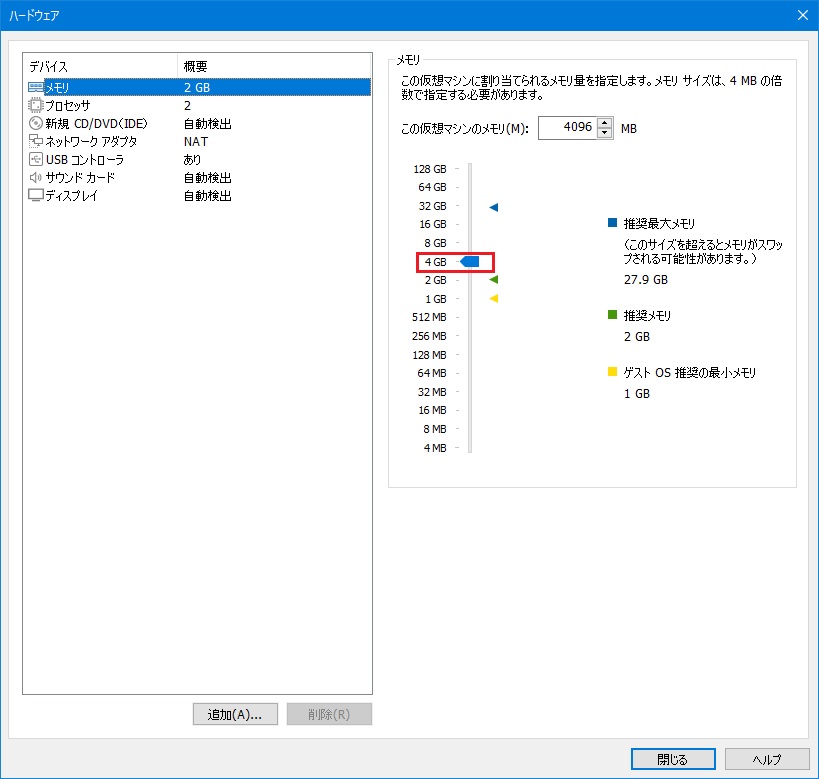
●プロセッサ
[プロセッサ] はちょっとだけ薀蓄を。
ここで出てくる用語の説明です。
| プロセッサ数 | 仮想マシンに搭載する CPU数 ≒ プリント基板上で CPUを載せるソケットの数 |
| コア数 | CPU 1つにスレッドがいくつあるかの数 |
これの掛け算で、[合計プロセッサ コア] の数が算出され、実はインストールした OSからはこの数だけしか意味がありません。
じゃなんで別れてんの?というと、OSやソフトウェアのライセンスに関わる話なのです。
サーバーのプリント基板上のCPUソケット総数(=サーバーの大きさや処理能力を計れる)・搭載した実CPU数・CPUのスレッド数、ソフトによってこんな数値を使ってライセンス数を数えるものがあるんですね。
概ね CPUソケット数・CPU数を少なくする方がライセンスが安くなるのですが、ソフトウェア会社の方も「そうはいかない」とばかりハードウェアの進化に沿ってライセンス体系を変えてきます。
つい「そんじゃ CPU数はいつも 1にしとこう」とセコい事を考えるのですが、有償ソフトを仮想マシンで動かす場合はライセンス数にご注意下さい。
当ホームページでのお勉強にはあまり関係ないので、CPU数は 1にして、コア数で CPUの数を決めるようにしました。
仮想OS内で更に Dockerなどの仮想技術を使う場合は [仮想化エンジン] のチェックを入れましょう。
(CPUパフォーマンスカウンタは、Intelの Hyper Threadingのある CPUだと選べないかもです)
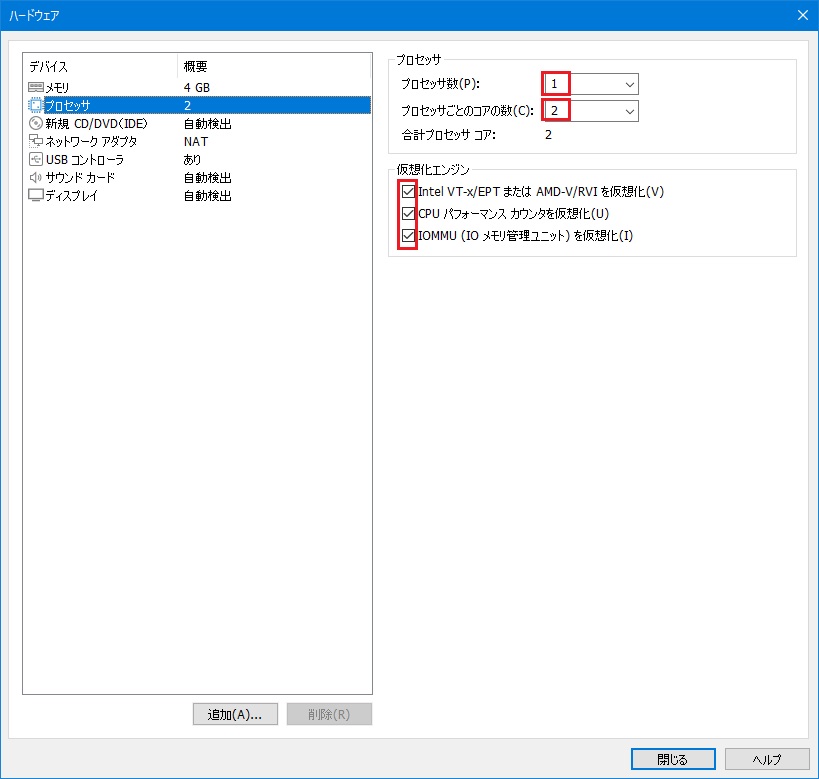
●新規 CD/DVD(IDE)
[ISOイメージファイルを使用する] を選択し、1でダウンロードしたインストールメディアファイル [Rocky-9.4-x86_64-dvd.iso] を指定します。
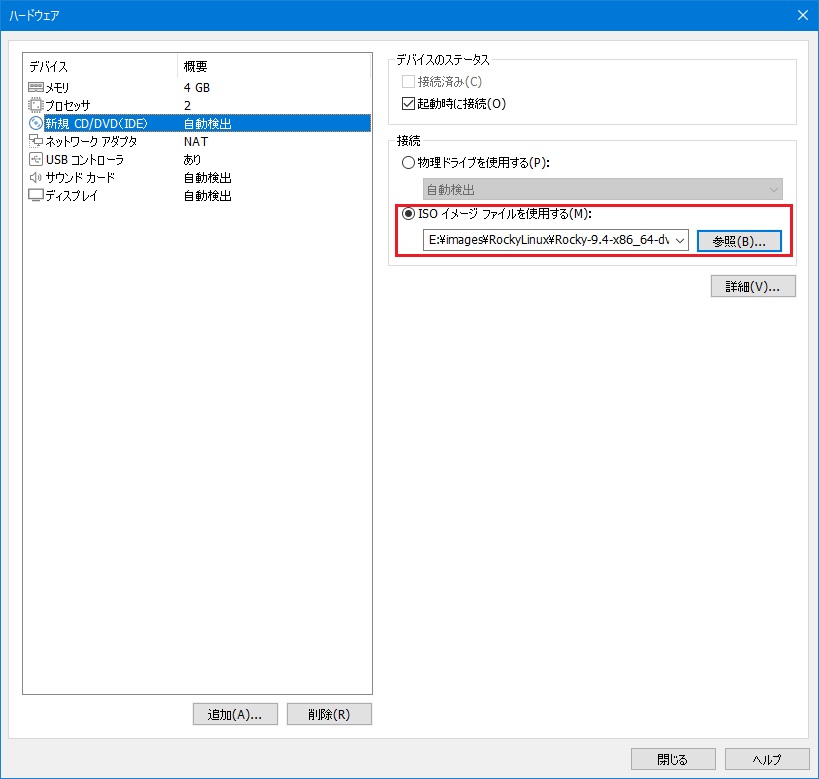
●ネットワーク アダプタ
[ブリッジ] を選択します。
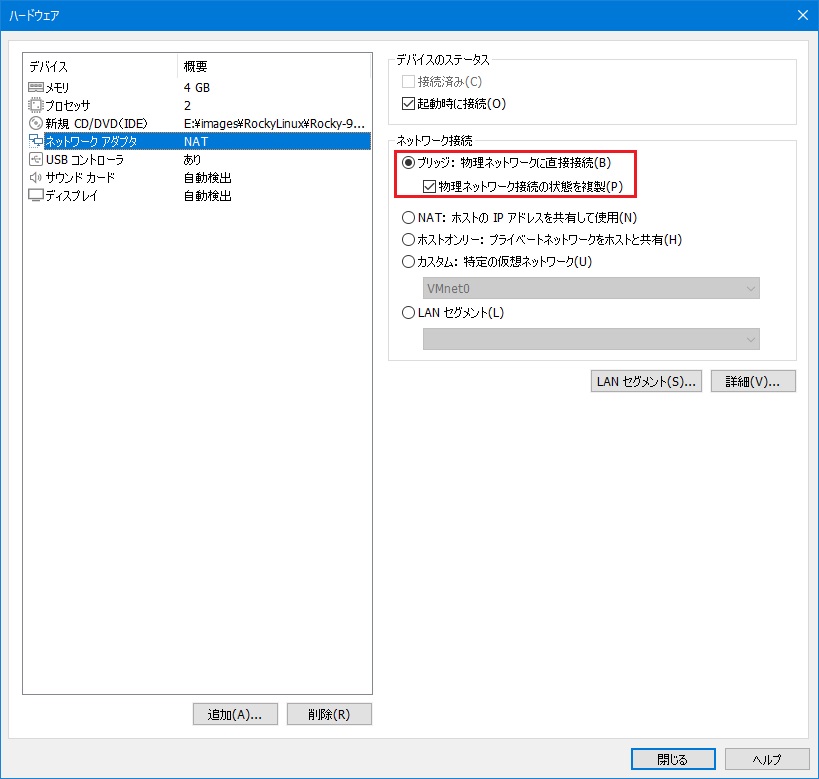
●USB コントローラ
●サウンド カード
いらないので削除しました。
●ディスプレイ
3Dグラフィック系のソフトを使うわけでもないので [3D グラフィックスのアクセラレーション] は外しました。
閉じるを押します。
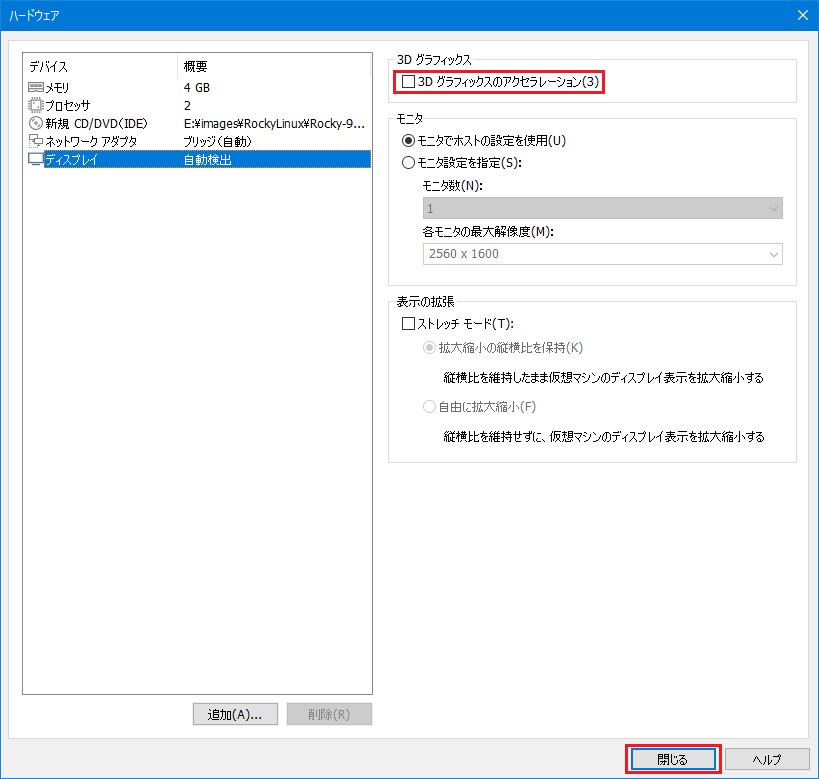
完了を押します。
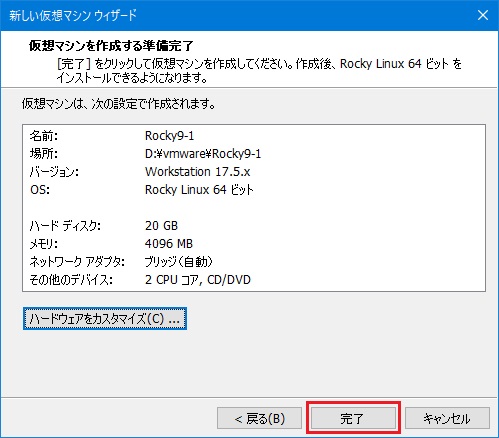
仮想マシンができました。
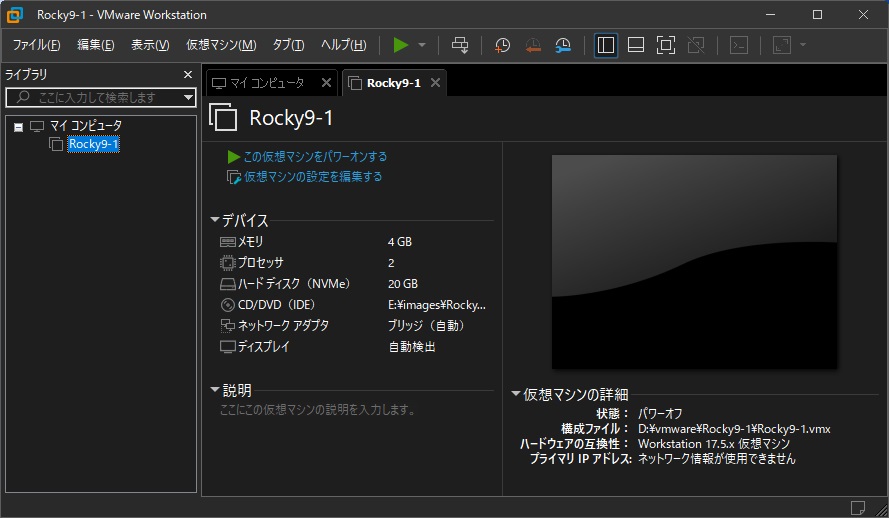
3.Rocky Linuxインストール
[ライブラリ](左ペイン)から [マイコンピュータ] - [Rocky9-1](上でつけた名前)を選択し、右ペインで [この仮想マシンをパワーオンする] をクリックします。
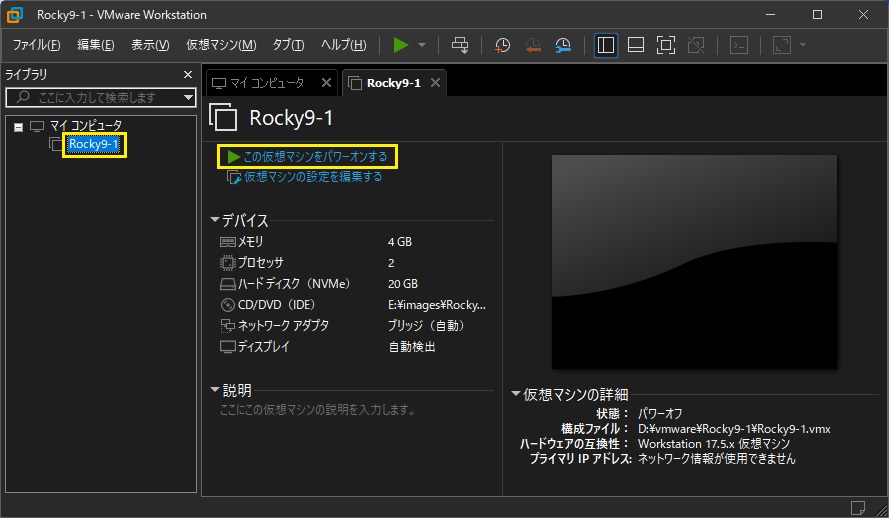
この画面になったら、 I を押すと [Install Rocky Linux 9.4] が選択されるので、Enterキーを押します。
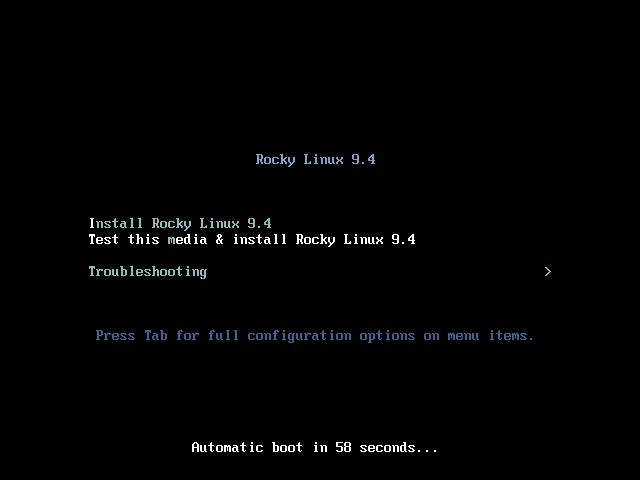
Rocky Linuxの日本語のページからダウンロードしたからでしょうか、既に日本語が選ばれているので、そのまま続行を押します。
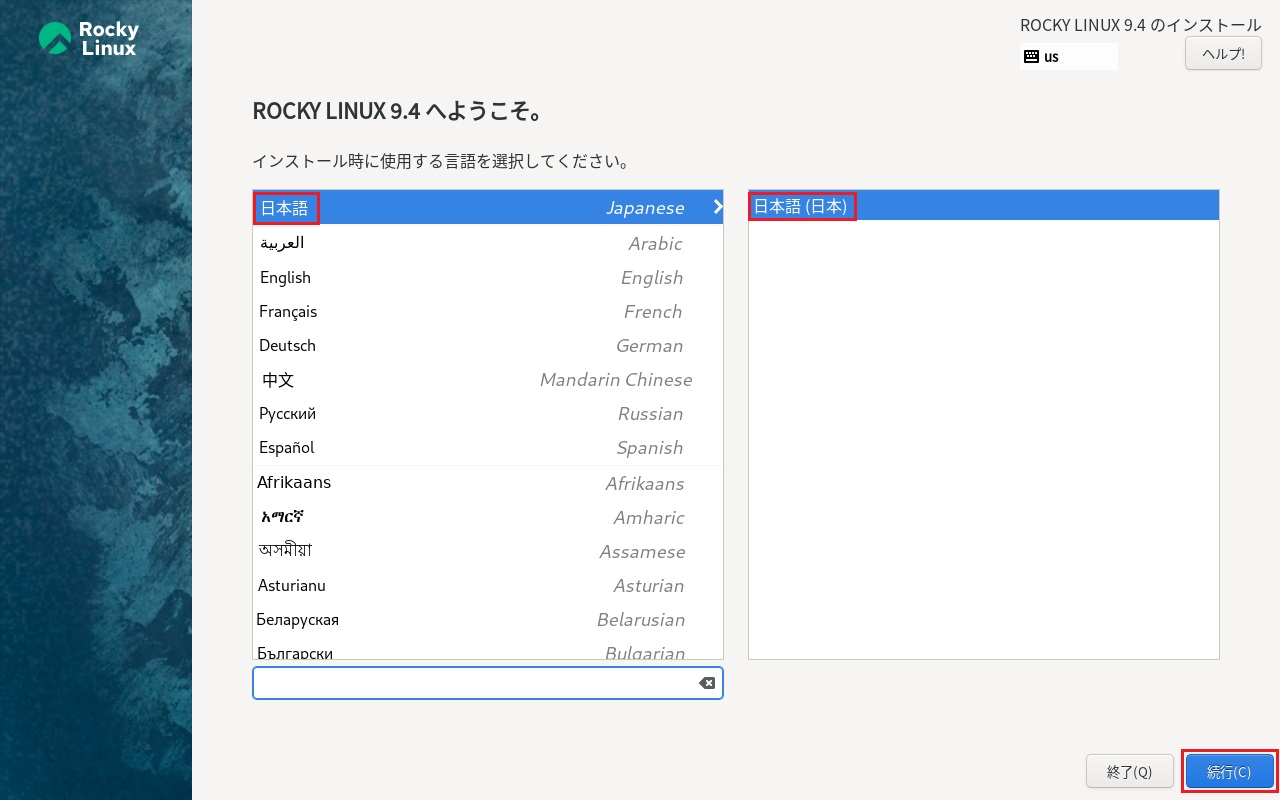
上の方から変更する箇所をなめていきます。
[ソフトウェアの選択] をクリックします。
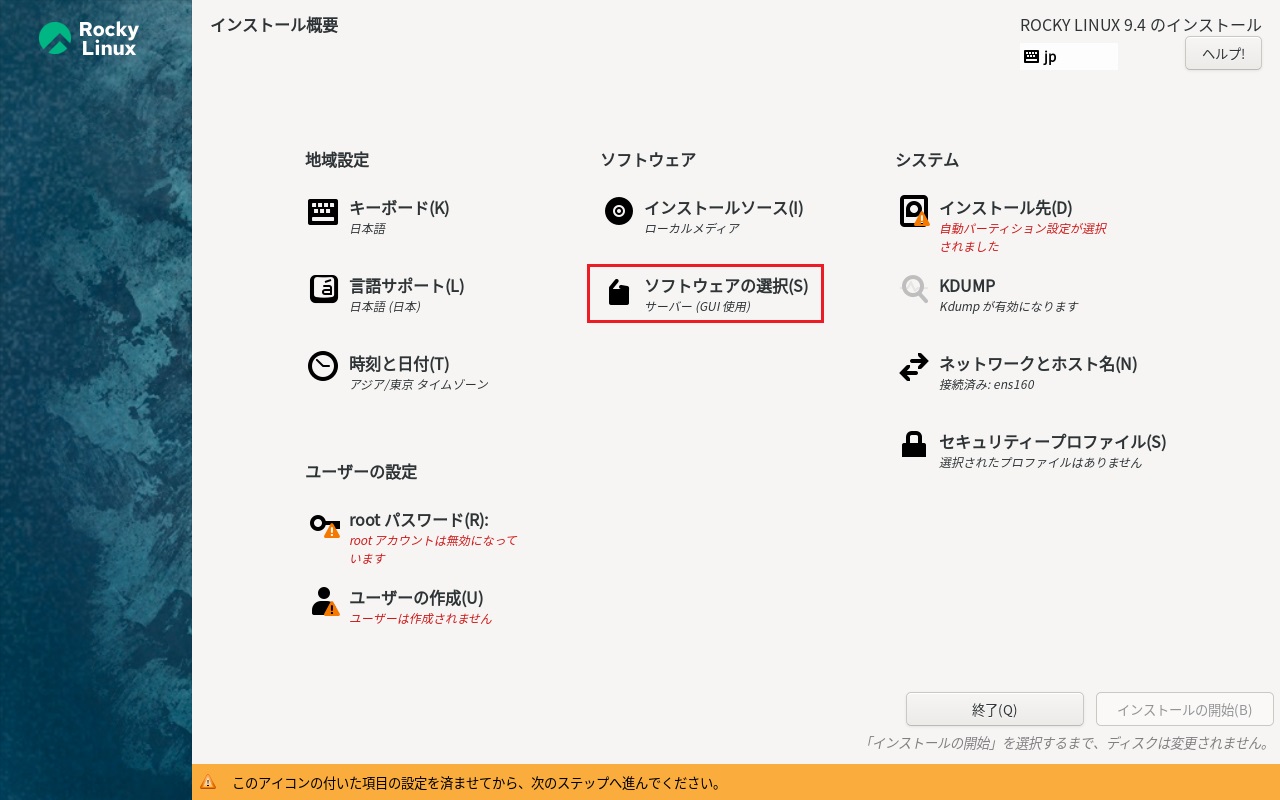
サーバーにするつもりで、かつ、必要なものしか入れたくないので [最小限のインストール] を選択し、完了を押します。
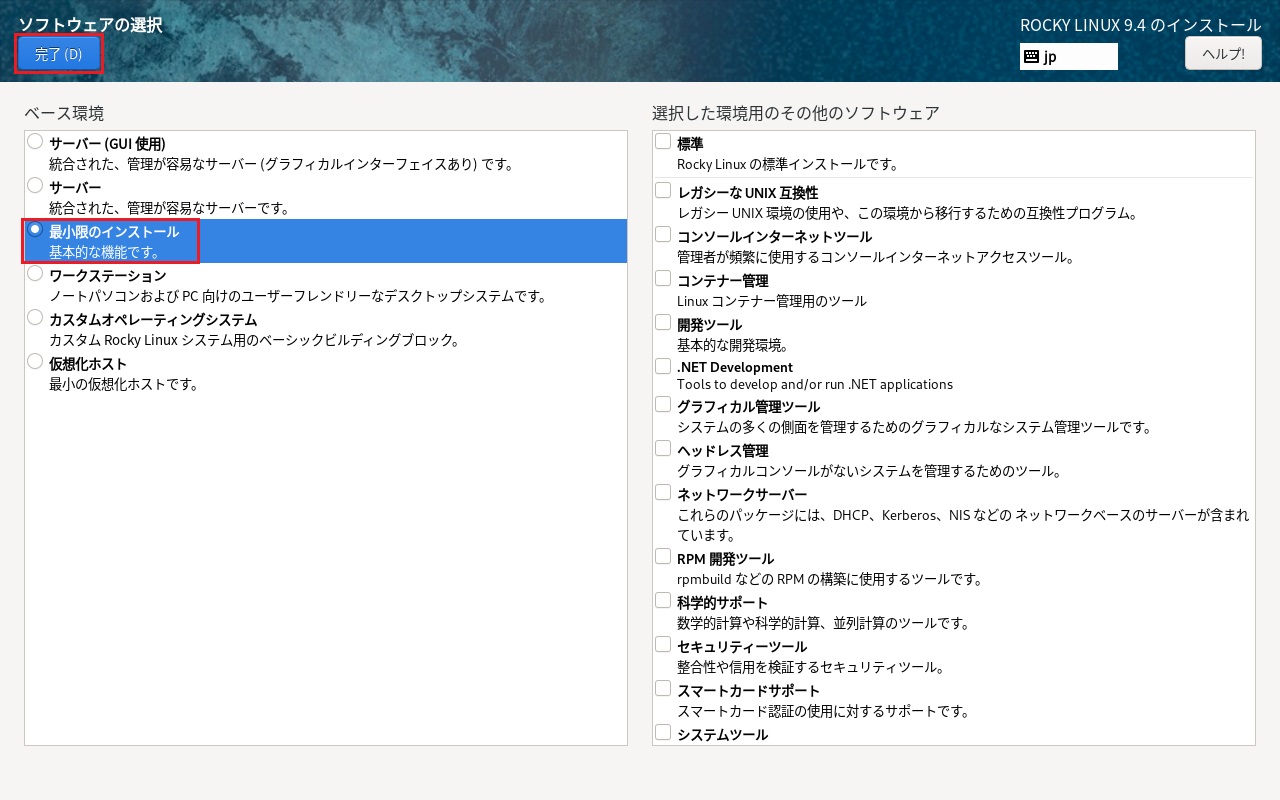
[インストール先] をクリックします。
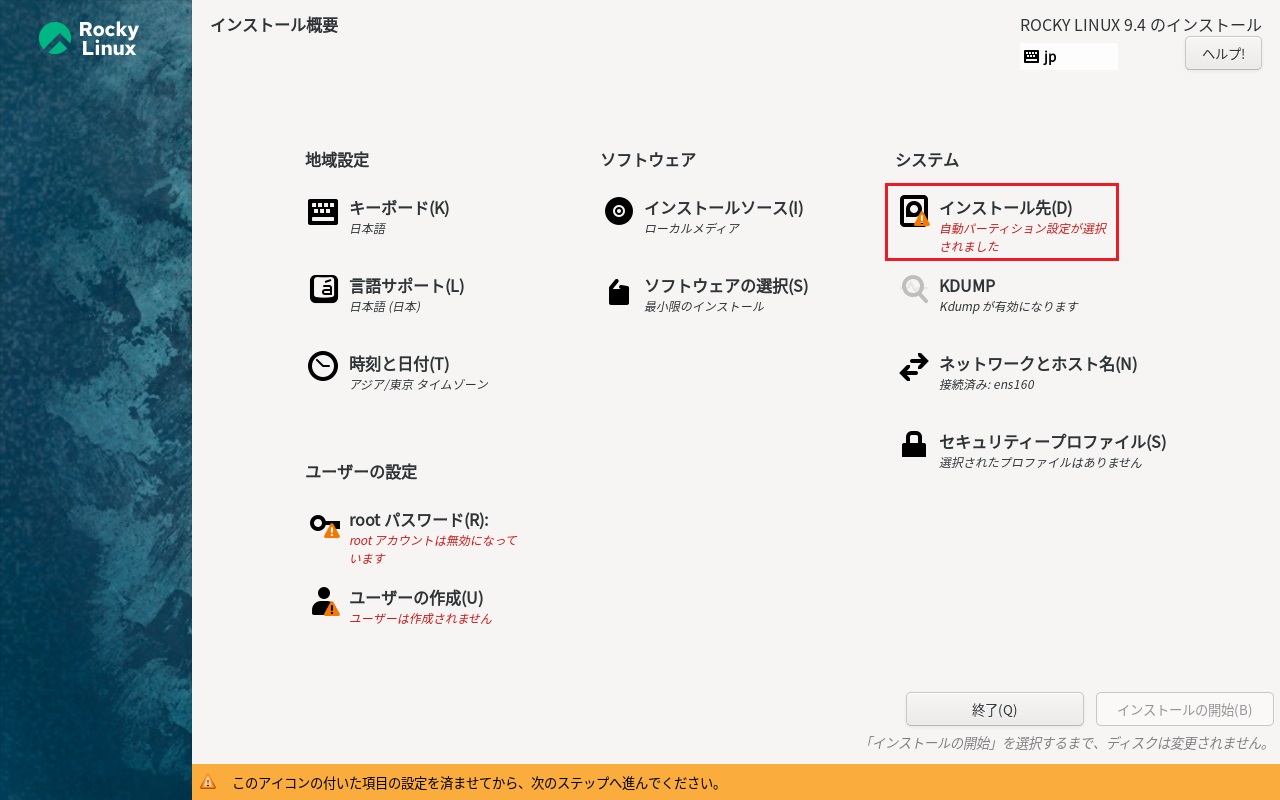
特にディスクの領域割当を変更することもないので、そのまま完了を押します。
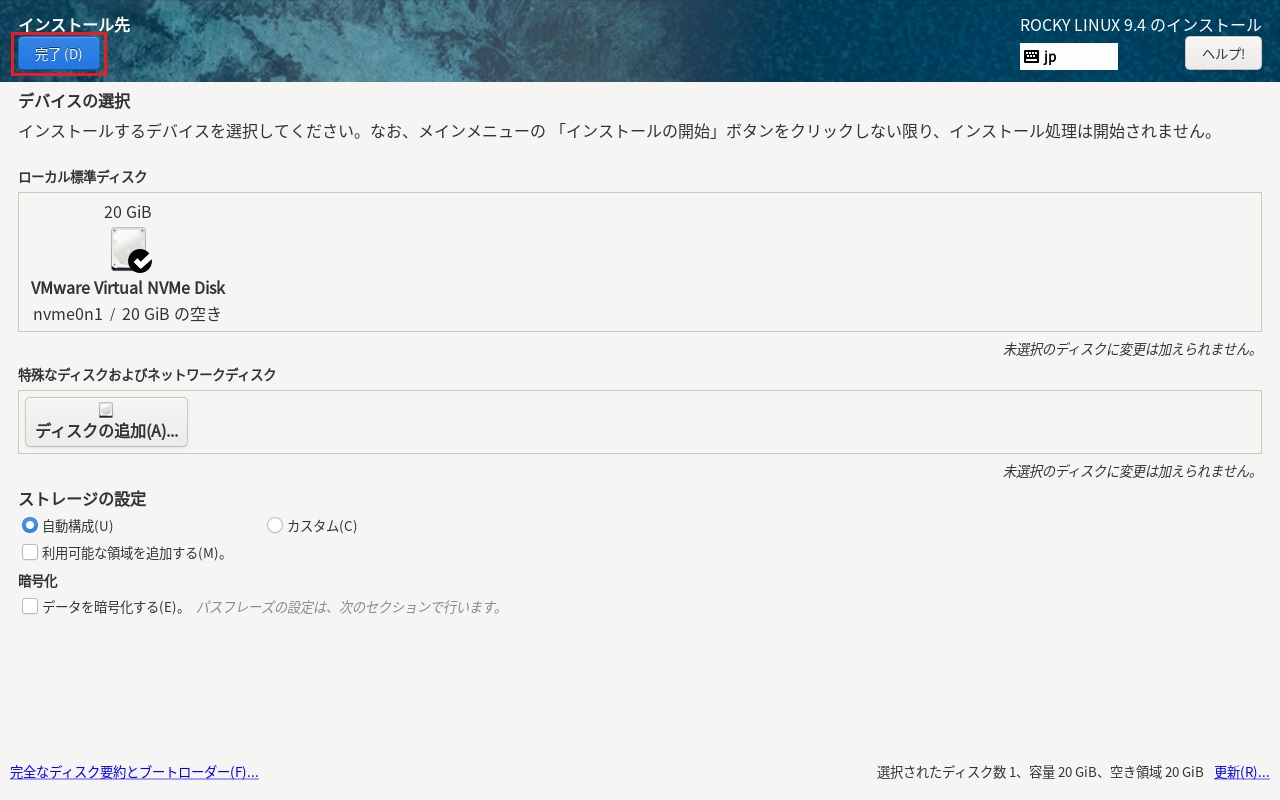
固定IPアドレスを使いたいのと、マシン名をつけたいので [ネットワークとホスト名] をクリックします。
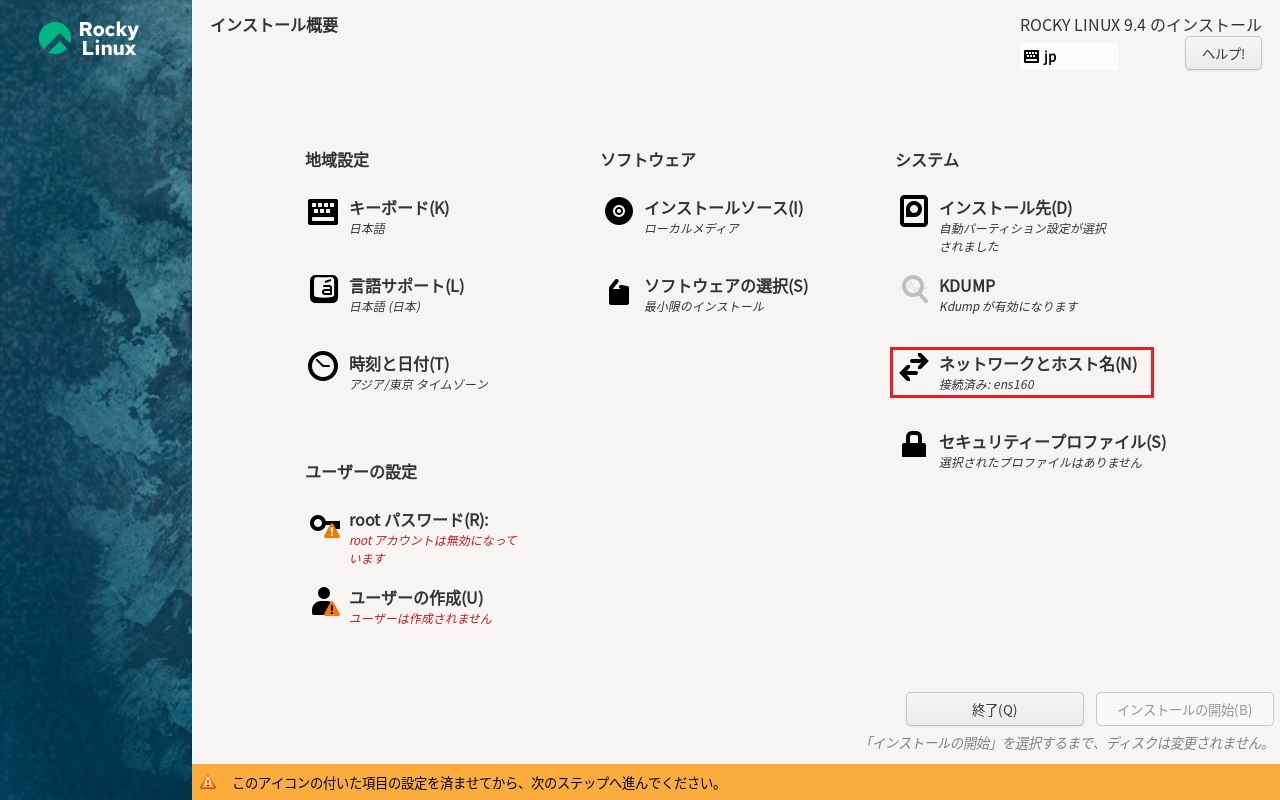
[ホスト名] を設定して適用を押し、右にある設定を押します。
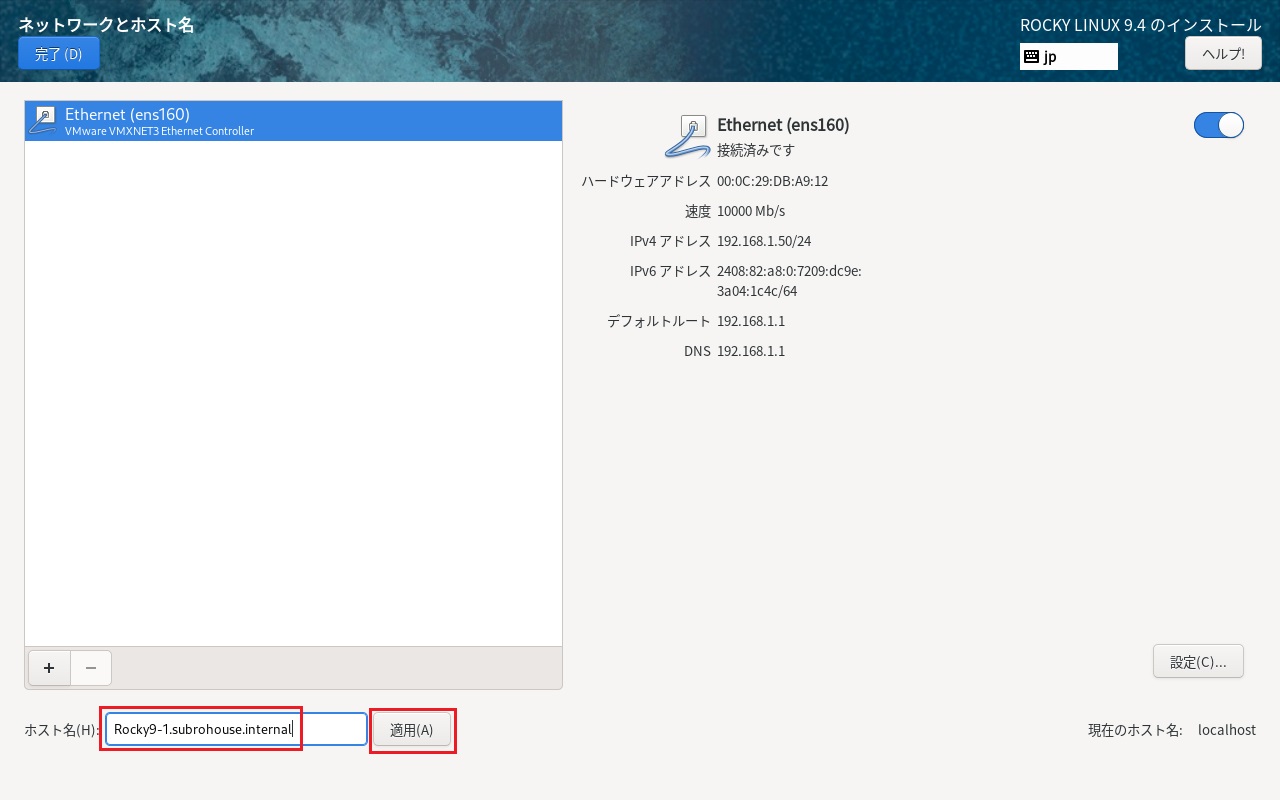
設定を押します。
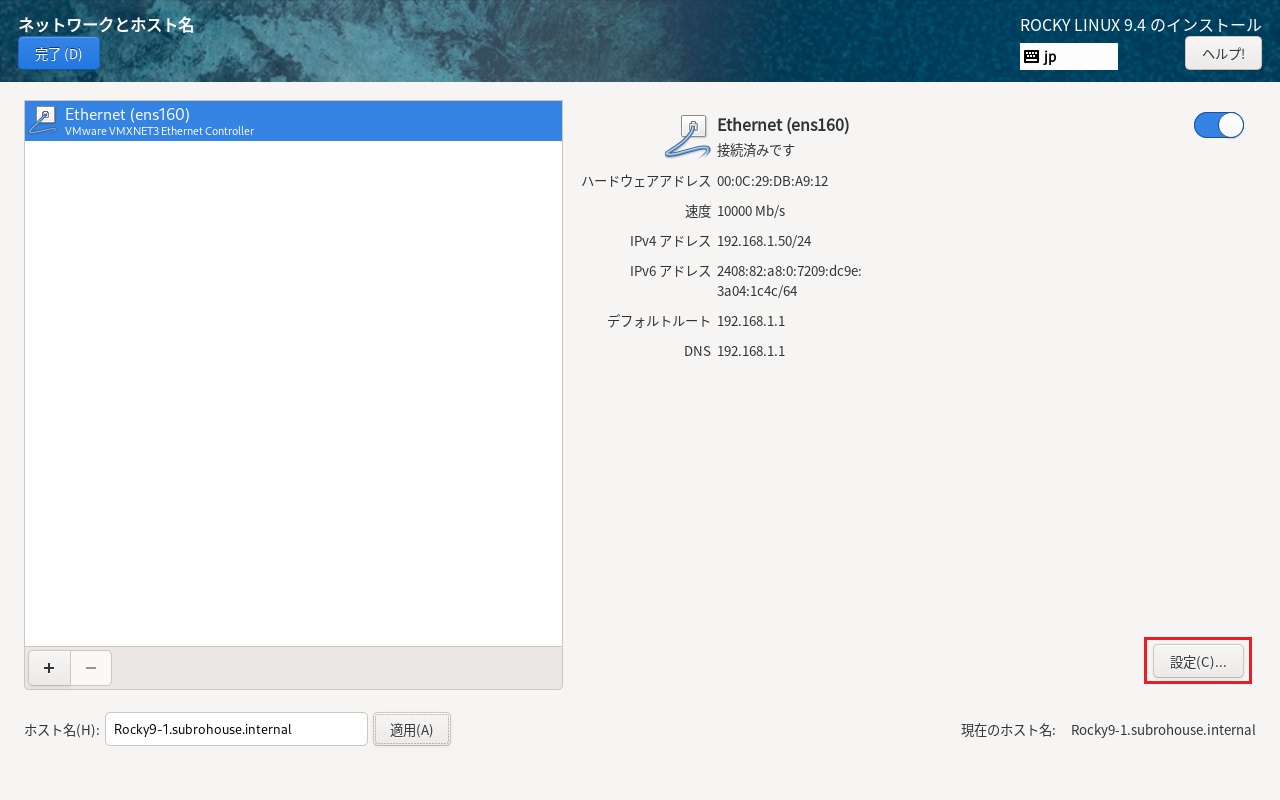
[IPv4設定] タブを選択します。
[メソッド] で [手動] を選択し、追加を押します。
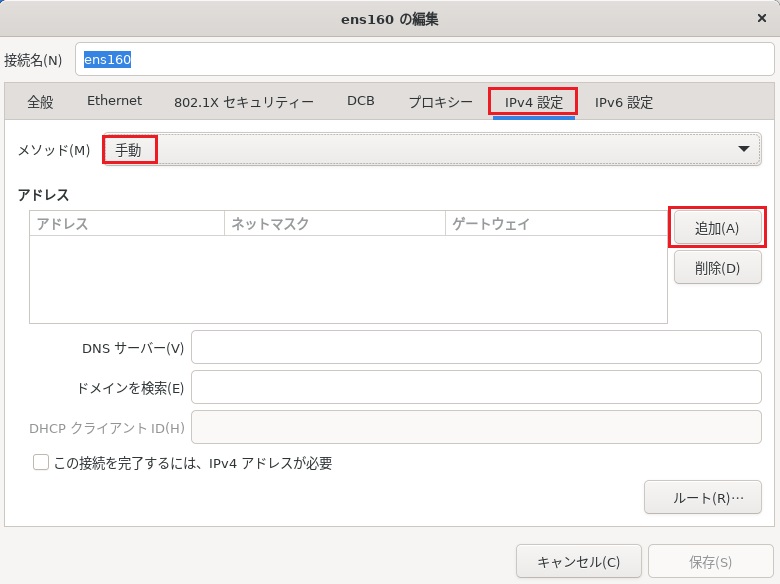
赤枠の部分をそれぞれの環境に合わせて設定してください。
IPv6を無効にしたいので、[IPV6] タブを選択します。
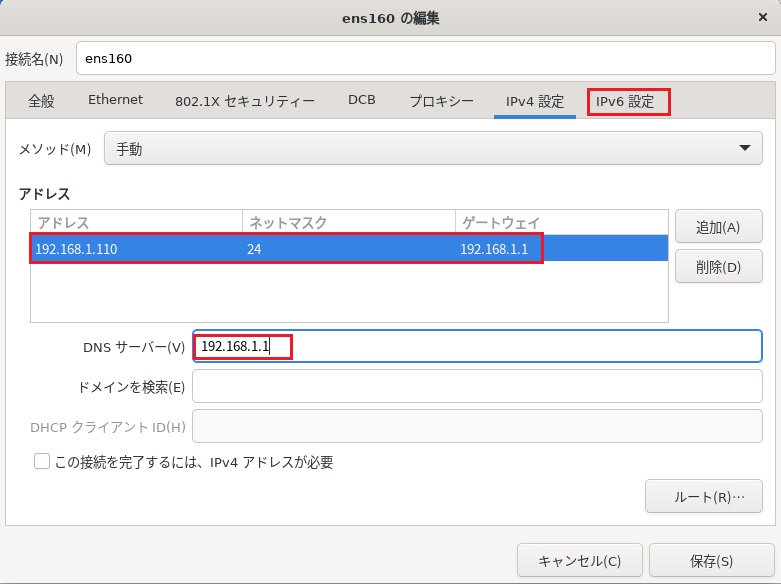
私が契約しているインターネットサービスプロバイダは IPv6をサポートしていないので、[IPv6]タブにて [メソッド] を [無効] にしておきました。
保存を押します。
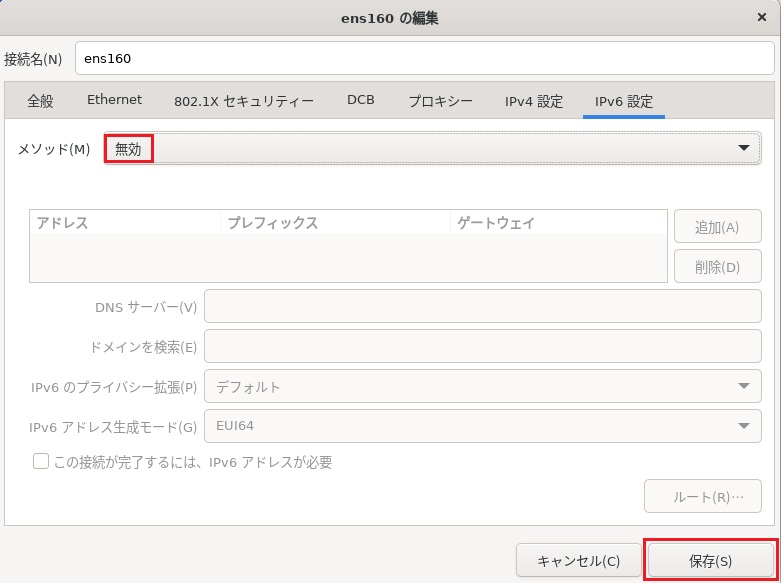
完了を押します。
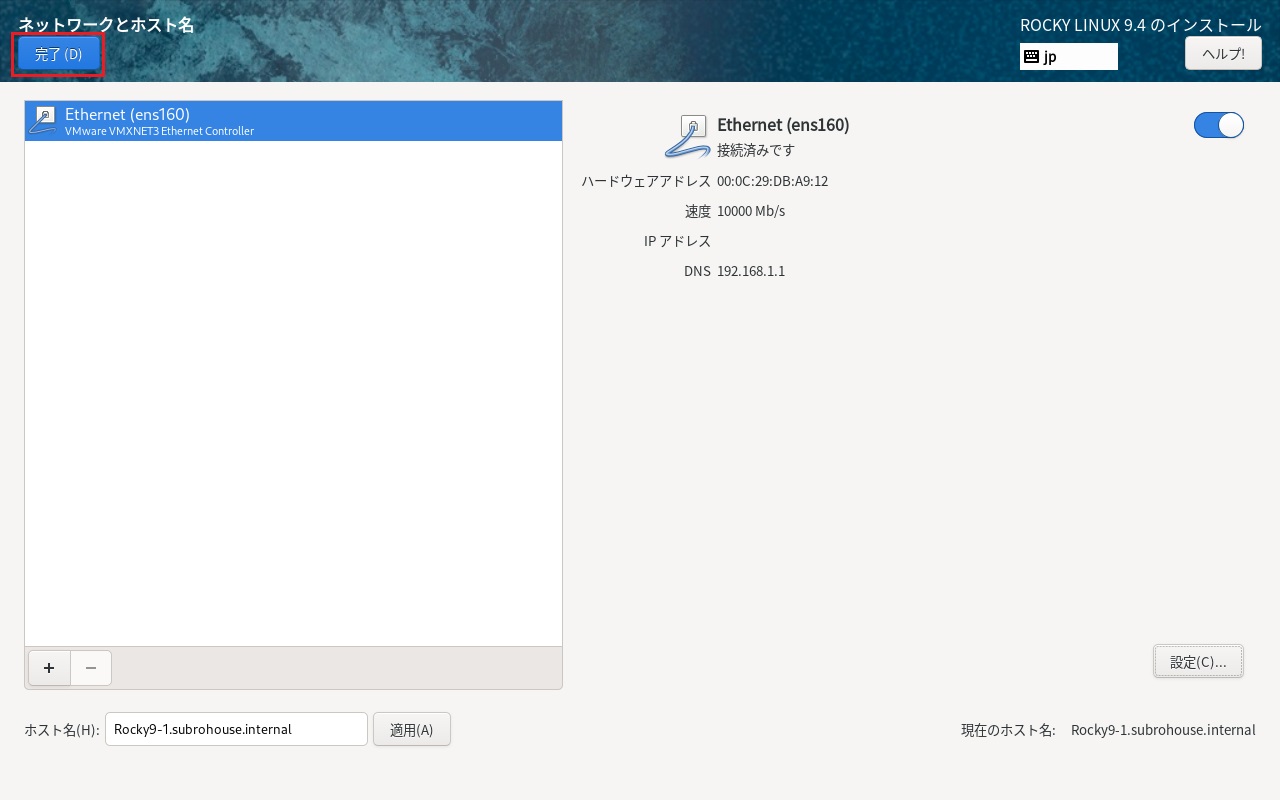
[root パスワード] をクリックします。
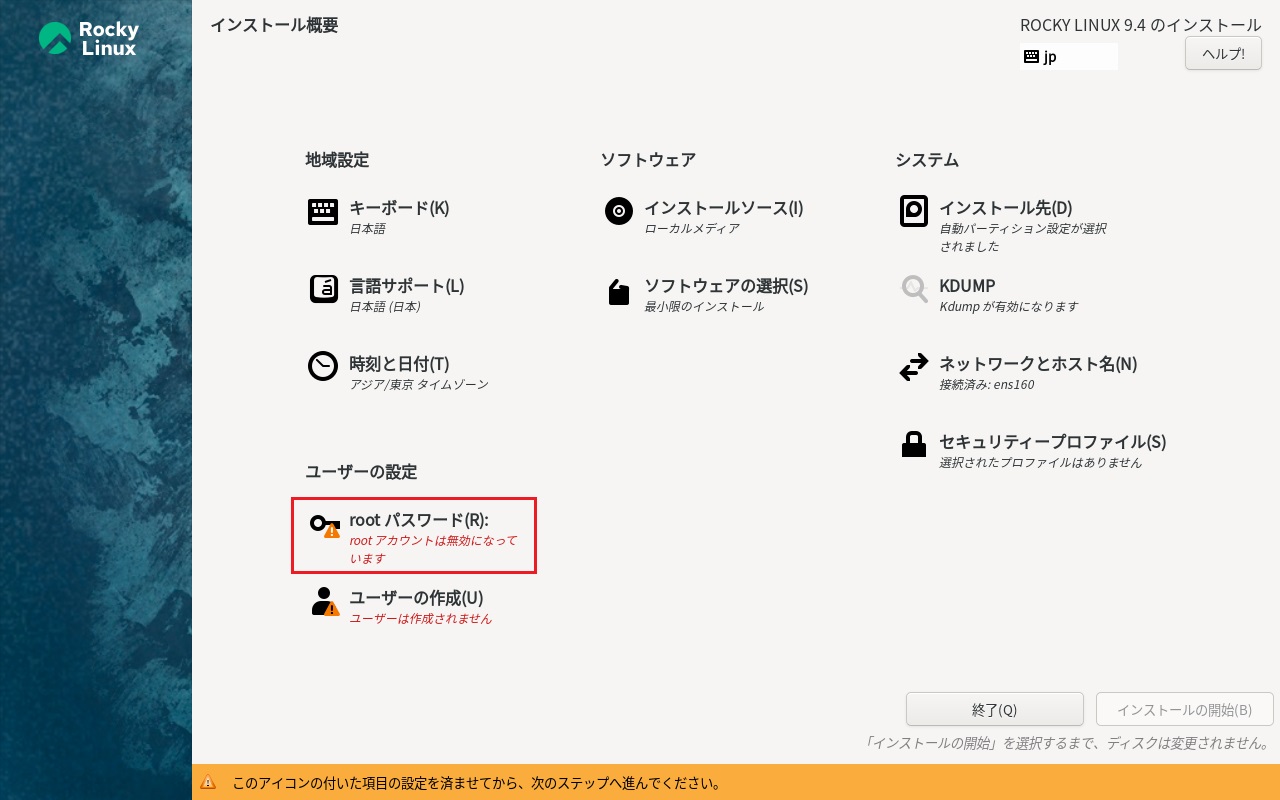
[root]ユーザーのパスワードを設定して下さい。
緩いパスワードだと怒られますが、完了を 2回押せば OKです。
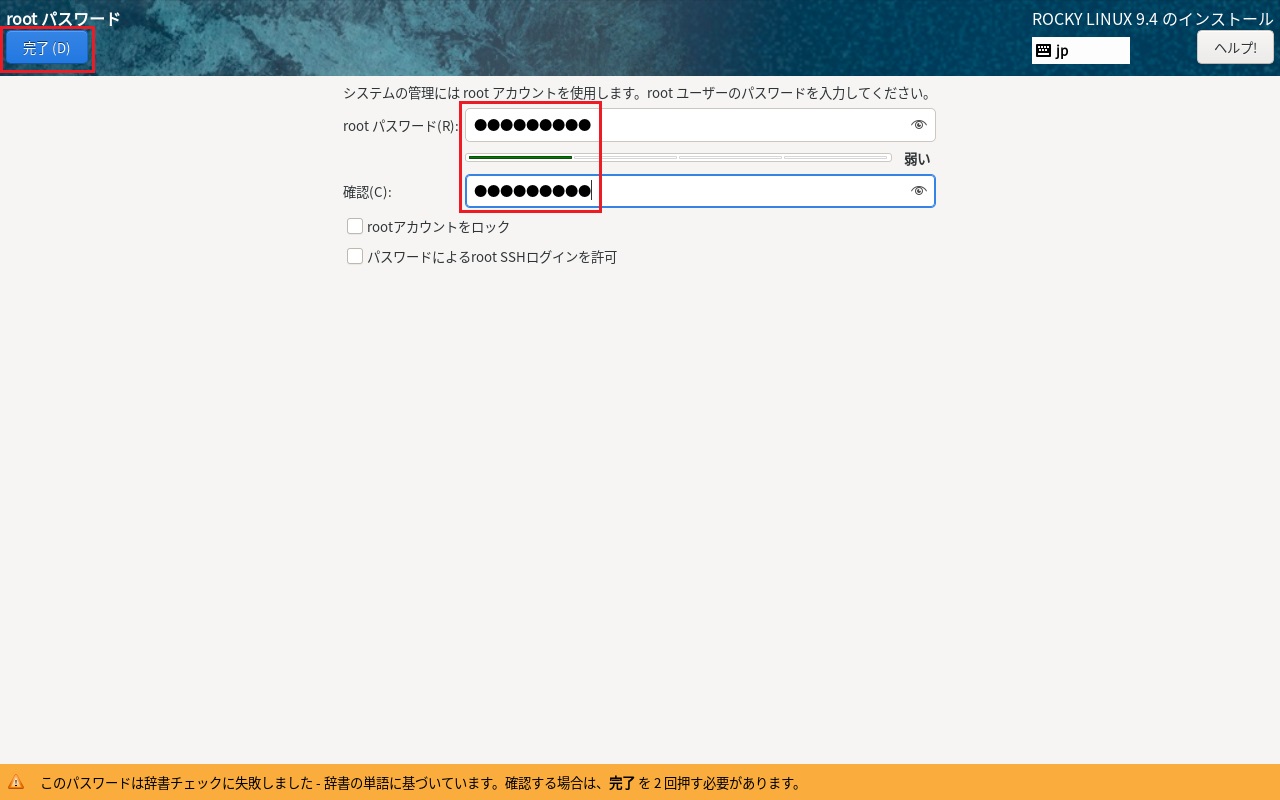
[root]ユーザー以外の管理者ユーザー(sudoできる)を作りましょう。
[ユーザーの作成] をクリックします。
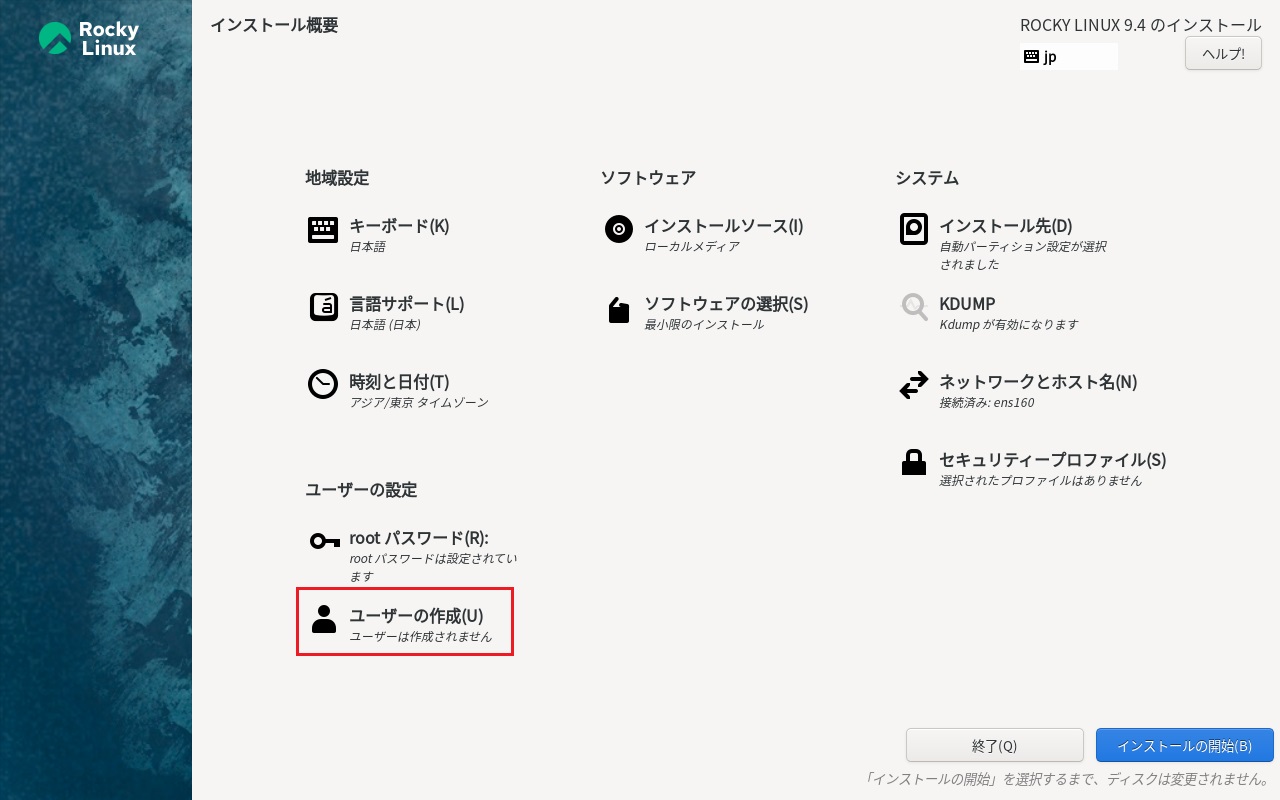
[フルネーム] は GUIログインの時くらいしかお目にかからないもので重要ではありませんので、混乱しない程度に好きなものにして構いません。
[ユーザー名] が実際の OSユーザー名です。
[このユーザーを管理者にする] にチェックを入れてパスワードを設定して下さい。
緩いパスワードだと怒られますが、完了を 2回押せば OKです。
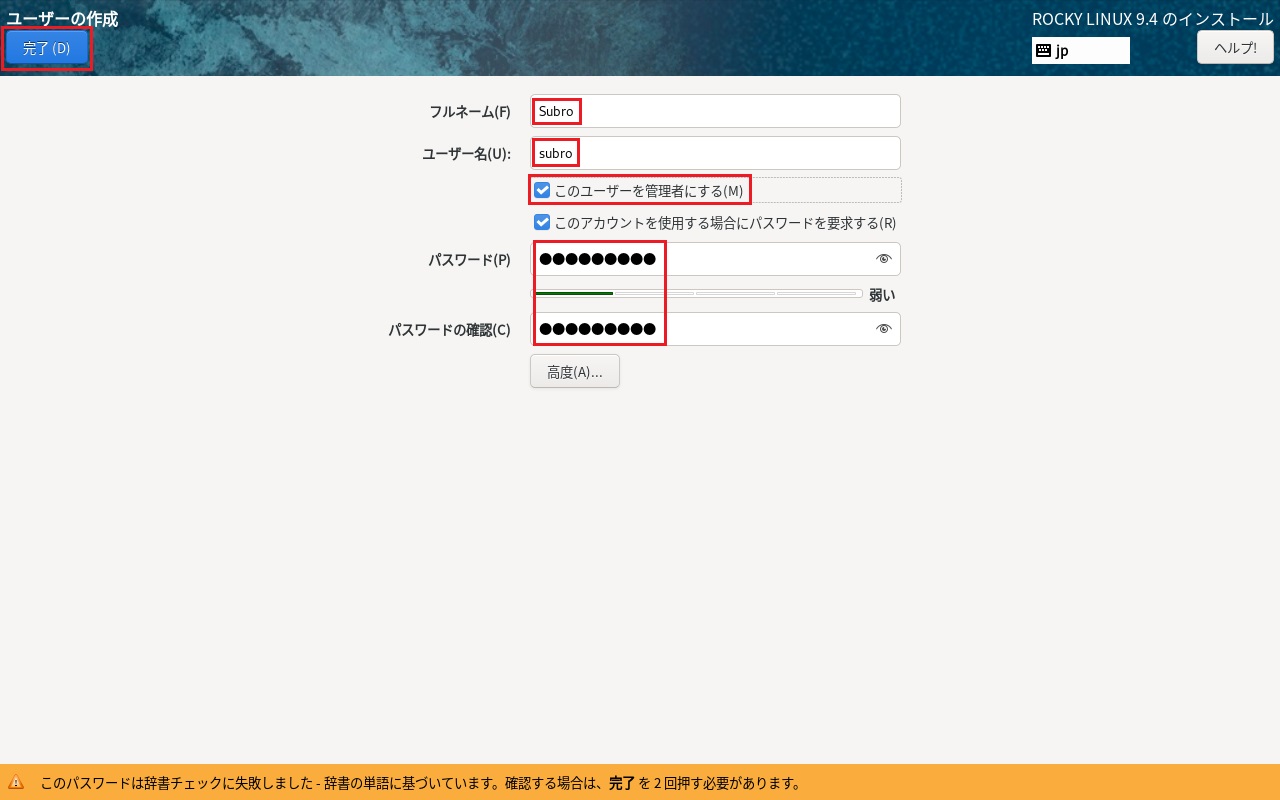
インストールの開始を押します。
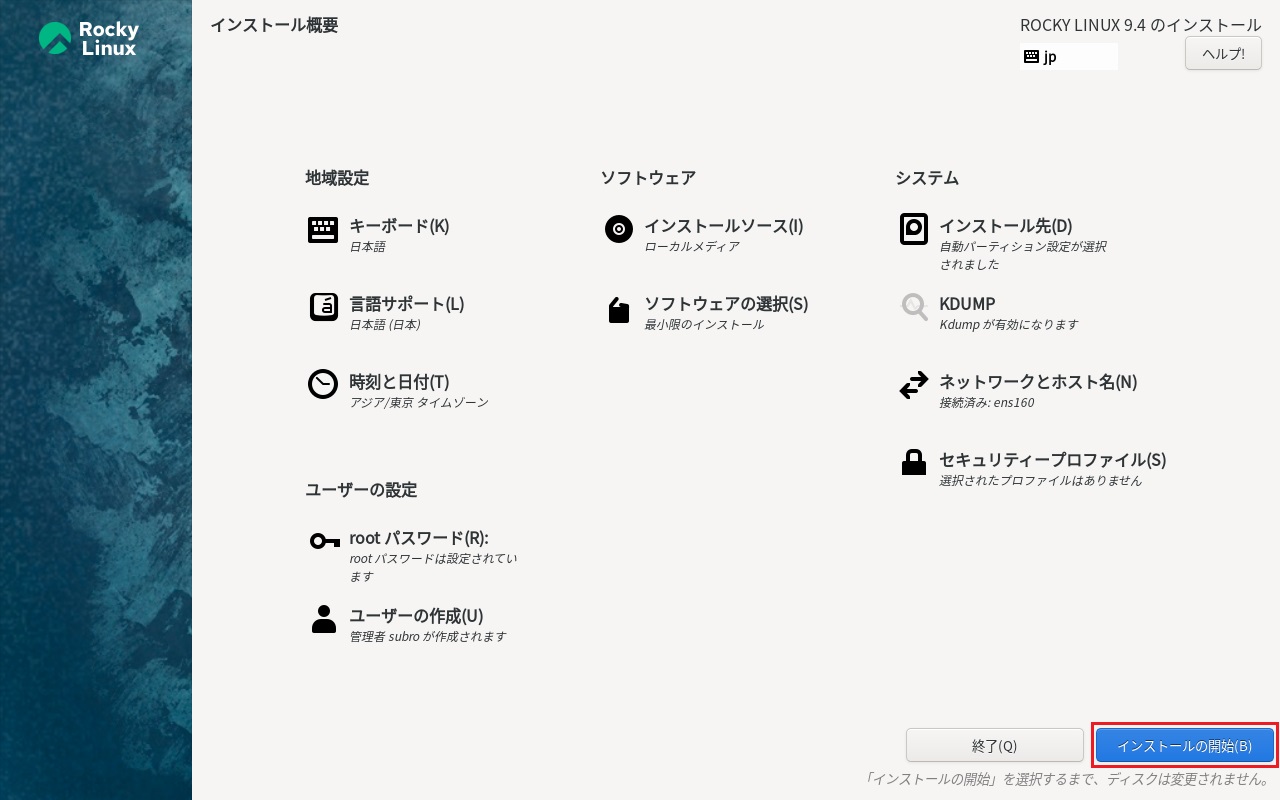
待ちます。
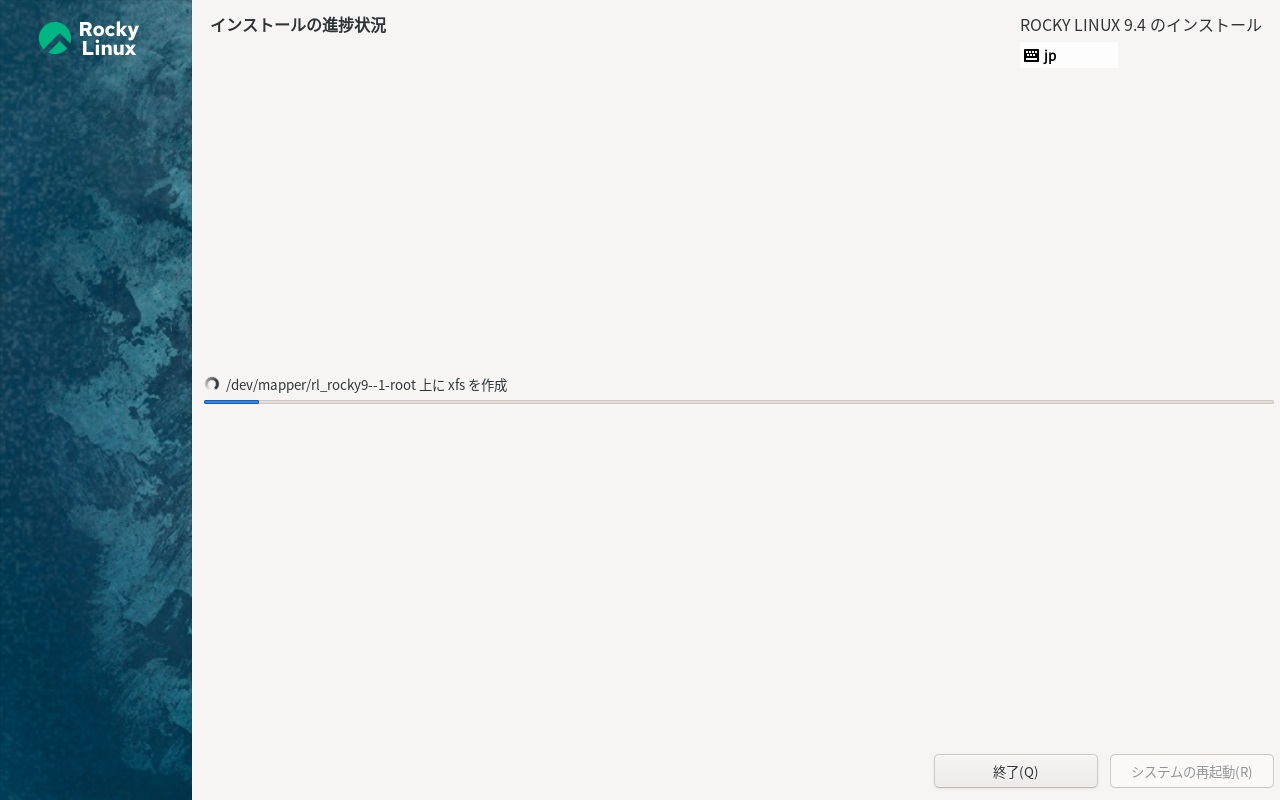
システムの再起動が青くなったら押します。
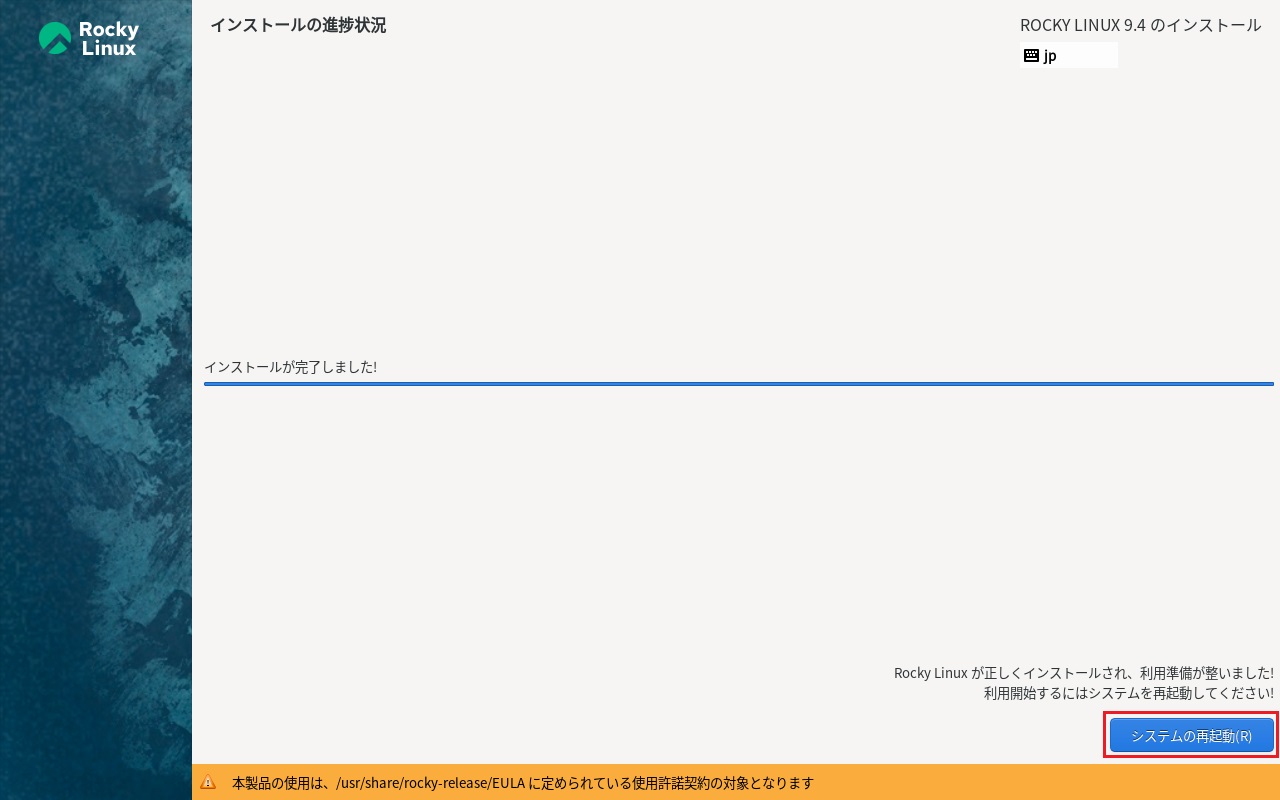
再起動後にログインプロンプトになった状態です。
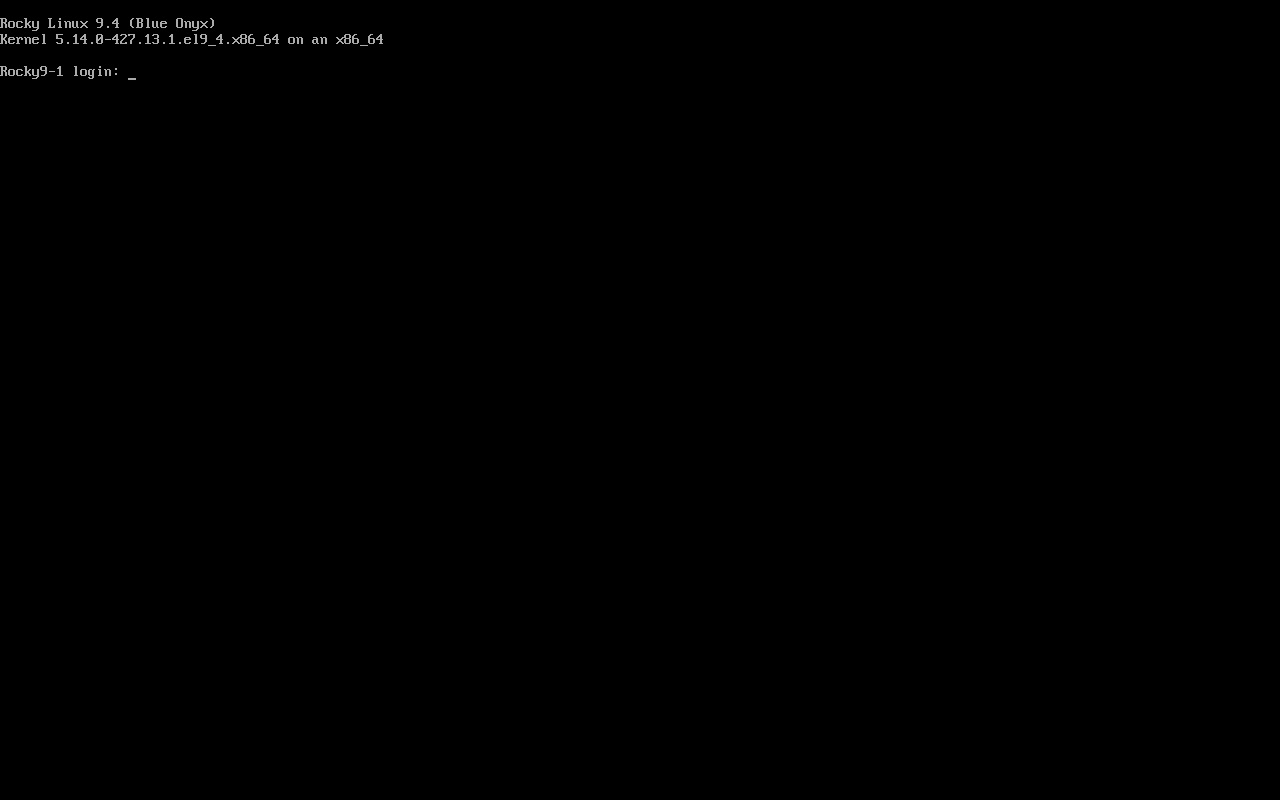
インストールはこれで完了です。
4.最新状態にする
3の最後に出てきた画面(コンソール)でも作業できますが、使いづらいので他のマシンから SSHでログインして作業します。
公開鍵認証方式でのログインまでの過程を「Ubuntu Serverへの SSH接続とファイルコピー 1」からのシリーズに書いています。
ログインしたところからスタートです。
パッケージを全てアップデートします。
[subro@Rocky9-1 ~]$ sudo dnf update
あなたはシステム管理者から通常の講習を受けたはずです。
これは通常、以下の3点に要約されます:
#1) 他人のプライバシーを尊重すること。
#2) タイプする前に考えること。
#3) 大いなる力には大いなる責任が伴うこと。
[sudo] subro のパスワード:[Rocky9-1]サーバーの[subro]ユーザーのパスワード
〜〜〜 途中省略 〜〜〜
これでよろしいですか? [y/N]: y
〜〜〜 途中省略 〜〜〜
完了しました!
アップデートできました。
5.シャットダウン
止め方を知らないとお勉強を終われませんね。
シャットダウンするには sudoを使っても良いのですが、せっかく RHEL系なので、[root]ユーザーにスイッチユーザーしてから poweroffコマンドを実行してみます。
[subro@Rocky9-1 ~]$ su -
パスワード:[Rocky9-1]サーバーの[root]ユーザーのパスワード
[root@Rocky9-1 ~]# poweroff
VMware Workstation Proの [Rocky9-1]サーバーの画面ではシャットダウンしているメッセージがバラバラ出てくるはずです。
(見てないとすぐに終わって消えてしまいます)
==========
インストールは以上になります。
ここから先のサーバープログラムのインストールなどは、Ubuntuなら apt や snap なのが、Rocky Linuxでは dnf(昔の yum)になってるとか、ファイアーウォールのプログラムがデフォルトで実行されていて、サーバープログラムをインストールした後に対象の TCP/UDPポートを開放してやらないと通信できないとかあります。
でも Ubuntuをやっている人なら応用が効くので、すぐに慣れると思います。
なおサーバープログラムのダウンロード時は、rpmパッケージというのを選ぶようにして下さい。
今回は Ver.9ですが、RHEL8や CentOS8のインストーラと大きく変わったところはなく、これまでの経験で問題なくインストールできました。
Linuxとしては、Debian系と RedHat系を経験しておけば大体の現場は大丈夫だと思いますので、これを機に Rocky Linuxで RHEL系に触ってみてはいかがでしょうか。


