会社のサーバーにディスクが余ってたらコンテンツサーバーにしてしまえ!
近頃 Officeが使える環境では Microsoft 365を使っている企業が多いと思います。
Microsoftがオブジェクトストレージ・ビデオ会議・チャットのユーザーを一気に持っていってしまった感があり、ビジネスユースではビデオ会議の Zoomの旗色は悪くなってきているように感じます。
流石に Active Directory管理や Officeとの連携をあれだけ強力にされてしまうと、他のツールが入り込む余地がありませんね。
その一方でインターネット上のサービスだけのことはあり、インターネット回線が太くない小さい企業さんだと、社内で使うのに結構重いのではないかと思います。
そこで「社内にサーバーがあれば軽く使えるんじゃね?」ということで、似たようなソフトで無料で使えるものもありますので、ここではそれを導入してみます。
NextCloud
オンプレサーバーに導入できる法人向け
安全で低コストなオンラインストレージ
Googleも Microsoftも個別の機能から始めたのですが、最後にはファイル共有・ビデオ会議・チャット等々の統合機能を持つ状態に収斂して行ったのは世間で求められるものがそうだからなんでしょうね。
この NextCloudも例外ではなく、最初はファイル共有から始まったようですが、今では色々な機能が追加されてきています。
それでは四の五の言わずに導入してみましょう。
自分で味わってみることから物語は始まるのでした。
1.環境
以下のセットでいきます。
| NextCloudサーバー | Ubuntu Server 24.04 |
| NextCloudクライアント | Lubuntu 24.04 |
クライアントは Lubuntuを使っているだけで、これでないといけない訳ではありません。
2.インストール
2024年7月7日時点で NextCloudの最新版は 29で、snap版パッケージが 29.0.2でしたので snap版をインストールします。
subro@UbuntuServer2404-1:~$ sudo snap install nextcloud
nextcloud 29.0.2snap1 from Nextcloud✓ installed
インストールが完了しました。
何と簡単なんでしょうか。
3.NextCloudへの初期アクセス
[80/tcp] で待ち受けていますので、WEBブラウザでアクセスします。
私の環境だと [http://UbuntuServer2404-1] になります。
管理者アカウントを作ります。
アカウントとパスワードを設定して、インストールを押します。
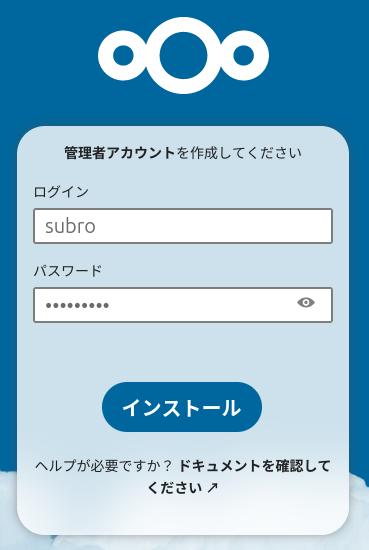
時間がかかるのでしばらく待ちます。
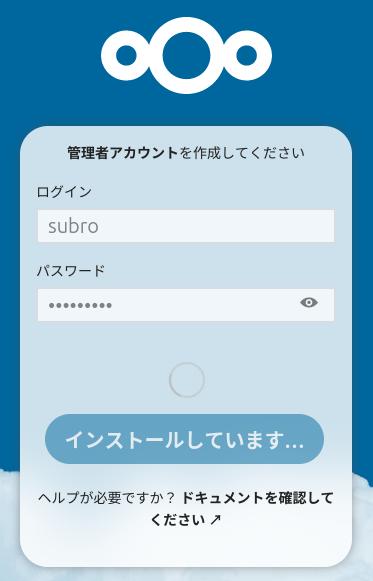
推奨アプリを入れるか聞いてきますので、全入れすることにします。
推奨アプリをインストールを押します。
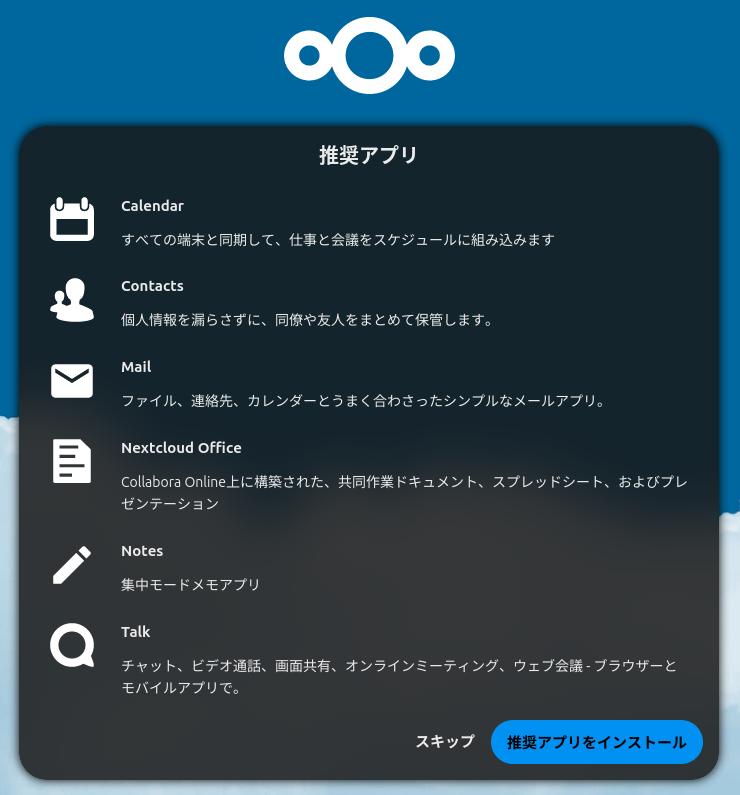
結構かかりますので待ちます。
NextCloudの説明や紹介のようですので、NextCloudには申し訳ないけどとりあえず [×] で閉じてしまいます。
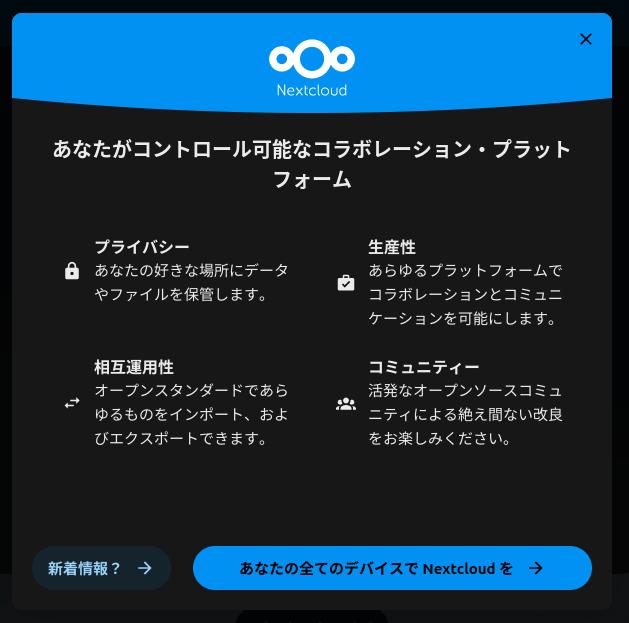
ダッシュボードはこんな感じの美しい画面です。
日本語化されておりました。
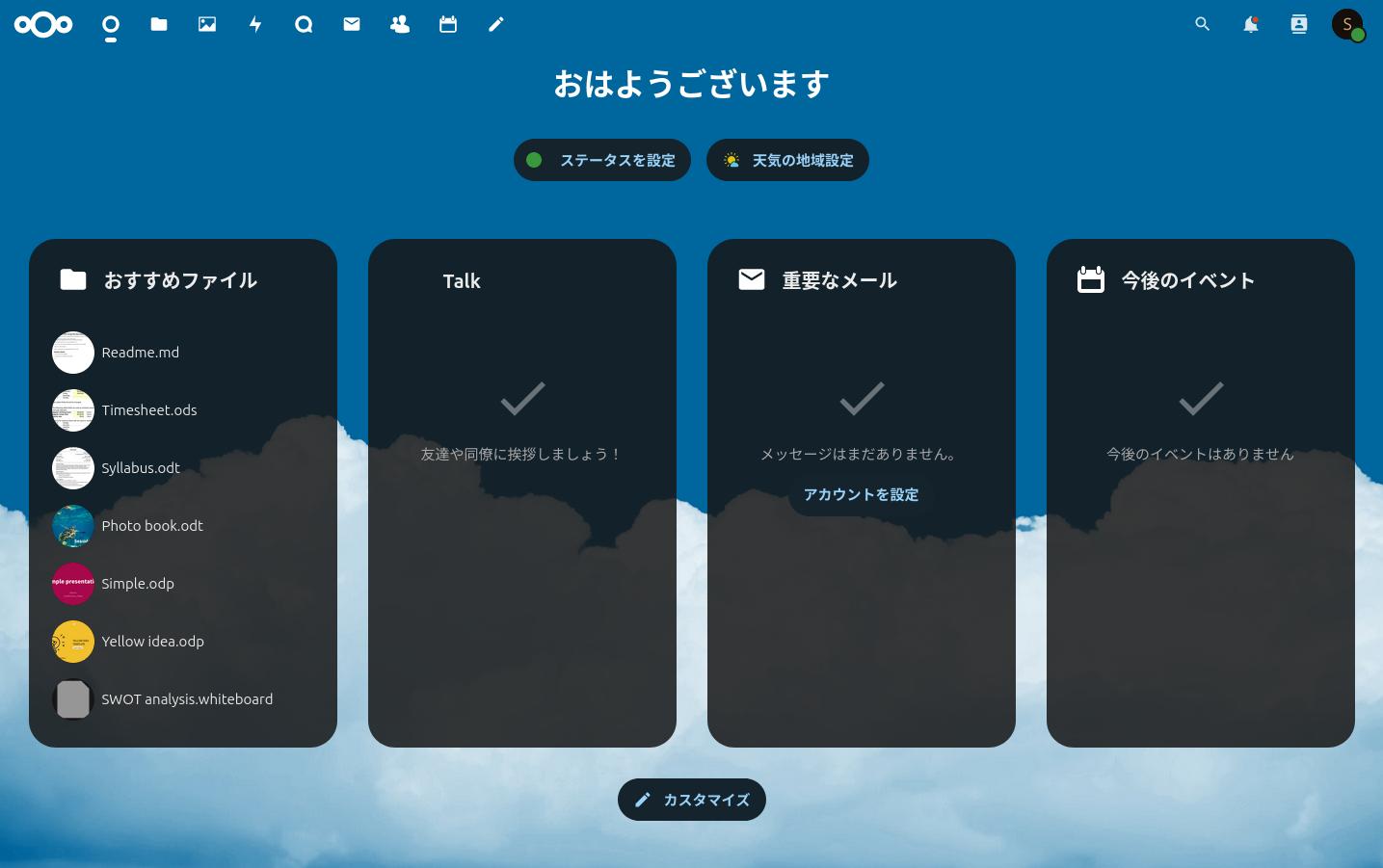
4.NextCloudクライアントインストール(snapでガッカリ編)
NextCloudのクライアントって何をしてくれるのかというと、ネットワーク上にある NextCloudサーバーのストレージと自分の PCのローカルストレージでファイルやフォルダ(ディレクトリ)を同期して同じ状態にしてくれます。
Windowsユーザーであれば One Driveを想像していただければ、あれと同じ様なものと捉えておけば良いでしょう。
なのであくまで NextCloudサーバーにファイルを置いておくだけの使い方をすれば良ければ、クライアントはいりません。
せっかく各種OS用にクライアントソフトもありますので、それを導入します。
この作業は Lubuntuでやっています。
当初は Teamsのように独立したクライアントソフトかと思っていたのですが、NextCloudのダッシュボード以下の操作にはあくまで WEBブラウザを使うようです。
このクライアントソフトはランチャー的な位置づけに近いように感じました。
こちらも snapでインストールします。
subro@Lubuntu2404:~$ sudo snap install nextcloud-desktop-client
nextcloud-desktop-client 3.12.6 from Stefan Glasenhardt (glasen) installed
インストールできました。
簡単です。
Lubuntuのデスクトップでは、メニューの「アクセサリ」のカテゴリに
[NextCloudデスクトップ同期クライアント] という長い名前のものが登録されていました。
アイコンはこんなのです。
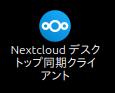
起動するとこんな画面になりますので、ログインを押します。
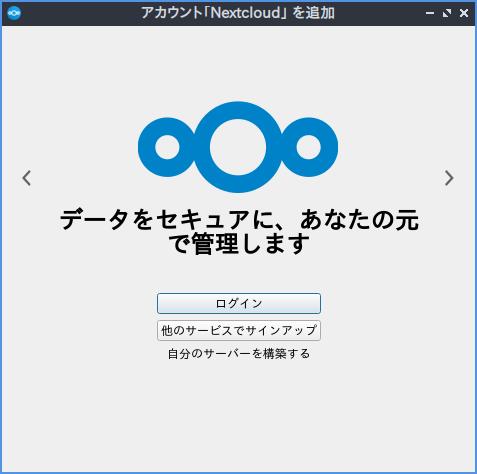
上でインストールしたサーバーの URLを入れてNextを押します。
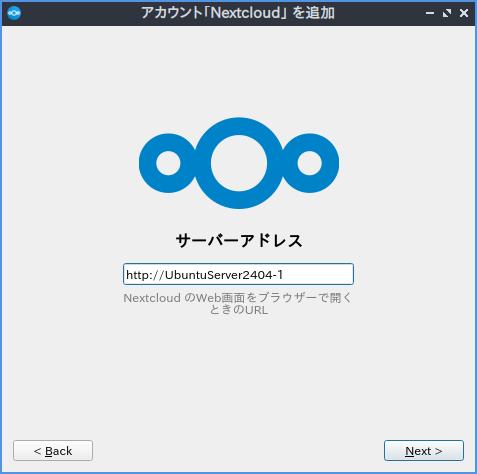
こんな感じの画面になって、勝手にWEBブラウザが開きました。
(最初に出る画面は表示期間が短過ぎて取れませんでした)
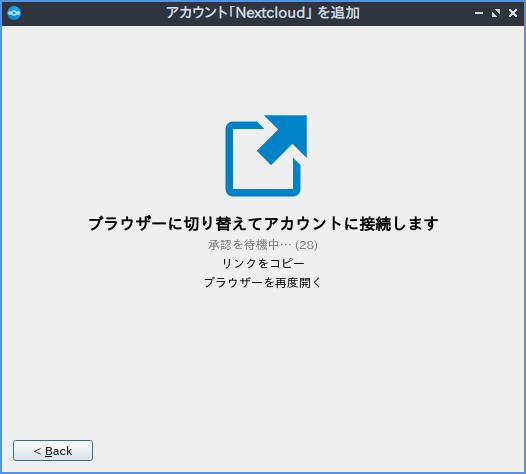
ログインを押します。
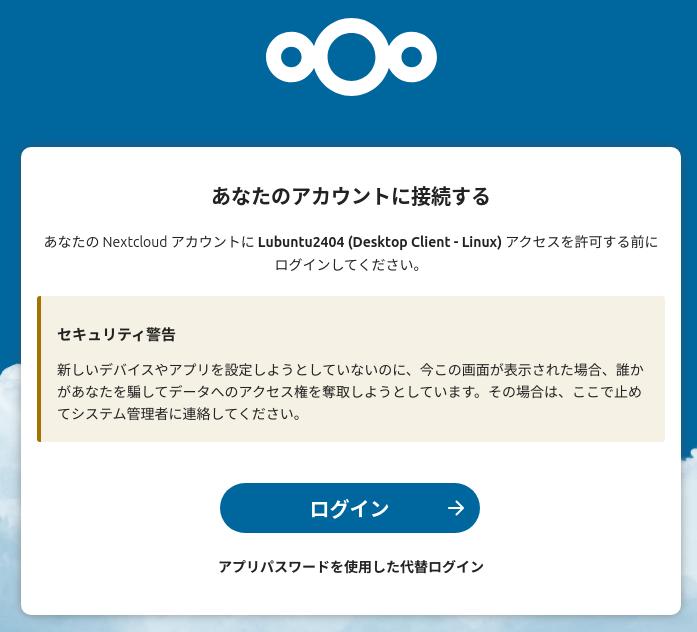
初期アクセスで作ったユーザーとパスワードを入れて。ログインを押します。
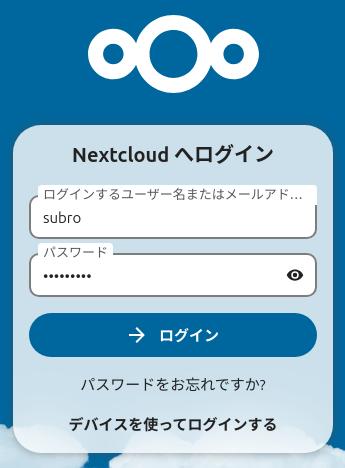
NextCloudのサーバーとクライアントで、ファイルの同期をさせるためのアクセス許可を付与します。
アクセスを許可を押します。
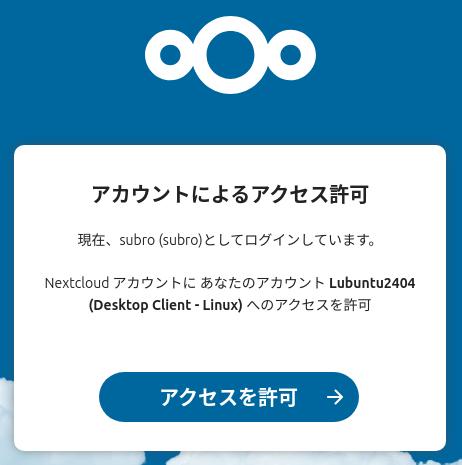
こうなりますので、自動的に開いた WEBブラウザは閉じてしまって OKです。
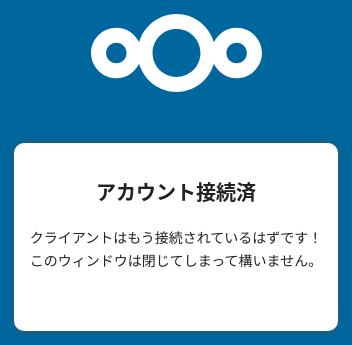
接続と同期が済んだ後のクライアントにはこんな画面が出ました。
接続を押します。
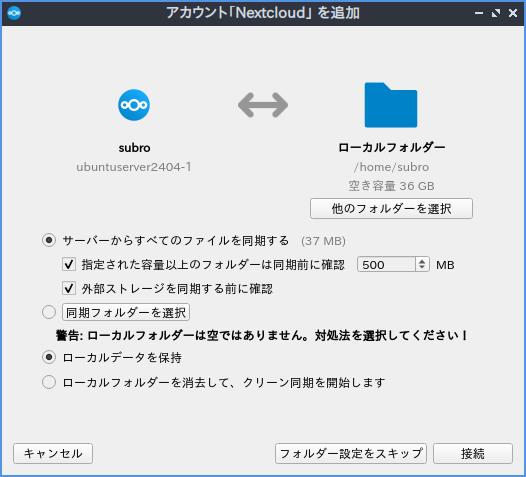
ところがですね、ここでまた snapの洗礼を受けると。
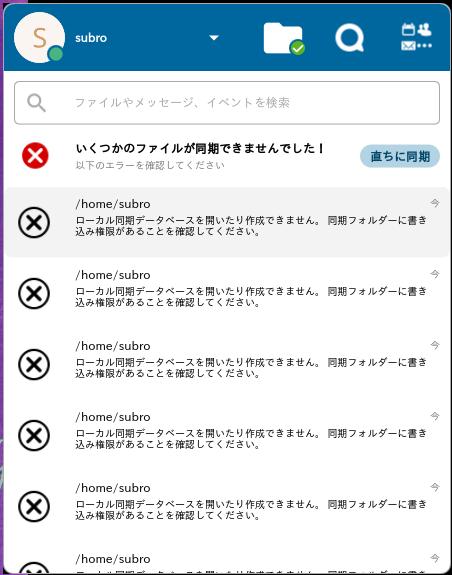
サーバーとの同期対象になっているフォルダ(ディレクトリ)は、ホームディレクトリです。
私の環境だと Lubuntuの [/home/subro]ディレクトリです。
ところが snap版というのはサンドボックス環境で動くようになっていて、ここに対する書き込みが制限されているんですね。
snap版の NextCloudクライアントは [/home/subro/snap/nextcloud-desktop-client/current]ディレクトリ以下には書き込み権限があるので、同期対象をこのフォルダ(ディレクトリ)を変えれば同期はできます。
しかしクライアントPCの普段使いでデータファイルを置くのはホームディレクトリ以下の [Document]ディレクトリ等ですから、これじゃ困るんですね。
snap版の利用は辞めることにしました。
アンインストールします。
remove --purgeでデータ含めて全て消します。
subro@Lubuntu2404:~$ sudo snap remove --purge nextcloud-desktop-client
nextcloud-desktop-client removed
OKを押します。
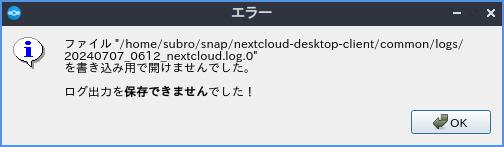
5.NextCloudクライアントインストール(aptでニッコリ編)
では気を取り直して aptでインストールしますが、先にバージョンを見ておきますか。
subro@Lubuntu2404:~$ apt search nextcloud-desktop
ソート中... 完了
全文検索... 完了
libnextcloudsync0t64/noble 3.11.0-1.1build4 amd64
Nextcloud folder synchronization - libraries
nextcloud-desktop/noble 3.11.0-1.1build4 amd64
Nextcloud folder synchronization tool
nextcloud-desktop-cmd/noble 3.11.0-1.1build4 amd64
folder synchronization with an Nextcloud server - cmd client
nextcloud-desktop-common/noble,noble 3.11.0-1.1build4 all
Nextcloud folder synchronization - common data
nextcloud-desktop-doc/noble,noble 3.11.0-1.1build4 all
Nextcloud folder synchronization - documentation
nextcloud-desktop-l10n/noble,noble 3.11.0-1.1build4 all
Nextcloud folder synchronization - localization
マイナーバージョンでちょっとだけ旧いですが、ほぼ同じですね。
インストールします。
subro@Lubuntu2404:~$ sudo apt install -y nextcloud-desktop
〜〜〜 省略 〜〜〜
特に問題なくインストールできました。
snap版と同じように [アクセサリ]の下に、[NextCloudデスクトップ同期クライアント] ができていますので実行します。
過去のデータの引き継ぎですかね。
OKを押します。
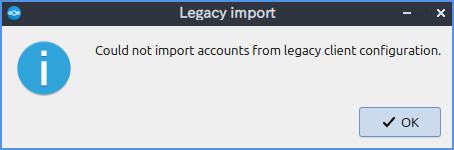
ログインを押します。
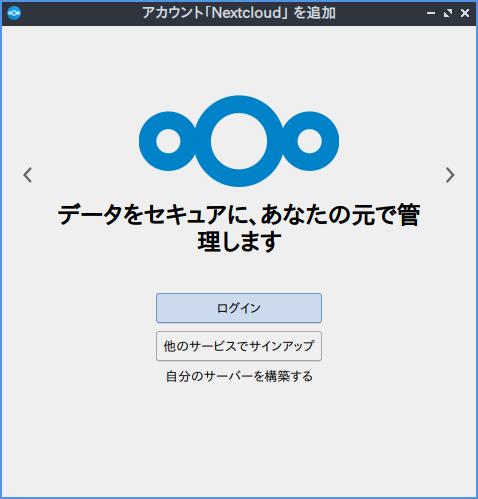
上でインストールしたサーバーの URLを入れて次へを押します。
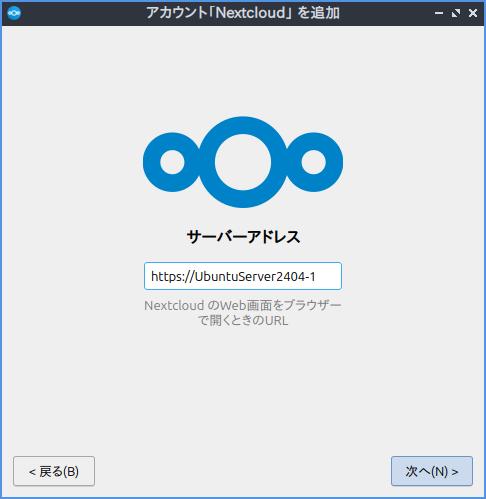
httpsでの運用ありきになっていますね。
本当はここでサーバー証明書を使いたいとこですが、自宅での検証ですのでここではHTTP経由で暗号化せずに再度行う(安全でない)を押します。
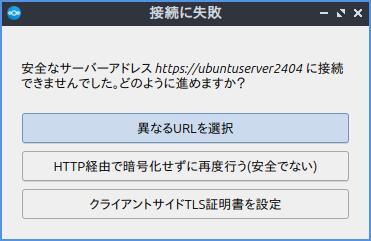
ログインを押します。
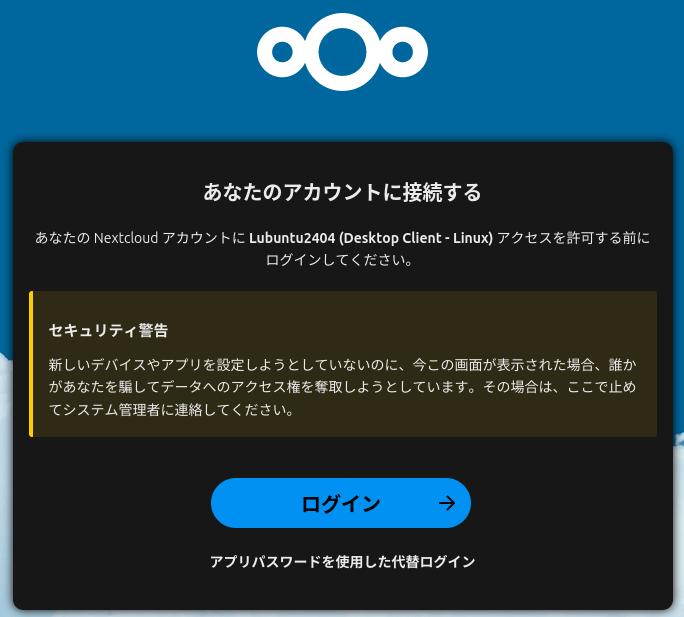
アクセスを許可を押します。
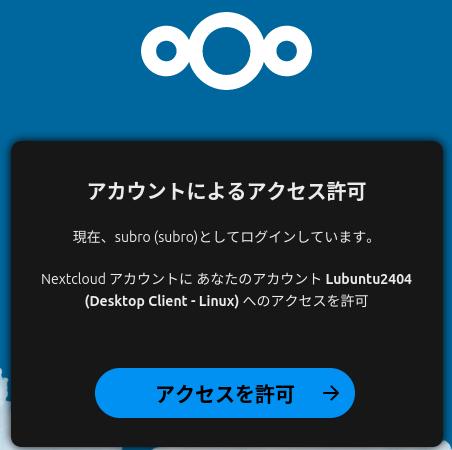
ブラウザは閉じます。
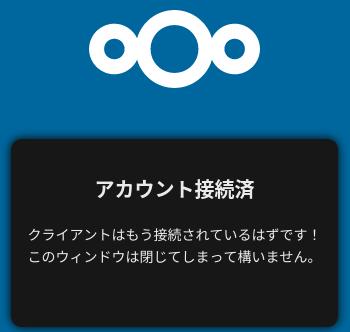
接続を押します。
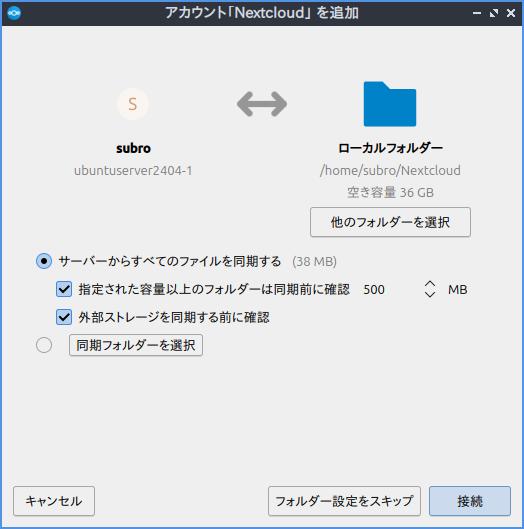
apt版では同期ができました。\(^o^)/
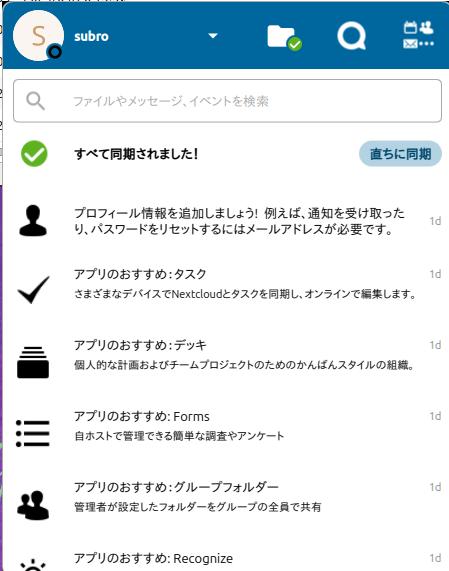
デフォルトではホームディレクトリの下の [NextCloud]ディレクトリが同期対象になっていて、自動的・定期的に同期されます。
subro@Lubuntu2404:~$ ls -la ~/Nextcloud
合計 25008
drwxrwxr-x 8 subro subro 4096 7月 7 06:47 .
drwxr-x--- 27 subro subro 4096 7月 7 06:47 ..
drwxrwxr-x 10 subro subro 4096 7月 7 05:37 .config
-rw-rw-r-- 1 subro subro 31 7月 5 06:49 .last_revision
drwxrwxr-x 3 subro subro 4096 7月 7 05:37 .local
-rw-rw-r-- 1 subro subro 0 7月 7 06:47 .nextcloudsync.log
-rw-r--r-- 1 subro subro 4096 7月 7 06:47 .sync_365b421f4fc0.db
-rw-r--r-- 1 subro subro 3864592 7月 7 06:47 .sync_365b421f4fc0.db-wal
drwxrwxr-x 2 subro subro 4096 7月 7 05:24 Documents
-rw-rw-r-- 1 subro subro 16692071 7月 5 06:34 'Nextcloud Manual.pdf'
-rw-rw-r-- 1 subro subro 3963036 7月 5 06:34 'Nextcloud intro.mp4'
-rw-rw-r-- 1 subro subro 50598 7月 5 06:34 Nextcloud.png
drwxrwxr-x 2 subro subro 4096 7月 5 06:34 Photos
-rw-rw-r-- 1 subro subro 206 7月 5 06:34 Readme.md
-rw-rw-r-- 1 subro subro 976625 7月 5 06:34 'Reasons to use Nextcloud.pdf'
drwxrwxr-x 2 subro subro 4096 7月 7 04:53 Talk
-rw-rw-r-- 1 subro subro 2403 7月 5 06:34 'Templates credits.md'
drwxrwxr-x 2 subro subro 4096 7月 7 04:54 テンプレート
6.NextCloudを使ってみる
Lubuntuではツールバーにアイコンが出ています。
画面右下の時計の隣の✔アイコンをクリックします。

右上の良くわからないアイコンをクリックするとメニューが出ますので、とりあえず [ダッシュボード] を選択します。
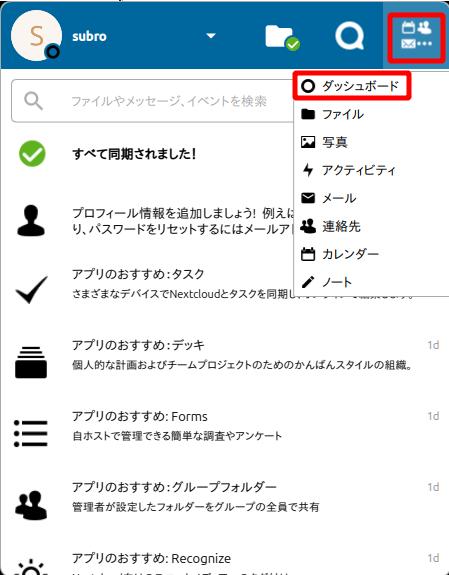
WEBブラウザが開いて、こんな画面になりました。
赤枠内のアイコンをクリックするとそれぞれの機能の画面に移ります。
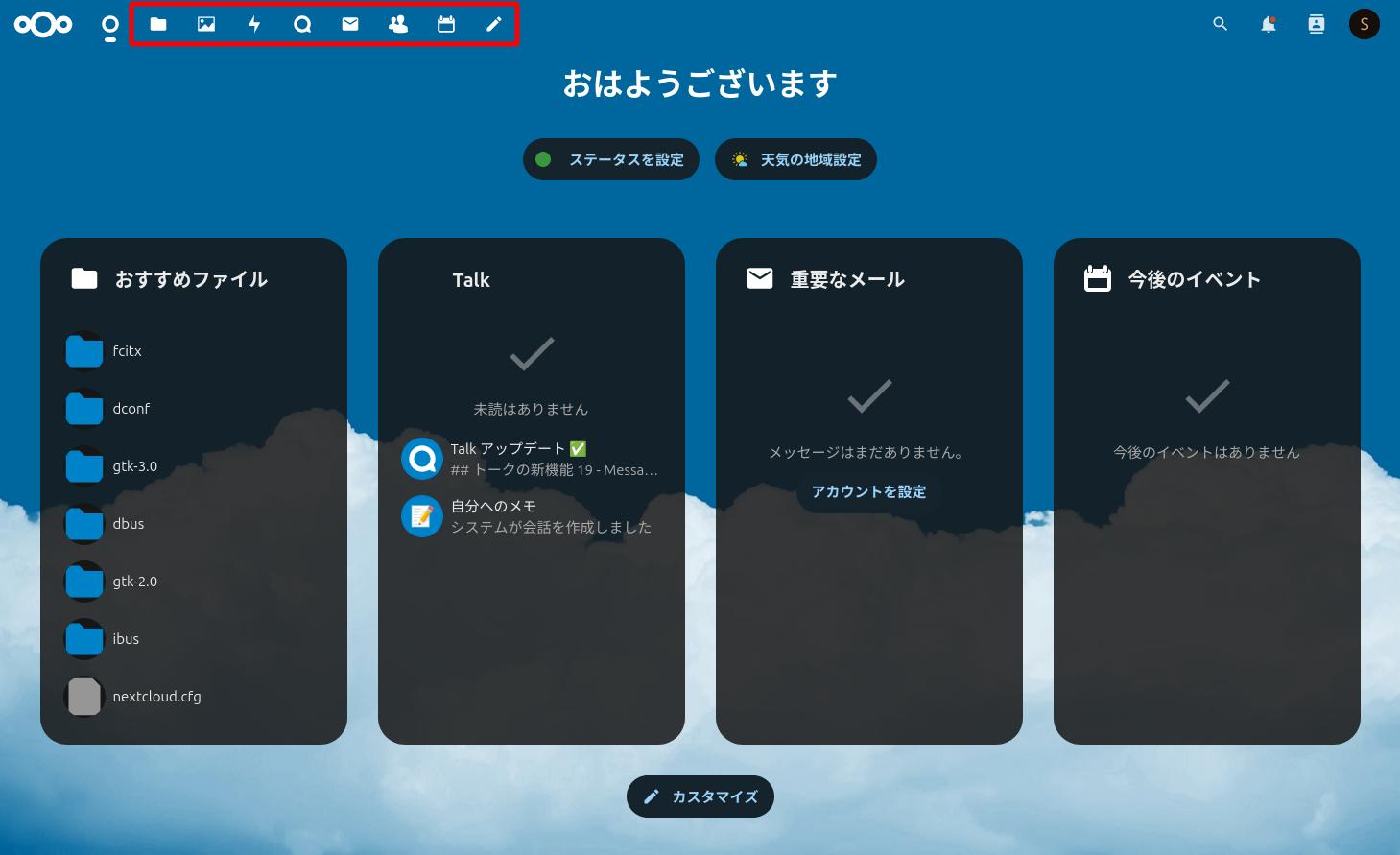
以下、ダッシュボード以外の画面を参考までに貼っておきます。
まだセッティングができていない画面もありますが「こういう機能があるんだな」を確認するだけということでご容赦願います。
[ファイル] 画面
特筆することはありません。
Windowsなどでフォルダ階層でのファイル管理に慣れていれば、直感的に使うことができます。
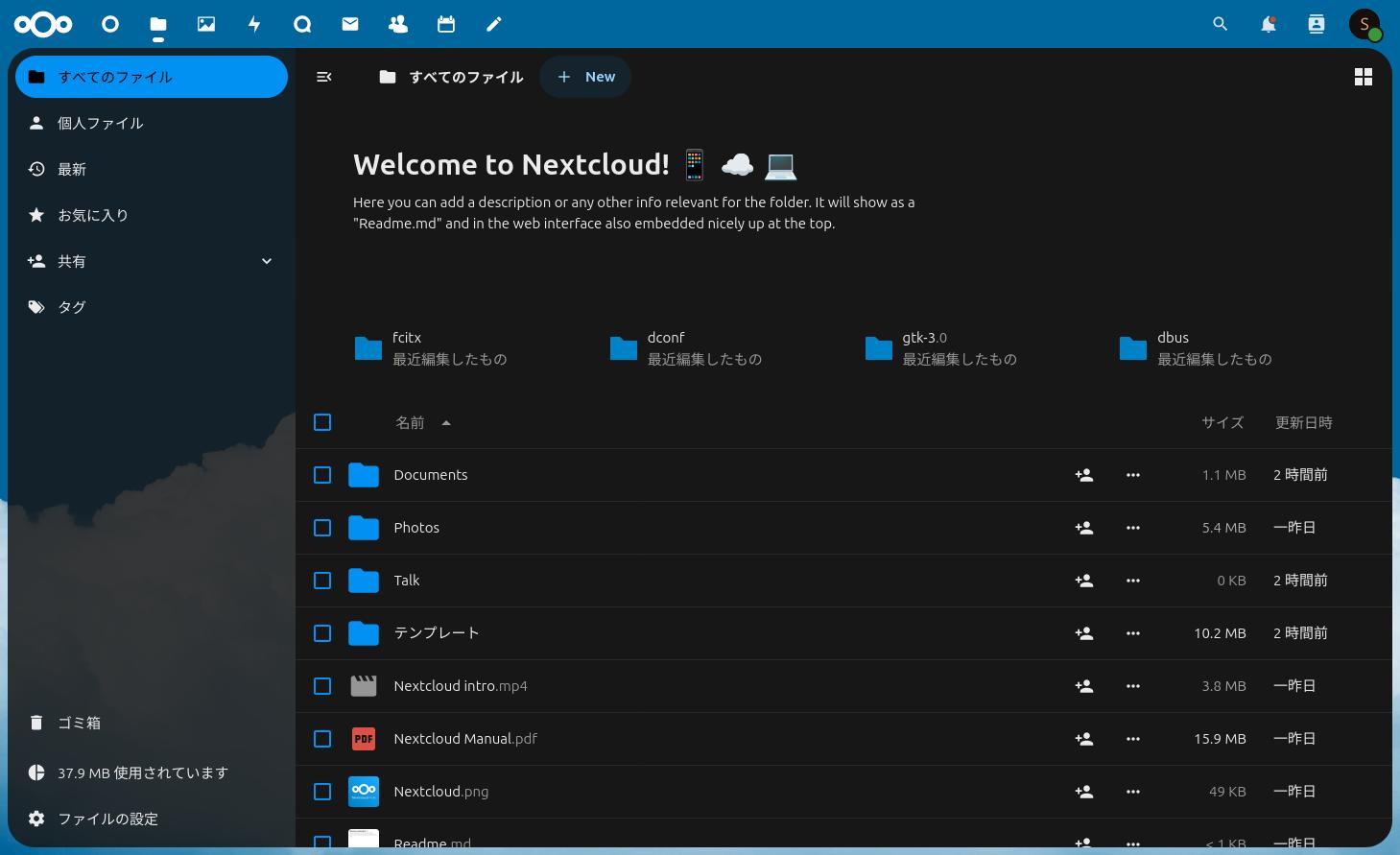
[写真] 画面
[ファイル] 画面と使い方は変わらず、写真を観るのに便利なように独立させているんでしょう。
こちらも直感的に使えるでしょう。
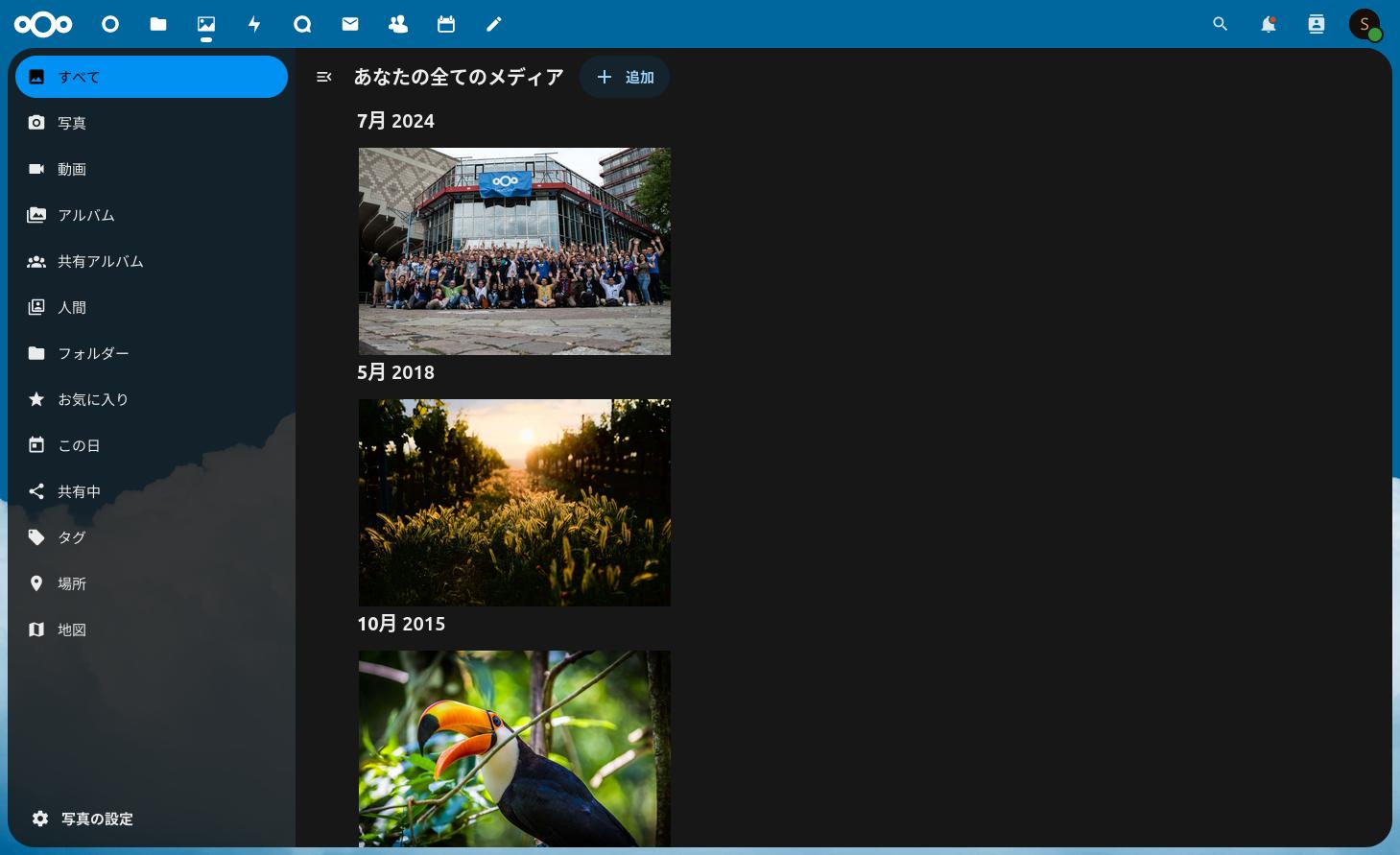
[アクティビティ] 画面
その日に行った操作の履歴のようですね。
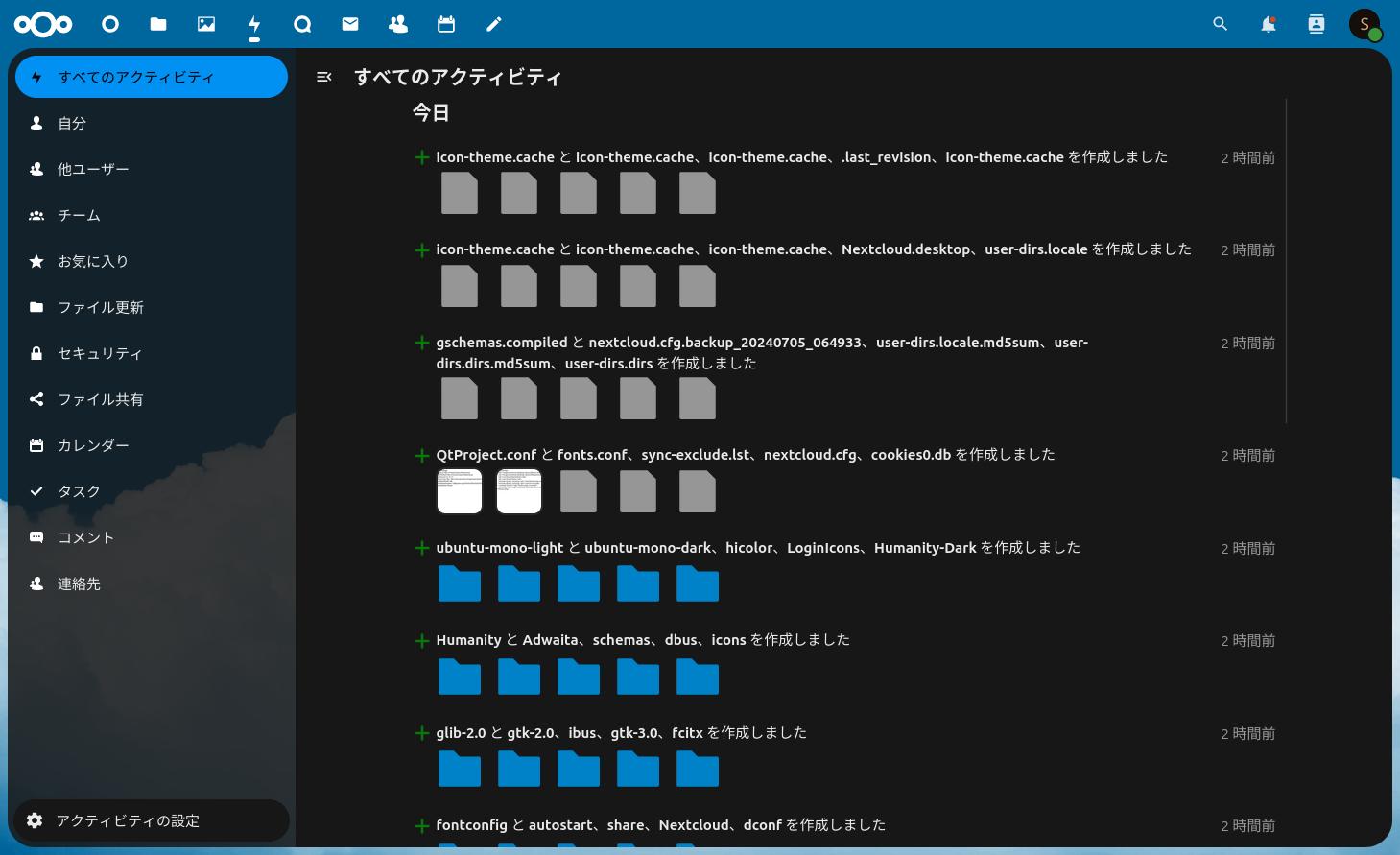
[トーク] 画面
これがビデオ会議かな。
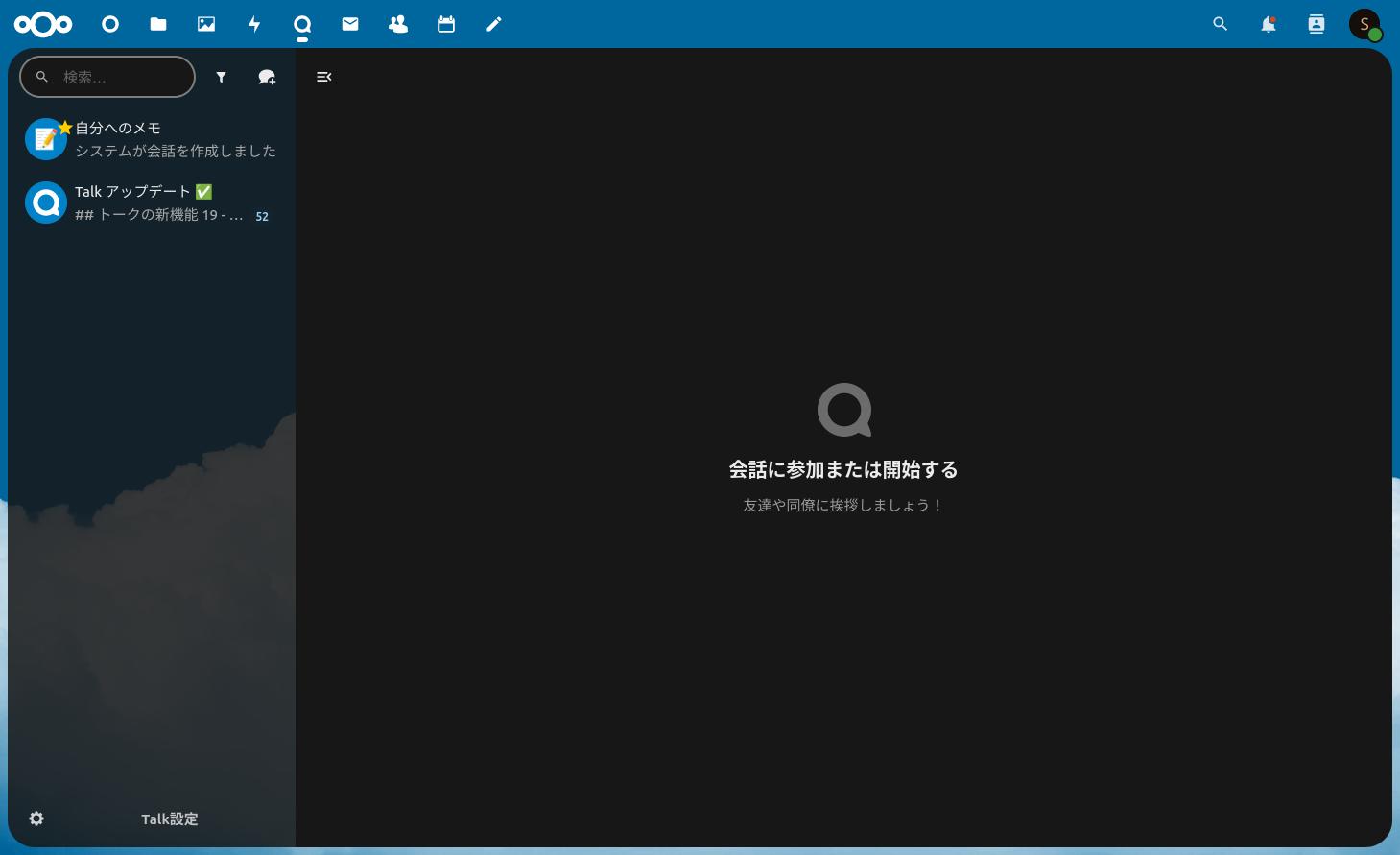
[メール] 画面
NextCloudがメールサーバーになるのではなくメールクライアントとなって、個々のユーザーが使っているメールサービス(G-mailやOutlookとかですかね)をNextCloud画面上で一元的に利用できるのだと思います。
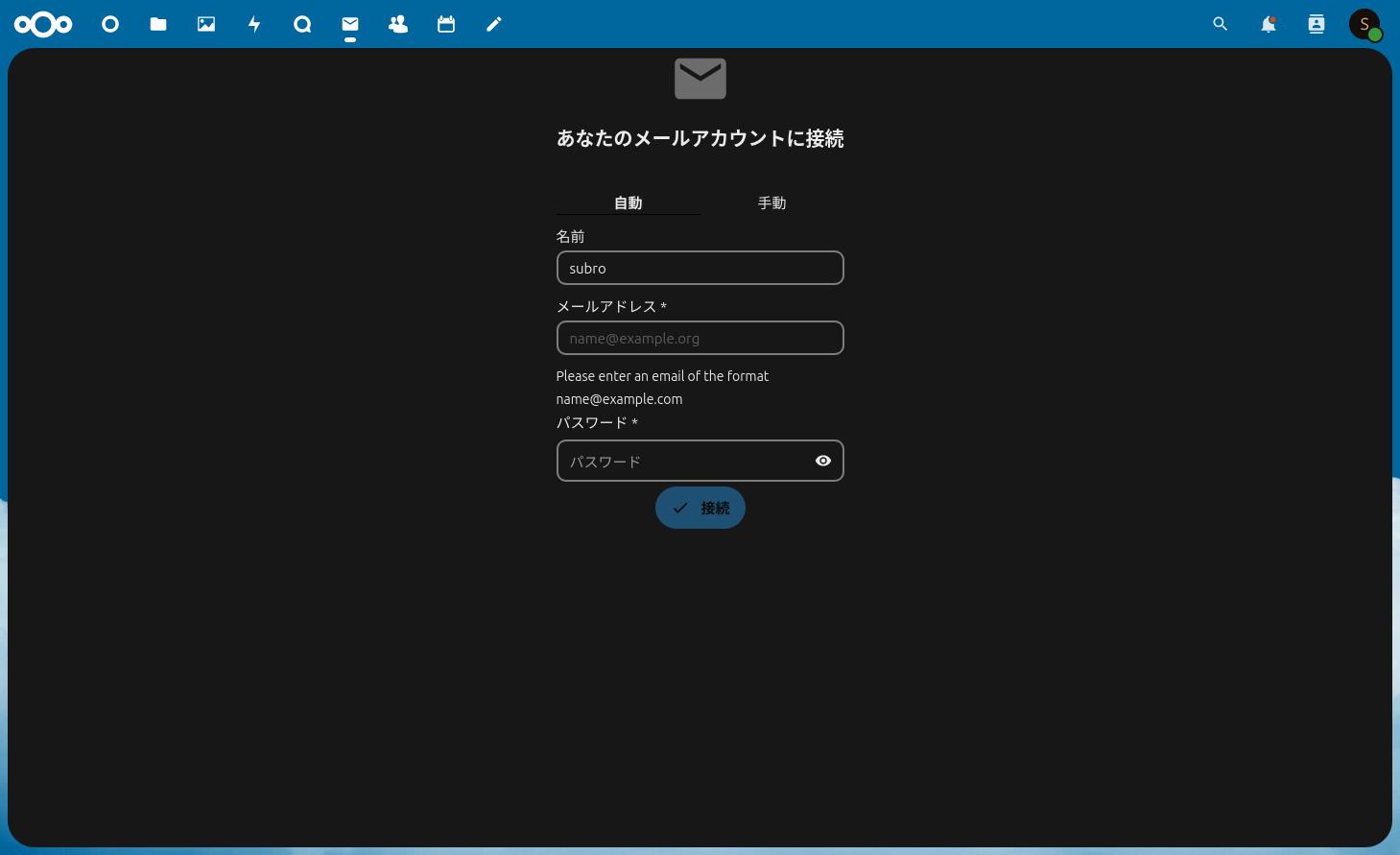
[連絡先] 画面
これは特に説明は必要ないでしょう。
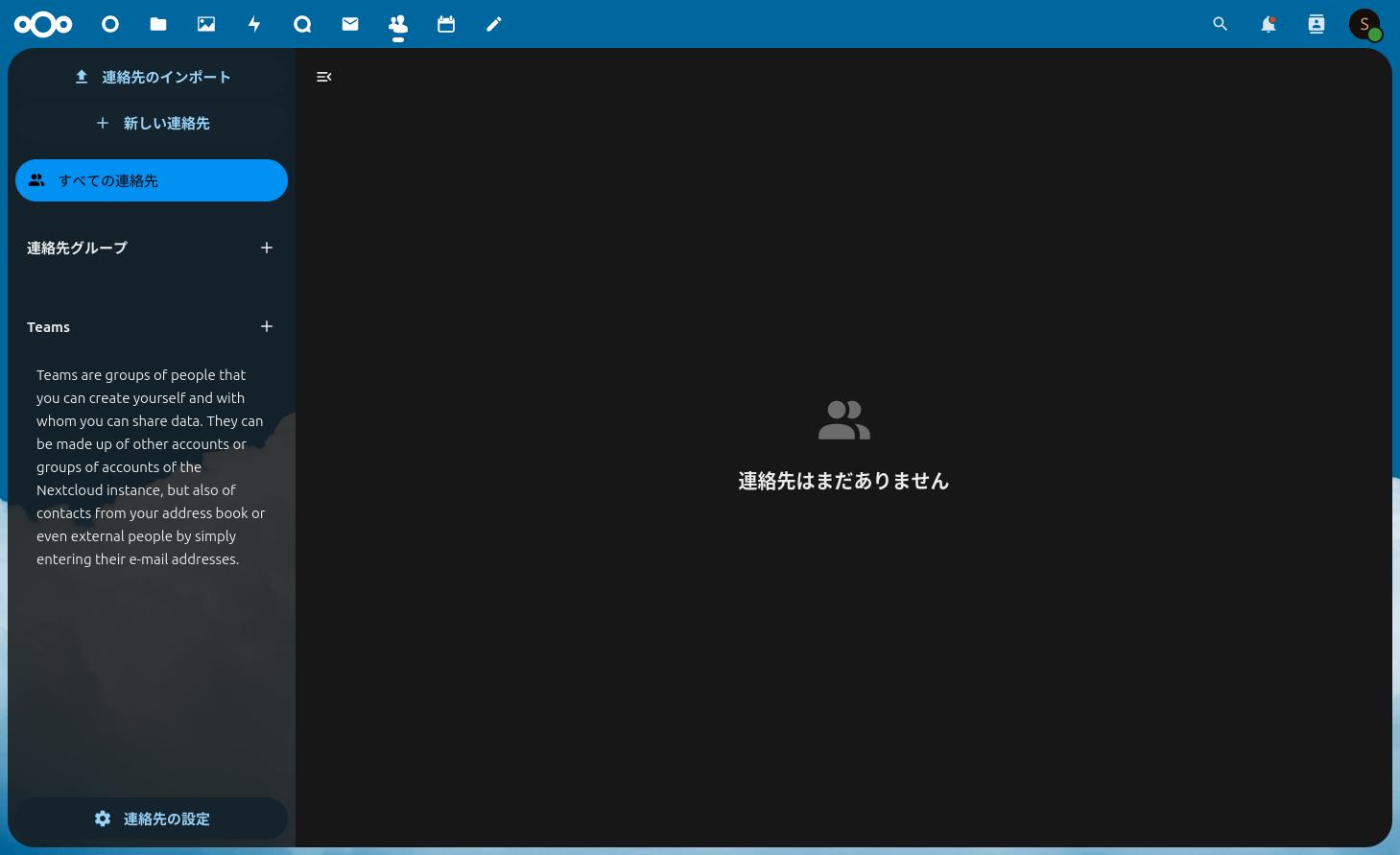
[カレンダー] 画面
対象の日付をクリックして予定を登録することができます。
時間が近くなると教えてくれる機能もありそう。
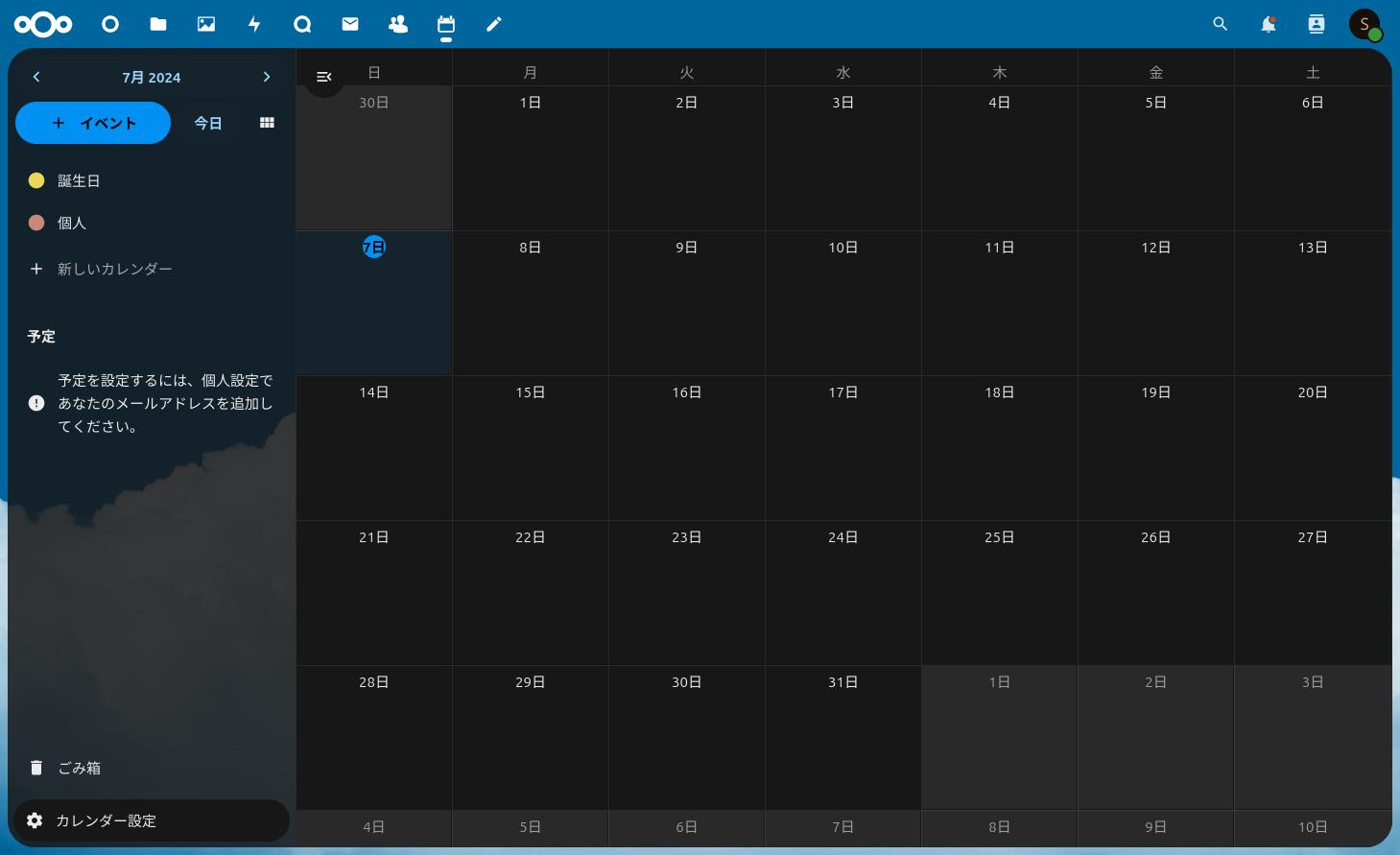
[ノート] 画面
これは以前は無かった新機能ですね。
Markdownで簡単な文書を作れそうです。
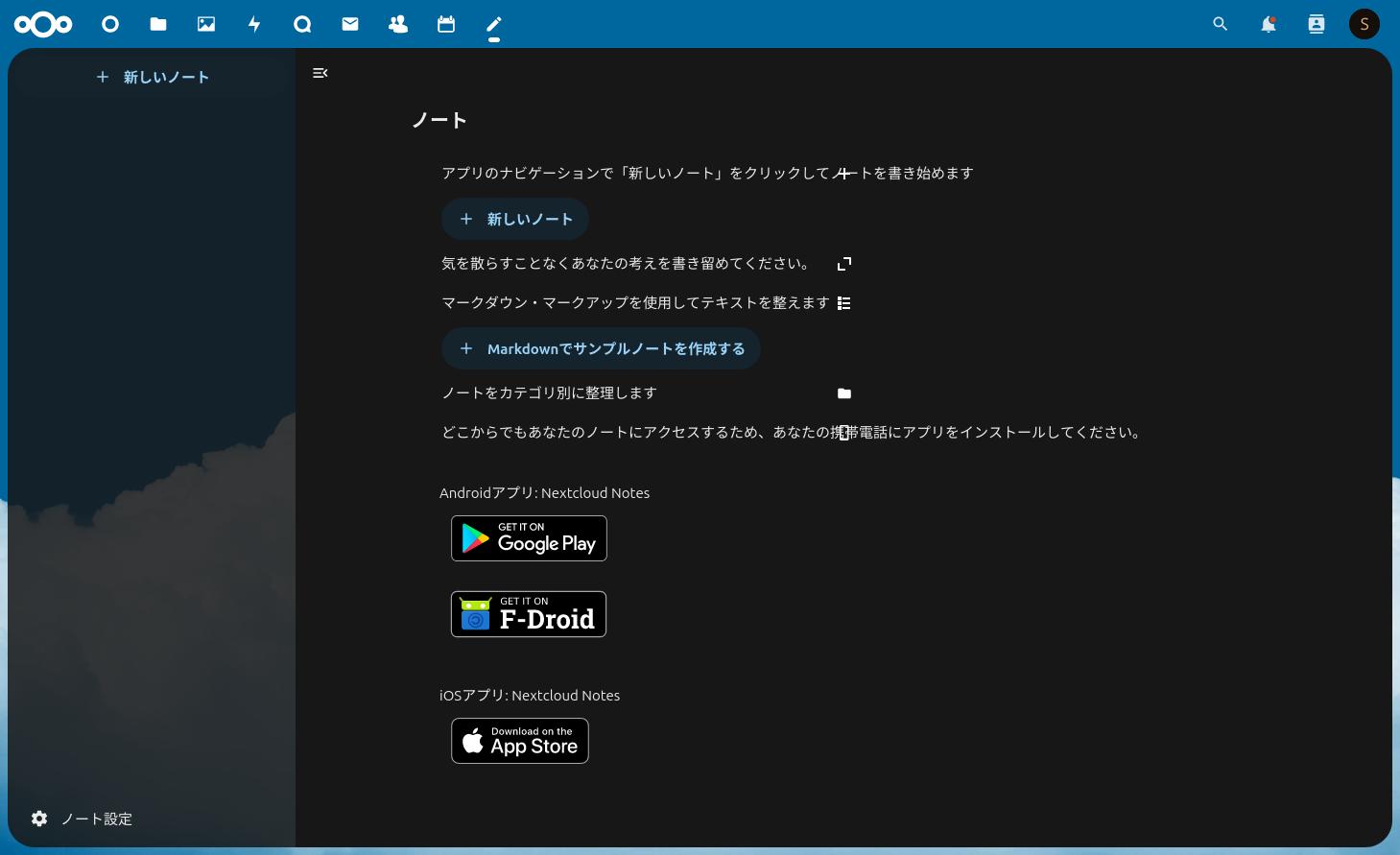
細かい使い方は網羅しきれませんので、ここいら辺で。
==========
私は Microsoft 365を使っているので比べてしまいますが、無料のソフトでここまでやれるのは凄いと思います。
特にビデオ会議ができるのが良いなと。
インターネット上にサーバーを置いてリモートで使った時にどれだけネットワーク帯域を使うのかは分かりませんが、今どきのソフトなのでそこら辺は大丈夫なんだろうと思います。
インストールは簡単で、サーバーはすぐに立ち上げられますし、対応しているクライアントOSは有名所は全部押さえていて、スマホ版もありますね。
もし何かの理由で Microsoft 365や Google Workspaceを使えないのであれば、NextCloudを検討してみてはいかがでしょうか。