こんにちは。
私が仕事で Windows Serverの環境を作る時「障害対応時に使うかも知れないから」と取り敢えず以下のものをインストールしていました。
Sysinternals Utilities Index
こちら Microsoft謹製のフリーツール群の総称で、目次を見てみるとサーバーの管理に何かと役に断ちそうなものが並んでいます。
全部入れても良いのですが、これが無くてもやれるっちゃやれるものも多く、私が使っていたのはプロセスエクスプローラーという GUIツールだけでしたので、そのご紹介を。
プロセス エクスプローラー
2022年10月25日時点での最新バージョンは 16.43です。
これを Windows Server 2022に入れてみます。
上記サイトからダウンロードをすると、ProcessExplorer.zipというファイルができました。
圧縮ファイルを解凍してみると3つの exeファイルができますが、以下の内容のようです。
| procexp.exe | 32bit環境用 |
| procexp64.exe | 64bit環境用 |
| procexp64a.exe | ARM用 |
というわけで、Windows Server 2022では procexp64.exeが対象です。
実行するとライセンス画面になりますので、Agreeを押します。
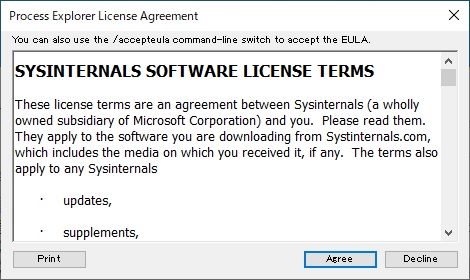
これがプロセスエクスプローラーの画面です。
左のペインに、プロセスツリーの形でプロセス名が出ています。
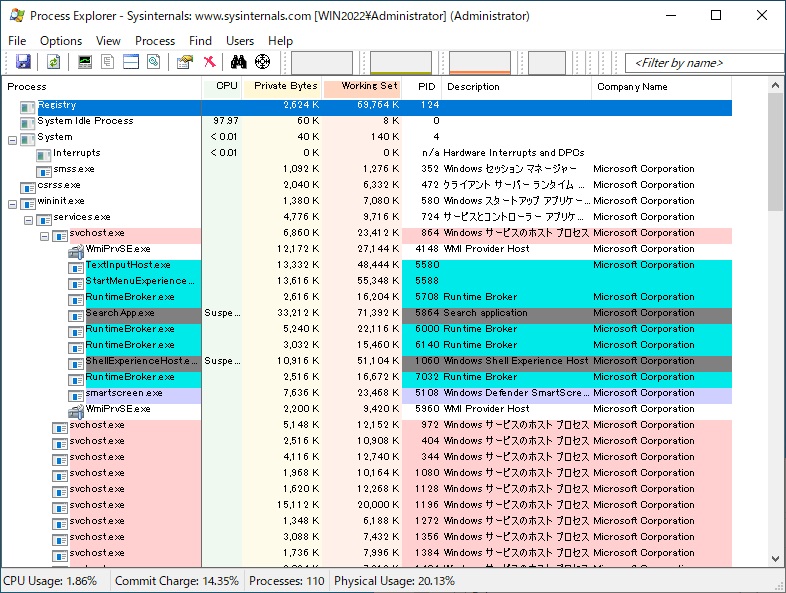
タスクマネージャと似ています。
試しにメモ帳を開いてみると、explorer.exeの下で動いていました。
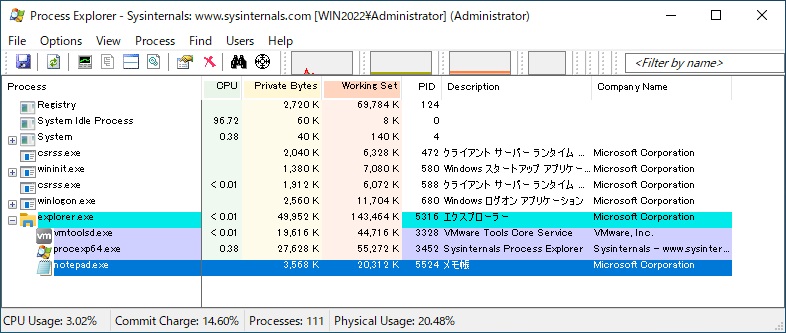
メモ帳(notepad.exe)の行をダブルクリックすると、詳細を見ることができます。
以下一通りのタブを載せます。
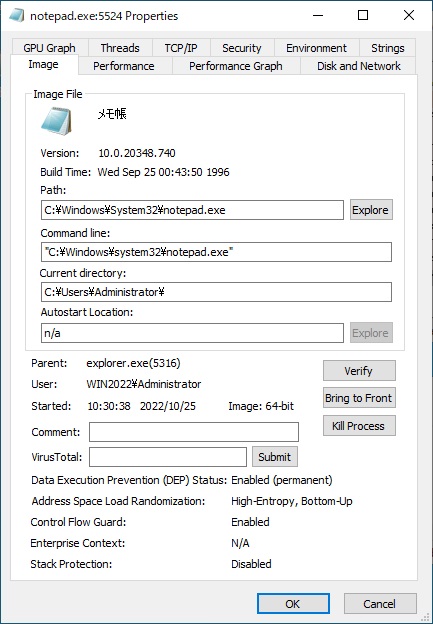
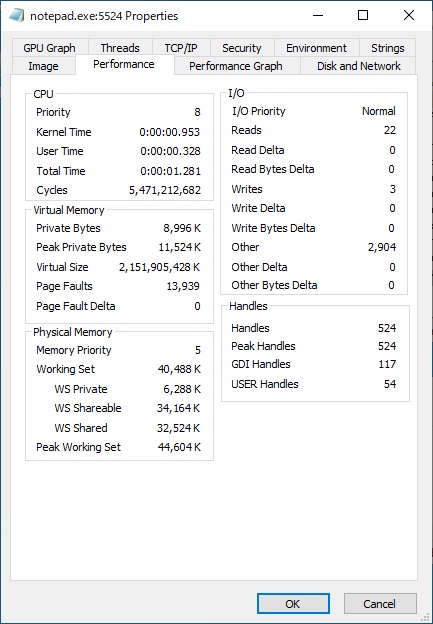
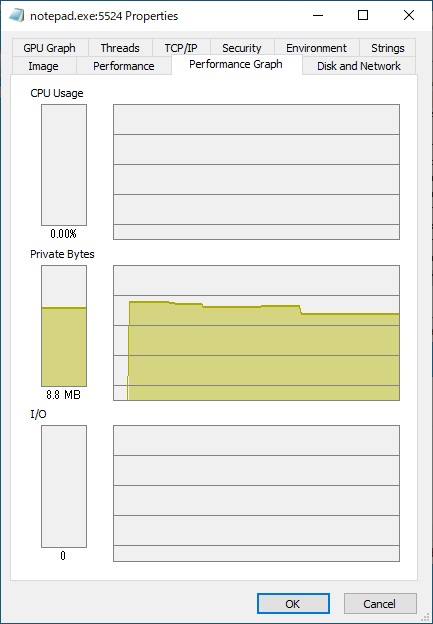
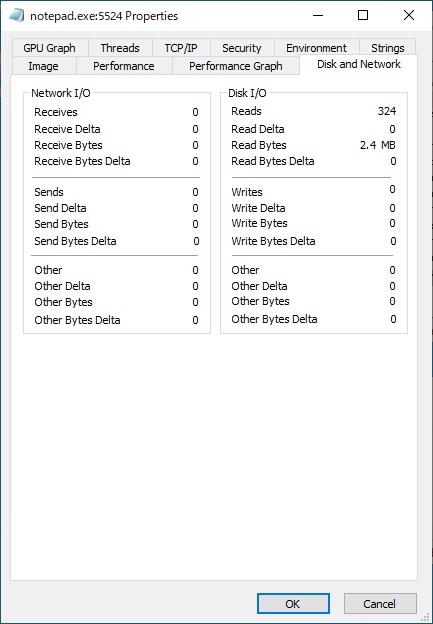
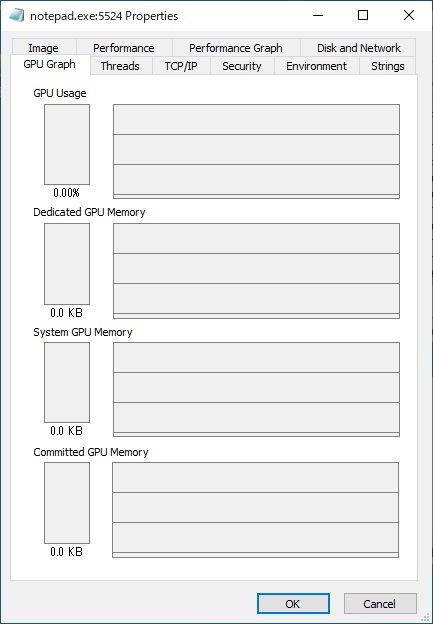
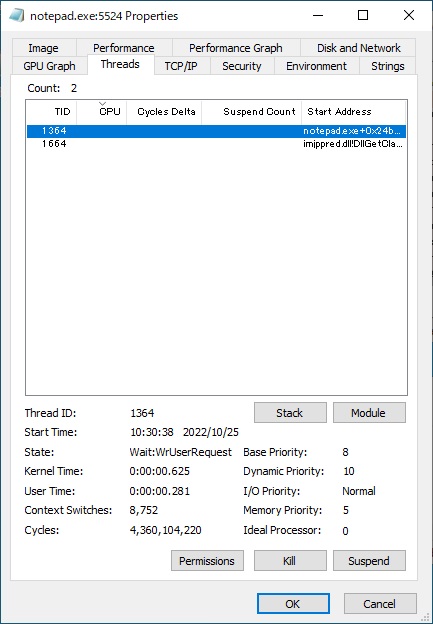
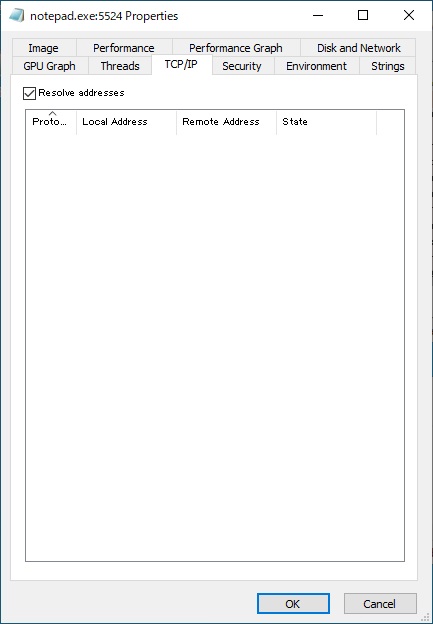
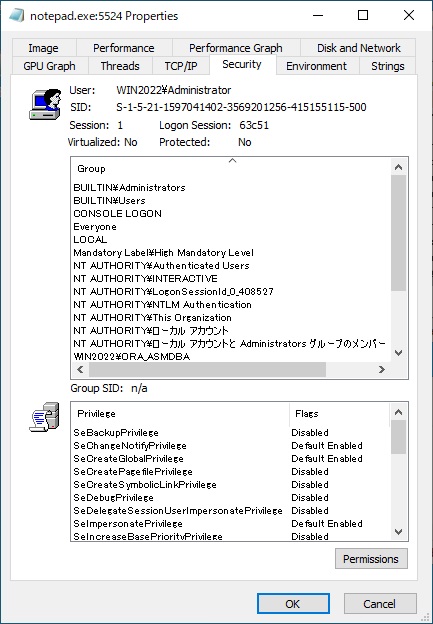
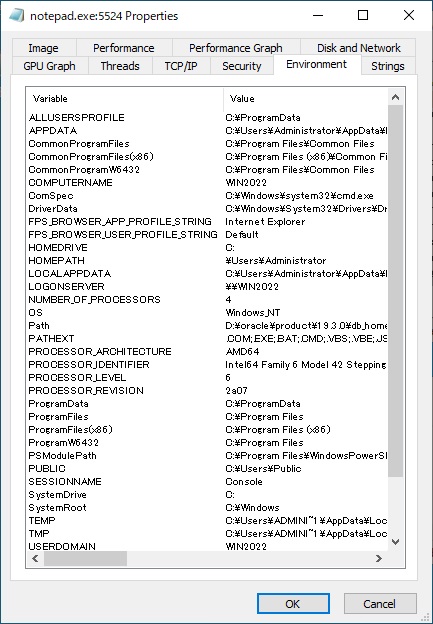
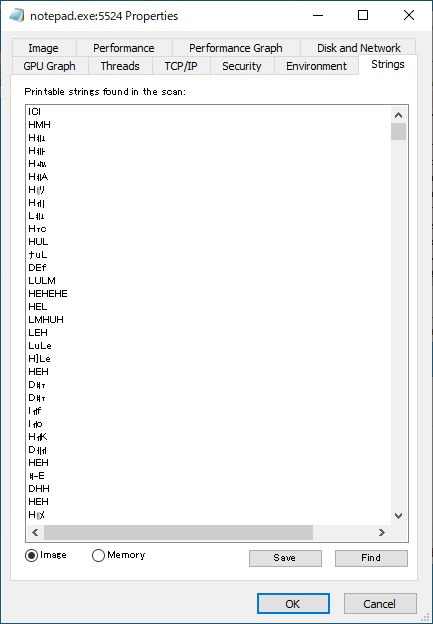
表示する項目を増やしたり変更したりするには、メニューから[View]-[Select Columuns...]を選択します。
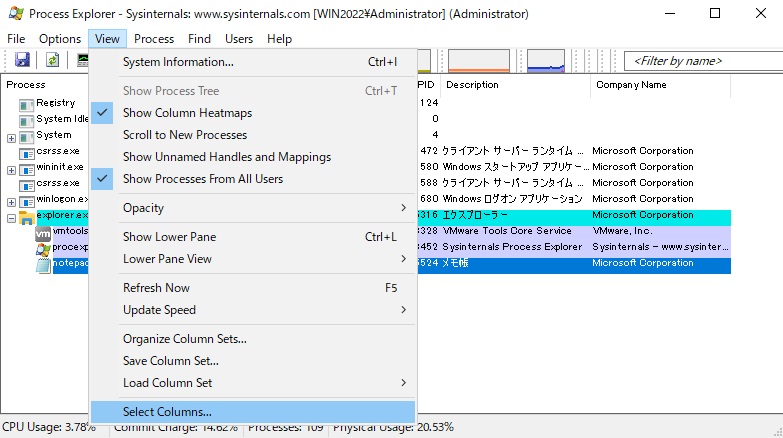
プロセスエクスプローラーの面白い機能を2つほど。
1つ目は、プロセスの動作を一時停止する機能です。
対象のプロセスを選んでいる(青反転)状態で、メニューから[Process]-[Suspend]を選択します。
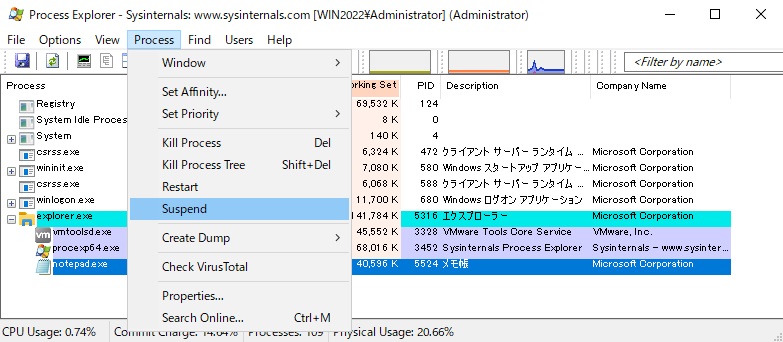
[CPU]列が[Suspended]になって、対象プロセスの動作が止まるはずです。
この例だとメモ帳への書き込み(その他全て)ができなくなりました。
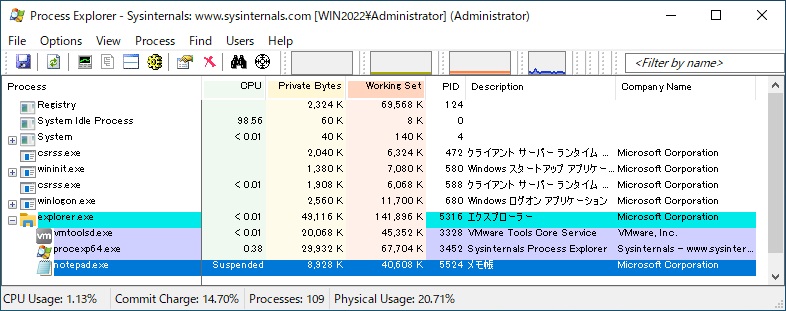
一時停止を元に戻すには、メニューから[Process]-[Resume]を選択します。
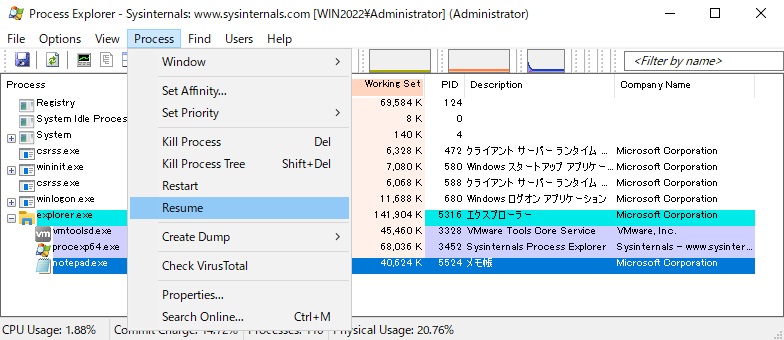
2つ目は、プロセスの実行優先度を変える機能です。
対象のプロセスを選んでいる(青反転)状態で、メニューから[Process]-[Set Priority]を選択します。

数字が大きい方が実行優先度が高くなります。
ユーザーが GUIを使って実行したプロセスは優先度8になるようですが、例えばタスクスケジューラから実行しているプログラムはデフォルトで優先度6と下げられています。
「何かタスクの実行時間が長いよね…」って場合は、これを使って実行優先度を一時的に上げることで変わるかも知れません。
※タスクの実行優先度変更については別に書こうと思います。
以上でプロセスエクスプローラーのご紹介を終わります。
「これを使えばこんな事が!」という程のものではなくどちらかというと開発者向けな気もするのですが、障害対応時にこれがあると何かと便利だったりします。
Windows Serverに入れておくのをお勧めしますね。