こんにちは。
最近ネタ切れ気味なので何かないかと探しておりました。
ネットワーク機器のエミュレーターでもないかと思っていたところ、昔 Vyattaとかいうのをやったことがあったのを思い出して探してみましたらば、今は OSの作りでリリースされているようですので、それをインストールしてみたいと思います。
こちらです。
VyOS
有償ソフトウェアですが、ローリングリリースと呼んでいる最新のソースをビルドしたものは、サポートなし・動作保証なし(一応テストはしてる)で、無償で使うことができます。
インストールメディアが iso形式のデータでダウンロードできますので、早速ダウンロードします。
Rolling Releaseを押します。
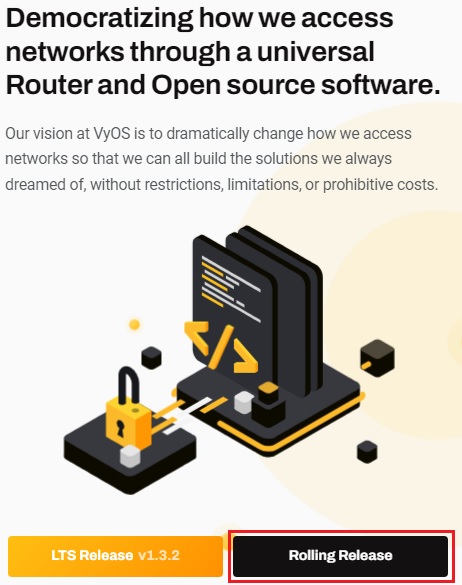
一番上にあるのが最新版です。
2022年10月29日での最新バージョンは 1.4 Rolling 202210280218 です。
クリックするとダウンロードが開始されます。
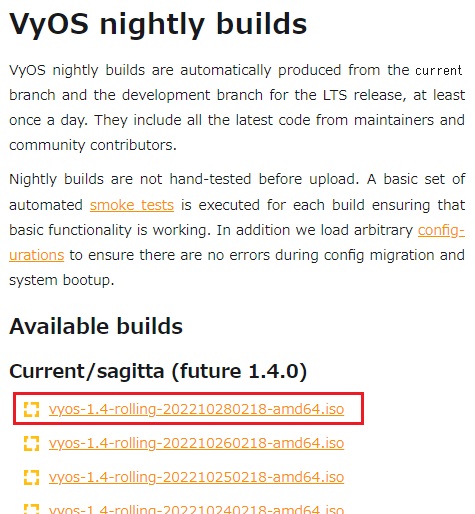
ダウンロードが完了すると、vyos-1.4-rolling-202210280218-amd64.iso というファイルができました。
VyOS 1.4 Rolling 202210280218 は OSなんですが、ベースは Debian Linux 10でした。
VMware Workstation Playerで Debian 10用の仮想マシンを作る要領で、仮想マシンを作っていきます。
インストールの手順が書いてあるガイドはこちら。
Installation and Image Management
[Hardware Requirements]をクリックします。
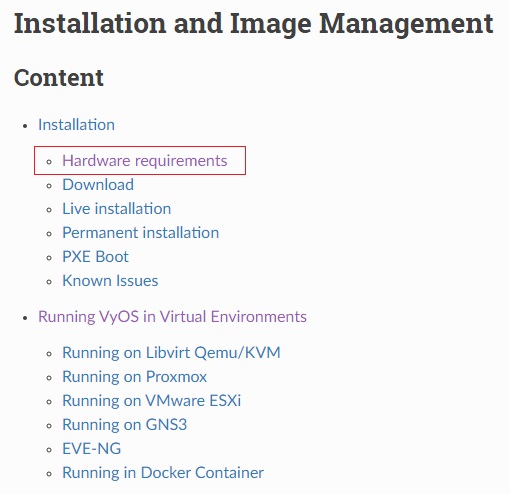
ディスクが 2GB、メモリが 1GBあれば良いようです。
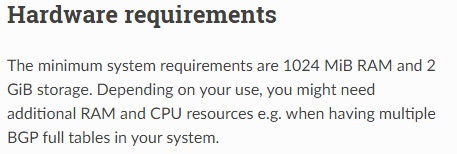
VMware Workstation Playerを起動します。
[新規仮想マシンの作成]をクリックします。
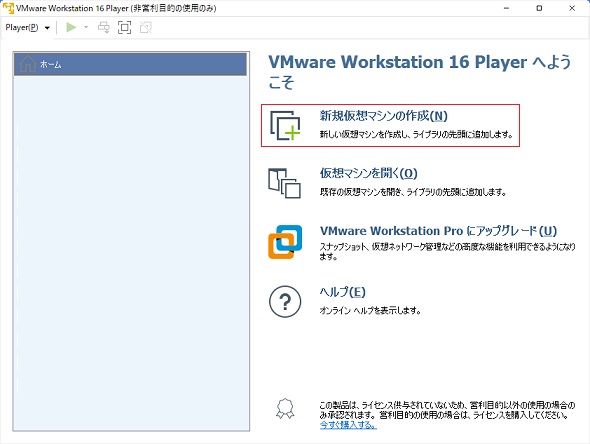
[後でOSをインストール]を選択し、次へを押します。
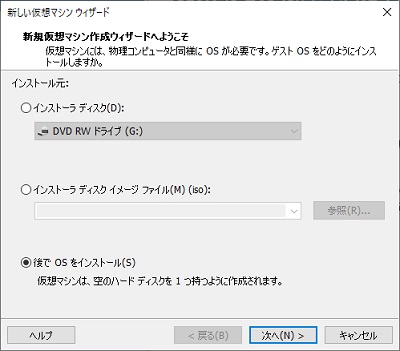
[ゲストOS]に[Linux]を、[バージョン]に[Debian 10.x 64ビット]を選択し、次へを押します。
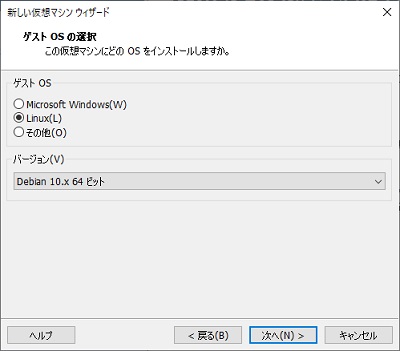
[仮想マシン名]は「VyOS」にしました。
仮想マシン作成先フォルダを指定して、次へを押します。
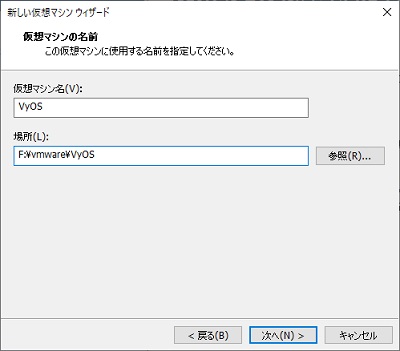
[ディスク最大サイズ]は +1して 3GBにしておきました。
[仮想ディスクを単一ファイルとして格納]を選択し、次へを押します。
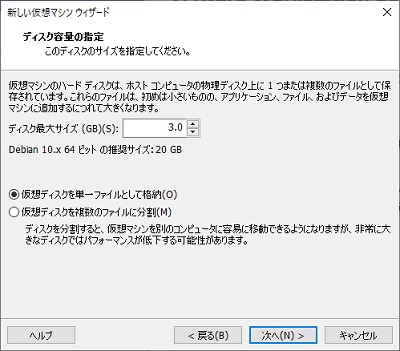
ハードウェアをカスタマイズを押します。
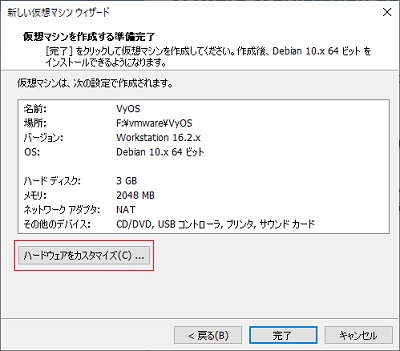
メモリは +1して 2GBにしました。
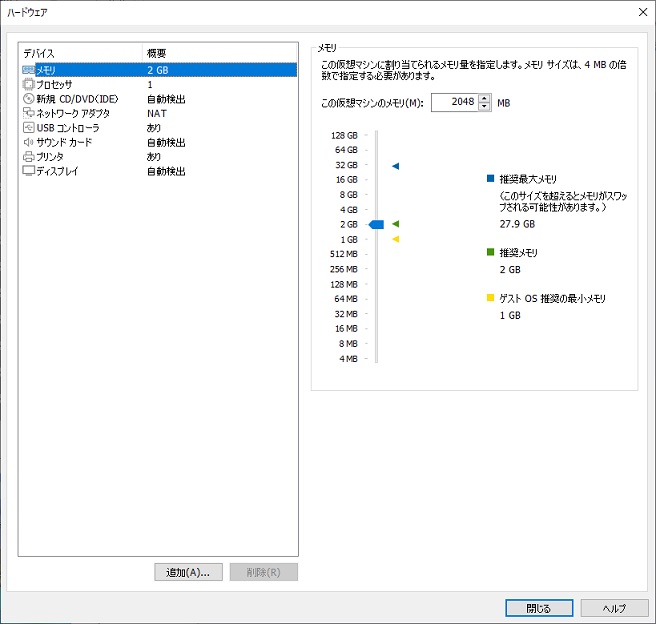
プロセッサは 1つにしておきました。
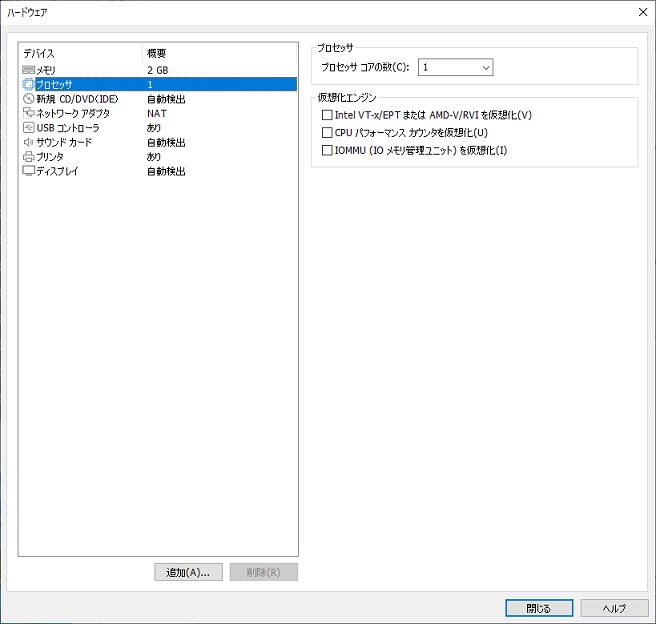
[ISOイメージファイルを使用する]を選択し、ダウンロードしたファイル(vyos-1.4-rolling-202210280218-amd64.iso)を指定します。
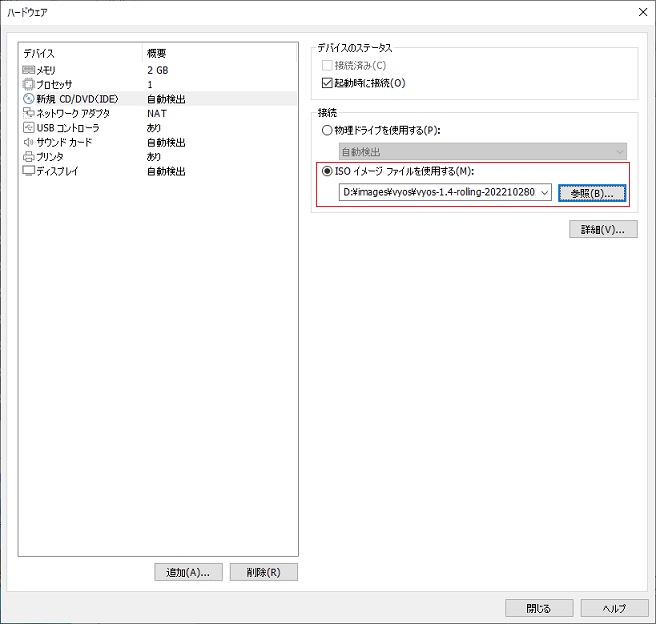
[ネットワーク接続]は[ブリッジ]を選択し、[物理ネットワーク接続の状態を複製]にチェックを入れておきましょう。
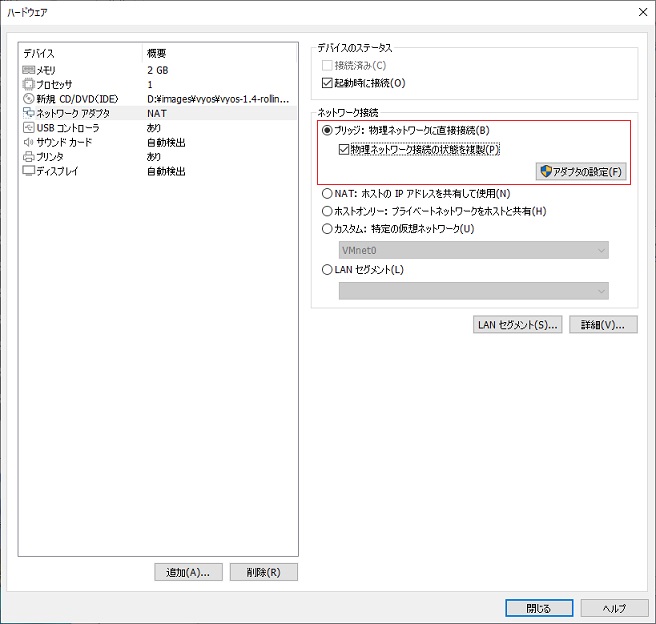
[USBコントローラ][サウンド][プリンタ]は削除しました。
ディスプレイはそのままで、OKを押します。
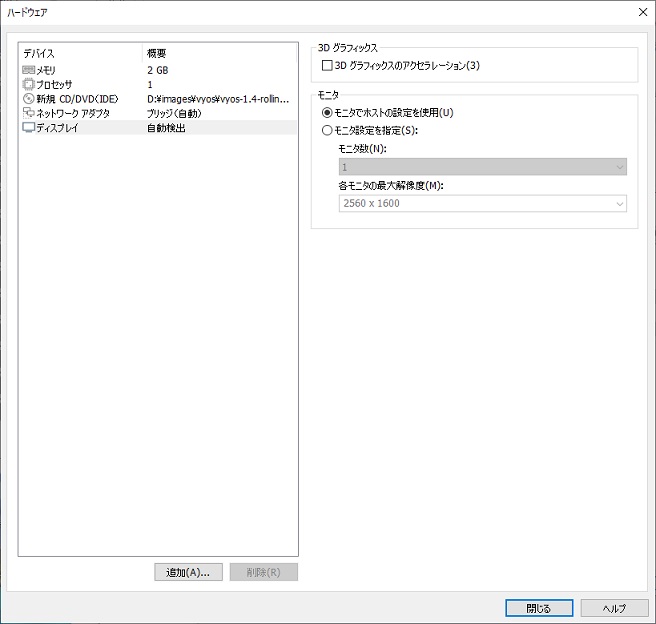
完了を押します。
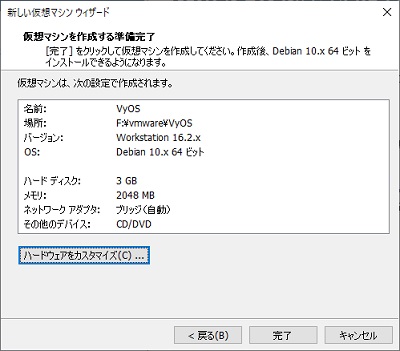
[仮想マシンの再生]をクリックします。
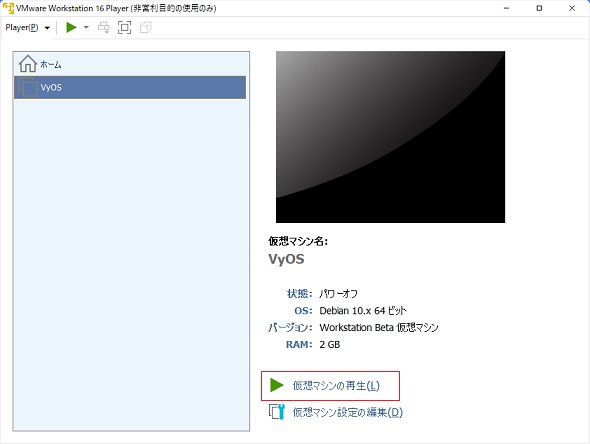
VyOSのライブインストール画面が始まります。
放っておけば自動で進行します。
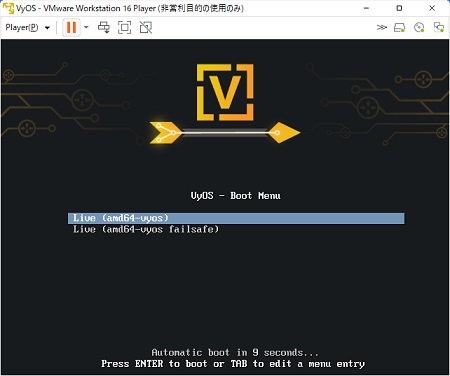
vyos Login: というログインプロンプトになるまで待ちます。
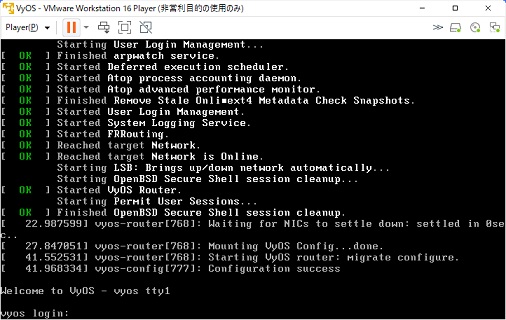
ユーザー「vyos」、パスワード「vyos」でログインします。
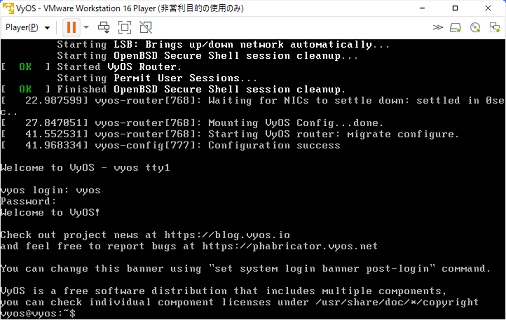
ここから次の手順に従って進めていきます。
Permanent installation
vyos@vyos:~$ install image
Welcome to the VyOS install program. This script
will walk you through the process of installing the
VyOS image to a local hard drive.
続けるか聞いてくるので Yesです。
Would you like to continue? (Yes/No) [Yes]: Enterキー
Probing drives: OK
Looking for pre-existing RAID groups...none found.
The VyOS image will require a minimum 2000MB root.
Would you like me to try to partition a drive automatically
or would you rather partition it manually with parted? If
you have already setup your partitions, you may skip this step
この仮想マシンには3GBのディスクを割り当てており、
ディスクの区割りを自動でやるか自分でやるか聞いてきますので、Autoにしておきます。
Partition (Auto/Parted/Skip) [Auto]:Enterキー
I found the following drives on your system:
sda 3221MB
1台目のディスク[sda]にインストールするか聞いてきますのでそうします。
Install the image on? [sda]:Enterキー
1台目のディスク[sda]の内容を消去して良いか聞いてきますので Yesです。
This will destroy all data on /dev/sda.
Continue? (Yes/No) [No]: Yes
Looking for pre-existing RAID groups...none found.
rootパーティションのサイズを聞いてきますので、全て割り当てます。
How big of a root partition should I create? (2000MB - 3221MB) [3221]MB:Enterキー
Creating filesystem on /dev/sda1: OK
Done!
Mounting /dev/sda1...
このインストールする箇所に付ける名前を聞いてきましたが、デフォルトのままにしました。
What would you like to name this image? [1.4-rolling-202210280218]:Enterキー
OK. This image will be named: 1.4-rolling-202210280218
Copying squashfs image...
Copying kernel and initrd images...
Done!
I found the following configuration files:
/opt/vyatta/etc/config/config.boot
/opt/vyatta/etc/config.boot.default
どちらの起動設定ファイルを使うか聞いてきますので、デフォルトの方にしておきました。
Which one should I copy to sda? [/opt/vyatta/etc/config/config.boot]:Enterキー
Copying /opt/vyatta/etc/config.boot.default to sda.
Enter password for administrator account
Enter password for user 'vyos':vyosユーザー(管理ユーザー)の新規パスワード
Retype password for user 'vyos':パスワードをもう一回
I need to install the GRUB boot loader.
I found the following drives on your system:
sda 3221MB
GRUBの起動用パーティションを1台目のディスク[sda]に作るか聞いてくるのでそうします。
Which drive should GRUB modify the boot partition on? [sda]:Enterキー
Setting up grub: OK
Done! Please reboot now.
これでインストール完了です。
再起動しろというので再起動します。
vyos@vyos:~$ reboot
Are you sure you want to reboot this system? [y/N] y
再起動が済むとまたログインプロンプトになります。
先程設定したパスワードを使って、vyosユーザーでログインして下さい。
デフォルトではキーボードレイアウトが英語キーボードになっていて使い辛過ぎるので、日本語キーボードに変えましょう。
VyOSを日本語キーボードで使う手順として「/etc/default/keyboard ファイルを編集してリブート」というのがブログ等で紹介されています。
これが正しい方法なのですが、当バージョンではバグのためにこの方法では変わりません。
後述する方法で変えることができましたが、VyOSの設定変更のお作法を先に。
VyOSでは、設定変更のためにコンフィグモードというのがあります。
コンフィグ周りのコマンドは以下の通り。
| コマンド | 用途 |
| configure | コンフィグモードに入る |
| set | 設定変更(有効化はまだ) |
| commit | 設定有効化 |
| save | 設定の永続化 |
| exit | コンフィグモードから出る |
コンフィグモードに入るとコマンドプロンプトの最後が「#」に変わります。
vyos@vyos:~$ configure
[edit]
vyos@vyos# exit
exit
vyos@vyos:~$
以下の要領で日本語キーボードにします。
vyos@vyos:~$ configure
[edit]
vyos@vyos# set system option keyboard-layout jp106
[edit]
vyos@vyos# commit
[edit]
vyos@vyos# save
Saving configuration to '/config/config.boot'...
Done!
[edit]
vyos@vyos# exit
exit
vyos@vyos:~$
これで再起動しても日本語キーボードが使えます。
さて続きは!、というと次回に回します。
最後にシャットダウンの方法を。
vyos@vyos:~$ poweroff
Are you sure you want to poweroff this system? [y/N] y
というわけでインストールはできたんですけども、ルータなのにネットワークインターフェイスが1つしかありませんし、そもそも別なネットワークを仮想環境で作るって何?どうするの?が明らかになっていません。
続きは「VyOSインストール(ソフトウェアルーター)(後編)」に書きました。