Bacularisでファイルのリストアをします。
「Baculaで Ubuntu Serverのバックアップ(その1)」で Baculaをインストールをし、
「Baculaで Ubuntu Serverのバックアップ(その2)」で WebGUIのBacularisをインストールし、
「Baculaで Ubuntu Serverのバックアップ(その3)」で Baculaの構成要素につき復習し、
「Baculaで Ubuntu Serverのバックアップ(その4)」で Baculaの設定に必要な言葉を学び、
「Baculaで Ubuntu Serverのバックアップ(その5)」で Bacularisを使って実際にバックアップをし、
「Baculaで Ubuntu Serverのバックアップ(その6)」で バックアップからリストアをしてみました。
ここでは Windows Serverをクライアントとして、Windowsのファイルを Baculaサーバー(Ubuntu)でバックアップしてみます。
Windows Server 2022でやります。
前回の構成はこうです。
Baculaサーバー内部のファイルを Baculaサーバー内にバックアップしました。
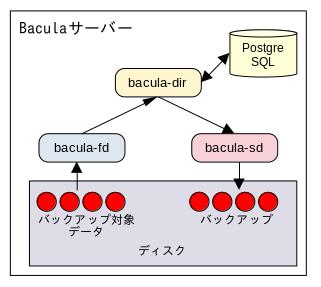
今回の構成はこうです。
リモートのクライアント(Windows Server 2022)のファイルを Baculaサーバー内のディスクにバックアップします。
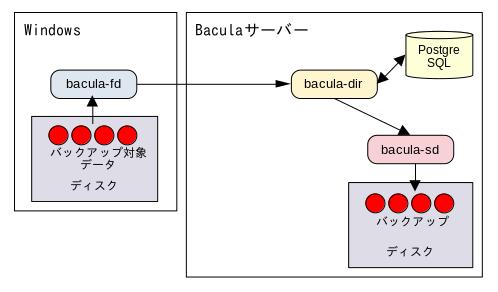
構成は代わりますが [bacula-fd]がローカルにあるか、リモートにあるかの違いでしかなく、これまでの応用であることが分かると思います。
では、やっていきます。
以下のサイトから Windows 64bit版のものをダウンロードします。
Windows Binaries
ダウンロードが完了すると[bacula-win64-13.0.3.exe]というファイルができました。
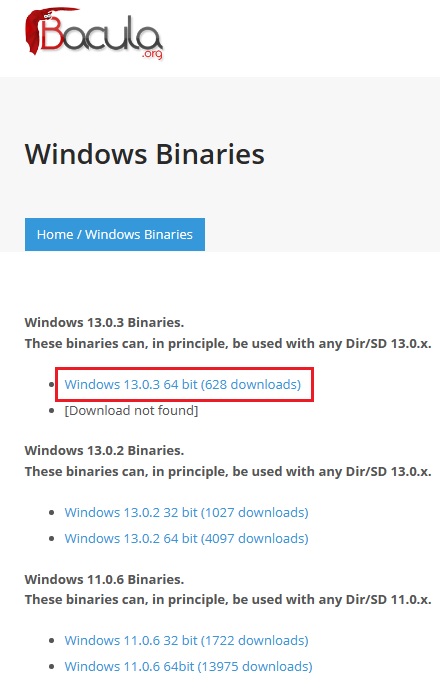
このファイルを Windows Server 2022に持ってきた後、実行しました。
Nextを押します。
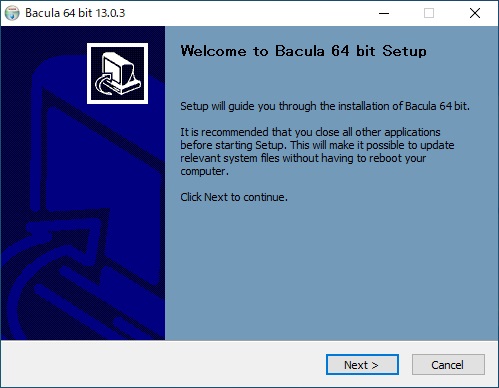
I Agreeを押します。
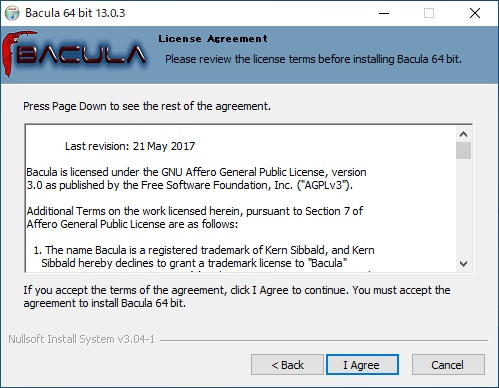
Nextを押します。
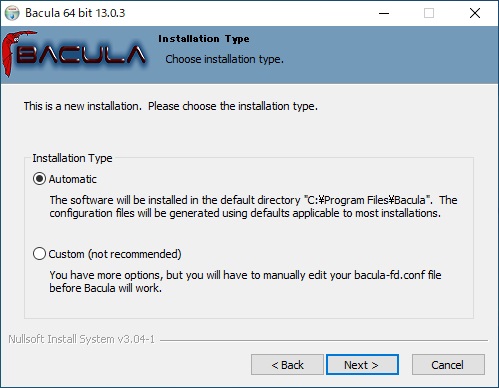
Nextを押します。
ここで[Server]も選ぶと Windowsでも Baculaサーバーになれるのでしょう。
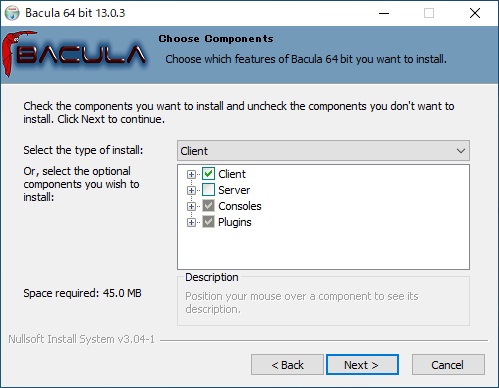
次は Baculaサーバーにあるディレクターデーモンとの連携のための情報入力画面です。
ここに入れるのはディレクターデーモンの設定に書かれているものになりますので、Baculaサーバーの設定フアイルの該当箇所を見てみます。
[/opt/bacula/etc/bacula-dir.conf]
Director {
Name = "UbuntuServer2204-2-dir"
Messages = "Daemon"
QueryFile = "/opt/bacula/scripts/query.sql"
WorkingDirectory = "/opt/bacula/working"
PidDirectory = "/opt/bacula/working"
MaximumConcurrentJobs = 20
Password = "*********"
}
ピンク色の箇所を入力し、Installを押します。
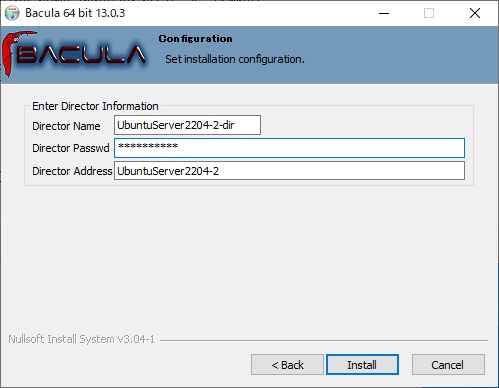
Finishを押します。
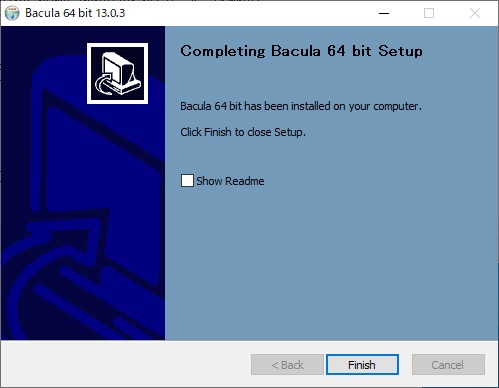
インストールができました。
この結果 Windows 2022で、ファイルデーモン(クライアントを意味します)が起動し、9102/tcpで待ち受けています。
このポートへのアクセスは Windows Defender Firewallで遮断されていますので、これを解放します。
ファイアウォールの開放については「Windowsサーバーのファイアウォール」に書いています。
これで Windows 2022側は OKです。
Bacularisで Baculaに接続して上で作ったクライアントを登録しますが、その際に Windows 2022のファイルデーモンの設定情報が必要になりますので設定ファイルを開いておきます。
Windows 2022のスタートメニューから [Bacula]-[Edit Client Configuration]を選択します。
Word Padが立ち上がって、ファイルデーモンの設定ファイルが表示されます。
FileDaemon {
Name = win2022-fd
FDport = 9102
WorkingDirectory = "C:\\Program Files\\Bacula\\working"
Pid Directory = "C:\\Program Files\\Bacula\\working"
Plugin Directory = "C:\\Program Files\\Bacula\\plugins"
Maximum Concurrent Jobs = 5
}
[Name]を後で使います。
後でこちらも書き換えますので、開いたままにしておきます。
Bacularisで Baculaにログインします。
ハンバーガーメニューから [Clients]を選択します。
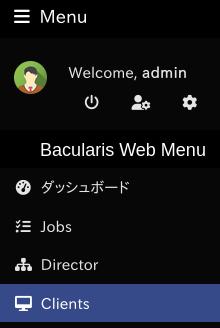
+ Add clientを押します。
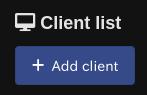
[Name:] Win2022のファイルデーモン設定ファイルにあったもの
[Address:] Win2022のマシン名
[Password:] 任意のもの(後で使います)
[Catalog:] デフォルトのものを選びました
Createを押します。
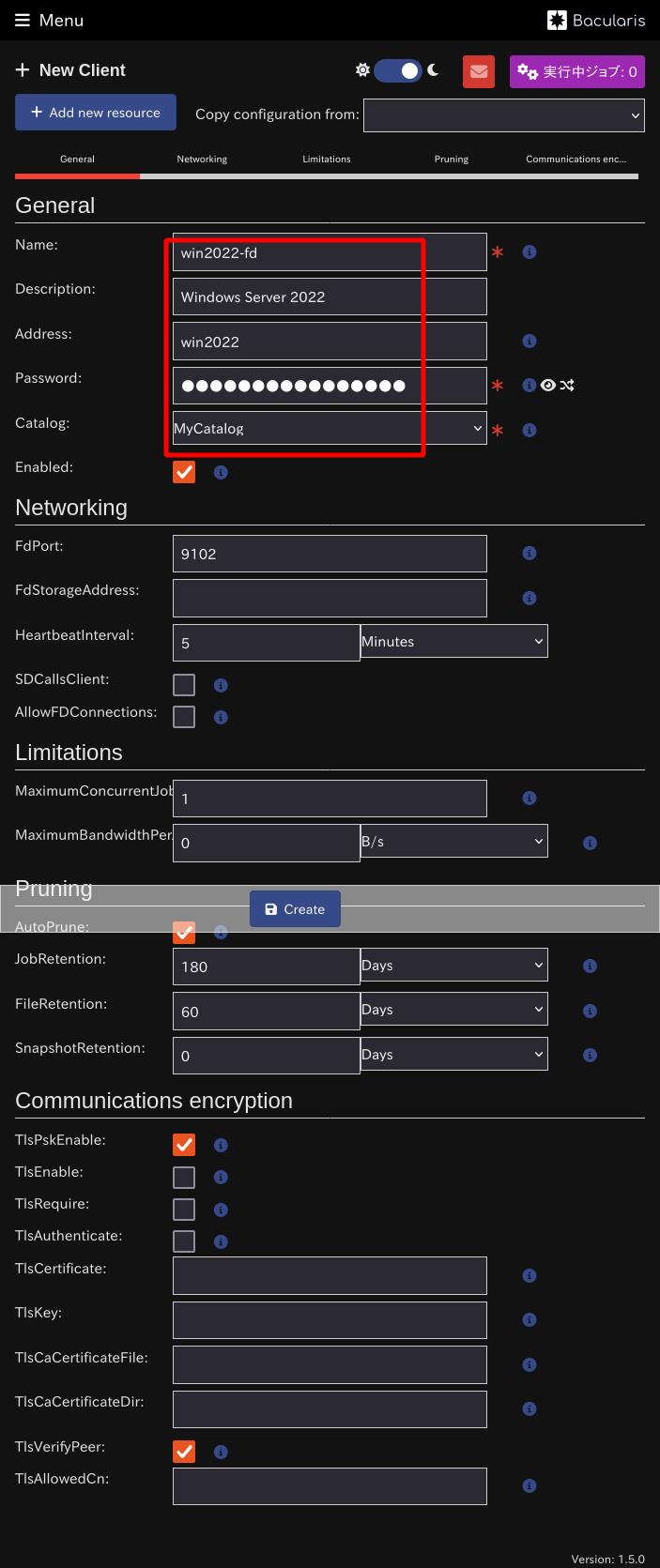
OKを押します。
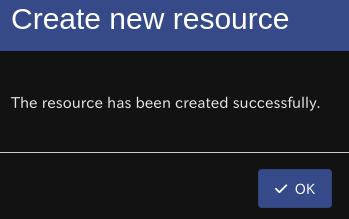
もう一回 Windows2022に戻りまして、ファイルデーモンの設定ファイルの以下の箇所の [Password]を、Bacularisで設定したパスワードに書き直します。
Director {
Name = UbuntuServer2204-2-dir
Password = "***********"
}
設定変更を有効化するため、ファイルデーモンを再起動します。
C:\Users\Administrator>net stop bacula-fd
Bacula File Backup Service サービスを停止中です.
Bacula File Backup Service サービスは正常に停止されました。
C:\Users\Administrator>net start bacula-fd
Bacula File Backup Service サービスを開始します.
Bacula File Backup Service サービスは正常に開始されました。
Bacularisに戻ります。
また[Clients]を選択します。
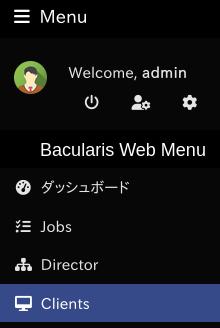
[win2022-fd]が出来ていますので下のボタンを押します。
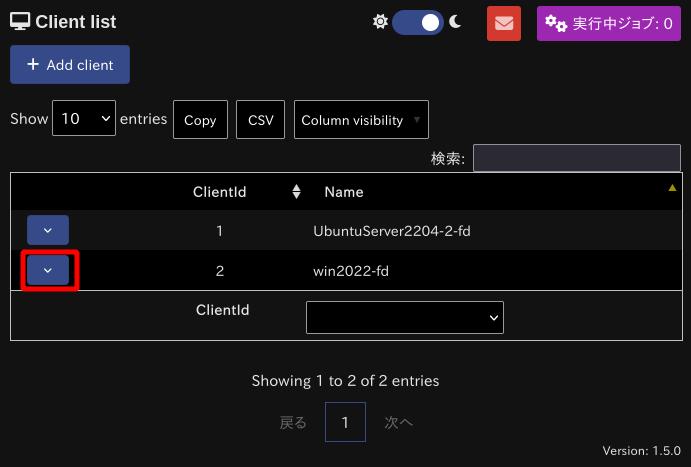
[Actions]タブを選択し、Status Clientを押します。
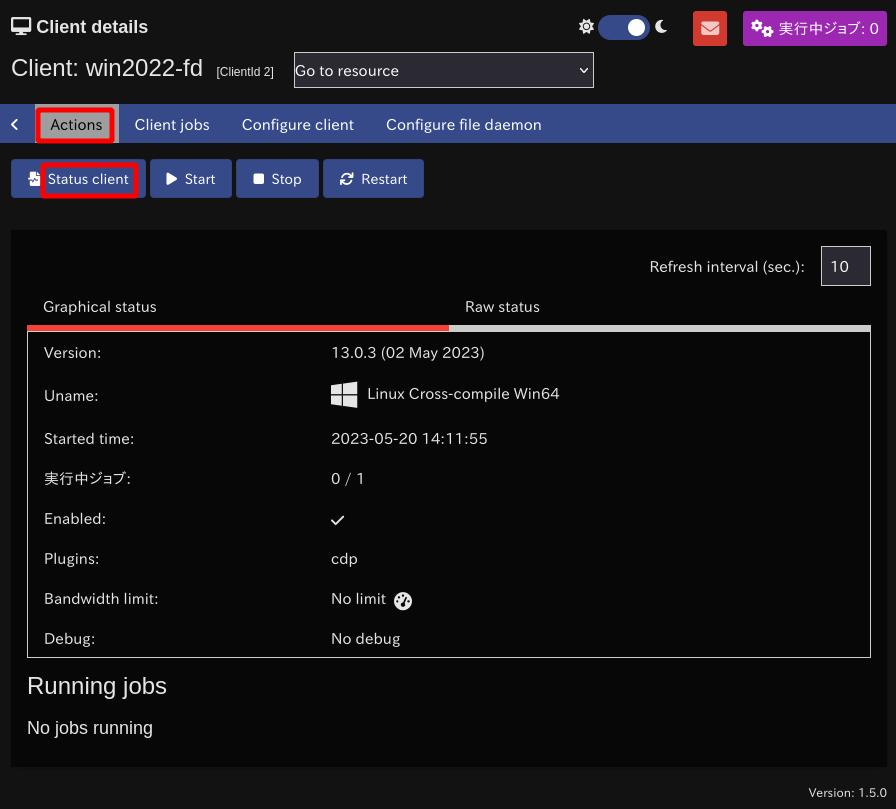
Baculaサーバーと、クライアントたる Win2022がちゃんと通信できています。
バックアップジョブを作ります。
ハンバーガーメニューから [Jobs]を選択します。
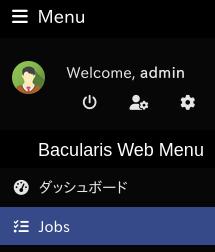
New backup jobを押します。
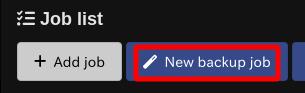
次へを押します。
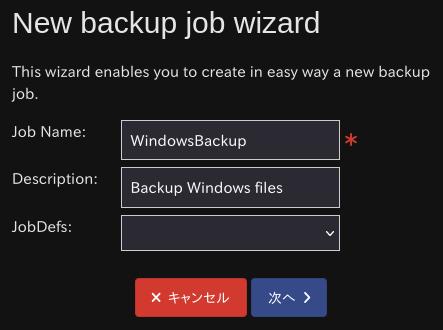
このように下に伸びますので、[Clinet:]に [win2022-fd]を選択し、+Add new FileSetを押します。
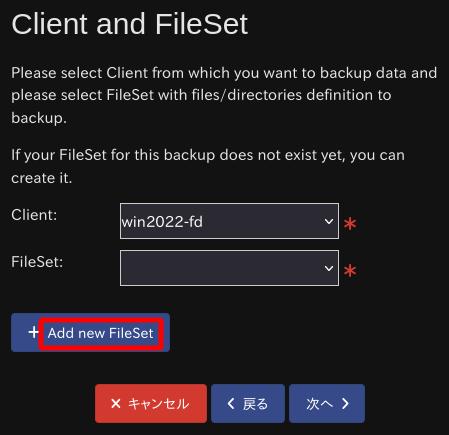
このように下に伸びますので、+ 追加を押して出てくるメニューから [Add files by file browser]を選択します。
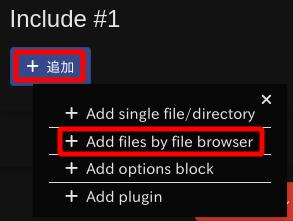
①に [win2022-fd]を選択し、
②からバックアップ対象をドラッグし、
③にドロップします。
Apply file selectionを押します。
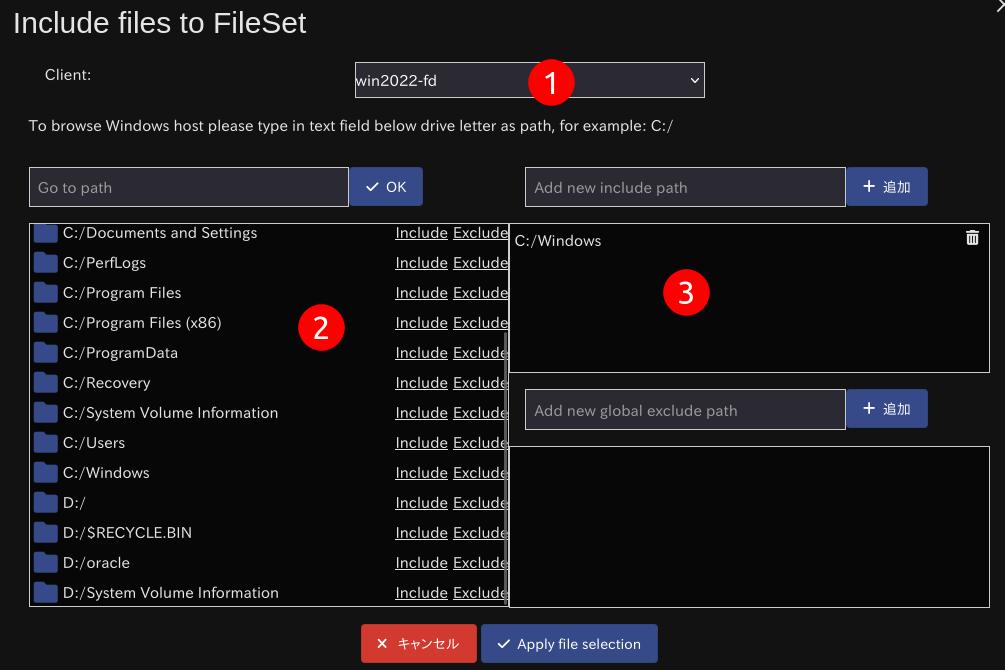
このように下に伸びますので、Createを押します。
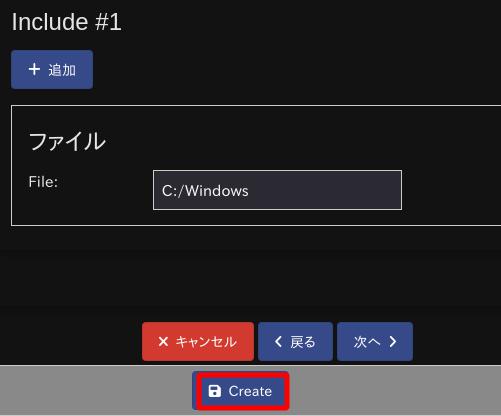
[Clinet:][FileSet:]をそれぞれ選んで、次へを押します。
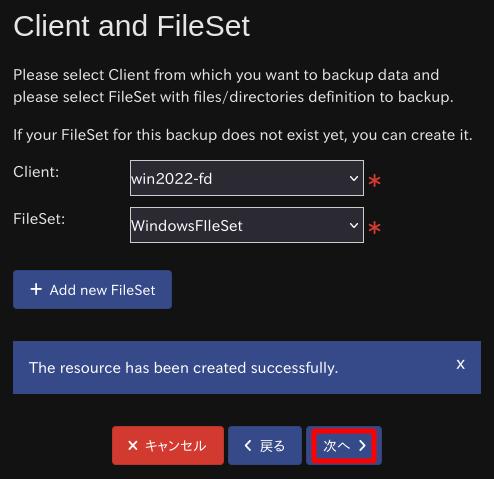
バックアップ先の設定です。
[Storage:][Pool:]は前回使ったものを指定しました。
次へを押します。
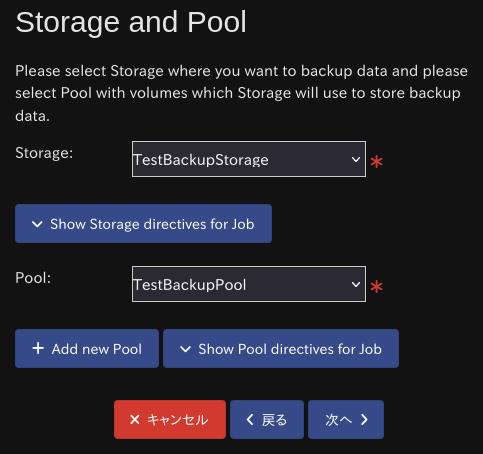
前回と同じ設定にしました。
次へを押します。
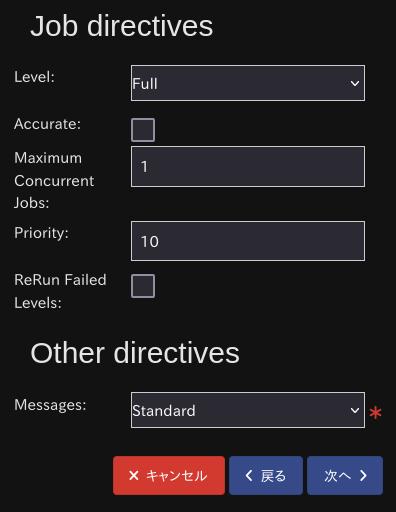
週次バックアップにしました。
次へを押します。
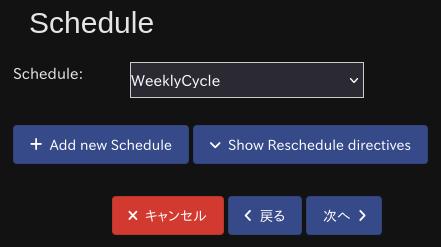
サマリが出ますので、良ければCreate jobを押します。
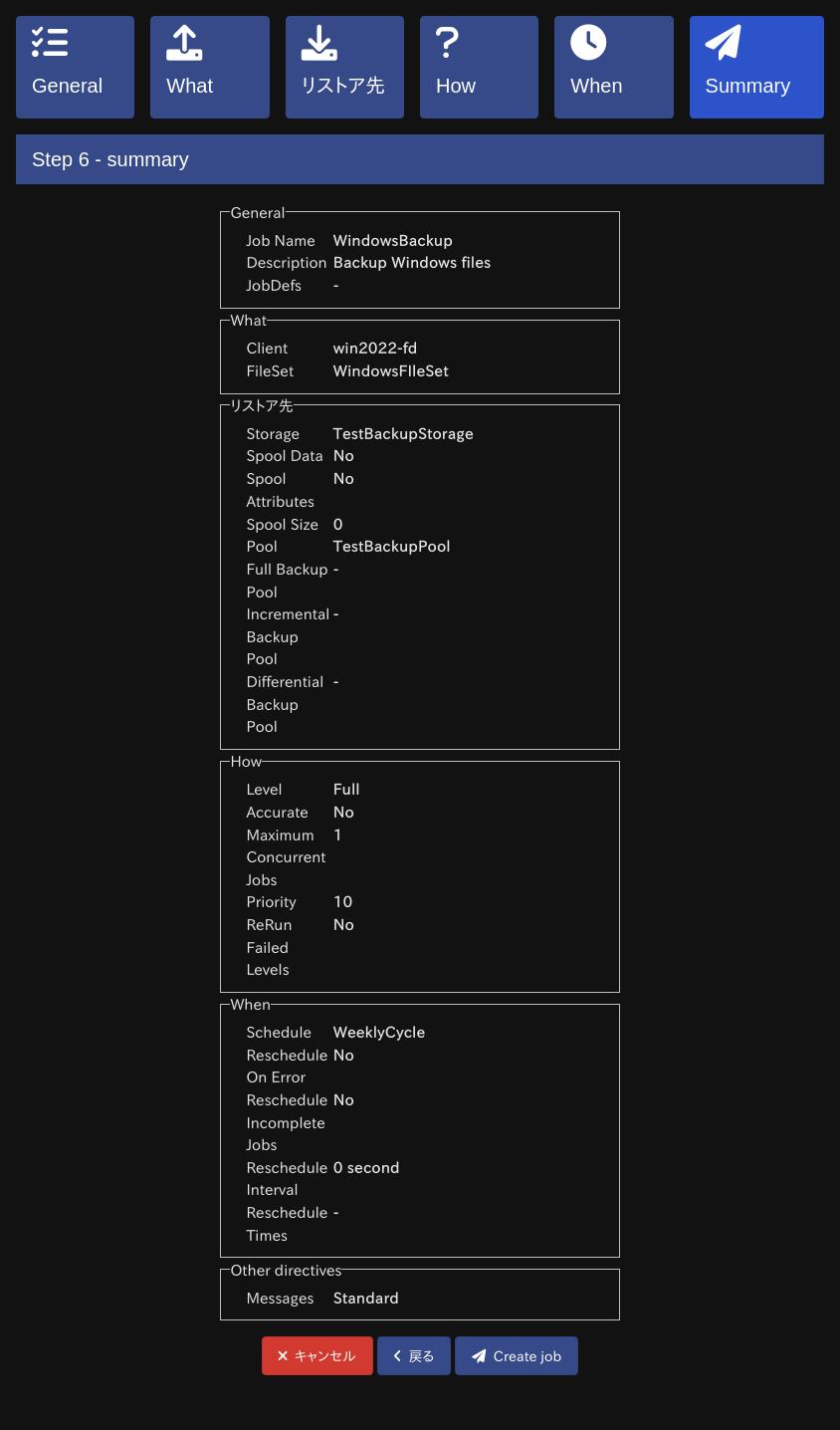
[Jobs]タブを選ぶとジョブ一覧になりますので、今作った[WindowsBackup]ジョブの行の詳細を押します。
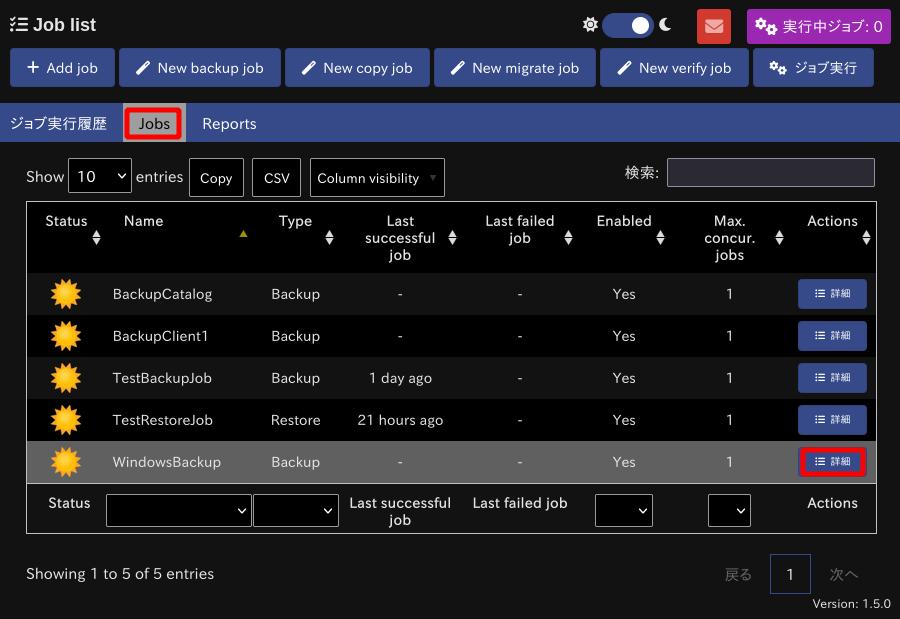
ジョブ実行を押します。
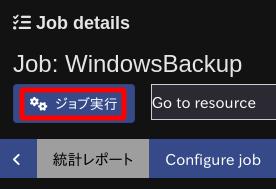
ジョブ実行を押します。
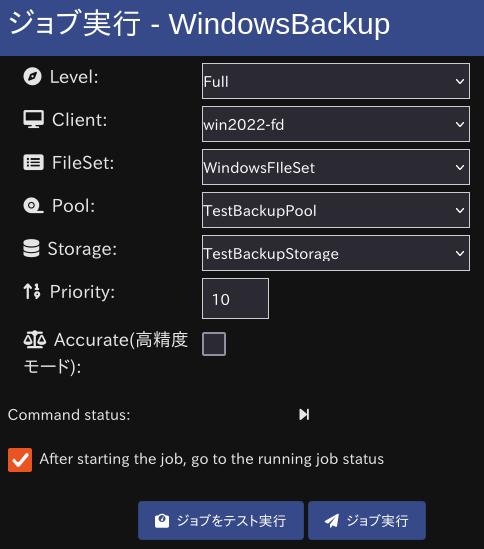
16GBもあったので時間がかかりましたが、上手く行きました。
VSSも使われているようですね。
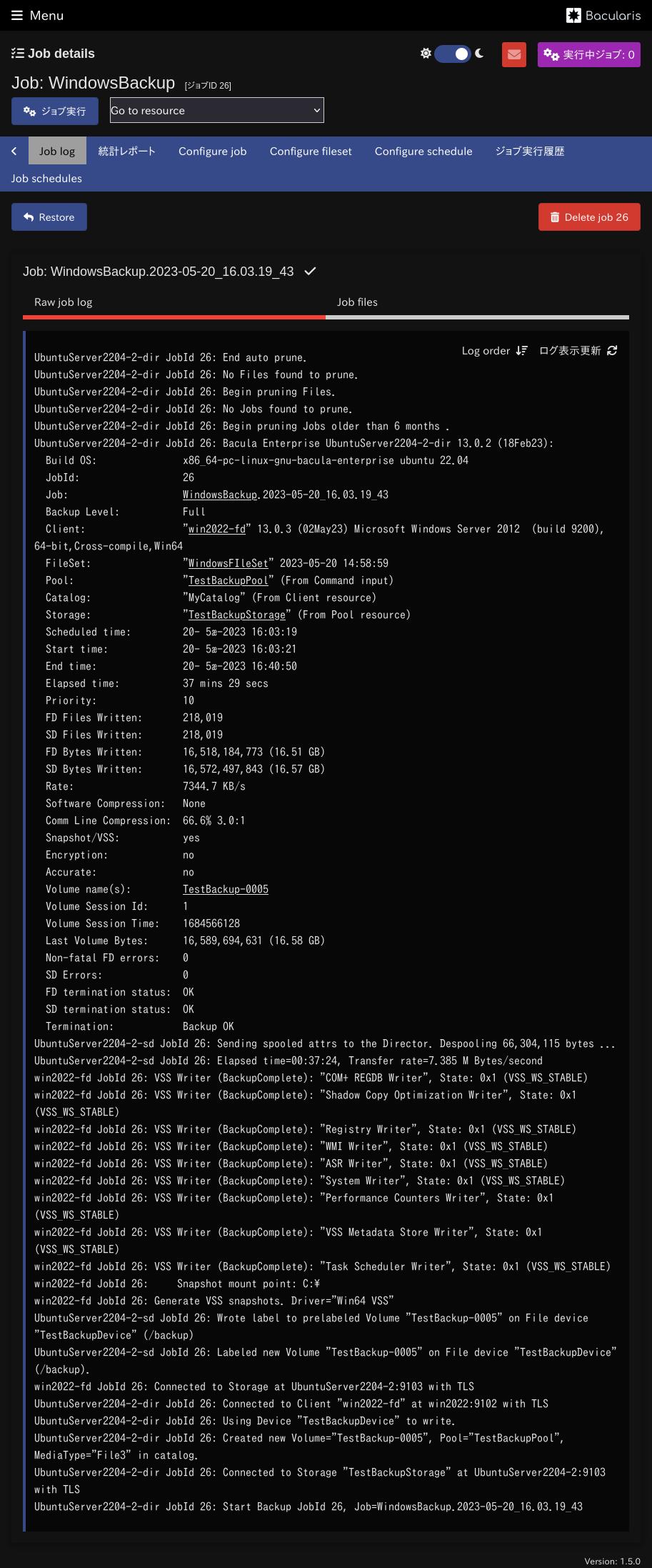
こうして Windowsのファイルもバックアップすることができました。
リストアは Ubuntu Serverでやったときと同じでしょうから割愛します。
Baculaを使いこなせば、Linuxも Windowsもファイルレベルでのバックアップは難なくできそうです。
課題としては Disaster Recoveryができてないってことと、Linuxにテープチェンジャーのドライバがあるのか不明ってところくらいです。
ただこれはバックアップツールとして Baculaが結構有効だってことなんであって、バックアップ運用がこれで問題なくできるということでもありません。
バックアップ運用には色々と考慮しなければいけない事項がありますんで、これを機会にバックアップを学んでみても良いのではないでしょうか。
(良い資料が無いから皆苦労してるんですけどね…)。
これでこのシリーズは終わりです。
終わりですけど、バックアップ運用については別に書くかなぁ…。