Windows Server 2025に Node.jsをインストールします。
ここのホームページでは Linuxを主としてやっているんですが、仕事という面で言うと思いの外オンプレの環境が多く、更には Windowsサーバーが結構多いのです。
Linux(Ubuntu Server)での Node.jsについては「Node.jsインストール」に書いていますが、Windowsでも手順を記しておこうと思います。
決してネタ切れのために同じネタでおかわりをしようというものではありません。
鼻息も荒くなったところで、早速インストールしましょう。
1.環境
以下の環境でいきます。
- Windows Server 2025
- Node.js 22.17.0
2.ダウンロード
Node.jsの本家サイトはこちら。
Node.js
ダウンロードのページはこちら。
Node.js®をダウンロードする
Windowsのインストール用ファイルをダウンロードしたいので、画面の下の方にスクロールしていきます。
Windows OSからこのページに来た場合は [x64] と [Windows] と選択されているので、Windows インストーラー(.msi)を押します。
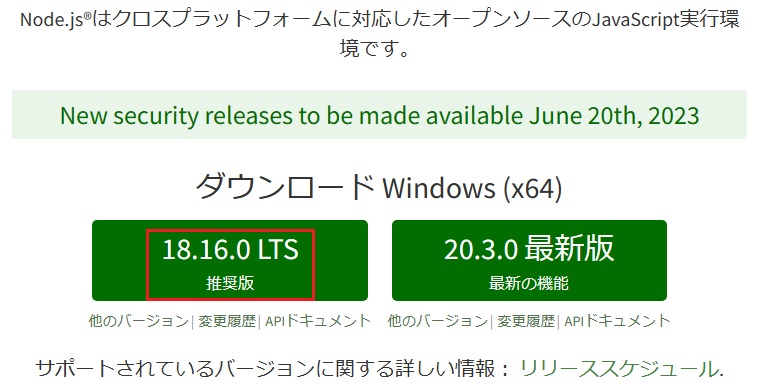
[node-v22.17.0-x64.msi]ファイルができました。
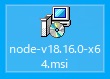
3.インストール
ダウンロードしたファイルをダブルクリックして実行します。
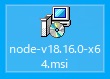
Nextを押します。
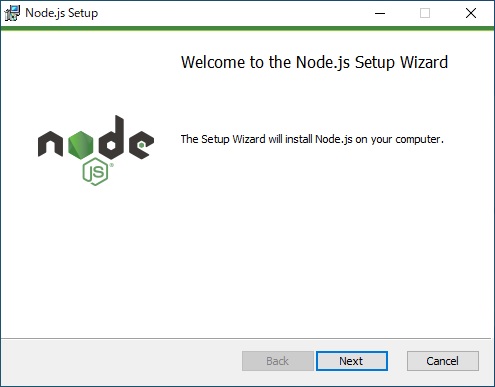
[I accept the terms in the License Agreement] にチェックし、Nextを押します。
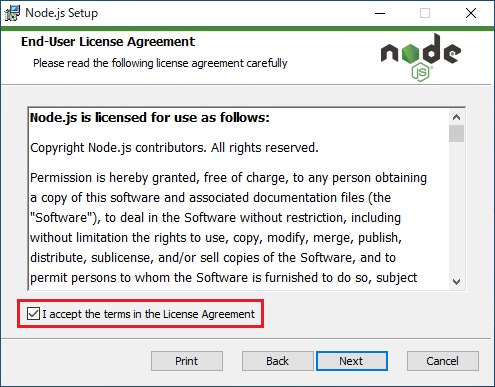
インストール場所を変えることができます。
Nextを押します。
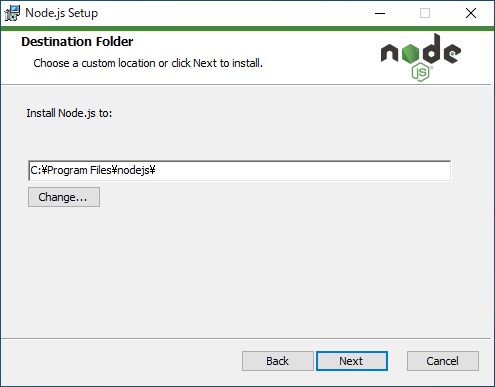
全部入れときゃ良いと思います。
Nextを押します。
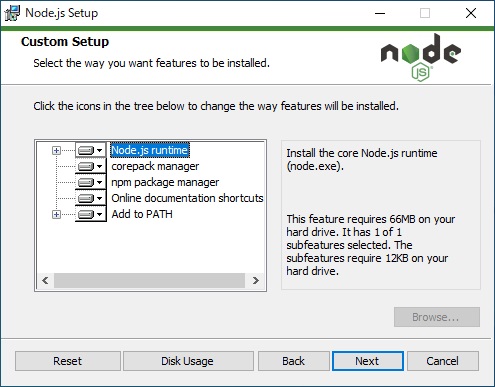
特殊なモジュールを使う場合はこれをチェックしておく必要があるようですが、とりあえずチェックせず、Nextを押します。
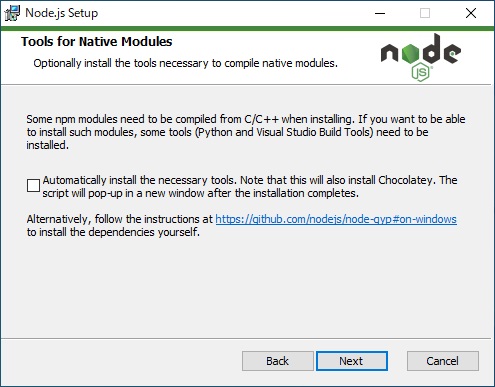
Installを押します。
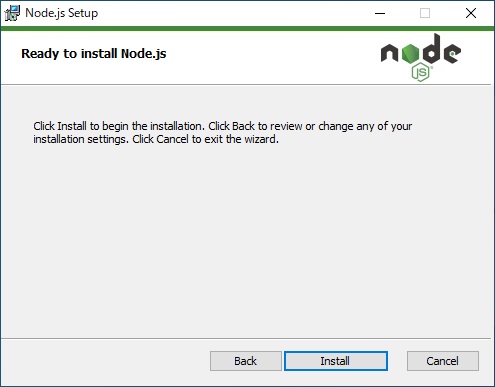
待ちます。
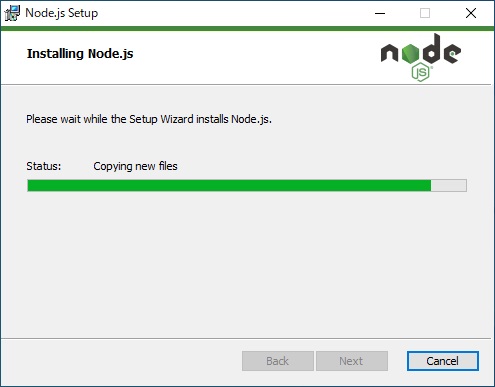
Finishを押します。
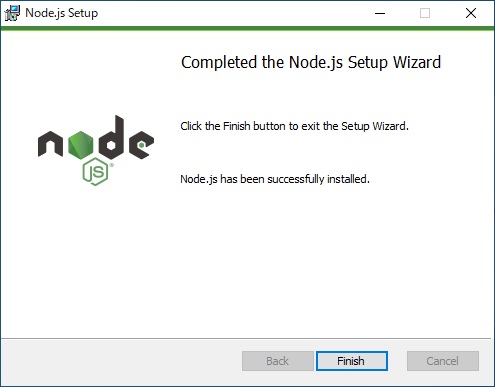
スタートメニューに [Node.js] アイコンが登録されているので、GUIの管理ツールがあるのかな?と思い、実行しました。
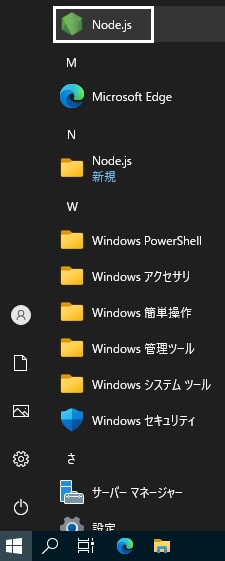
単に Windowsターミナルで [node.exe] を実行した画面のようです。
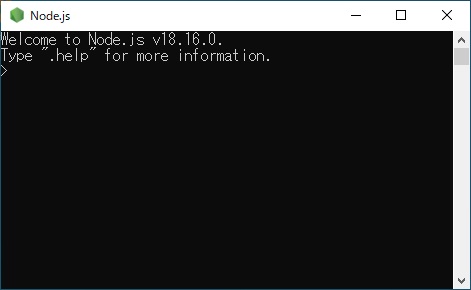
Node.jsのインストールはこれで終わりです。
==========
あくまで JavaScriptの実行用の基盤ですから、これだけでは何も動きません。
Node.js(Javascript)を使う他のミドルウェア環境を構築する前提の環境となります。
サーバーサイド JavaScriptの開発に使えるんですけど、開発ツールの VSCodeにはこれが入っていますので、開発のお勉強にはそちらを使った方が良いでしょう。
本番サーバーでは JavaScriptで開発されたサーバープログラムを VSCodeで実行することはありませんので、ここの手順でやっているような Node.jsだけ入っているサーバーを構築することになりますね。