まずは自分の PC上で色々な OSを実行することができるようにしましょう。
昔は OSを試すと言えば パソコンをそれだけ用意するかデュアルブート環境を作って普段使いの OSと切り替えながらの作業でした。
ネットワークにしても実際にハブを買って実線を繋いだものです。
このような事情でしたので、かつてはサーバーのスキルを得られるのは、仕事か研究で実際にサーバーを扱っている人だけに与えられる特権的なものでした
しかし仮想化ソフトウェアが登場してからは、1台の PC内に複数の仮想化された PCを持つことができるようになった上に、ネットワークまで仮想的に構築できるようになり、お勉強に必要なハードウェア費用はほぼかからなくなりました。
更にその頃から Microsoftなどの OSメーカーが評価版をリリースしてくれるようになり、OSソフトウェアの利用もある程度は無料でできるようになりました。
今ではサーバーエンジニアのお勉強に仮想化ソフトウェアの利用は必須ですし、これを利用しない手はありません。
もしお金持ちの方で Windows 10や 11の Professional Editionをご利用であれば、Microsoft Hyper-Vという仮想化機能が使えますが、ここからは貧乏人のために Home Editionを前提に進めて行きます。
当ホームページでは私が普段使っている Windows 10 Home Editionの PCで Broadcom社がリリースしている VMware Workstation Proという仮想化ソフトウェア活用し、サーバーOSをインストールしたり、その上でデータベースなどミドルウェアの環境構築したりと、色々とお勉強をいたします。
VMware Workstation Proは、個人利用かつ営利目的でなければ無料で使えます。
※商業組織で使用するには有償の商用ライセンスが必要です。
以下、ダウンロードとインストールの手順になります。
1.事前準備①
仮想化ソフトウェアを利用するには、CPUの仮想化機能を有効にしておかないといけません。
最近のPCだと最初から有効になってるんではと思うのですが、それでも確認はしておいて下さい。
各自の PCにおいては、BIOS/UEFI設定画面(起動時にF2キーやらDELキーを押せとか出るやつです)にて、「CPU Virtualization」とか書いてあるところの「VT-x」という機能を ONにして下さい。
申し訳ございませんが AMDの CPUの場合はどういう文言になっているか知りません。
2.事前準備②
VMware Workstation Proのダウンロードには Broadcom社のサポートポータルサイトのアカウントが必要です。
無料で作成できますので、以下のリンク先で作ってきて下さい。(要メアド)
Broadcom Support Portal
3.ダウンロード
Broadcom Support Portalにログインした状態で、以下でダウンロードできます。
VMware Workstation Pro (のダウンロードのページ)
2024年5月23日時点での最新バージョンは 17.5.2ですが、選択するのは
[VMware Workstation Pro 17.0 for Personal Use (Windows)]です。
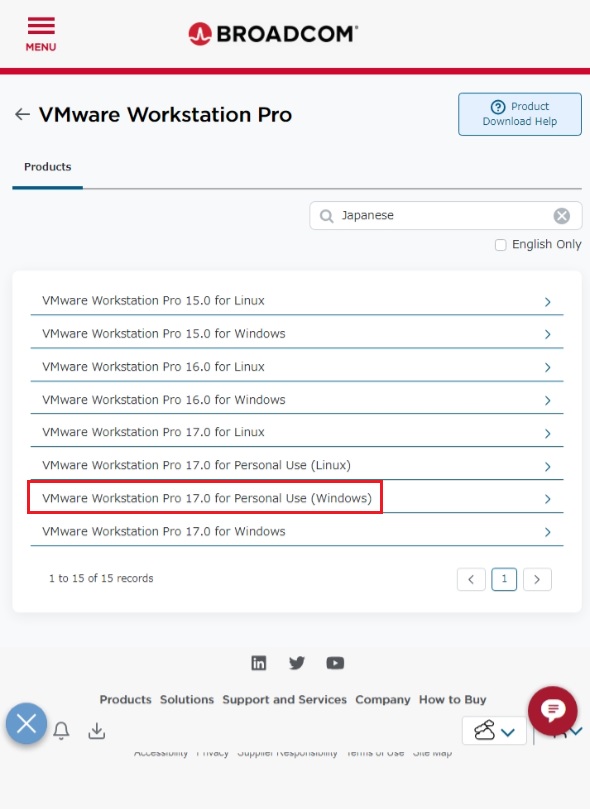
[Language] には [English] しかありませんが、多言語対応されているソフトなので、インストール後は日本語環境になっていますのでご安心下さい。
[17.5.2] をクリックします。
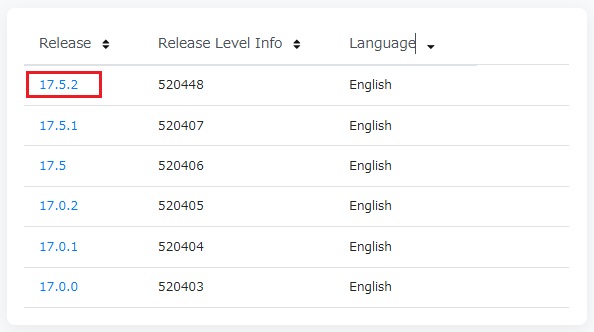
[Broadcom Terms and Conditions] をクリックして内容を読み、合意できるなら
[I agree to Broadcom Terms and Conditions] にチェックし、[雲&↓]アイコンをクリックします。
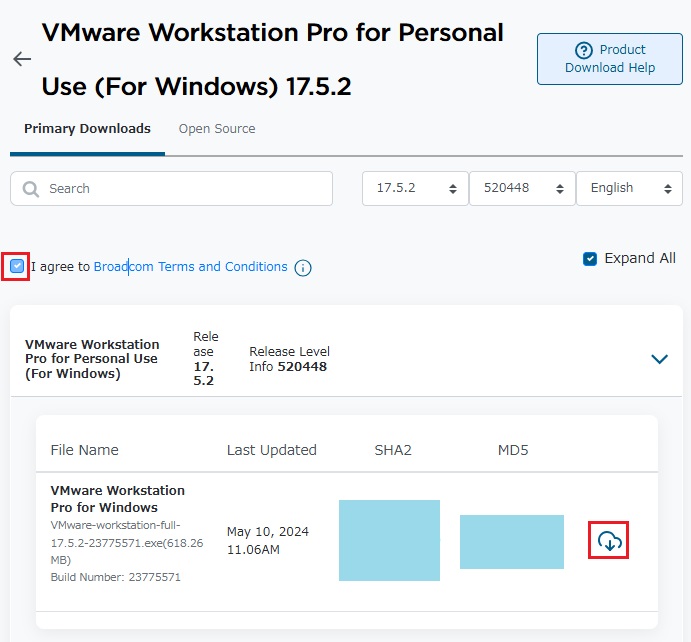
追加で個人情報が必要のようですので、Yesを押します。
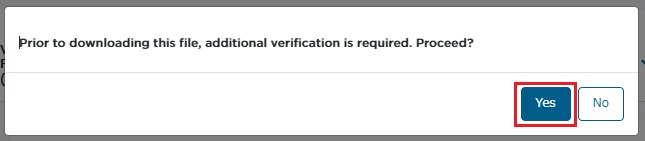
住所を入力して、米国からの輸出に関する下の文章に目を通した上で、合意できるなら [I Agree] にチェックし、Submitを押します。
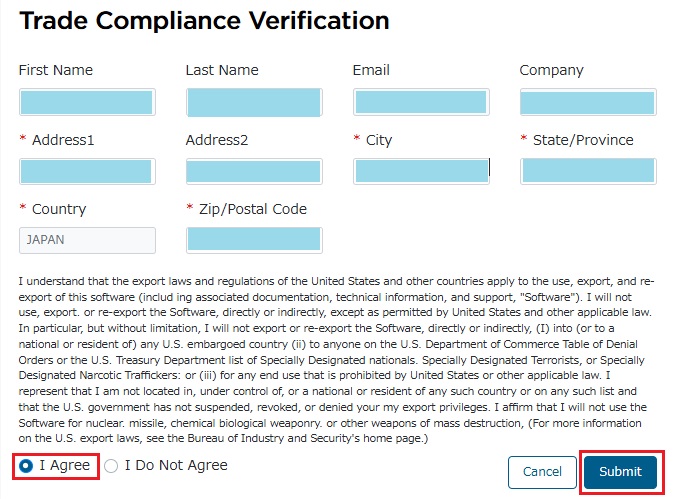
改めて [雲&↓]アイコンをクリックするとダウンロードが開始されます。
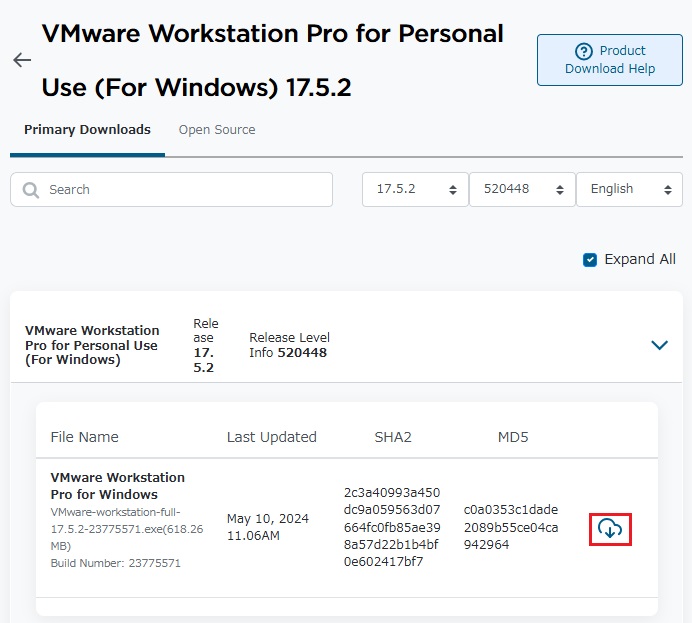
ダウンロードが完了すると [VMware-workstation-full-17.5.2-23775571.exe]ファイルができました。
4.インストール
ダウンロードした [VMware-workstation-full-17.5.2-23775571.exe]ファイルをダブルクリックしてインストール開始です。
次へを押します。
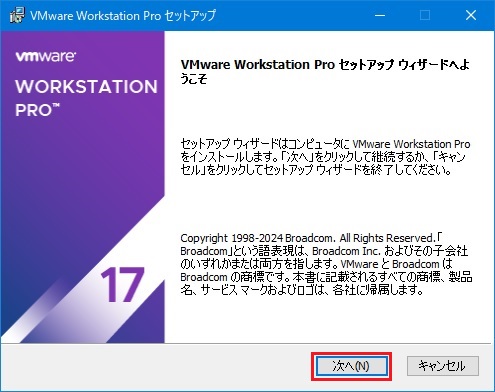
使用許諾契約書を良く読み、同意できるなら [使用許諾契約書に同意します] にチェックを入れ、次へを押します。
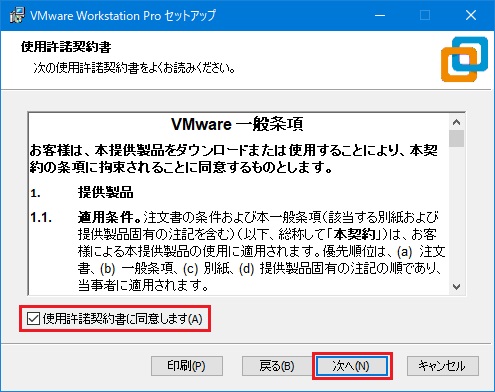
[インストール先]: 変えたければフォルダを指定して下さい。
チェックは理由が無ければ両方ともチェックしておくのが良いです。
(拡張キーボードドライバを入れると、Ctrl+Alt+Insで、Ctrl+Alt+Dltの代わりをしてくれます。)
次へを押します。
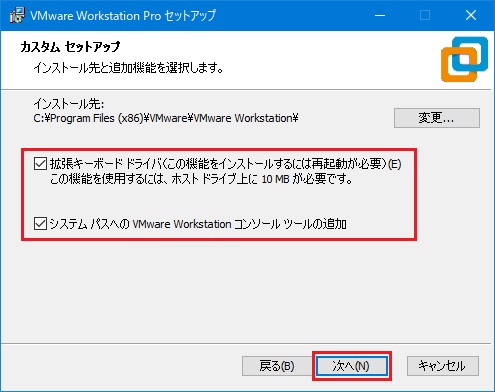
VMwareカスタマーエクスペリエンス向上プログラムに参加するのであれば下のチェックボックスもチェックしましょう。
私はこのソフトには大分お世話になっているので、感謝とお礼の意味も込めてチェックしています。
次へを押します。
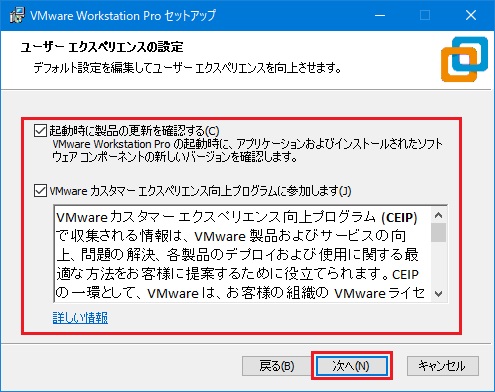
これは両方共チェックしておいた方が使いやすいと思います。
次へを押します。
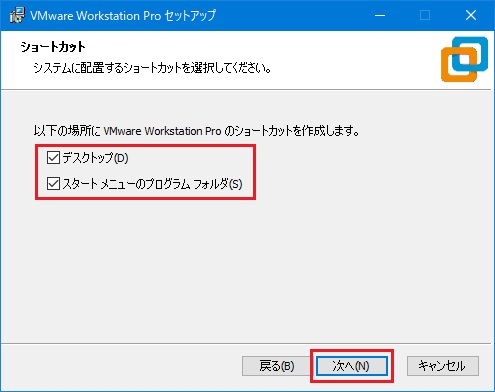
インストールを押します。
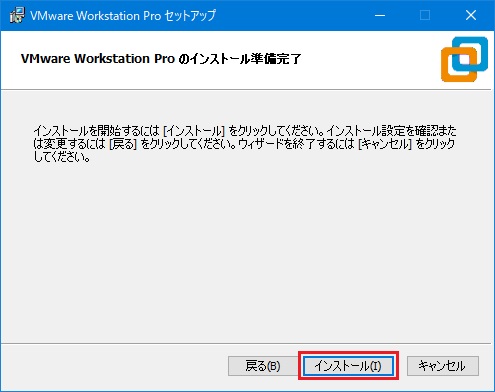
インストールが進行しますので、しばらく待ちます。
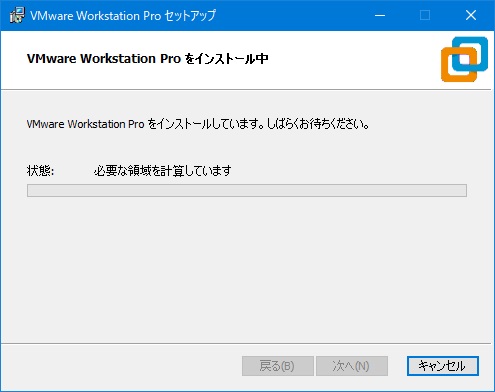
完了を押します。
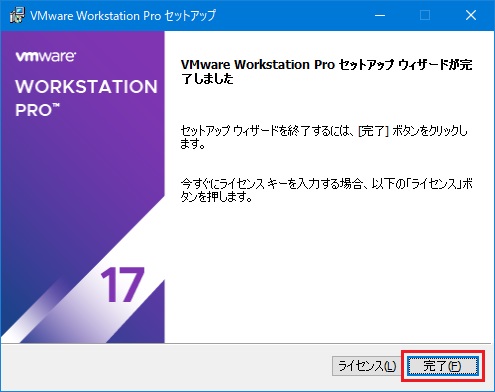
Windowsを再起動するよう促されるので、はいを押します。

Windowsが再起動したら続きです。
デスクトップにこんなアイコンができていますので実行してみて下さい。

初回だけライセンスの登録画面が出ます。
無償で使用するので、[個人利用目的で VMware Workstation 17 を使用]を選択し、
続行を押します。
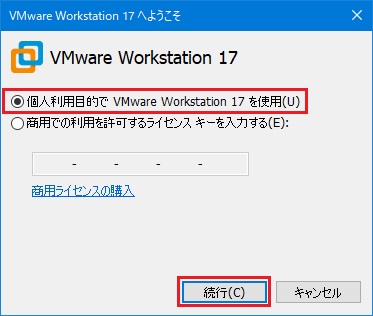
完了を押します。
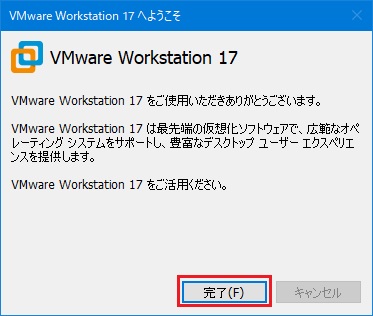
こういう画面が出てくれば OKです。
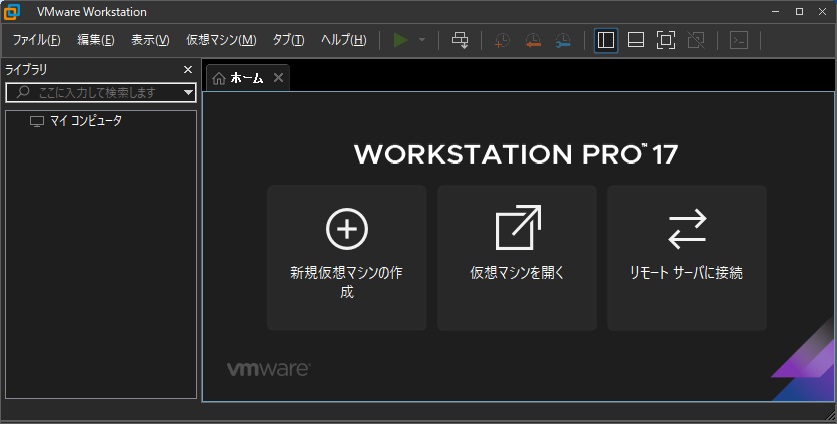
5.おまけ
VMware Workstation Playerから移行してきた方は、上の画面の [仮想マシンを開く] を使えば、これまでの仮想マシンを登録できますのでご安心下さい。
Proは Playerと比べて何だかパフォーマンスが良くて驚いています。
==========
これで VMware Workstation Proのインストールが完了し、仮想マシンを作る準備ができました。
ここからあなたのサーバーお勉強(実践)の始まりです。
いくら作ろうが壊そうが、全て自由!
インストールして設定して失敗して壊して…を焼き土下座のように何度も繰り返すことで、スキルがいつの間にか身に着いてきます。
大変に面白いので、色々なサーバーOSをインストールして実験してみて下さい。
本番環境で動いているコイツとの繋がりも深いですよ。
