VMware Workstation Proで仮想マシンを作るのと OSインストールが面倒になってきたらコピーしてしまいましょう。
ほとほと嫌になってくるくらいやったら、この方法で手順を減らし、空いた時間を他のお勉強に費やすくらいの意気込みが欲しい。
お勉強の過程で何度も何度も壊しては作りを繰り返していると、流石に仮想マシンの作成と OSの初期セットアップなどがお勉強対象の本質ではなくなってくるようになりますね。
その頃合いになったら、VMware Workstation Proの機能ではないんですが、仮想マシンのコピーができますから、それで終わらせてしまいましょう。
私は Ubuntu Serverはしょっちゅう作り直すので、この方法で作っています。
但し Windowsサーバーの評価版は 180日しか使えないので、この方法では余り効果がないことを先に言っておきます。
以下の手順は「私はこうしてやっています」という例で特段のスキルでも何でも無いんですが、豆知識ってことで。
1.仮想マシン作成・仮想OSインストールを普通に行う
まずはコピーする元ネタがないといけませんから普通に 1つ作ります。
Ubuntu Serverを例にしますので、
「Ubuntu 24.04 Server インストール」を済ませた状態のものがあるとします。
キモは毎度必ず設定する設定やソフトをなるべく入れておくことです。
私の場合は「Javaの実行環境ばかり作り直すんだよな…」なんてことで、jdkのインストールはしておいたほうが良いし、[JAVA_HOME]環境変数の設定をしておくと良いとか、そういう話です。
これには別に疑問もないでしょうから、次に行きます。
作った仮想OSはシャットダウン状態(動いていない状態)にしておいて下さい。
2.仮想マシンフォルダのコピー
これは私の PC(Win10)の例ですが、SSDの [D:¥vmware]フォルダを VMware Workstation Proの仮想マシン配置場所にしています。
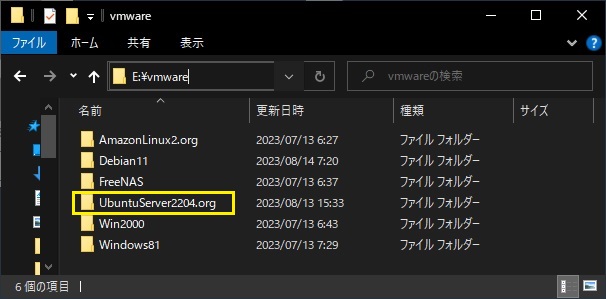
作ったばかりの Ubuntu Server 24.04 の仮想マシンの [UbuntuServer2404-1]フォルダがあります。
これをおもむろに Ctrl+c → Ctrl+v でコピりました。
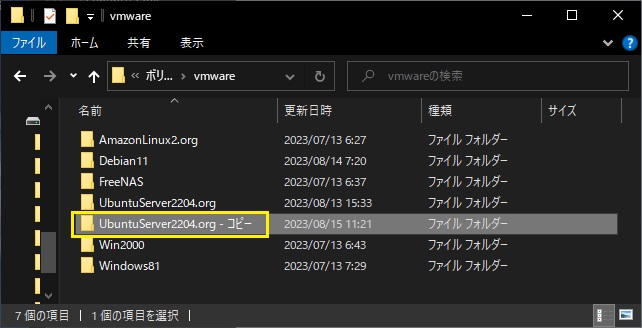
コピったフォルダを [UbuntuServer2404.org]フォルダにリネームしました。
これを今後のコピーの元ネタとします。
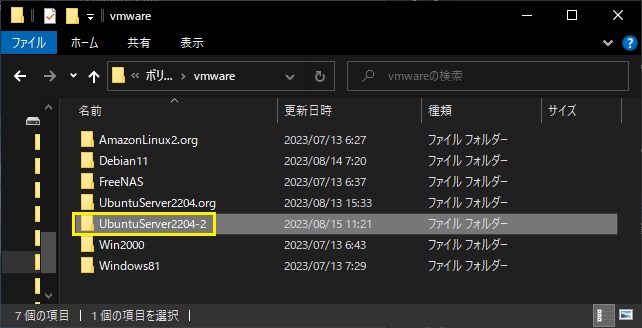
これを更にコピりました。
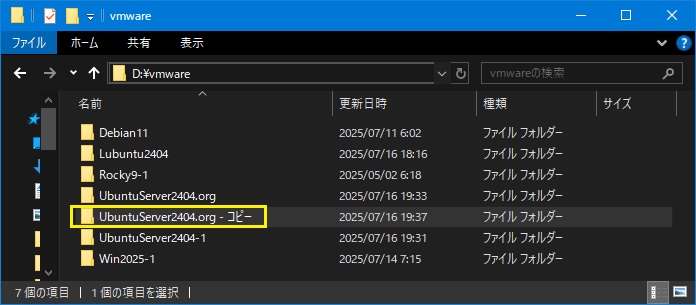
フォルダ名を [UbuntuServer2404-2] と変更しました。
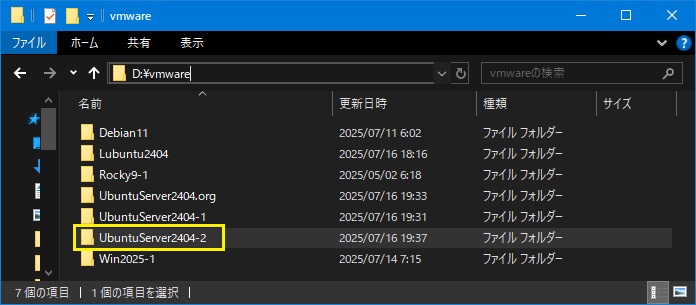
これで新しい仮想マシンができました。
3.コピった仮想マシンを登録・起動する
VMware Workstation Proを起動します。
メニューより [ファイル] - [開く] を選択します。
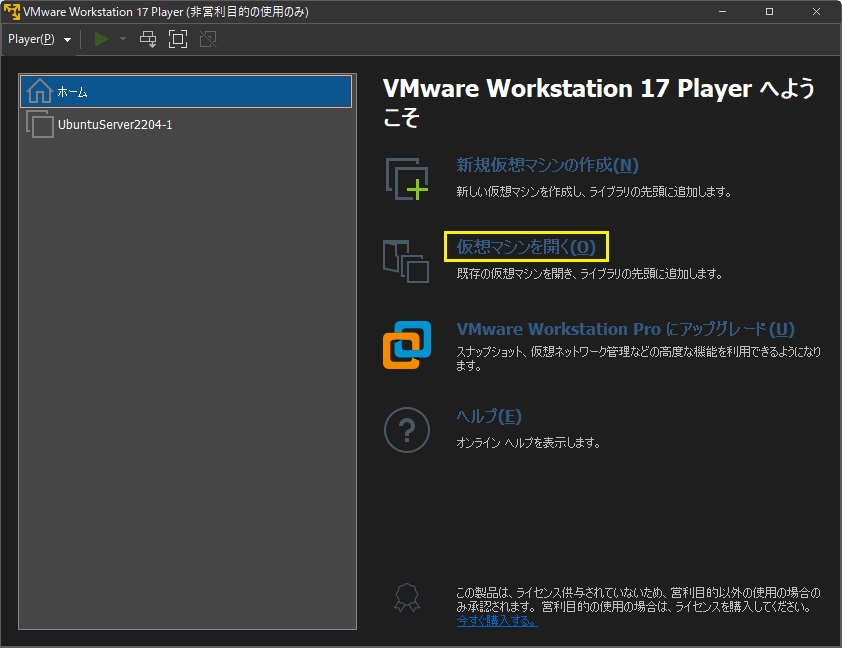
ファイルを指定するウィンドウが開きますので、先程コピった
[D:¥vmware¥UbuntuServer2404-2]フォルダを開きます。
そこに [.vmx] で終わるファイルがありますので、それを指定して開くを押します。
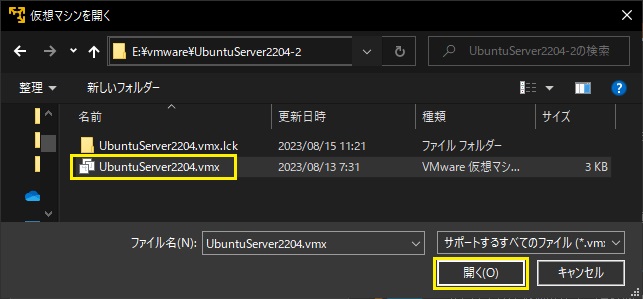
[ライブラリ] の仮想マシンリストにコピー前の名前で出てきますので、それを選択して右クリックします。
出てくるメニューの [名前の変更] を指定して、名前を変更しましょう。
(これはマシン名ではなく、あくまでライブラリに表示される名前です。)
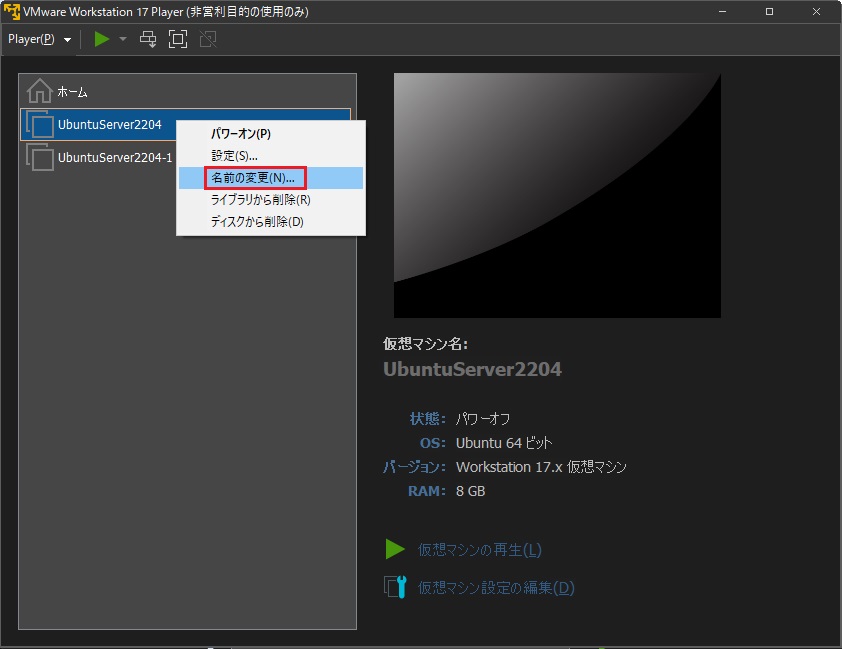
[この仮想マシンをパワーオンする] をクリックして起動します。
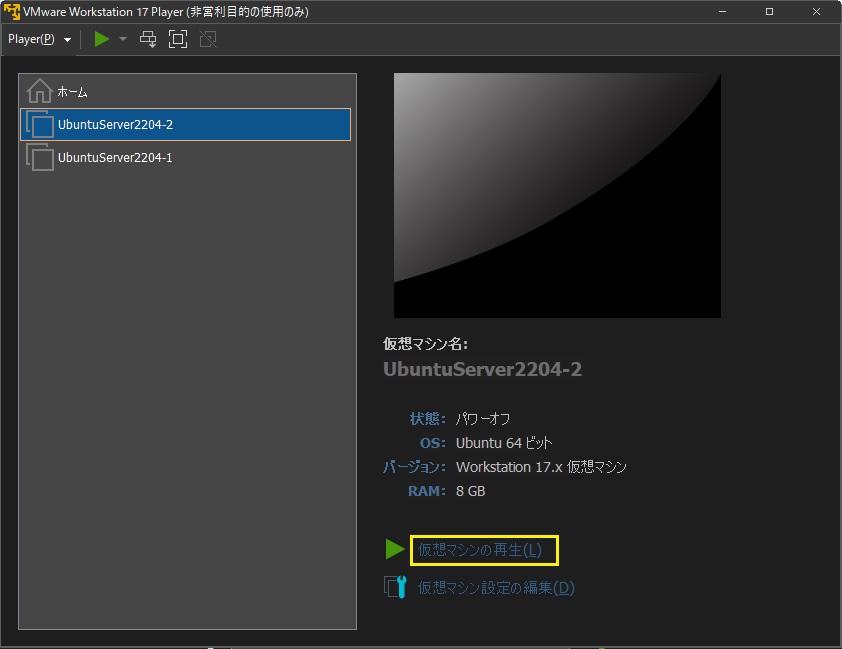
このウィンドウが出てきますので、コピーしましたを押します。
仮想ネットワークインターフェイスの MACアドレスでも変えているんでしょう。
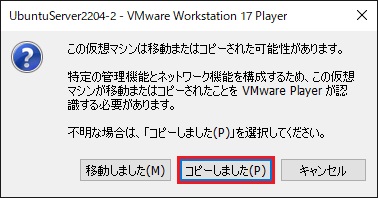
4.マシン名・IPアドレスなど変更する
コピーした仮想OSが普通に立ち上がってくると思いますが、マシン名・IPアドレスはコピー元のままですので変えておきましょう。
Ubuntu Serverでの手順です。
IPアドレス変更は [/etc/netplan/50-cloud-init.yaml]ファイル内の IPアドレスを変更します。
マシン名は以下のコマンドで変えられます。
sudo hostnamectl set-hostname 新しいホスト名
==========
以上です。終わり。
こうしておくことで、よりスクラップ&ビルドを繰り返すことができるので、検証作業が捗ります。
VMware Workstation Proはスナップショットを取れるので、「変更を加えたいけど環境を壊しちゃうかも知れない…」という作業をする時はそれでも良いのですが、スナップショットの管理も結構面倒なので、OSインストールした直後のものをコピーできると何かと便利ではあります。
お気に入り仮想マシンのフォルダのコピーをしておけばバックアップにもなります。
他には同じ設定の仮想OSをいくつも並べたいというニーズにもこのテクニックで対応できます。
先日 OpenSearchのサーバーを 5つ欲しかったときに、OpenSearchをインストールした後の仮想マシンフォルダをコピーして残り 4つを作りました。
更には、普段の作業用の仮想OS(Lubuntu24.04)はカスタマイズをバリバリしているので、仮想マシンフォルダを外付けSSDにコピーしてバックアップとしていたり、それを遠隔地(実家)の PCにコピーして同じ環境で作業したりしています。
仮想マシン・仮想OSのメリットをこれでもかって享受しています。
それもタダってのが素晴らしい。
「仮想マシンをコピーして作るのももどかしい!」となってくると、いよいよコンテナの出番なんですね。
こういうコンテナに対する原初の欲求を知るのもまたお勉強になるんだよなぁ…。