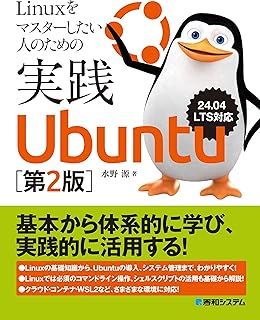RHELのライバル Ubuntu Serverをインストールしますよ。
Ubuntu 24.04は 2024年4月25日にリリースされた LTS(Long Term Support)版で、次の LTSが 2026年4月にリリースされるまで Ubuntuのスタンダードのバージョンになると思いますので、Linuxのサーバー環境を作るのにどれにしようか迷ったら「とりあえずコレを入れておけ」というものになります。
当ホームページにおいても、2026年4月までは Linuxサーバーとしてこの OSを使う予定です。
では早速インストールします。
1.環境
私は Windows 10にインストールした VMware Workstation Proの仮想マシンにインストールしています。
PCに直接インストールする場合は Rufusなどで USBインストールメディアを作るのが定番ですね。
2.インストールメディアデータダウンロード
ダウンロードは以下から。
Get Ubuntu Server
Download 24.04 LTSを押すとダウンロードが開始されます。
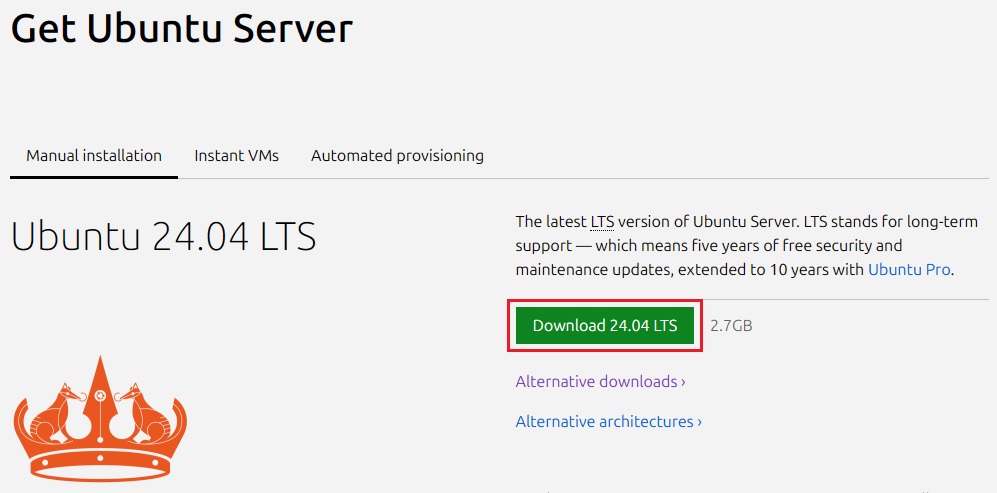
ダウンロードが完了すると [ubuntu-24.04-live-server-amd64.iso]ファイルができました。
これは「ISOイメージファイル」という DVDの中身をファイルにした形式で、Windowsや Linuxで DVDドライブとして扱うことができます。
3.VMware Workstation Proで仮想マシンを作る
VMware Workstation Proのインストールについては「VMware Workstation Pro インストール」に書いています。
VMware Workstation Proを起動し、この画面からスタートします。
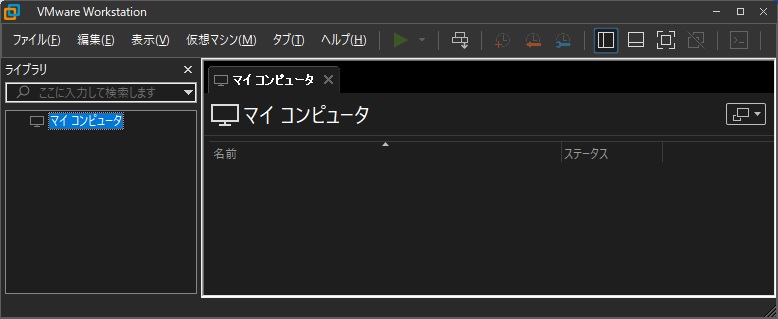
メニューから [ファイル] - [新しい仮想マシン] を選択します。
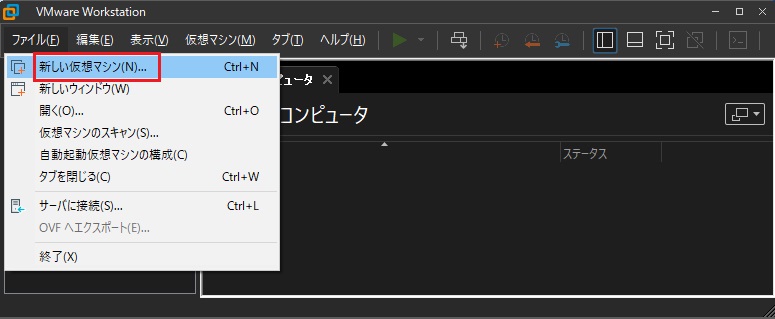
[標準] を選択し、次へを押します。
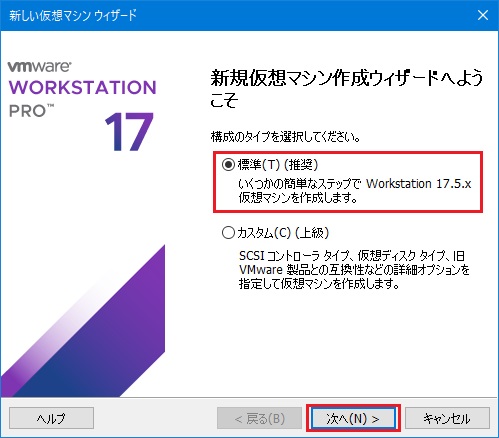
[後で OS をインストール] を選択し、次へを押します。
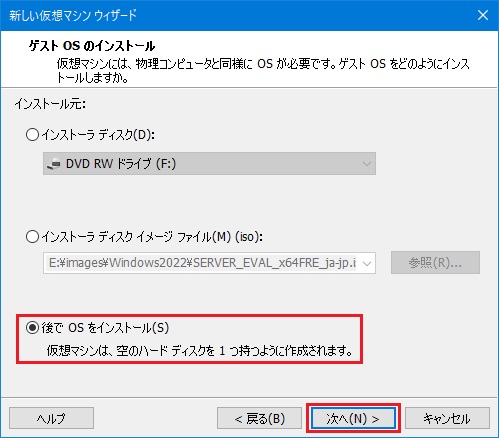
[ゲスト OS] に [Linux]を、[バージョン] に [Ubuntu 64 ビット] を選択し、次へを押します。
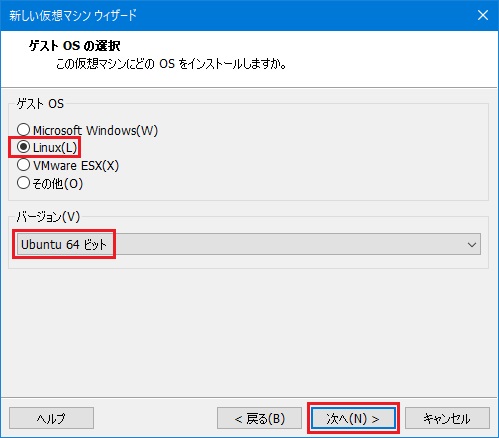
[仮想マシン名] は本当のマシン名ではなく、VMware Workstation Proの [ライブラリ] での表示名ですので、好きなものにして下さい。
[場所] は仮想マシンを構成するファイル一式を格納するフォルダを指定します。
他の仮想マシンと違う場所にして下さい。
次へを押します。
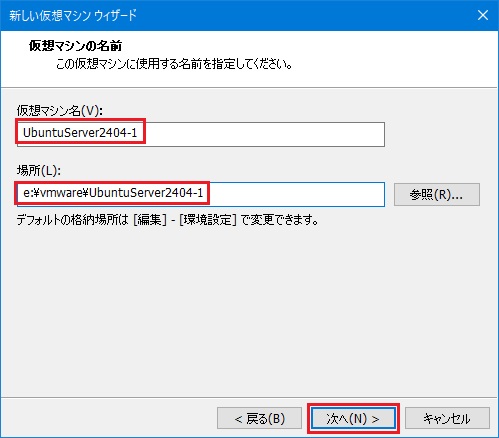
[ディスク最大サイズ (GB)] は上でバージョンに [Ubuntu 64 ビット] を選んでいると 20GBがデフォルトのようです。
データベースサーバーなどにする場合は大きくしたほうが良いでしょう。
[仮想ディスクを単一ファイルとして格納] を選択し、次へを押します。
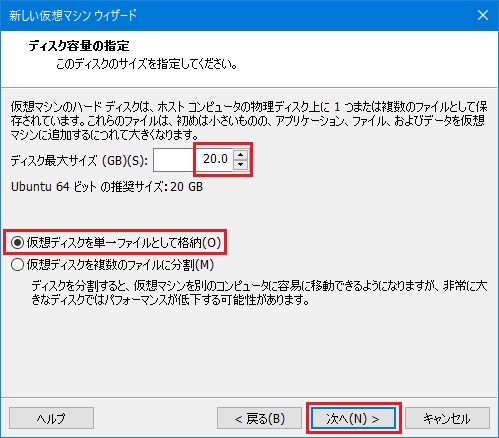
ハードウェアをカスタマイズを押します。
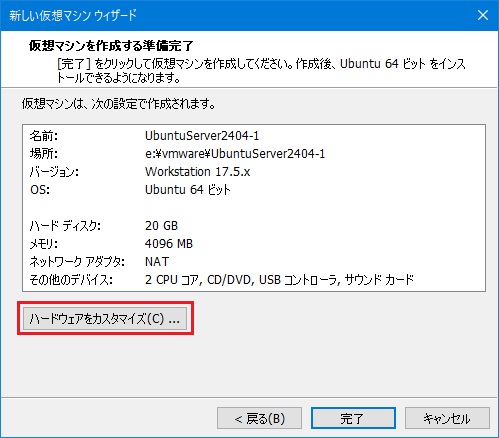
メモリは最低で 1GBだそうです。
私はとりあえず 4GBにしました。
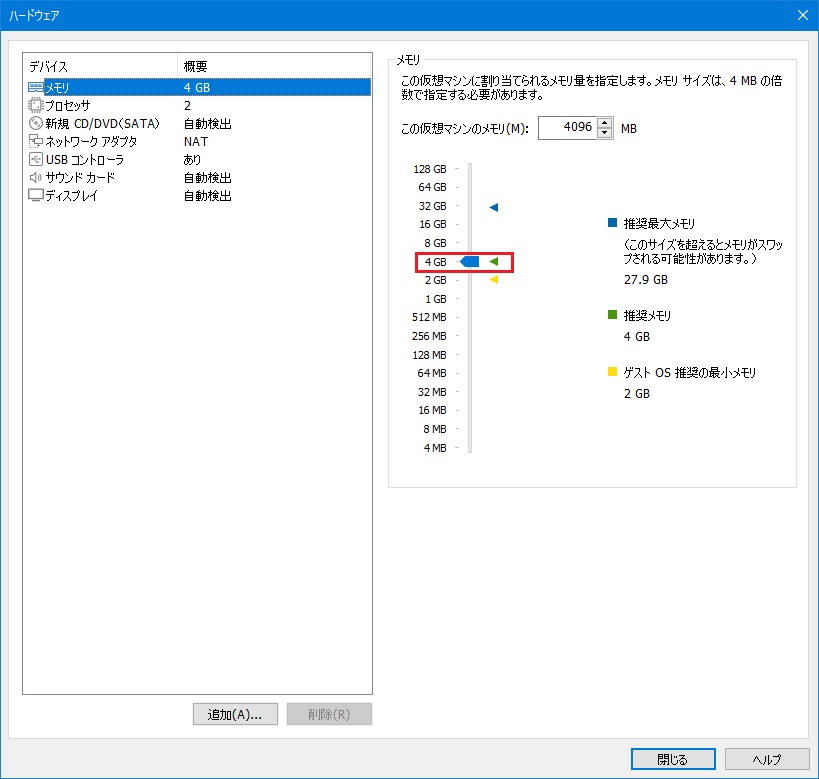
[プロセッサ] はちょっとだけ薀蓄を。
ここで出てくる用語の説明です。
| プロセッサ数 | 仮想マシンに搭載する CPU数 ≒ プリント基板上で CPUを載せるソケットの数 |
| コア数 | CPU 1つにスレッドがいくつあるかの数 |
これの掛け算で、[合計プロセッサ コア] の数が算出され、実はインストールした OSからはこの数だけしか意味がありません。
じゃなんで別れてんの?というと、OSやソフトウェアのライセンスに関わる話なのです。
サーバーのプリント基板上のCPUソケット総数(=サーバーの大きさや処理能力を計れる)・搭載した実CPU数・CPUのスレッド数、ソフトによってこんな数値を使ってライセンス数を数えるものがあるんですね。
概ね CPUソケット数・CPU数を少なくする方がライセンスが安くなるのですが、ソフトウェア会社の方も「そうはいかない」とばかりハードウェアの進化に沿ってライセンス体系を変えてきます。
つい「そんじゃ CPU数はいつも 1にしとこう」とセコい事を考えるのですが、有償ソフトを仮想マシンで動かす場合はライセンス数にご注意下さい。
当ホームページでのお勉強にはあまり関係ないので、CPU数は 1にして、コア数で CPUの数を決めるようにしました。
仮想OS内で更に Dockerなどの仮想技術を使う場合は [仮想化エンジン] のチェックを入れましょう。
(CPUパフォーマンスカウンタは、Intelの Hyper Threadingのある CPUだと選べないかもです)
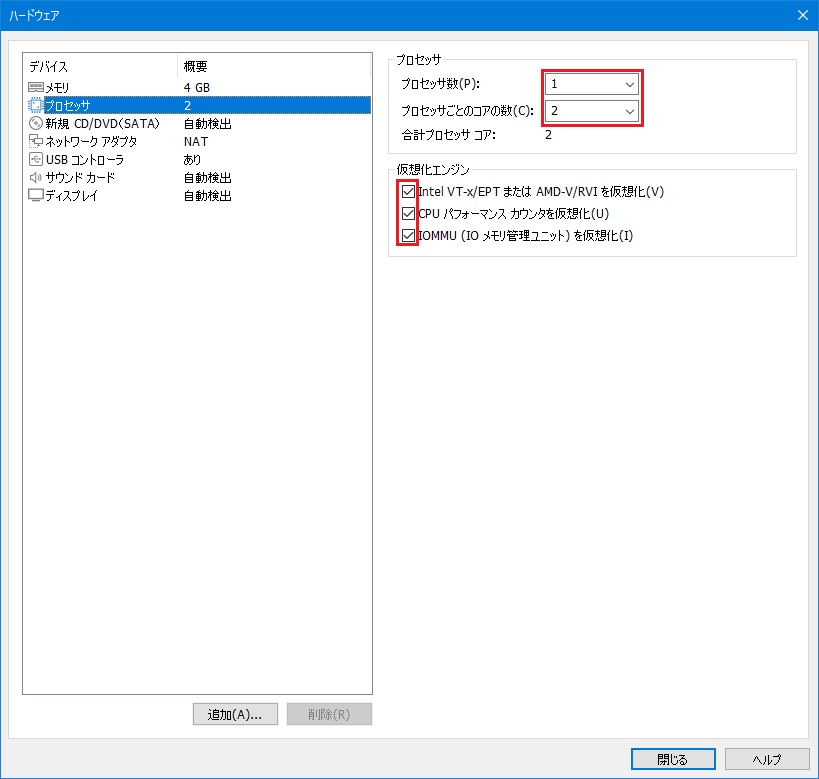
DVDドライブの設定です。
[接続] に [ISO イメージ ファイルを使用する] を選択し、ダウンロードしたインストールメディアファイル [ubuntu-24.04-live-server-amd64.iso] を指定します。
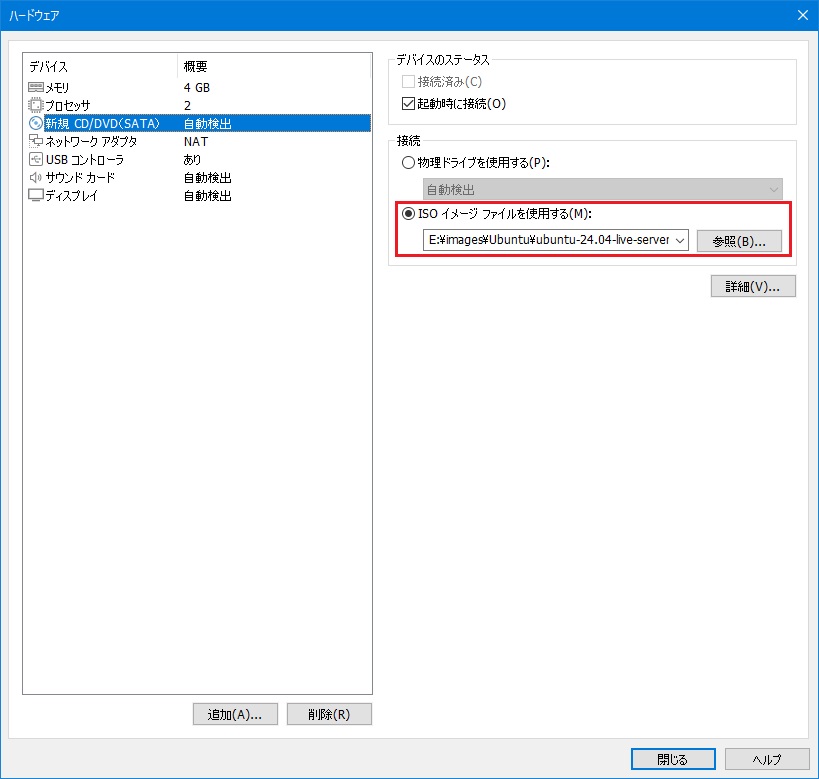
ネットワークインターフェイスの設定です。
サーバーは外部からアクセスされる前提ですので [ブリッジ] を選択します。
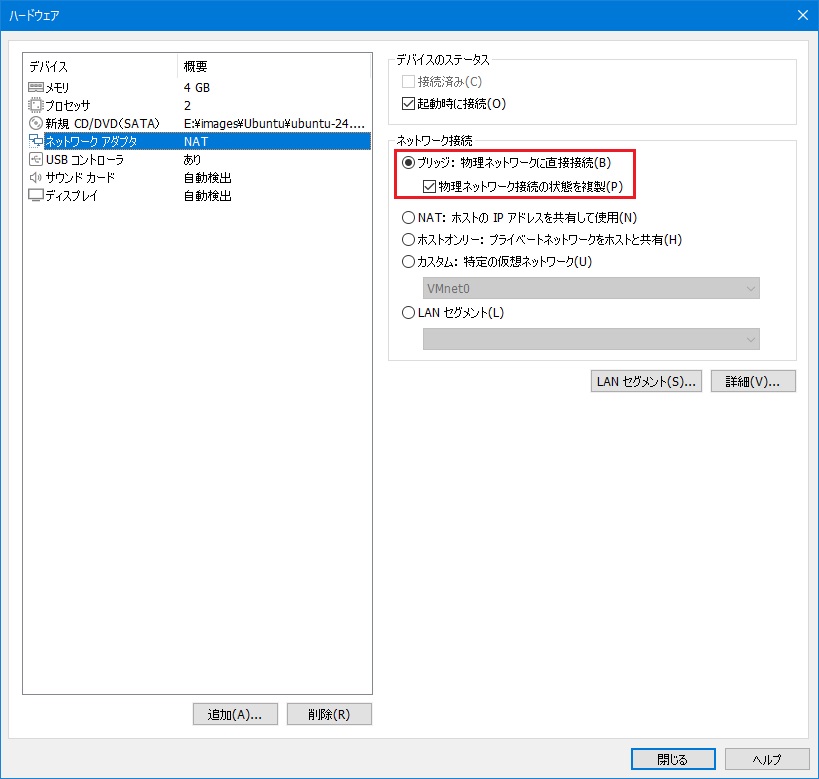
USBコントローラーとサウンドカードはいらないので削除しました。
ディスプレイの設定です。
デフォルトで [3D グラフィクスのアクセラレーション] にチェックが入っていますが、黒い画面じゃ使わないのでチェックを外します。
閉じるを押します。
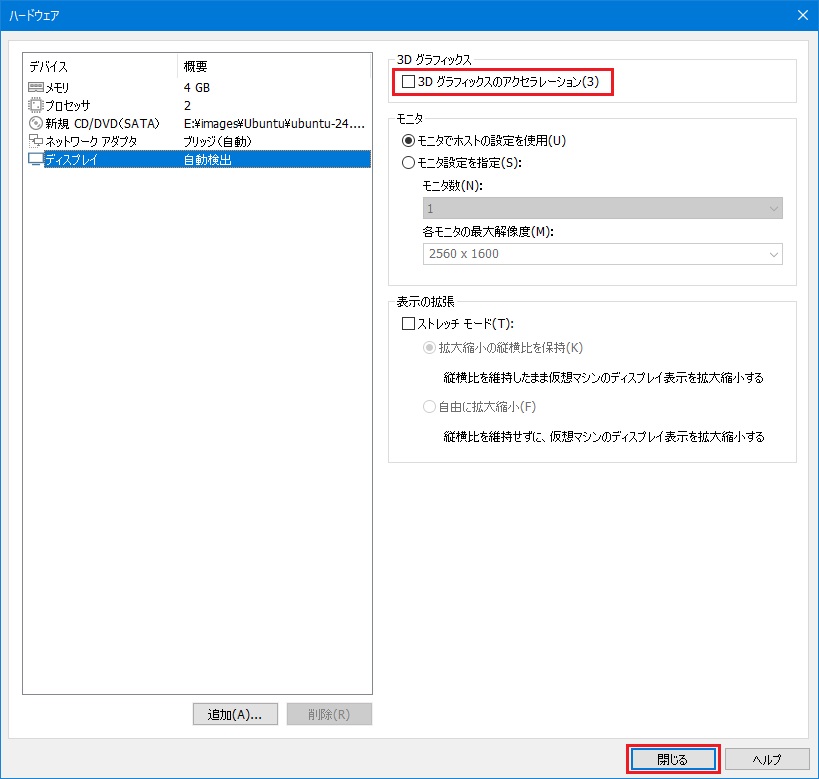
完了を押します。
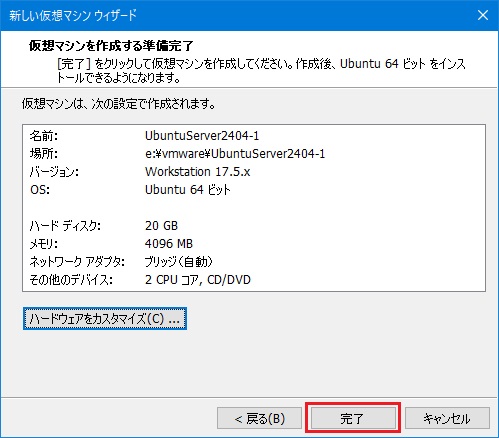
仮想マシンができました。
4.インストール
[ライブラリ](左ペイン)から [マイコンピュータ] - [UbuntuServer2404-1](上でつけた名前)を選択し、右ペインで [この仮想マシンをパワーオンする] をクリックします。
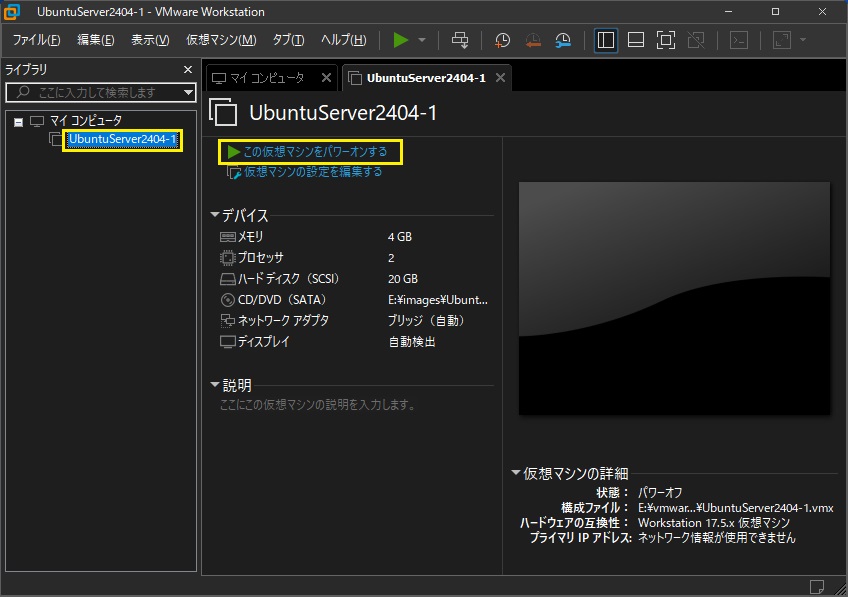
ここからは上の画面のうち、Ubuntuのコンソールだけの画像になります。
また VMware Workstation Proの画面から他に出るにはCtrl+Altです。
[Try or Install Ubuntu Server] が選ばれているので Enterを押します。
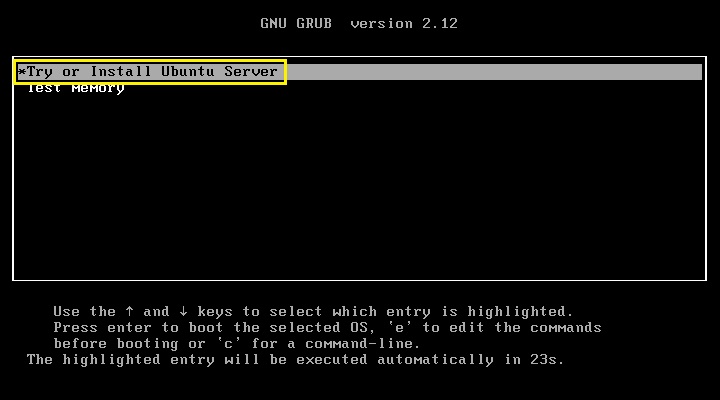
インストーラーの言語選択です。
日本語がないので [English] のまま Enterキーを押します。
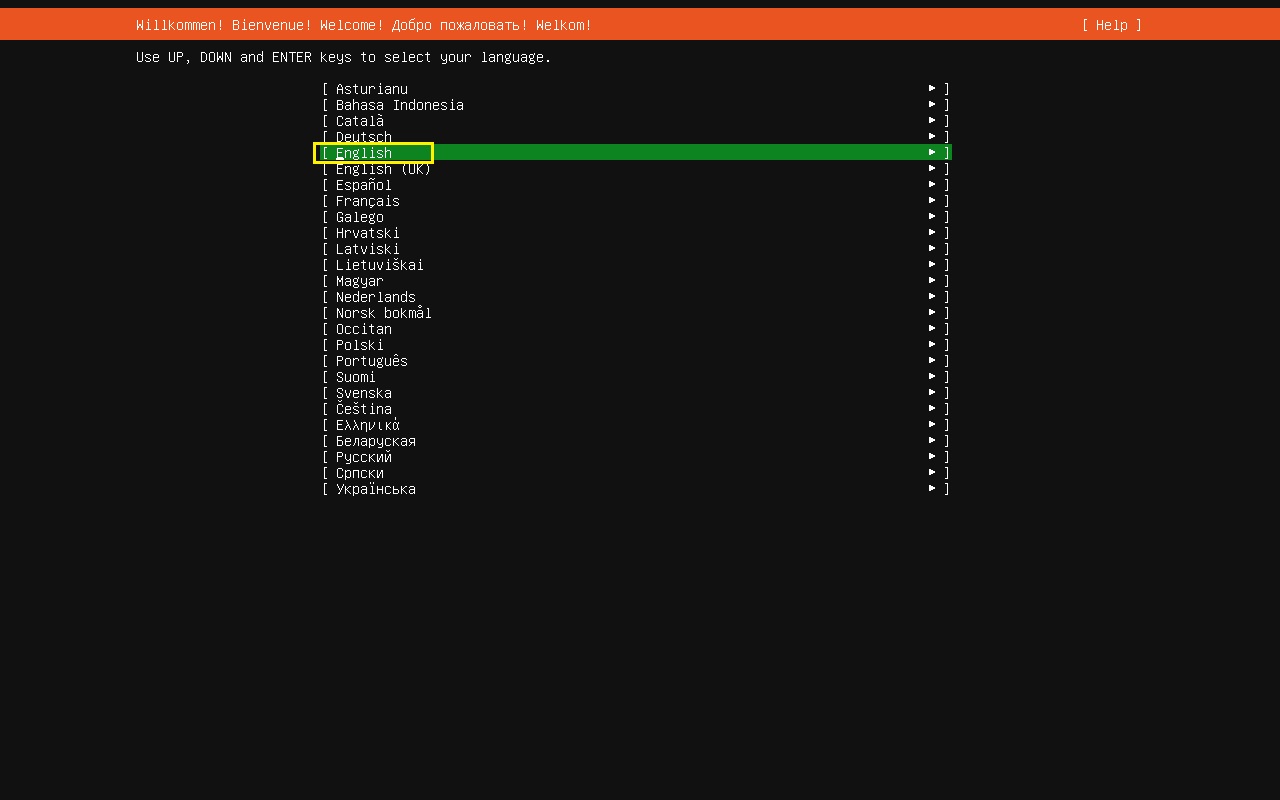
キーボードの言語選択です。
[Layout:] でEnterキーを押し、 [Japanese] を選択、
同様に [Variant:] に [Japanese - Japanese (OADG 109A)] を選択し、[Done] でEnterキーを押します。
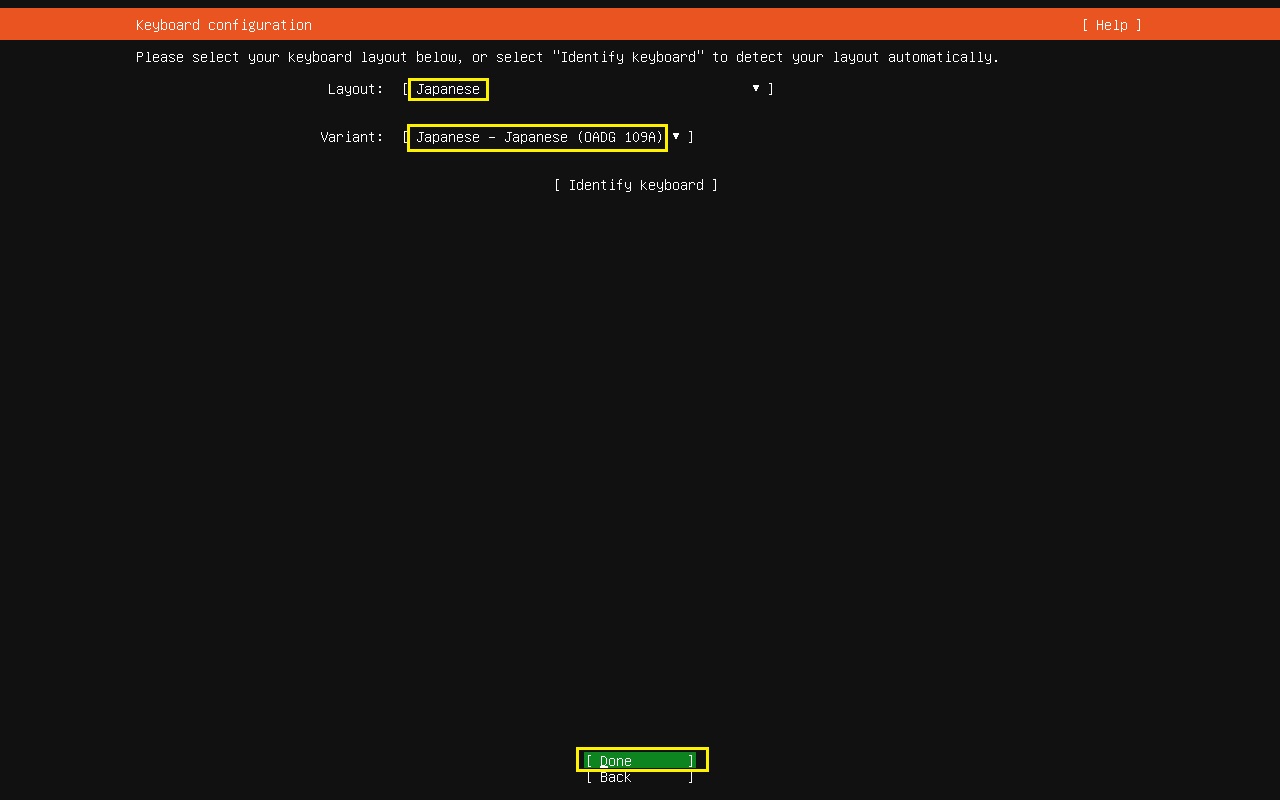
[Ubuntu Server] に [X] とチェックが入っている状態で、[Done] でEnterキーを押します。
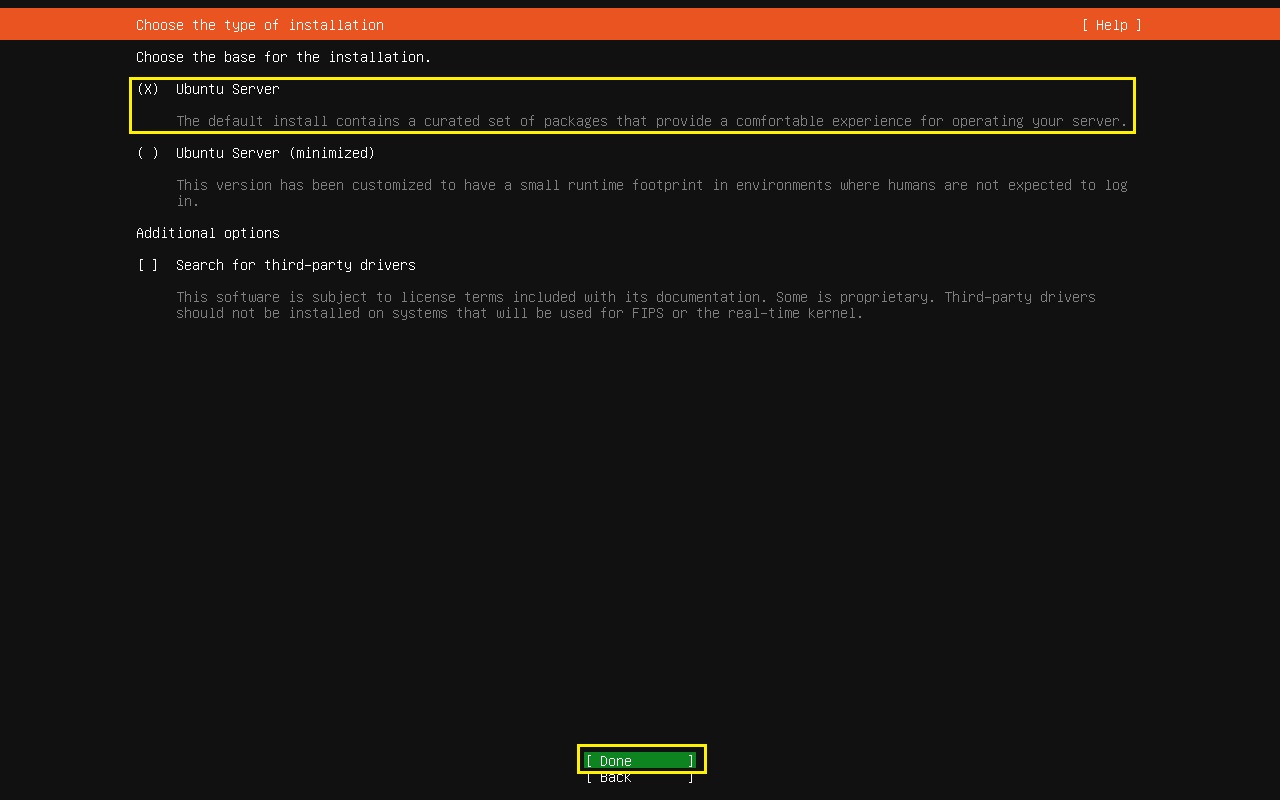
DHCPにより動的IPが割り振られてしまっているので、固定IPに変えます。
[ens32 eth -] の行を選択してEnterキーを押したあと、[Edit IPv4] を選択し、Enterキーを押します。
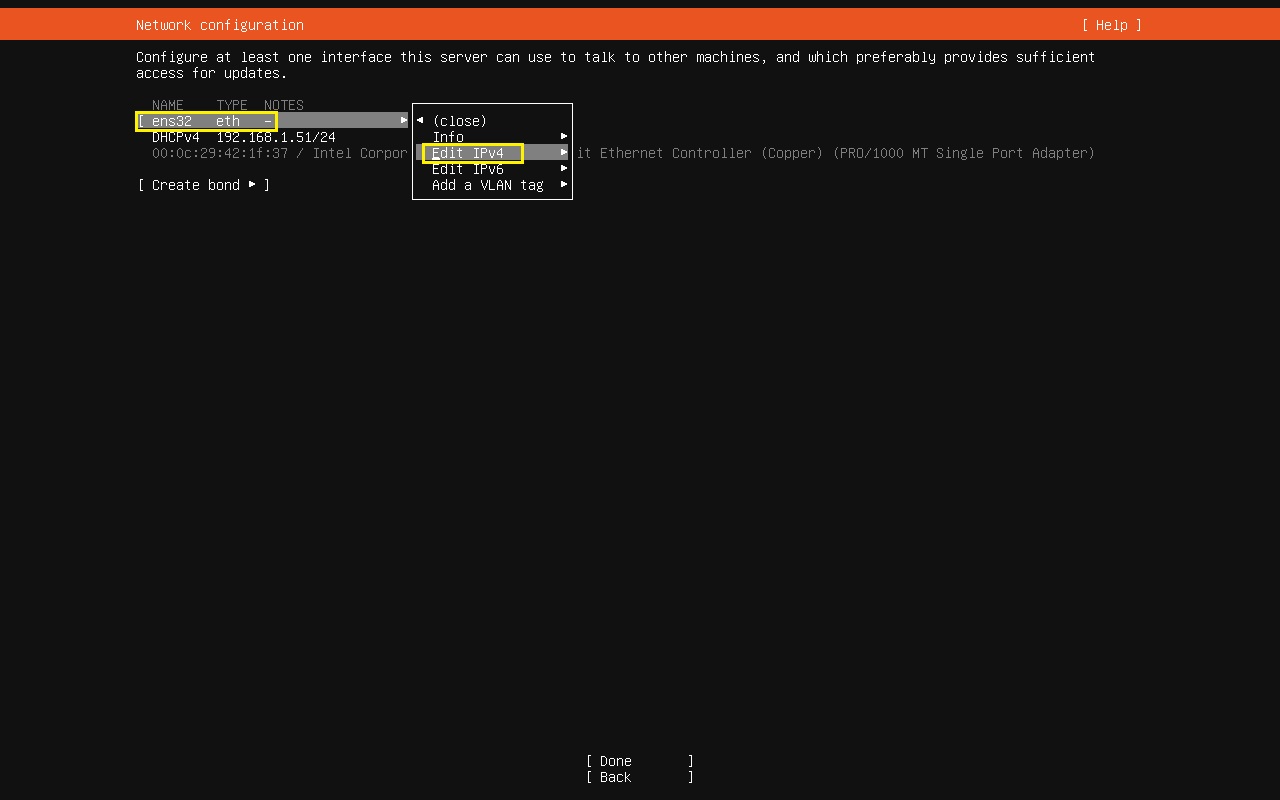
[Manual] を選択し、Enterを押します。
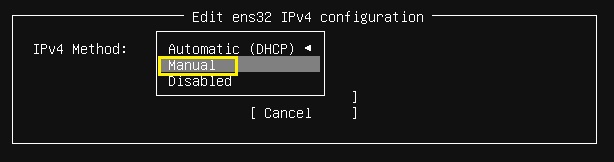
ネットワークの情報を入力して、[Save] でEnterキーを押します。
(サブネットの情報はこの形で入力しますのでご注意下さい)
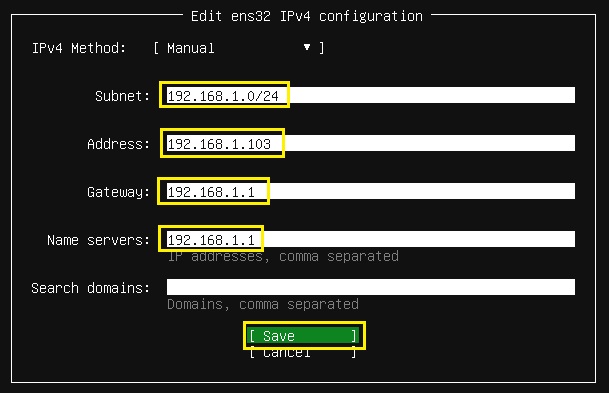
[Done] でEnterキーを押します。
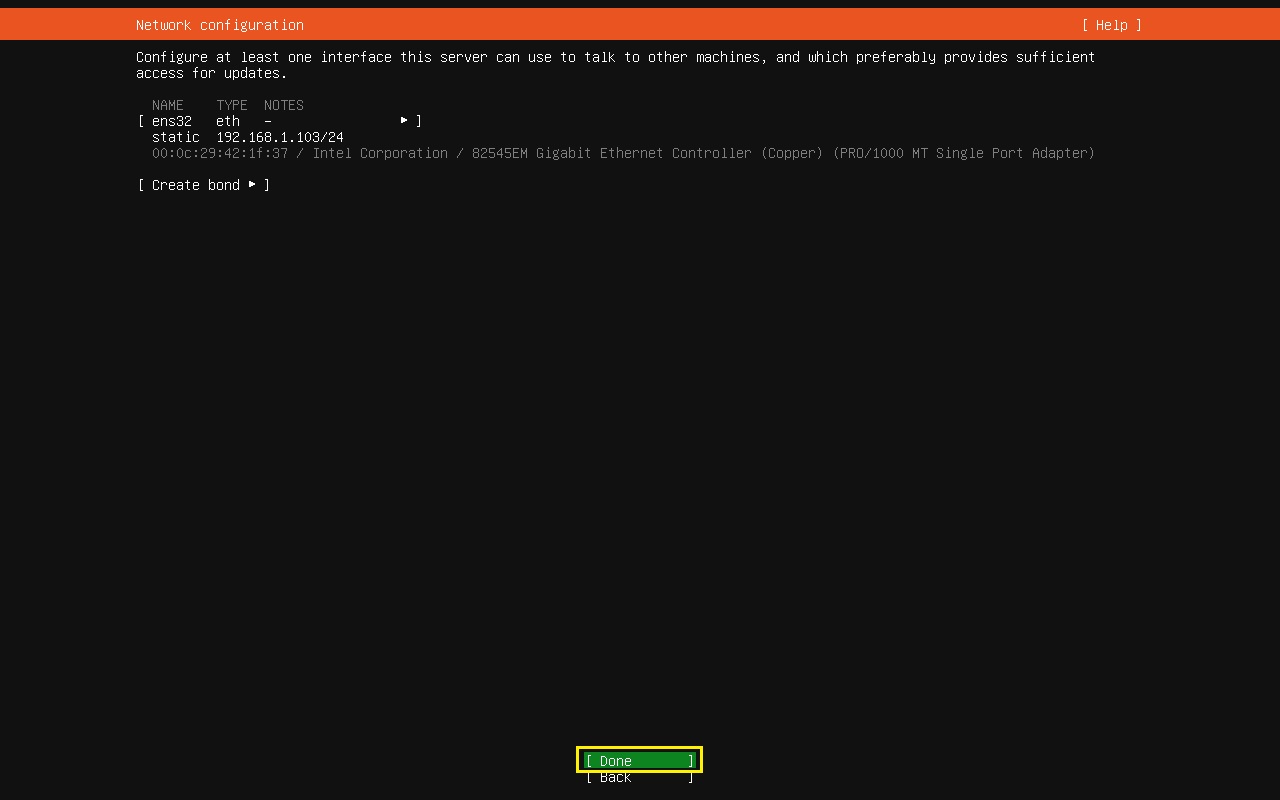
インターネットプロキシサーバーを使っているなら、ここでマシン名か IPアドレスを入れます。
私の環境では使っていないので、空のまま [Done] でEnterキーを押します。
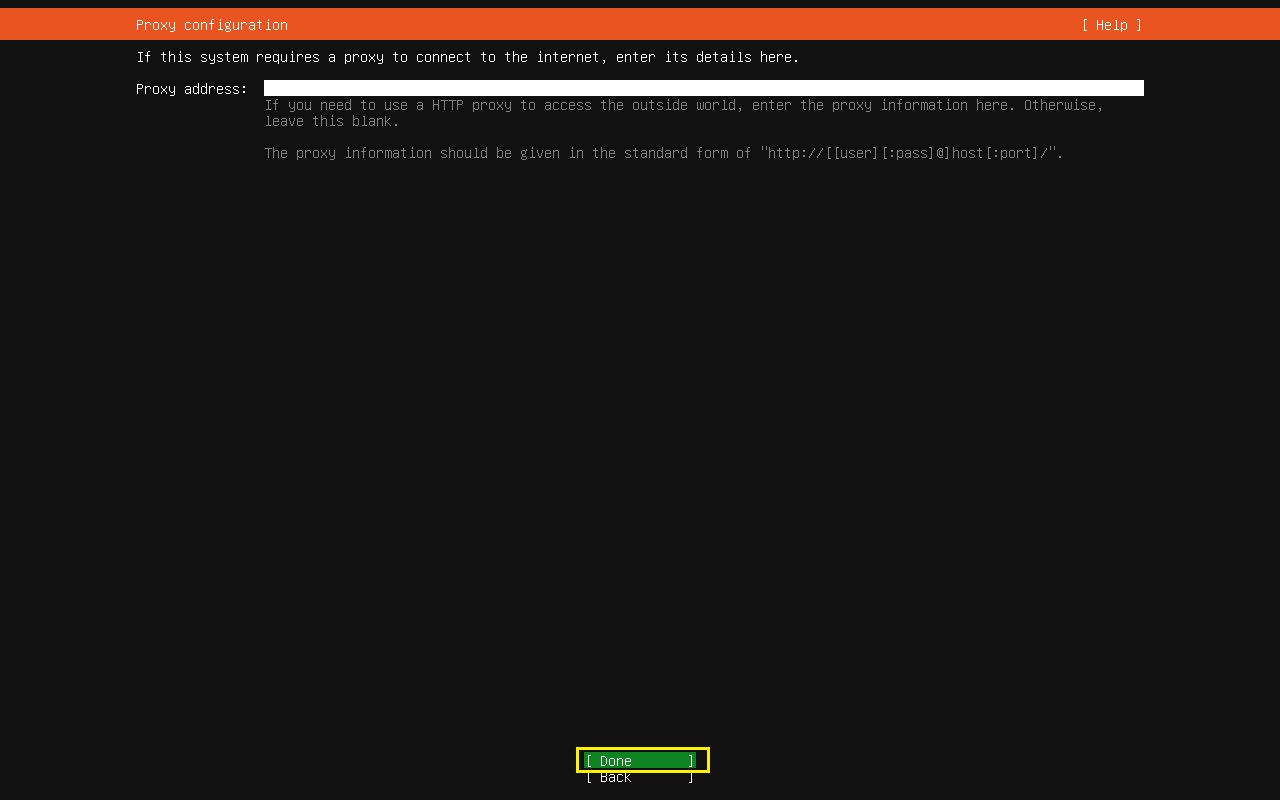
パッケージリポジトリのミラーサーバーを検索して、パッケージ一覧を取ってきてくれるようです。
ちょっと時間がかかるのと、終わったのかどうかよく分からないのですが、この表示なったら OSと思います。
[Done] でEnterキーを押します。
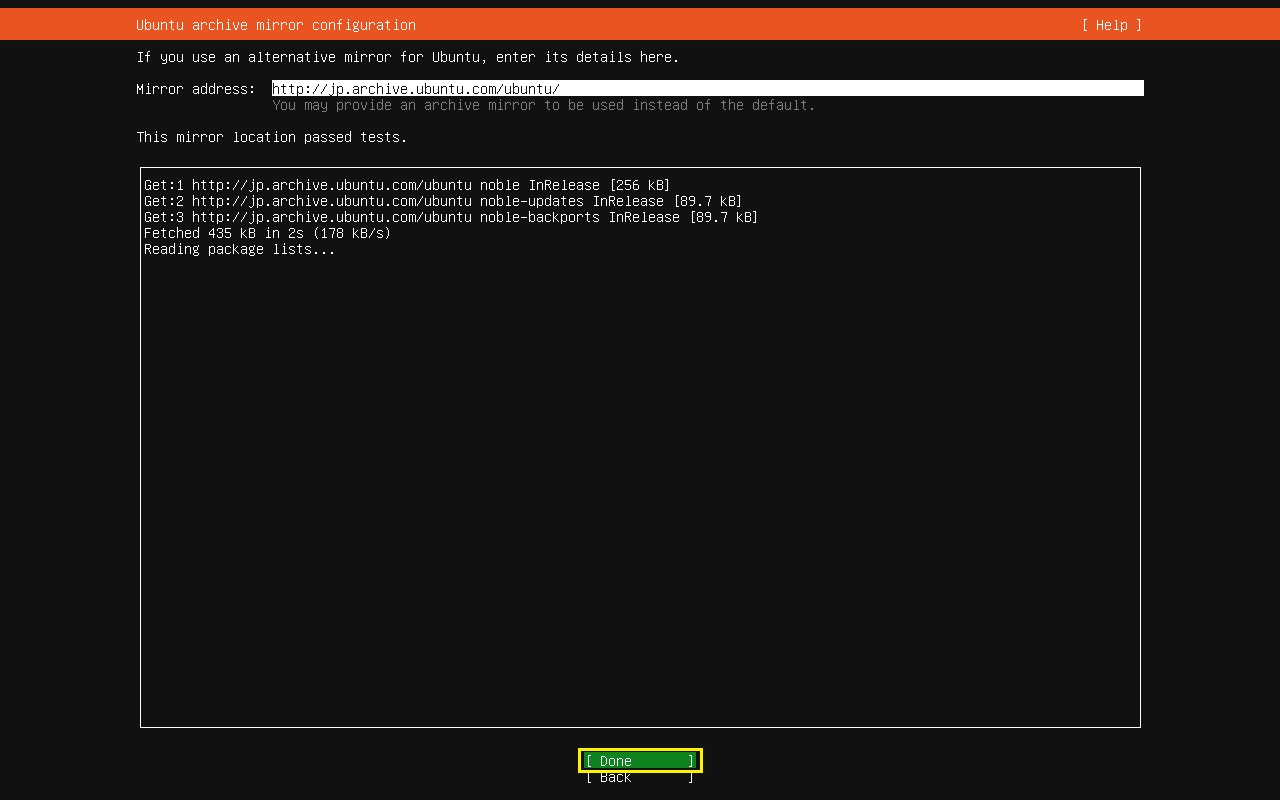
ディスクの割当の設定です。
[Use an entire disk] と [Set up this disk as an LVM group] にチェック([X])がついているデフォルトのままで良いと思います。
ただここで [20.000G] になっているのを覚えておいて下さい。
[Done] でEnterキーを押します。
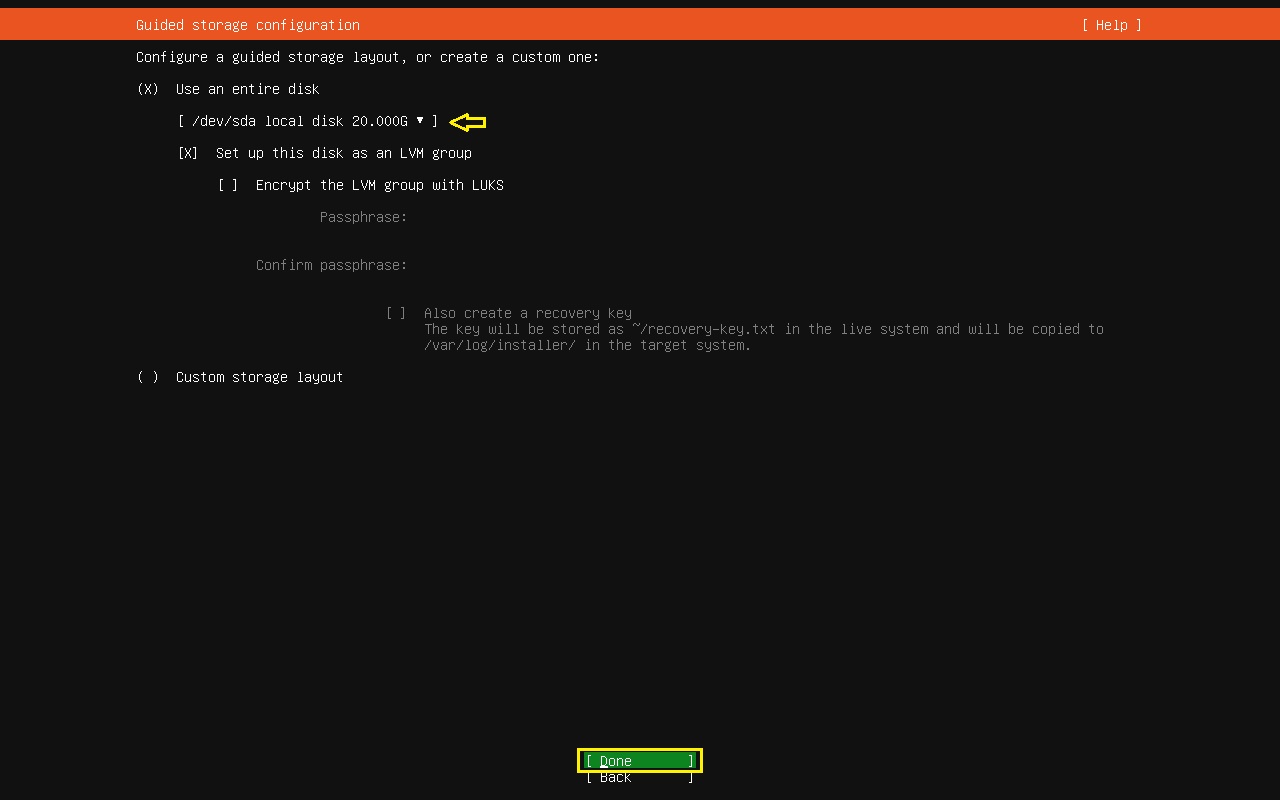
次の絵の [/]ディレクトリにマウントするディスク領域なんですが、全体で 20GBのうち 18.222GB使えるはずが、何故か 10.000GB([free space]が 8.222G)になっていますので、全部使い切るように変更します。
[ubunt-lv] の行を選択し、Enterを押してから [Edit] を選択し、Enterキーを押します。
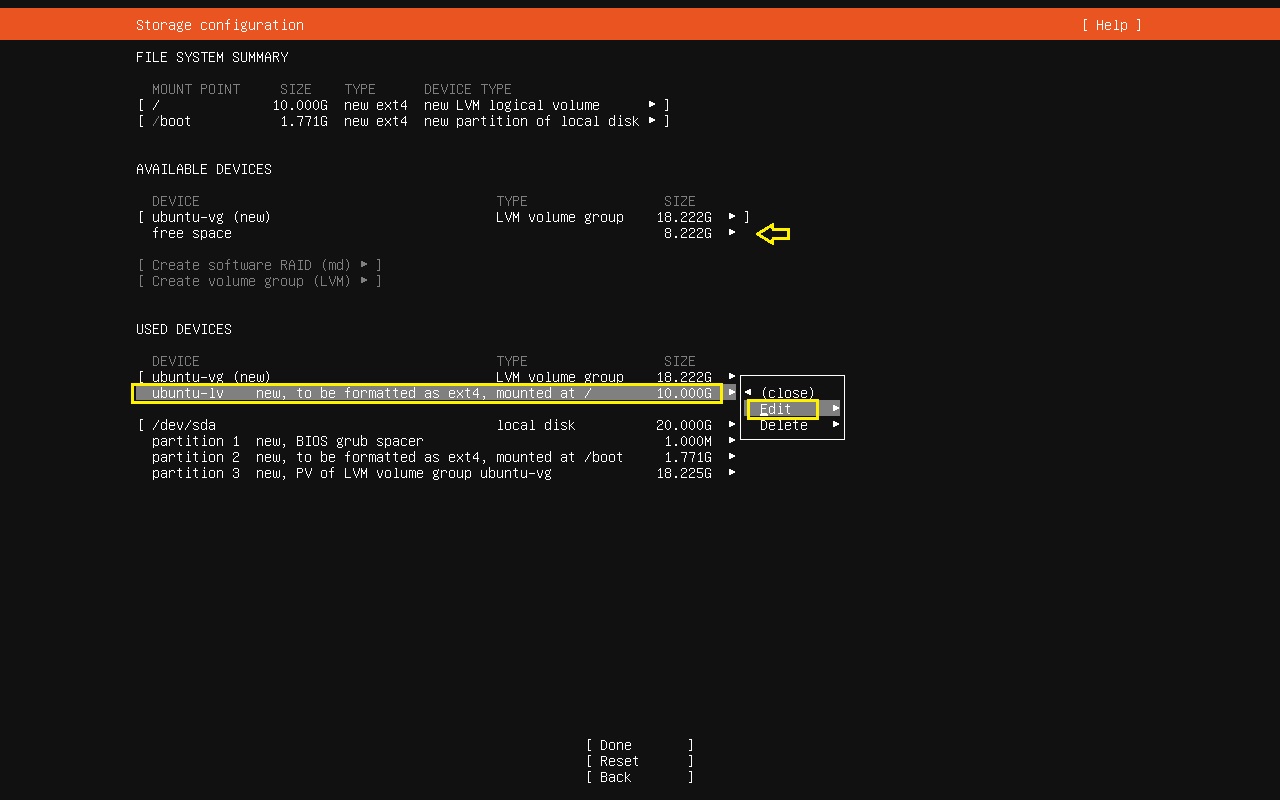
[Size:] を [18.222G] に変えて、[Save] で Enterキーを押します。
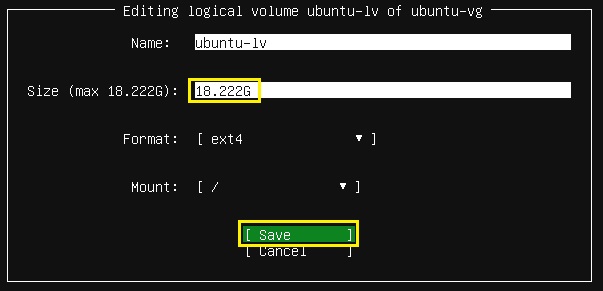
[18.222G] になりました。
[Done] でEnterキーを押します。
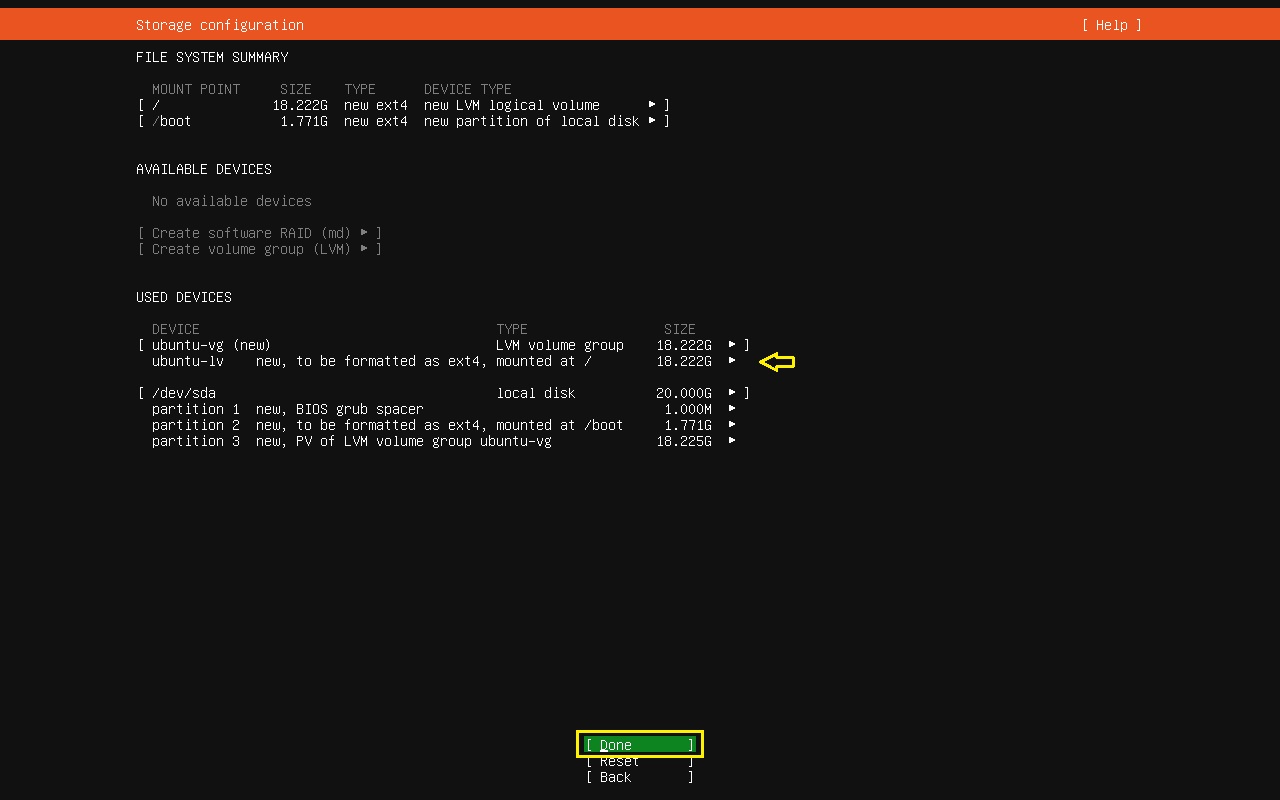
ディスク内容を削除して良いかの確認です。
[Continue] で Enterキーを押します。
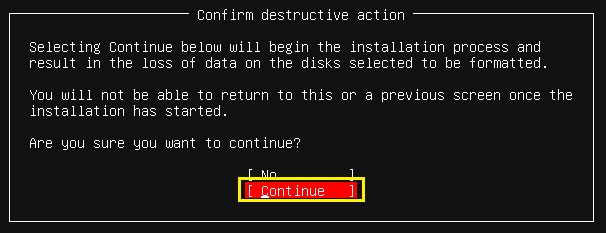
[Your name:] はログインメニューなどに表示されるもので OSのユーザー名ではありませんから、好きにつけて下さい。
[Your servers name:] が OS上で扱われるマシン名になります。(大文字NG)
[Pick a username:] が管理者権限のある(sudoコマンドが使える) OSのユーザーのことです。
パスワードを 2箇所に入力します。
[Done] でEnterキーを押します。
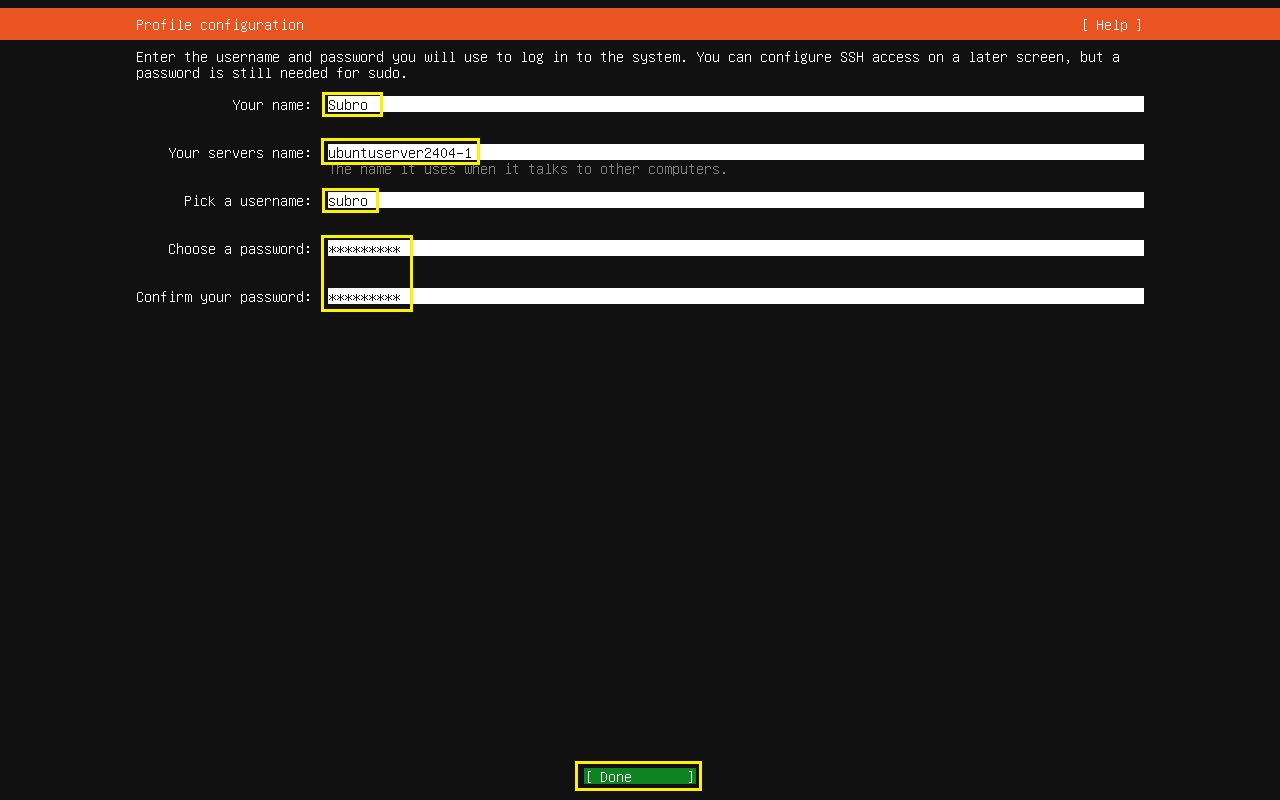
「Ubuntu Pro」は Canonical社の有償サービスです。
確か無償枠も何かあったと思いますが、ユーザー登録が必要だったようなので私は入れていません。
皆さん多分入ってないと思うので [Skip for now] が選択されたままにします。
[Continue] で Enterキーを押します。
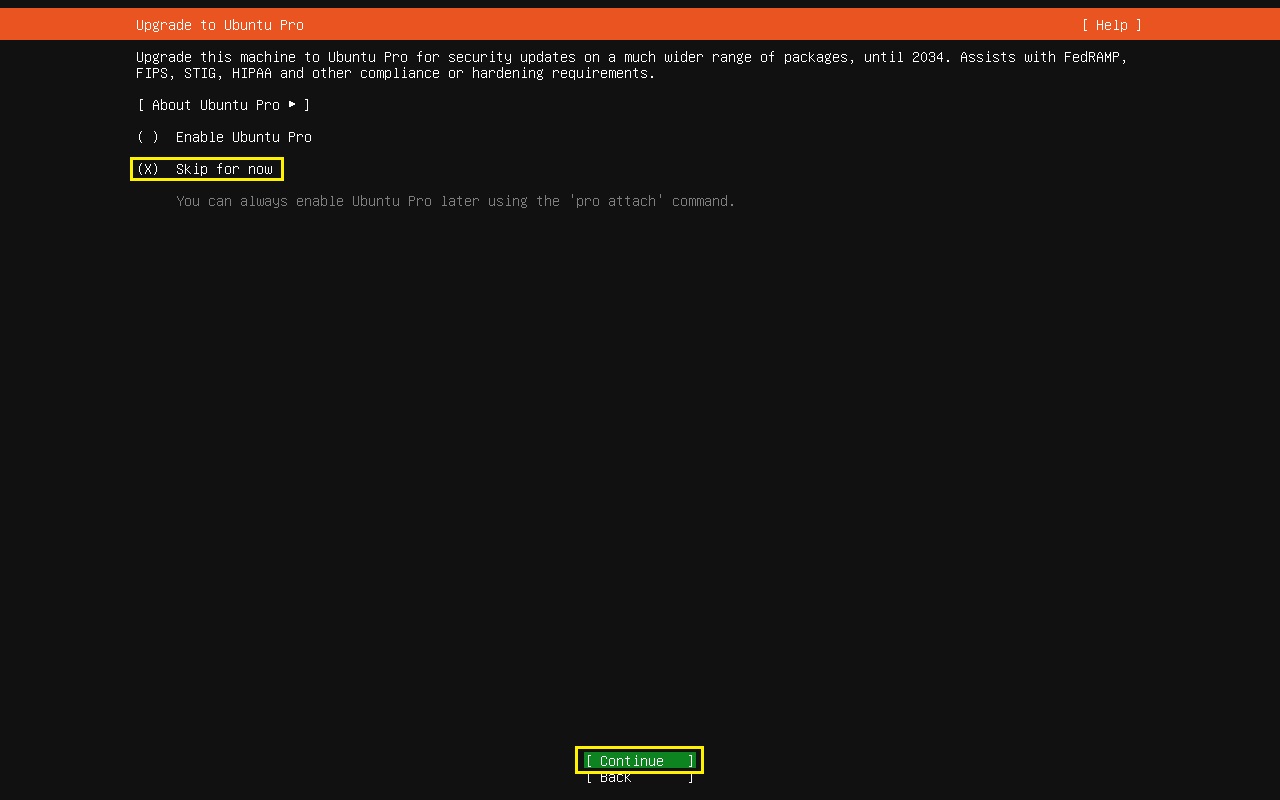
OpenSSHサーバーを導入するか聞いています。
外部ノードからの管理に必要なので、これは必須と考えて下さい。
[Install OpenSSH server] にチェック([X])します。
[Done] でEnterキーを押します。
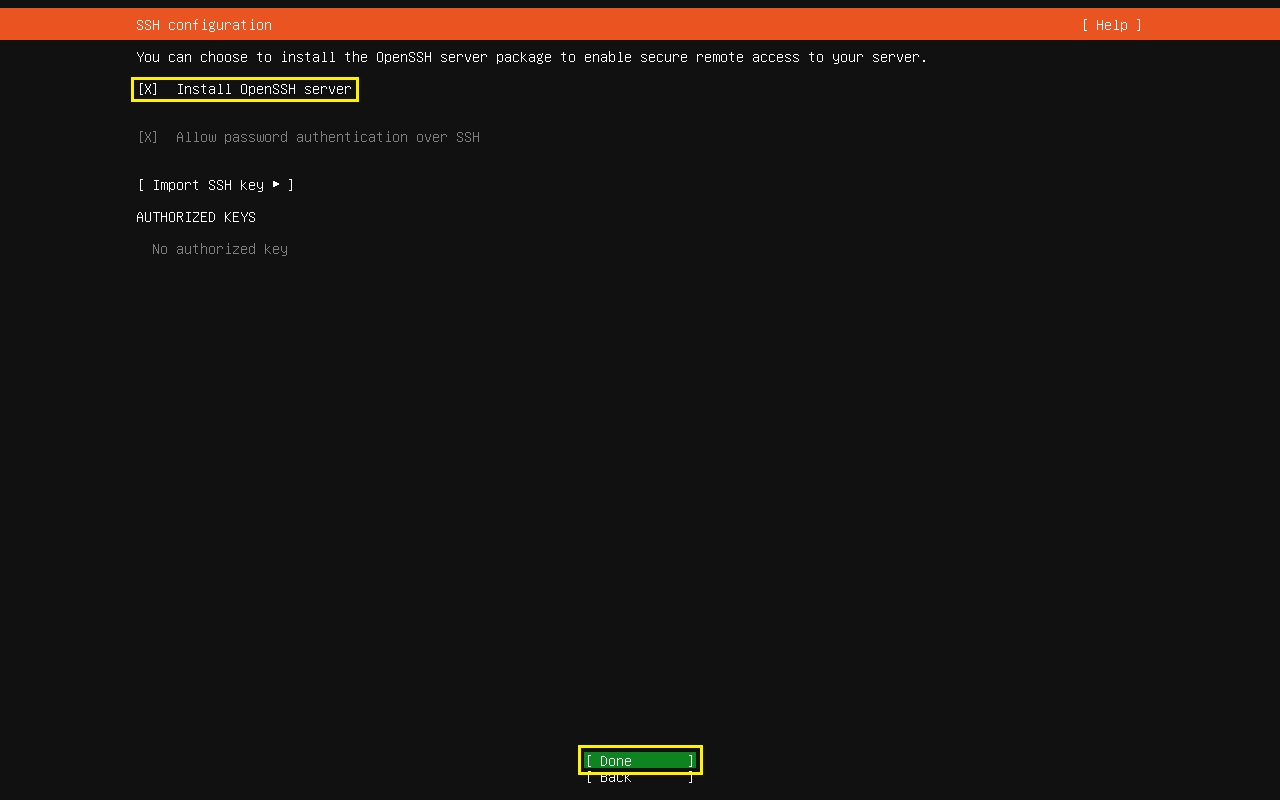
インストール時に併せて導入できる snapパッケージです。
欲しい物にチェック([X])しますが、ここでは何も選びませんでした。
[Done] でEnterキーを押します。
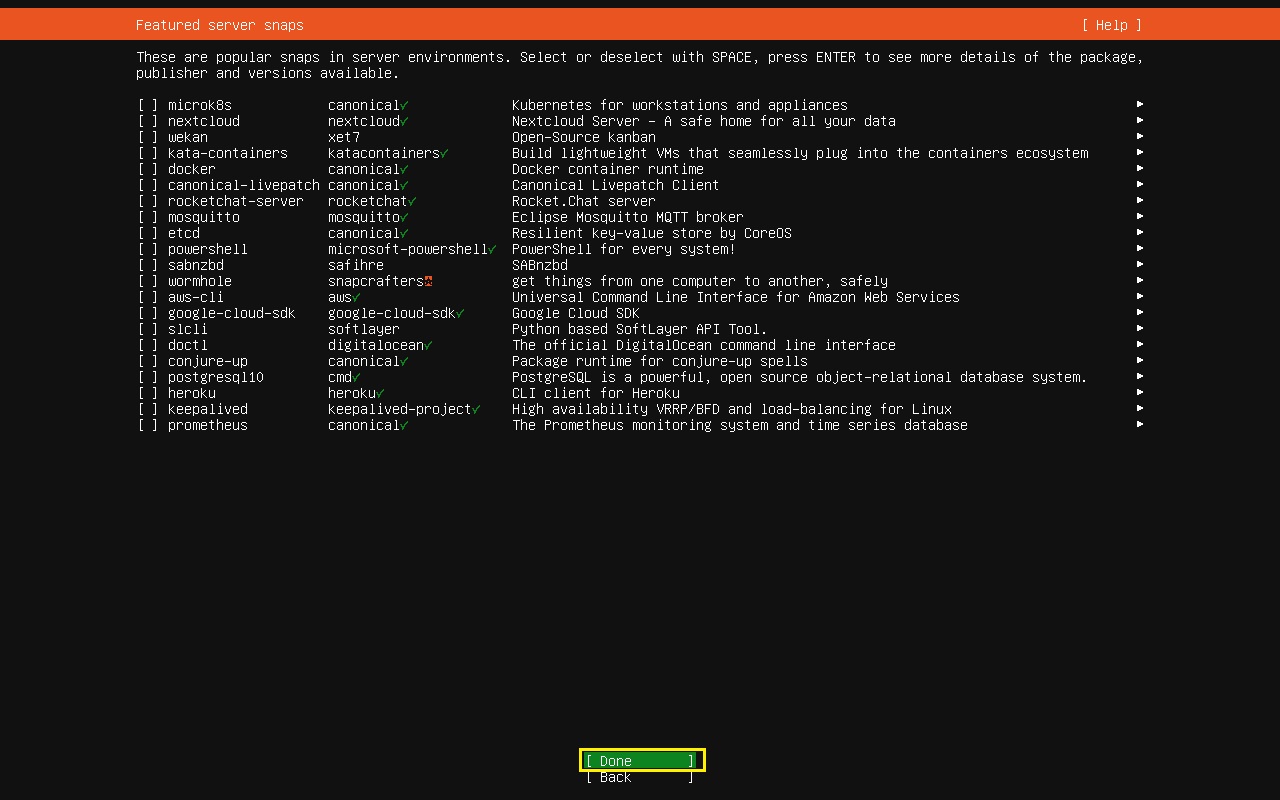
インストールが開始されログが流れていきます。
ちょっと時間がかかります。
下の方に [Reboot Now] が出てきたらそれを選択してEnterキーを押します。
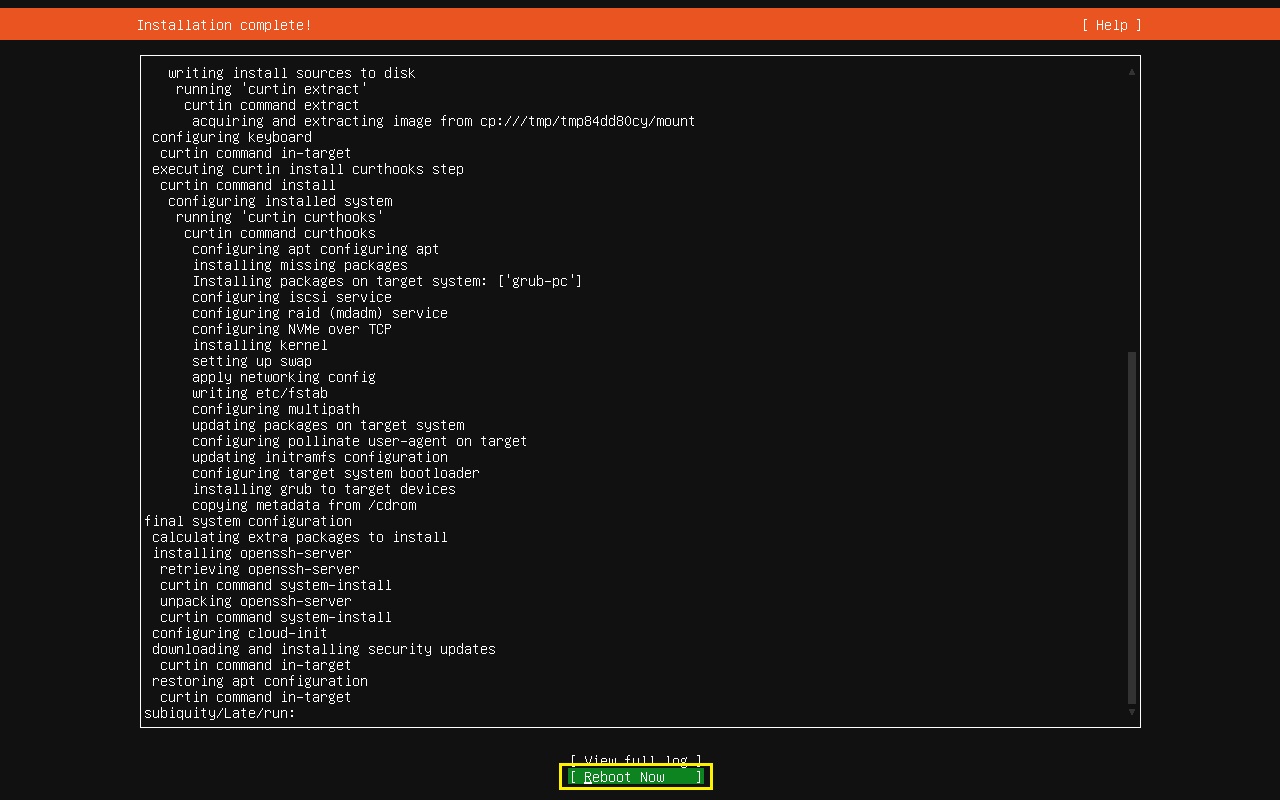
インストールメディアを取り出すよう言われます。
PCに直接インストールしている人は USBメディアなど外します。
VMware Workstation Proの仮想マシンだと何もしなくて OKです。
Enterキーを押します。
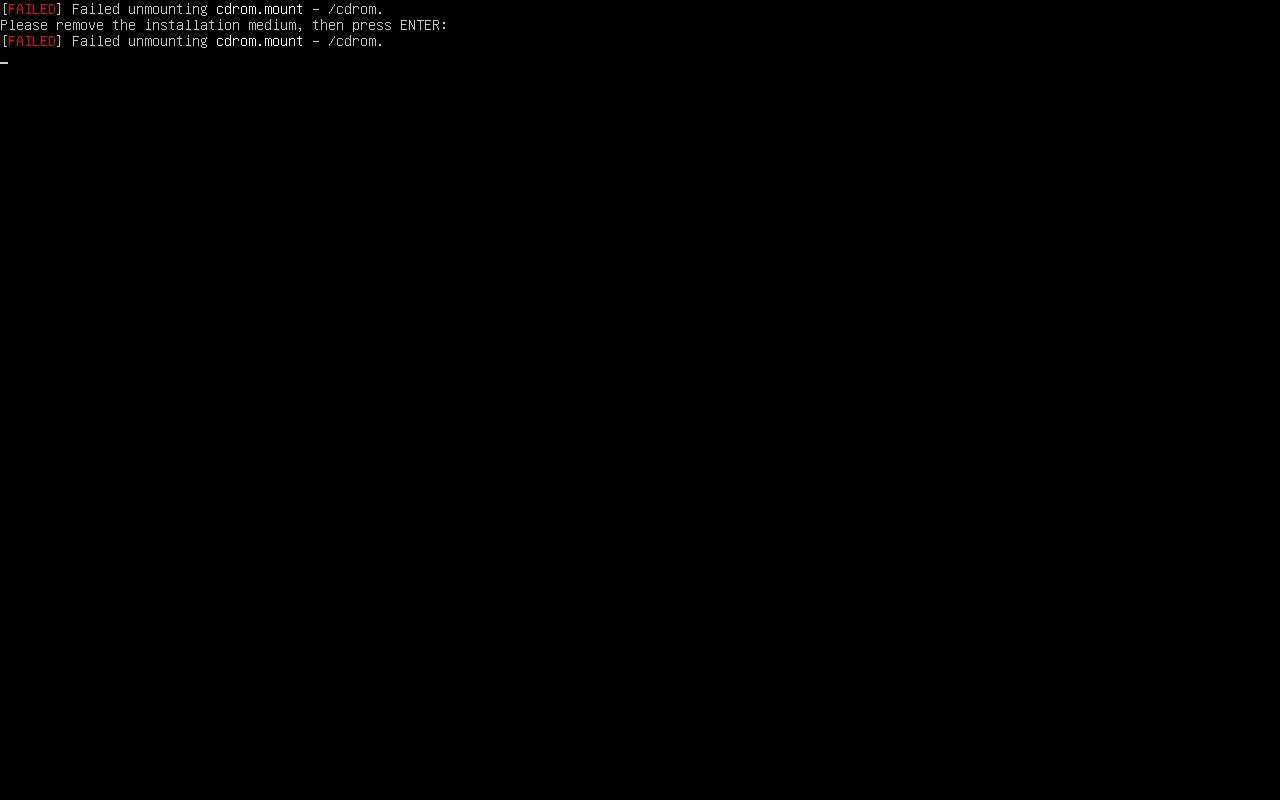
再起動が終わって、ログインプロンプトになりました。
cloud-initデーモンのメッセージがゴチャゴチャと出ることがあります。
そういうときはEnterキーを押せば、ログインプロンプトになります。
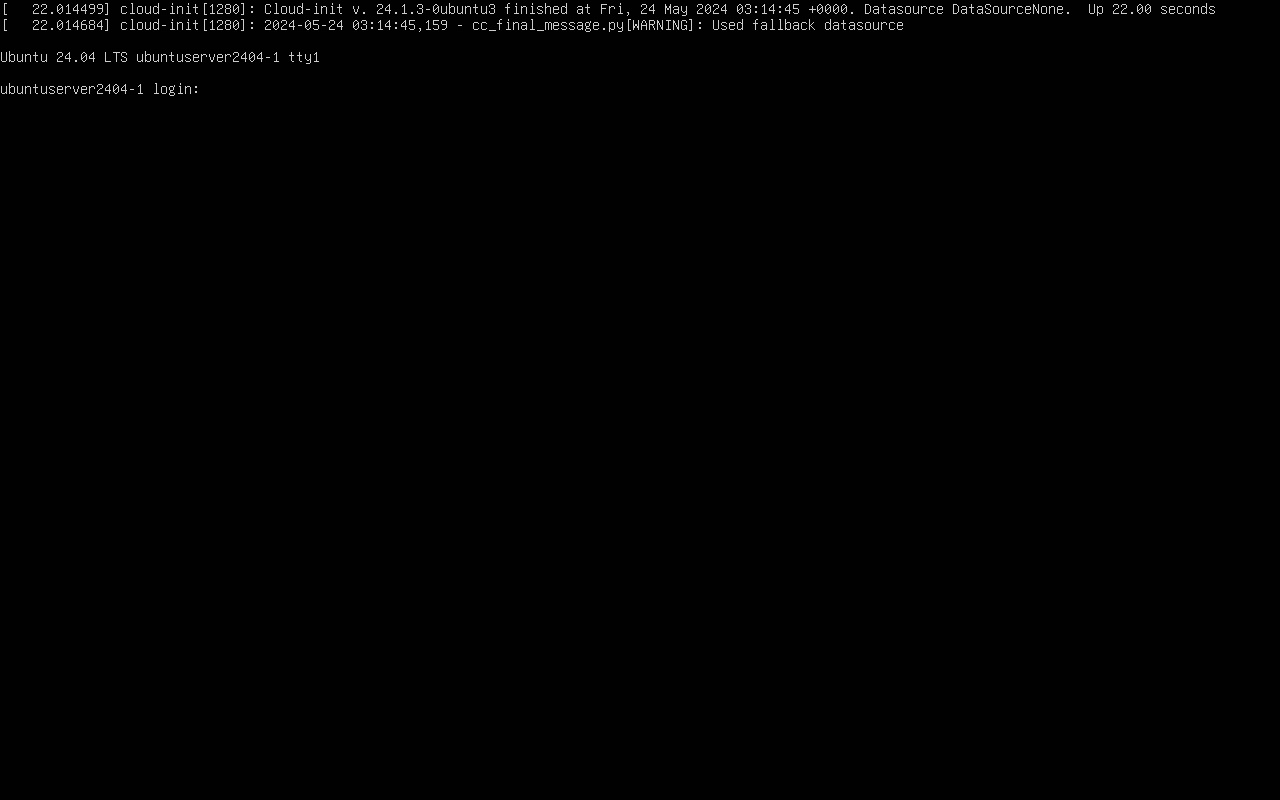
5.OSアップデート
OSを最新状態にしてしまいます。
インストール時に作った管理者ユーザー [subro] でログインしました。
リポジトリの最新情報を取ります。
subro@ubuntuserver2404-1:~$ sudo apt update
Hit:1 http://jp.archive.ubuntu.com/ubuntu noble InRelease
Hit:2 http://security.ubuntu.com/ubuntu noble-security InRelease
Get:3 http://jp.archive.ubuntu.com/ubuntu noble-updates InRelease [89.7 kB]
Hit:4 http://jp.archive.ubuntu.com/ubuntu noble-backports InRelease
Fetched 89.7 kB in 2s (38.1 kB/s)
Reading package lists... Done
Building dependency tree... Done
Reading state information... Done
All packages are up to date.
[/etc/apt/sources.list]ファイルから、
[/etc/apt/sources.list.d/ubuntu.sources]ファイルに変更されていますので、覚えておいてください。
パッケージをアップデートします。
subro@ubuntuserver2404-1:~$ sudo apt -y upgrade
Reading package lists... Done
Building dependency tree... Done
Reading state information... Done
Calculating upgrade... Done
0 upgraded, 0 newly installed, 0 to remove and 0 not upgraded.
6.日本語化設定
もろもろを日本仕様にします。
日本語パッケージをインストールします。
subro@ubuntuserver2404-1:~$ sudo apt -y install language-pack-ja-base language-pack-ja
Reading package lists... Done
Building dependency tree... Done
Reading state information... Done
The following NEW packages will be installed:
language-pack-ja language-pack-ja-base
0 upgraded, 2 newly installed, 0 to remove and 0 not upgraded.
Need to get 1571 kB of archives.
After this operation, 7304 kB of additional disk space will be used.
Get:1 http://jp.archive.ubuntu.com/ubuntu noble/main amd64 language-pack-ja-base all 1:24.04+20240419 [1569 kB]
Get:2 http://jp.archive.ubuntu.com/ubuntu noble/main amd64 language-pack-ja all 1:24.04+20240419 [1896 B]
Fetched 1571 kB in 3s (618 kB/s)
Selecting previously unselected package language-pack-ja-base.
(Reading database ... 83309 files and directories currently installed.)
Preparing to unpack .../language-pack-ja-base_1%3a24.04+20240419_all.deb ...
Unpacking language-pack-ja-base (1:24.04+20240419) ...
Selecting previously unselected package language-pack-ja.
Preparing to unpack .../language-pack-ja_1%3a24.04+20240419_all.deb ...
Unpacking language-pack-ja (1:24.04+20240419) ...
Setting up language-pack-ja (1:24.04+20240419) ...
Setting up language-pack-ja-base (1:24.04+20240419) ...
Generating locales (this might take a while)...
ja_JP.UTF-8... done
Generation complete.
Scanning processes...
Scanning linux images...
Running kernel seems to be up-to-date.
No services need to be restarted.
No containers need to be restarted.
No user sessions are running outdated binaries.
No VM guests are running outdated hypervisor (qemu) binaries on this host.
入りました。
ロケールを日本語にします。
文字コードは UTF-8です。
subro@ubuntuserver2404-1:~$ sudo localectl set-locale LANG=ja_JP.UTF-8 LANGUAGE="ja_JP:ja"
何も出ませんが、設定できています。
時刻設定がUTC(世界標準時)になっているので、タイムゾーンを「Asia/Tokyo」にします。
subro@ubuntuserver2404-1:~$ sudo timedatectl set-timezone Asia/Tokyo
何も出ませんが、設定できています。
NTPサーバーを日本のに変えて、インターネットに余計なパケットを流さないようにします。
日本標準時グループ
NPTの設定ファイルは [/etc/systemd/timesyncd.conf] です。
末尾に以下を追加します。
NTP=ntp.nict.jp
FallbackNTP=ntp1.jst.mfeed.ad.jp ntp2.jst.mfeed.ad.jp ntp3.jst.mfeed.ad.jp
日本語化じゃないけど、インストーラではホスト名に何故か英大文字が使えませんでしたので、ついでで大文字入りのホスト名に変更します。
(本当は大文字は使わないほうが良いです)
subro@ubuntuserver2404-1:~$ sudo hostnamectl set-hostname UbuntuServer2404-1
何も出ませんが、設定できています。
OSの再起動をします。
subro@ubuntuserver2404-1:~$ sudo reboot
再起動したら確認をしましょう。
ログインして下さい。
subro@UbuntuServer2404-1:~$ date ← プロンプトでマシン名が変わっていることが分かります。
2024年 5月 24日 金曜日 14:05:20 JST ← 日本語表記になっていて、時刻も日本時間になっています。
これで一通り設定できました。
7.おまけ
シャットダウンの方法も知らないと終われませんよね。
subro@UbuntuServer2404-1:~$ sudo poweroff
==========
さぁ、これでサーバーサービスの土台ができたわけですよ。
あとは色々なものを入れまくりの試しまくりで、お勉強をしていきましょう。