Windows Server 2025に PostgreSQLをインストールします。
ここのホームページでは Linuxを主としてやっているんですが、仕事という面で言うと思いの外オンプレの環境が多く、更には Windowsサーバーが結構多いのです。
Linux(Ubuntu Server)での PostgreSQLについては「PostgreSQLインストール」に書いていますが、Windowsでも手順を記しておこうと思います。
決してネタ切れのために同じネタでおかわりをしようというものではありません。
鼻息も荒くなったところで、早速インストールしましょう。
PostgreSQLの本家サイトはこちら。
PostgreSQL: The World's Most Advanced Open Source Relational Database
OSSのリレーショナルデータベース界では、MySQLと人気を二分しています。
AWSや Azureといったパブリッククラウドサービスでも両方のデータベースがサービスとして提供されていますし、Linux版・Windows版の両方でメンテナンスは継続されていて、歴史を踏まえ、またこれからの事を考えても使えるようになってて損することはありません。
1.環境
以下でやります。
- Windows Server 2025 Standard Edition
- PostgreSQL 17.5
Windows Server 2025のインストールについては「
Windows Server 2025 インストール」に書いたものを使います。
2.ダウンロード
ダウンロードはこちらからどうぞ。
Download PostgreSQL
[Windows x86-64] の下のアイコンをクリックします。
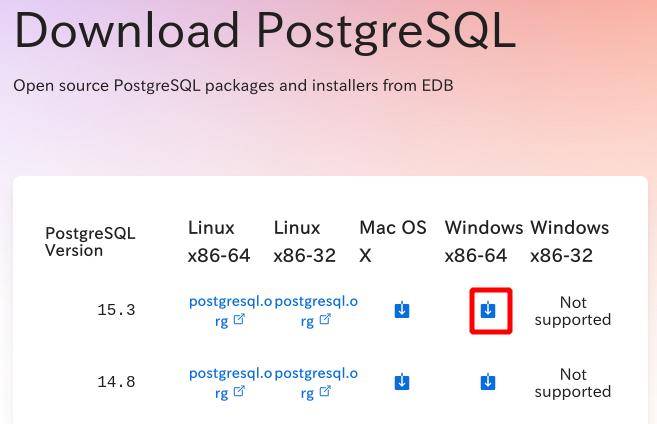
ダウンロードが完了すると [postgresql-17.5-1-windows-x64.exe]ファイルができました。
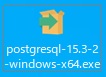
3.インストール
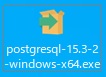
このファイルをダブルクリックしてインストールを開始します。
Nextを押します。
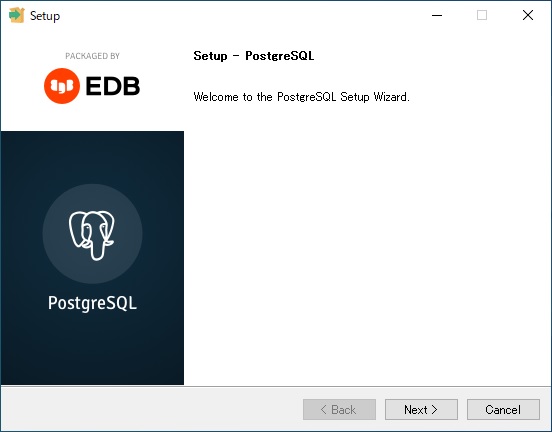
インストール先フォルダはデフォルトのままで。
Nextを押します。
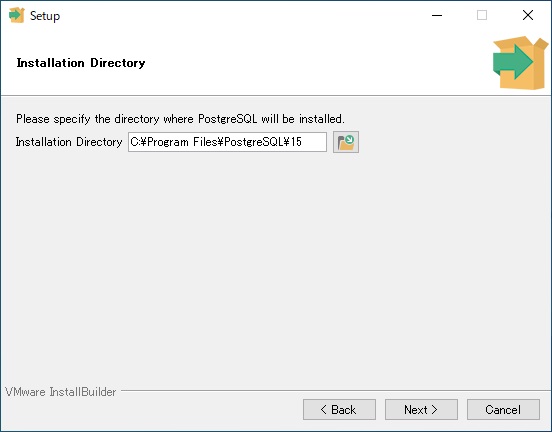
後で分かりましたが [Stack Builder] は必要無かったかも。
Nextを押します。
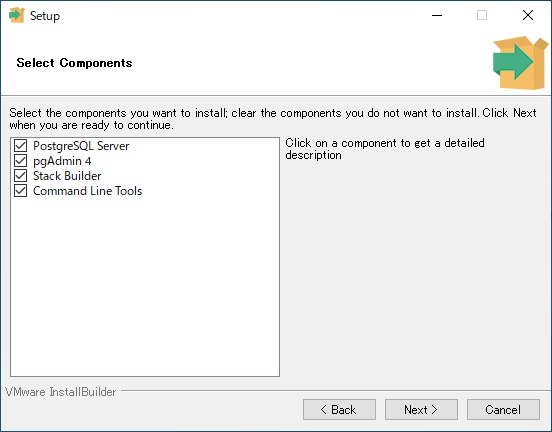
データ用フォルダもデフォルトのままで。
Nextを押します。
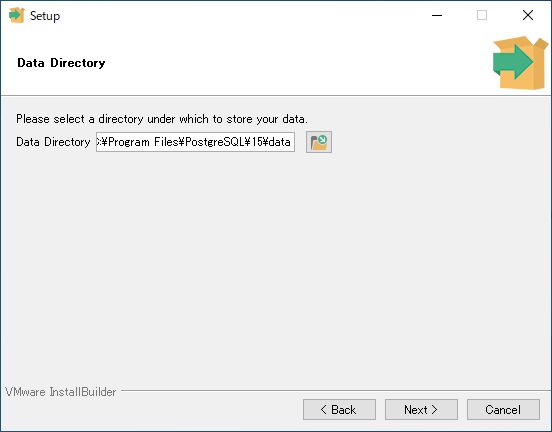
管理者ユーザー [postgres] のパスワードを設定します。
Nextを押します。
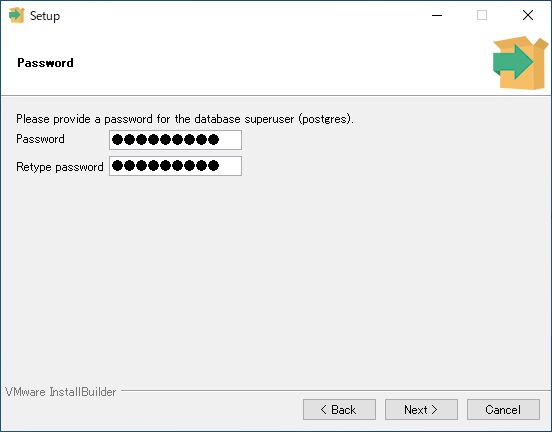
待ち受ける tcpのポート番号もデフォルトのままで。
Nextを押します。
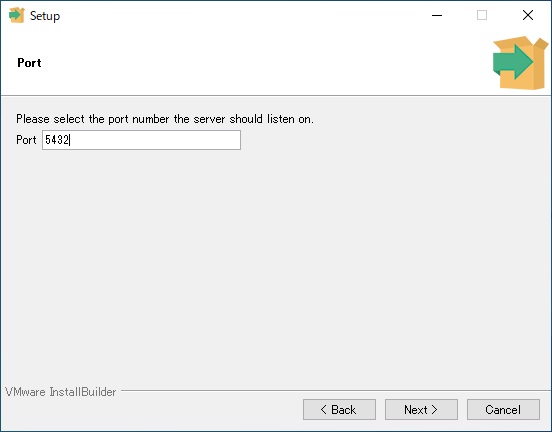
Windows Server 2025は日本語版ですので、デフォルトは日本語になっています。
Nextを押します。
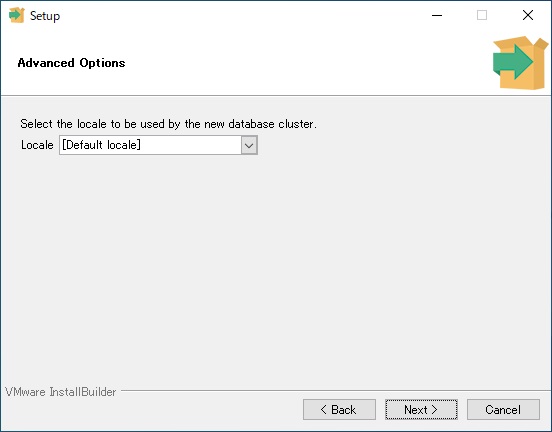
Nextを押します。
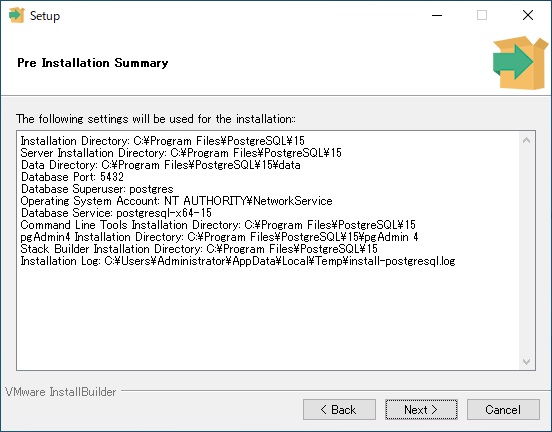
Nextを押します。
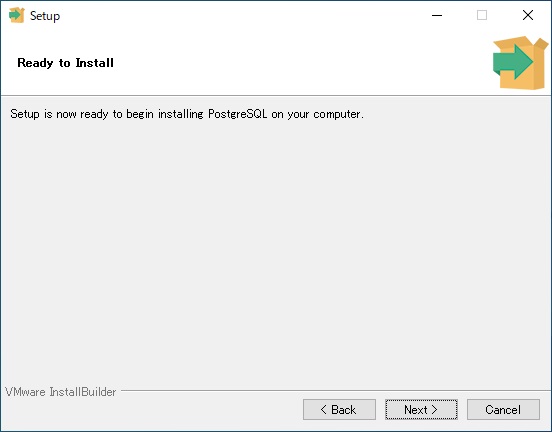
待ちます。
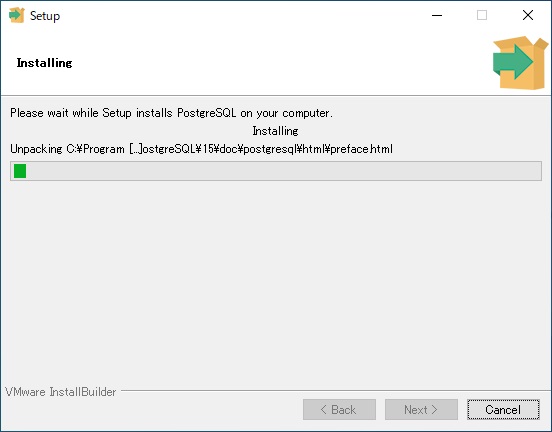
[Stack Builder] をインストールしてしまったので、この画面になりました。
赤枠のチェックはとりあえずはいらなかったと思います。
Finishを押します。
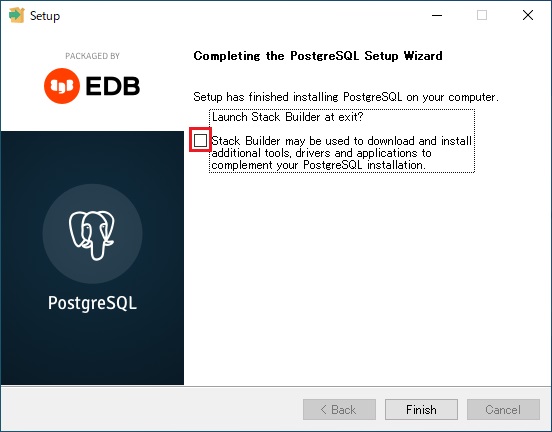
いらないのでキャンセルを押します。
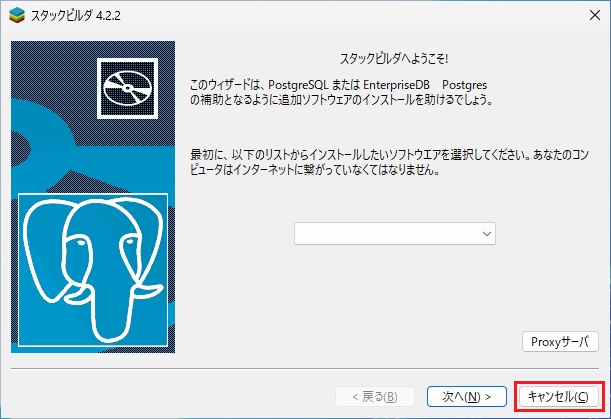
はいを押します。
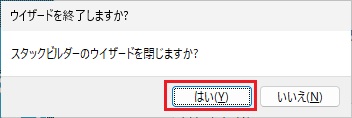
これでインストールができたはずです。
こういうのがメニューに登録されました。
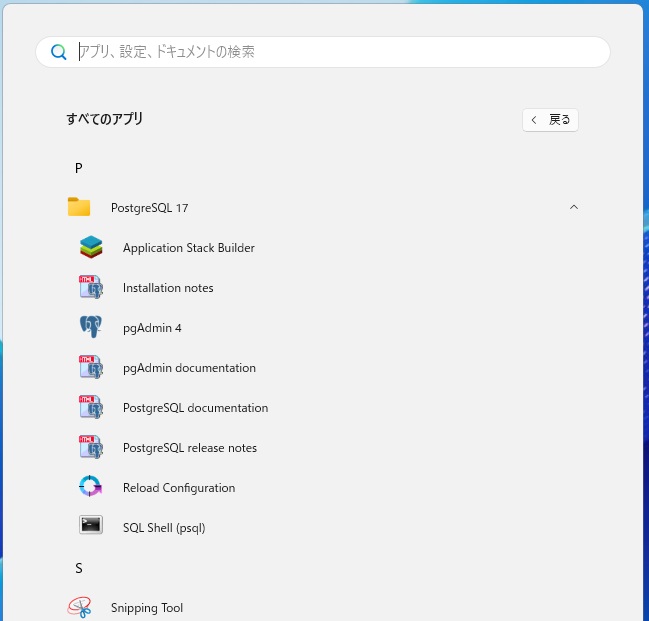
4.pgAdmin 4で操作してみる
とりあえず PostgreSQLをちょっと使ってみようということで、pgAdmin 4という GUIツールを使ってみます。
メニュー(上の絵)より [PostgreSQL 17] - [pgAdmin 4] と選択します。
待ちます。
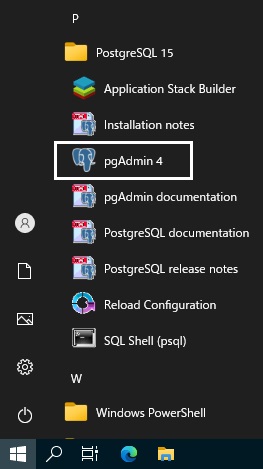
pgAdmin 4のダッシュボード画面になりました。
まず日本語表示にします。
[File]メニューより [Preferences] を選択します。
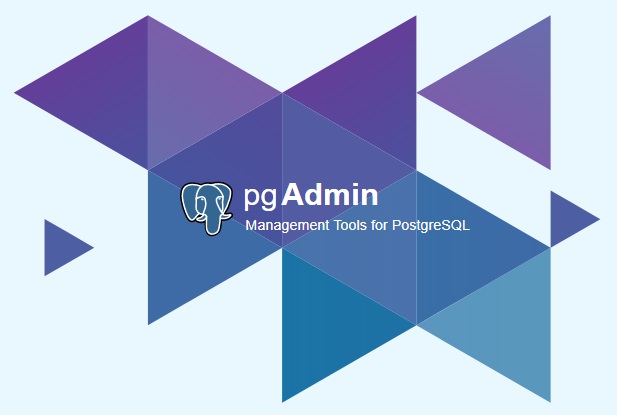
下の方に行くと [Miscellaneous] という項目があり、下向きのマークをクリックすると配下の項目が出てきます。
その中の [User Interface] を選択しますと、右側で言語選択ができるようになりますので [Language] に [Japanese] を選択し、Saveを押します。
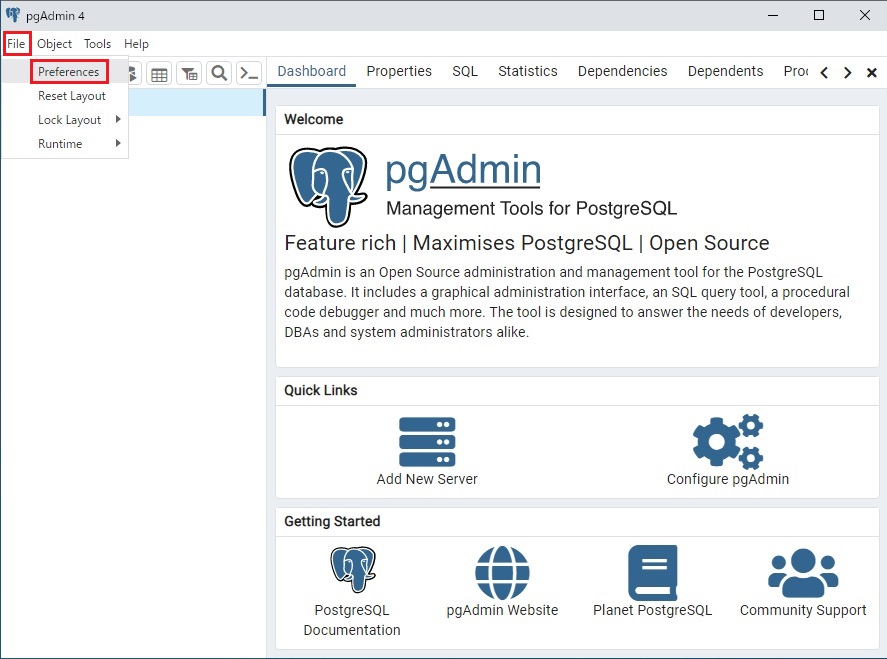
画面の再描画を求められますので、Refreshを押します。
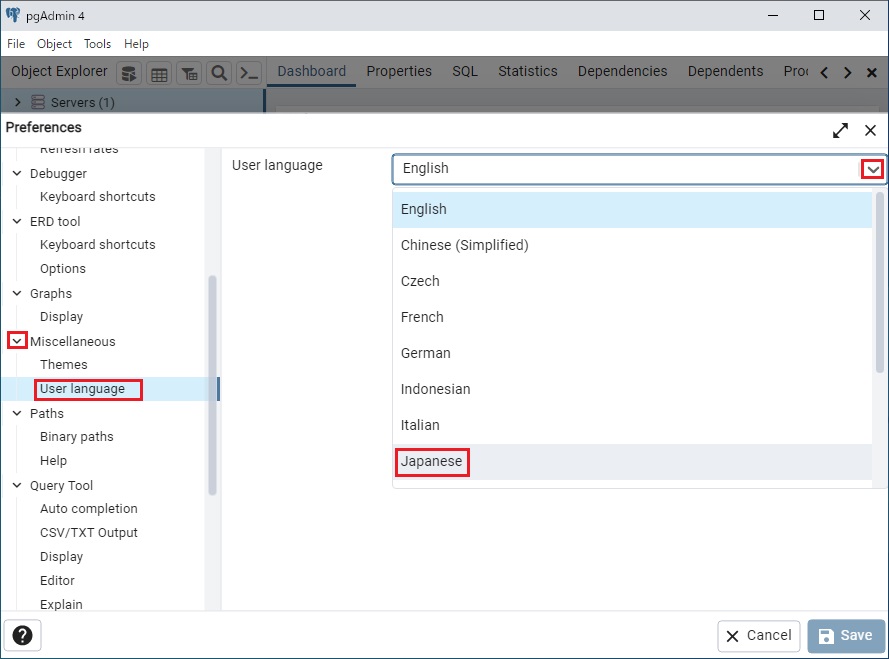
これで以降は日本語表記になります。
データベースにログインします。
[Servers] の左にある下向きのマークをクリックすると、[postgres]ユーザーのパスワードを聞かれますので、インストール時に設定したものを入力します。
[パスワードを保持] にチェックを入れると、以降はパスワードを聞かれなくなります。
OKを押します。
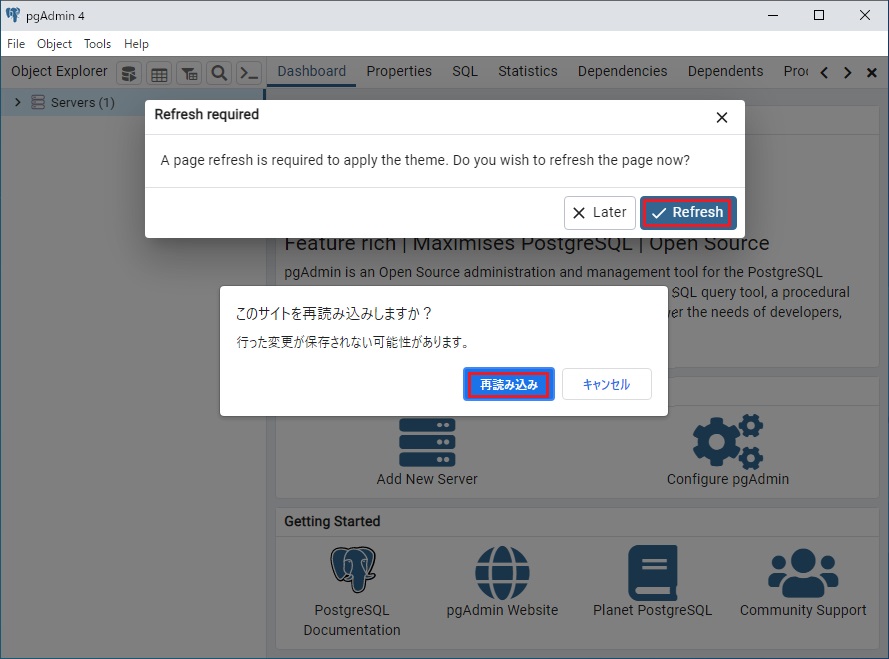
テーブルを作ります。
画面左にデータベースの構成要素が階層で表現されていますので、[Servers] - [PostgreSQL 17] - [データベース] - [postgres] - [スキーマ] - [public] - [テーブル] で右クリックします。
出てきたメニューから [作成] - [テーブル] を選択します。
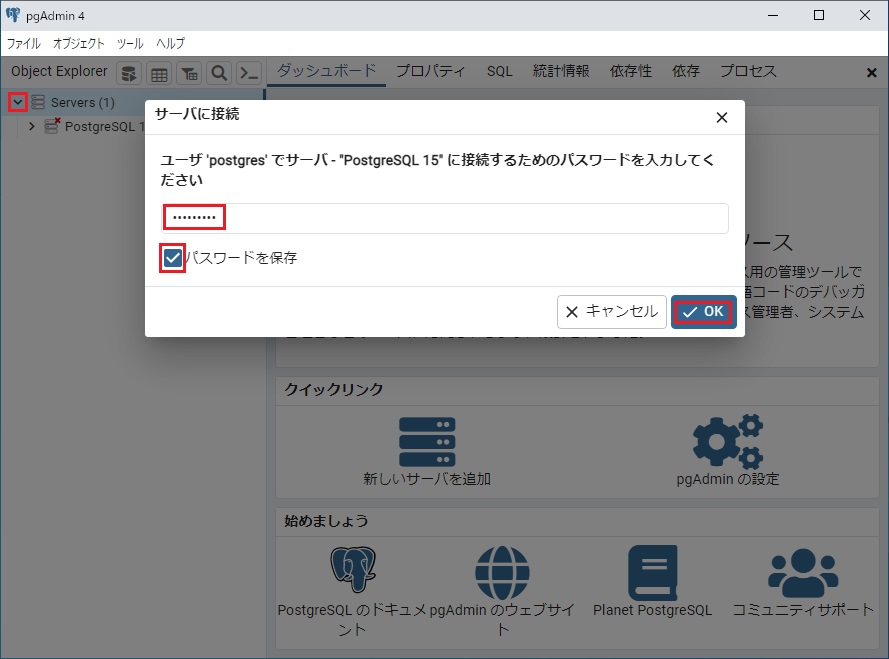
[一般]タブでは [名前] にテーブル名を入力します。
ここでは [testtable]テーブルを作ります。
保存はまだ押さないで下さい。
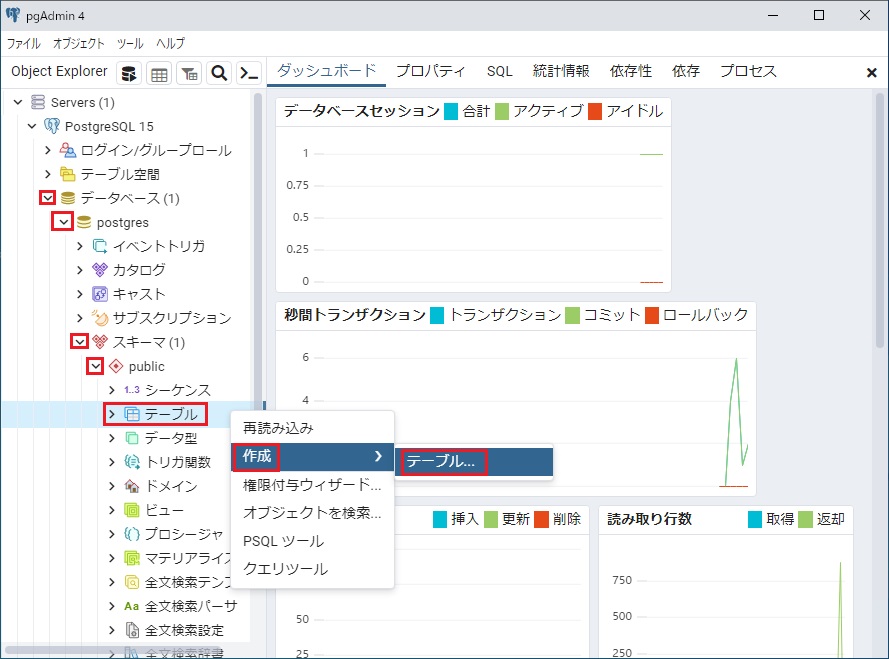
[testtable]の列を設定します。
[列]タブで+を押すと 1列ずつ追加していけます。
3つの列を作り、[id]列をプライマリキーとしました。
保存を押します。
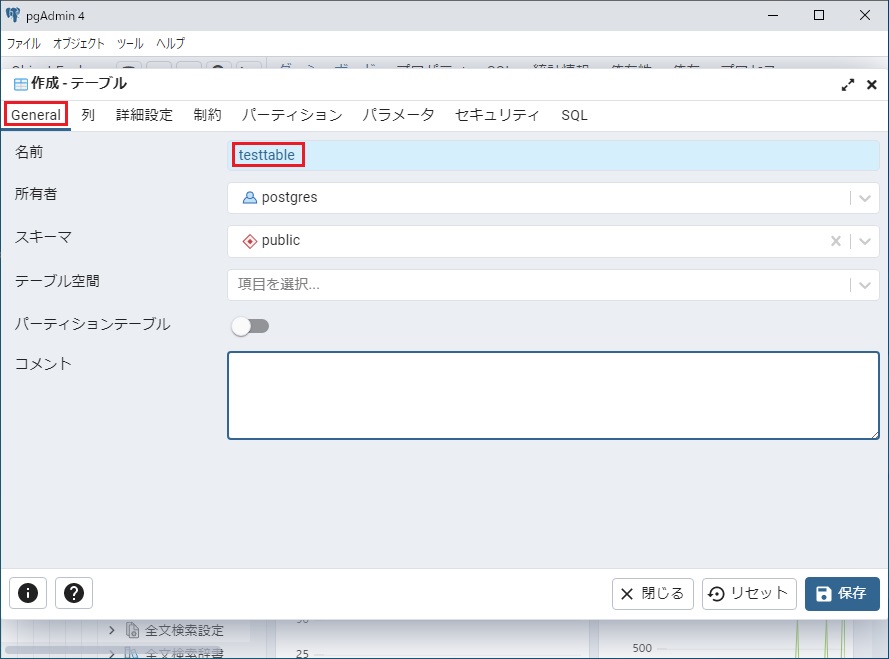
先程のツリーの下に [testtable]テーブルが現れますので、右クリックして出てくるメニューから [データを閲覧/編集] → [最初の 100行] を選択します。
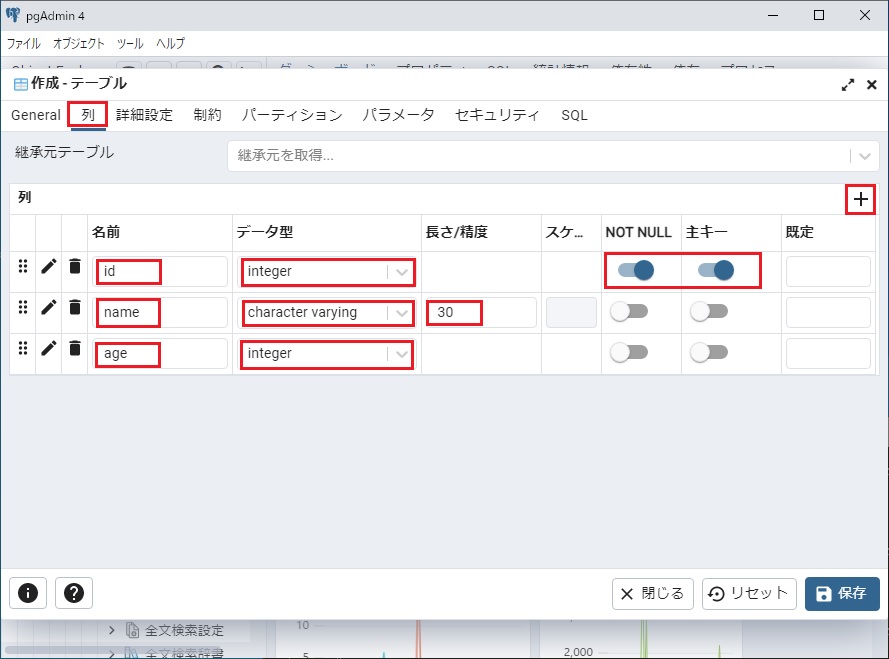
このような構成の画面になりますので、右下にある枠の [三本線に+] のアイコンを押すとデータを 1行追加できます。
データは適当に入れました。
[ドラム缶にフロッピーディスク] のアイコンを押すと保存になります。
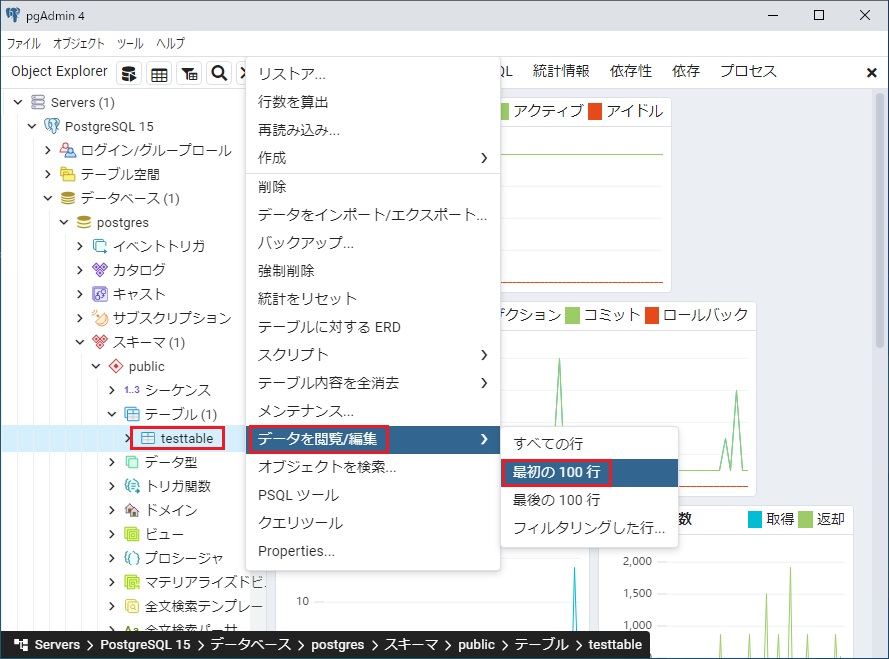
結果このような表示になり、1行増えていることが分かります。
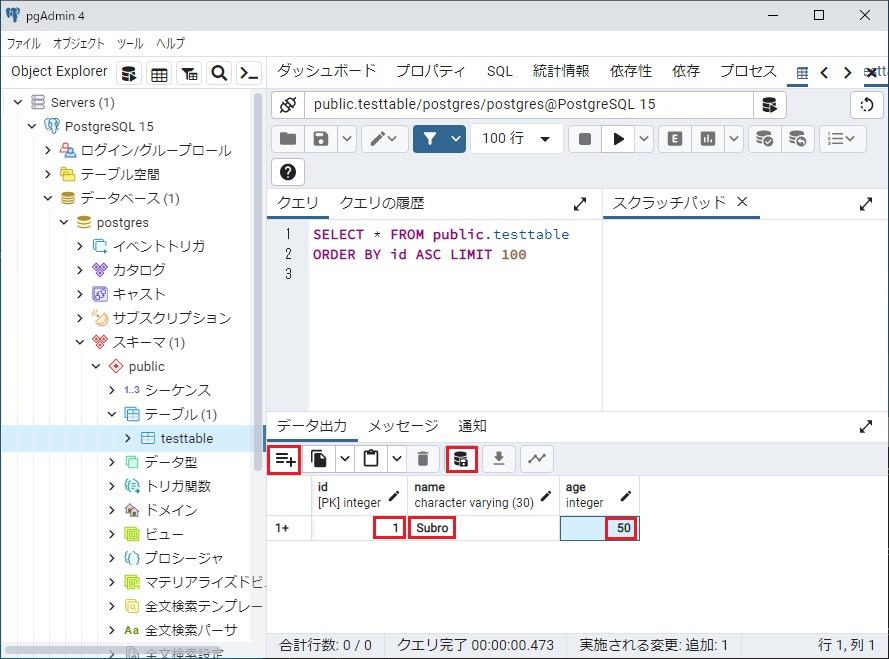
SQL文を使ってもう 1行追加してみます。
[testtable]テーブルのメニューから、[クエリツール] を選択します。
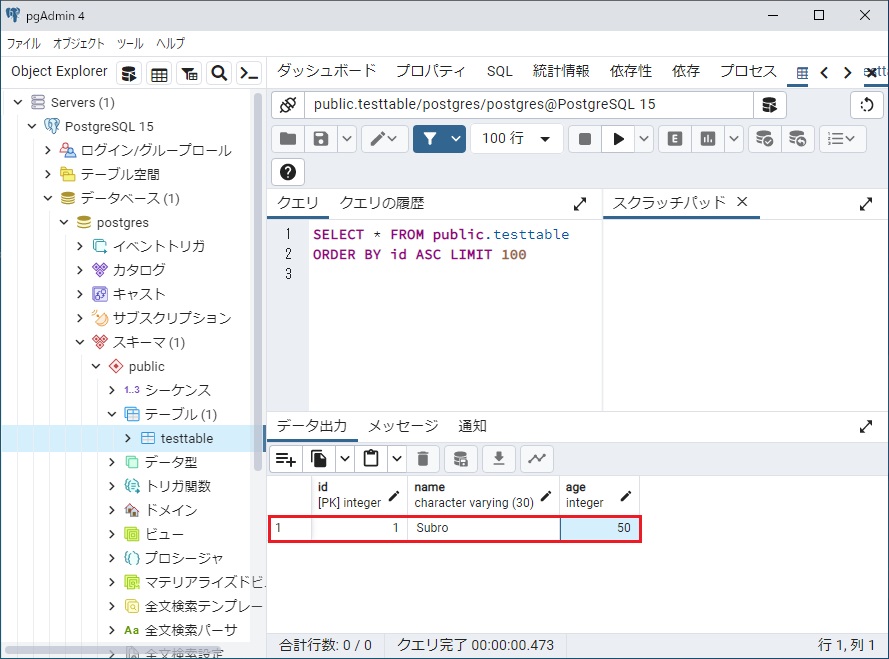
[クエリ]タブで SQL文を入力し、[黒三角]のボタンを押すと実行です。
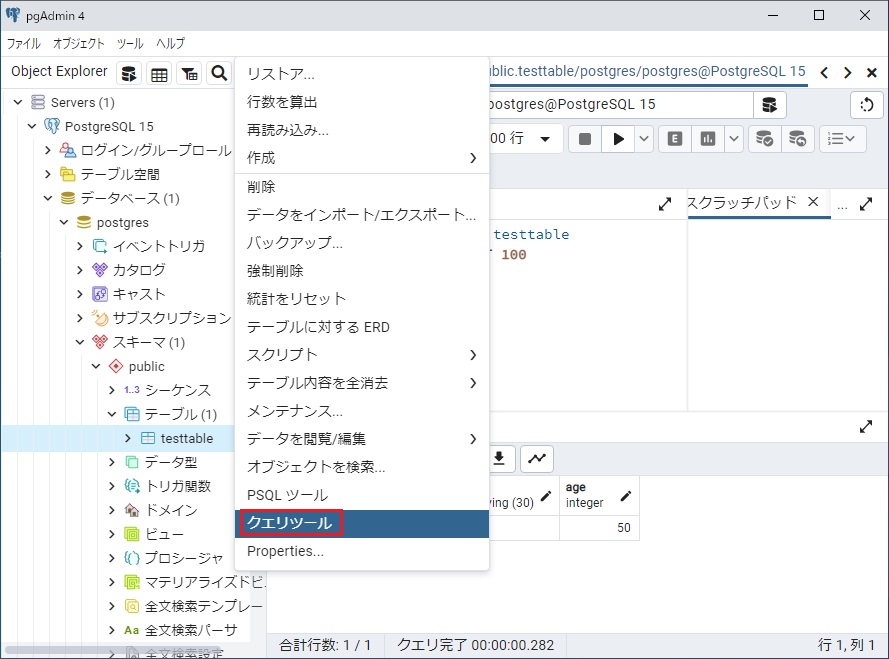
同じ要領で SELECT文を実行しました。
下に上で追加した行と一緒に、今追加した行が表示されました。
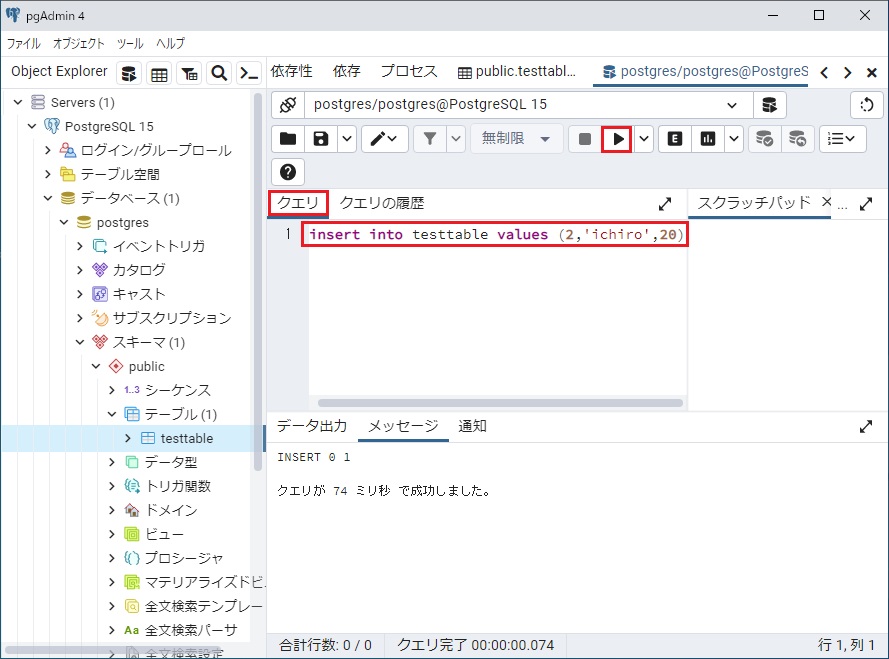
==========
以上で Windows Server 2025への PostgreSQL 17のインストールは終了です。
ただ、本気で環境を作る場合は、少なくともデータベースは [postgres] じゃない専用のものを用意、そのデータベース専用のユーザーやグループの作成など、一杯やることがあります。
この環境を使って、作っては壊しをしてお勉強していきましょう。
また、WindowsOSで外部からこのデータベースを使う場合は [5432/tcp] を開放しておきましょう。
Windowsでのポート開放については「Windowsサーバーのファイアウォール」に書いています。
今回 pgAdmin 4を使う手順を載せましたが、画像を小さくするために画面を極力狭くしたものです。
大きなモニタを一杯に使えば PostgreSQLの管理を非常に効果的にできると思います。
スタートメニューから [PostgreSQL 17] → [SQL Shell (psql)] を選択すると、Linuxの黒い画面で言うところの psqlコマンドが使えます。
pgAdmin 4が常に使えるなら良いのですが、もしかすると黒い画面しかない現場に出くわす事もあるかも知れませんので、[SQL Sehll (psql)]の方も大いにイジっておきたいものです。
2022年11月26日に改定3版が刊行されました。
ちょっと古くなってしまったけど、PostgreSQLを運用するなら欲しい。

SQLを覚えるにはこういう初心者本で練習も良いですね。
「スキわか」シリーズは結構人気があります。
