VMware Workstation Proで Windows Server 2025の仮想OS環境を作成します。
久しぶりの新しい Windows Server OSがリリースされましたので、早速仮想環境で立ち上げてみましょう。。
1.無償評価版ダウンロード
有効期間はインストールから 180日で、運用に使ってはいけません。
マイクロソフトの評価版ダウンロードサイトはよく変更されるのですが、その際に暫くダウンロードできなくなることがままあります。
一度評価版を手に入れたら無くさないよう大事に保管しましょう。
評価版のインストール用ISOイメージファイルダウンロードはこちら。
Evaluate Windows Server 2025
こちらに個人情報を入れてDownload nowを押します。
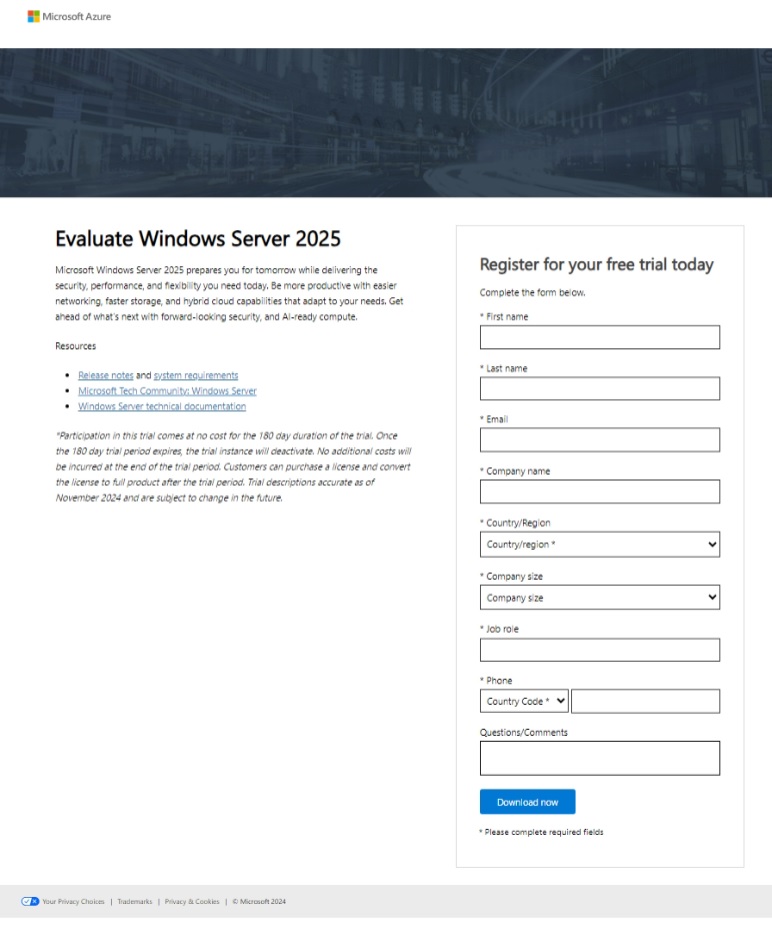
ちっこくて見にくいですが、[Japanese]って行がありますから、そこにあるリンクをクリックします。
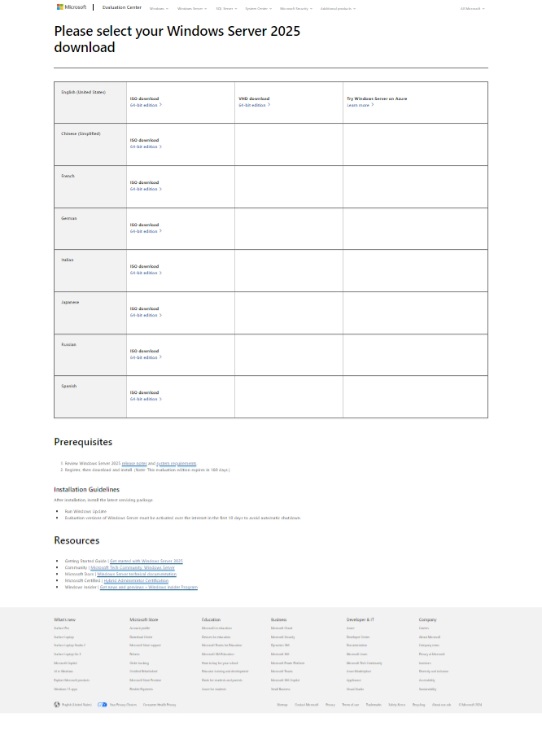
ダウンロードが完了すると [26100.1742.240906-0331.ge_release_svc_refresh_SERVER_EVAL_x64FRE_ja-jp.iso]ファイルができました。
これは「ISOイメージファイル」という DVDの中身をファイルにした形式で、Windowsや Linuxで DVDドライブとして扱うことができます。
基本的に「JP」など付いているものが日本語OSのものになります。
Azureの仮想インスタンスのお勉強をする方は、英語版も入手して日本語化するのが良いでしょう。
2.仮想マシン作成
VMware Workstation Proで以下のスペックの仮想マシンを作ります。
- CPU 4個
- 4GBメモリ
- 60GB HDD
VMware Workstation Proのインストールについては「VMware Workstation Pro インストール」に書いています。
VMware Workstation Proを起動し、この画面からスタートします。
メニューから [ファイル] - [新しい仮想マシン] を選択します。
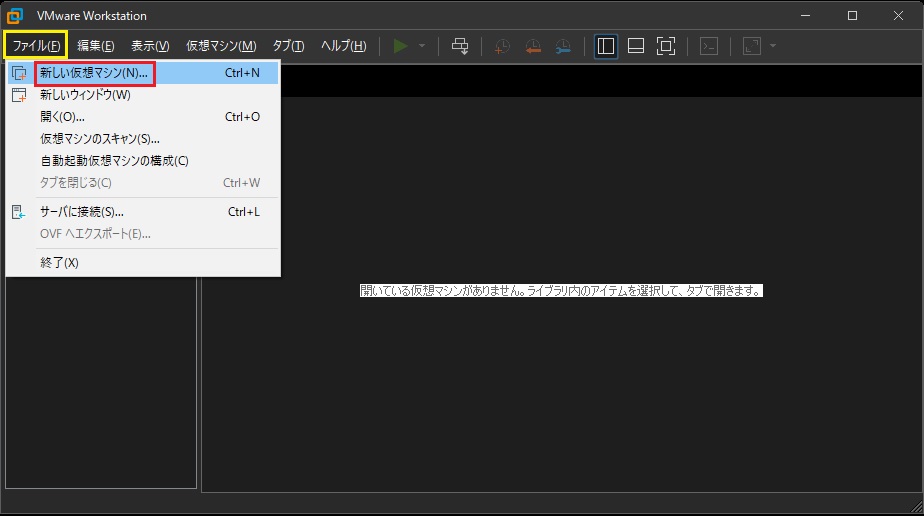
[標準] を選択し、次へを押します。
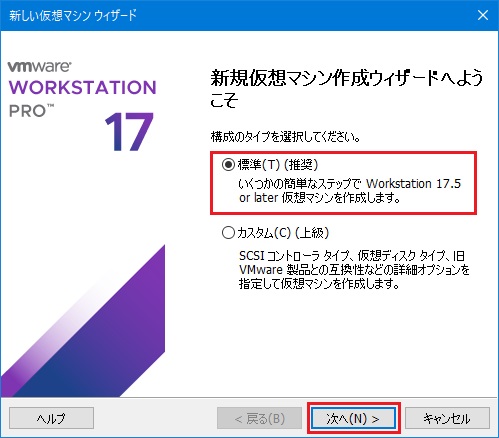
[後で OS をインストール] を選択し、次へを押します。
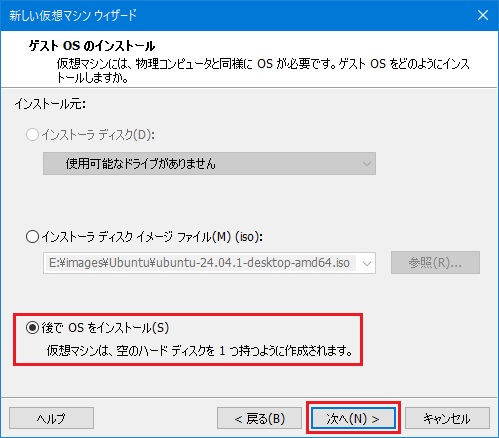
[ゲスト OS] に [Microsoft Windows] を
[バージョン] に [Windows Server 2025] を選択し、次へを押します。
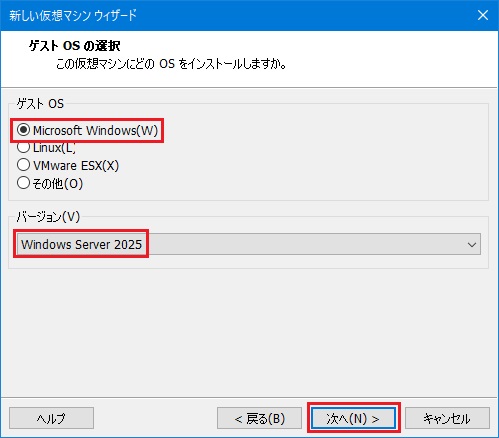
[仮想マシン名] は本当のマシン名ではなく、VMware Workstation Proの [ライブラリ] での表示名ですので好きなものにして下さい。
[場所] は仮想マシンを構成するファイル一式を格納するフォルダを指定します。
他の仮想マシンと違う場所にして下さい。
次へを押します。
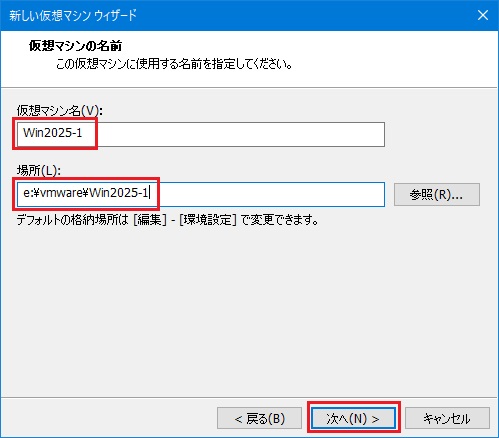
[ディスク最大サイズ (GB)] は 60GBがデフォルトのようですのでそのままにしました。
仮想ディスクを単一ファイルとして格納] を選択し、次へを押します。
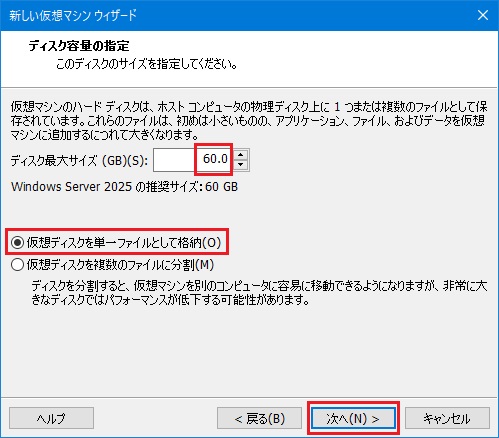
ハードウェアをカスタマイズを押します。
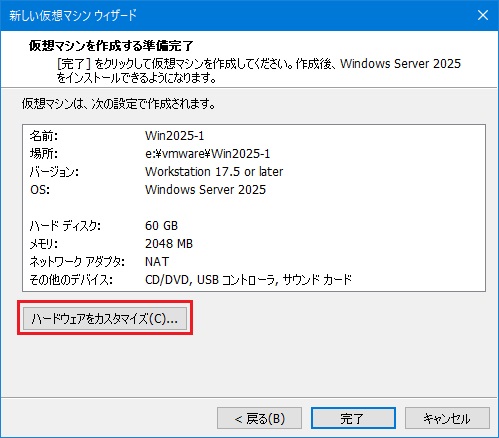
メモリは 4GBです。
後で出てきますが、グラボのエミュレートを使う場合、グラフィックメモリとしてこれに加えて 8GBくらい追加しておくのが良いようです。
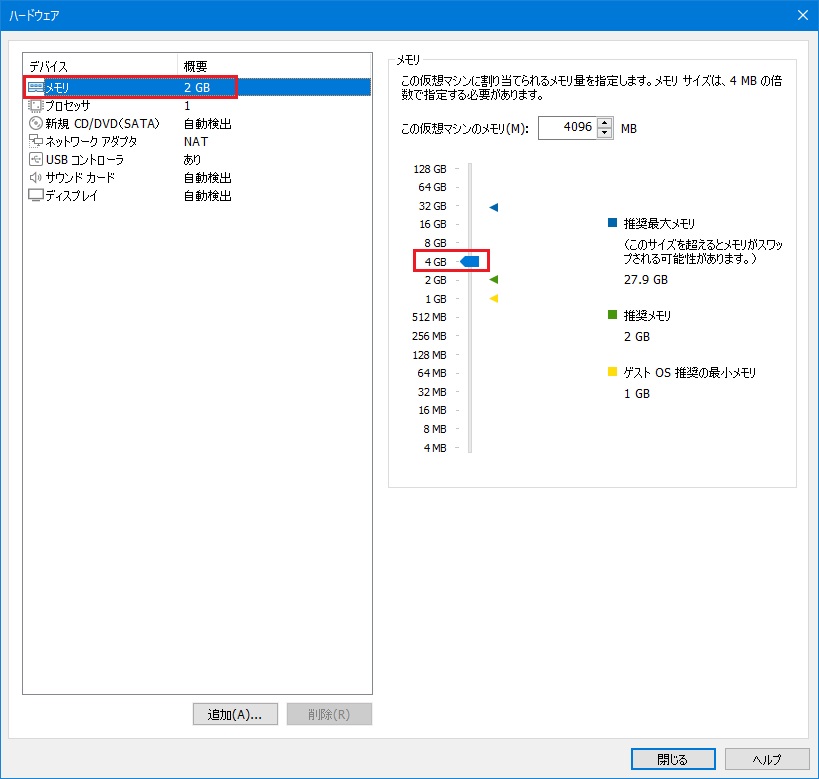
[プロセッサ] はちょっとだけ薀蓄を。
ここで出てくる用語の説明です。
| プロセッサ数 | 仮想マシンに搭載する CPU数 ≒ プリント基板上で CPUを載せるソケットの数 |
| コア数 | CPU 1つにスレッドがいくつあるかの数 |
これの掛け算で、[合計プロセッサ コア] の数が算出され、実はインストールした OSからはこの数だけしか意味がありません。
じゃなんで別れてんの?というと、OSやソフトウェアのライセンスに関わる話なのです。
サーバーのプリント基板上のCPUソケット総数(=サーバーの大きさや処理能力を計れる)・搭載した実CPU数・CPUのスレッド数、ソフトによってこんな数値を使ってライセンス数を数えるものがあるんですね。
概ね CPUソケット数・CPU数を少なくする方がライセンスが安くなるのですが、ソフトウェア会社の方も「そうはいかない」とばかりハードウェアの進化に沿ってライセンス体系を変えてきます。
つい「そんじゃ CPU数はいつも 1にしとこう」とセコい事を考えるのですが、有償ソフトを仮想マシンで動かす場合はライセンス数にご注意下さい。
当ホームページでのお勉強にはあまり関係ないので、CPU数は 1にして、コア数で CPUの数を決めるようにしました。
仮想OS内で更に Dockerなどの仮想技術を使う場合は [仮想化エンジン] のチェックを入れましょう。
(CPUパフォーマンスカウンタは、Intelの Hyper Threadingのある CPUだと選べないかもです)
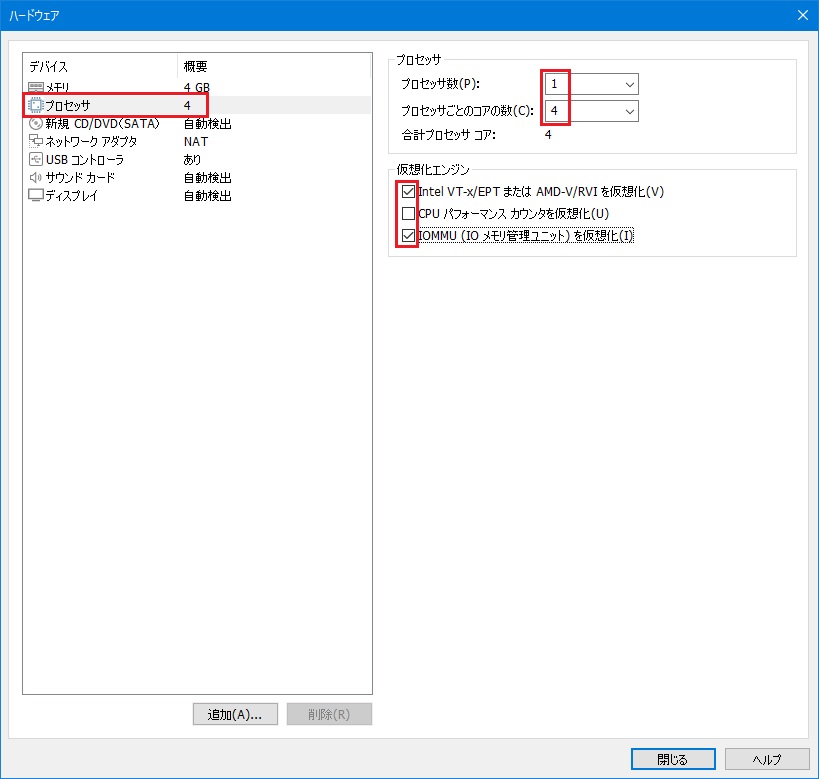
DVDドライブの設定です。
[接続] に [ISO イメージ ファイルを使用する] を選択し、ダウンロードしたインストールメディアファイル [26100.1742.240906-0331.ge_release_svc_refresh_SERVER_EVAL_x64FRE_ja-jp.iso] を指定します。
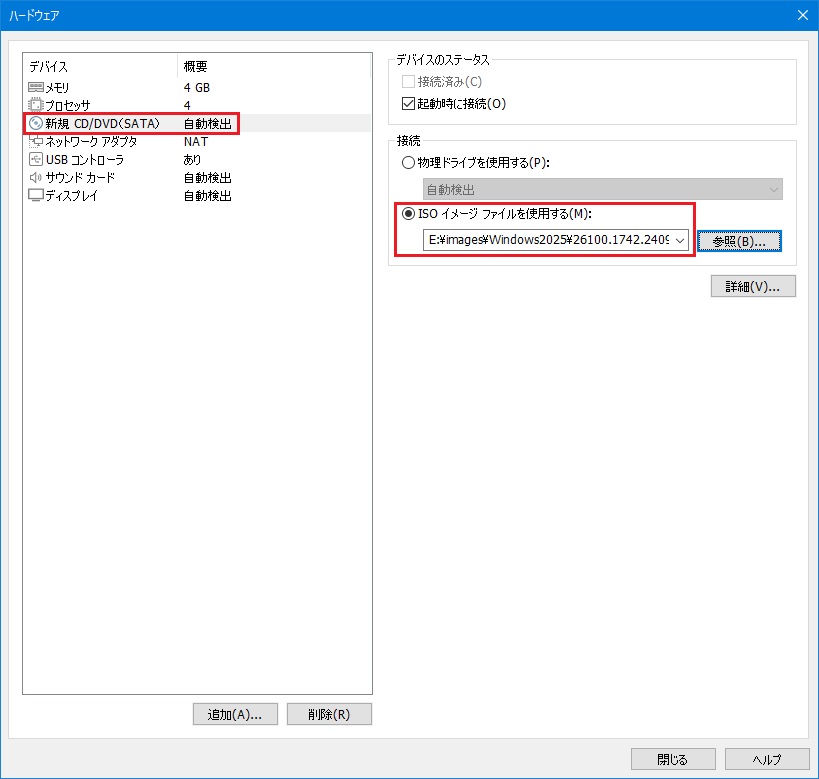
ネットワークアダプタの設定です。
当ホームページでは [ブリッジ] をおすすめします。
ブリッジにすると家庭内LANの他のコンピューター(スマホとか)からもアクセスできますので。
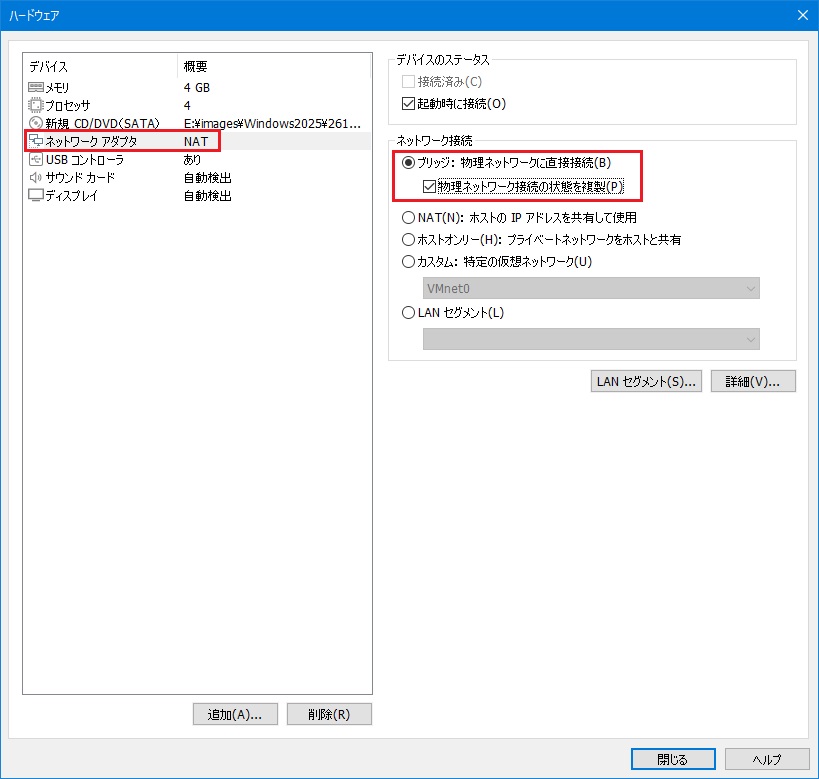
USBコントローラーとサウンドカードはいらないので削除しました。
ディスプレイの設定です。
3D画像の利用予定がないので、[3D グラフィクスのアクセラレーション] にはチェックしません。
閉じるを押します。
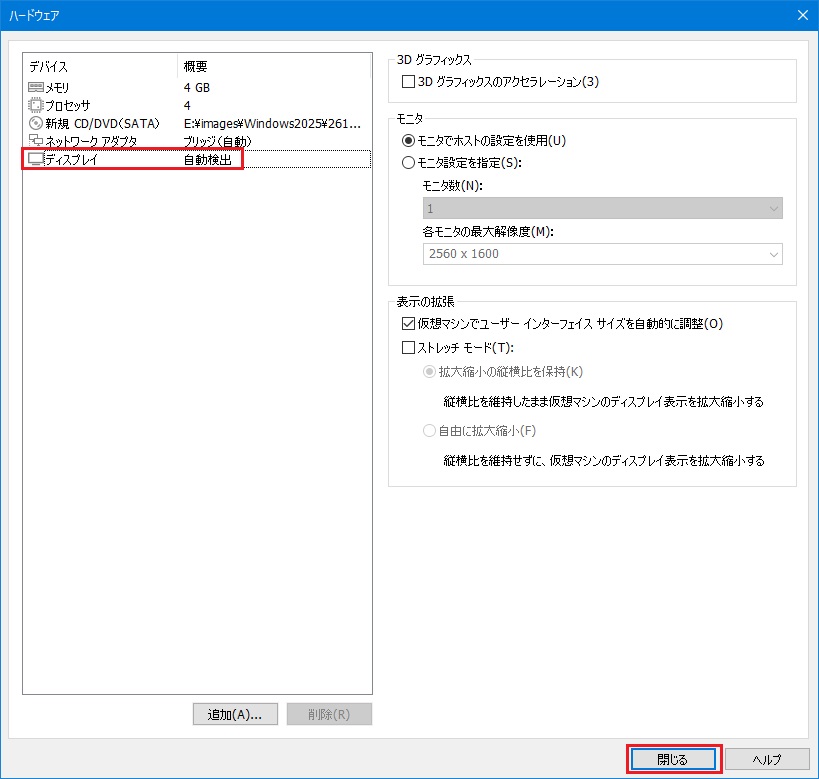
完了を押します。
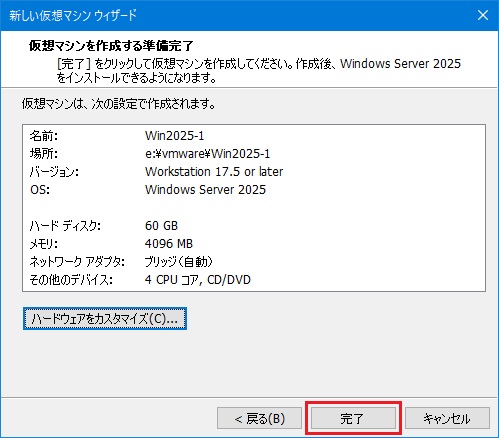
仮想マシンができました。
3.インストール
サーバーですから固定IPで使いたく、私の環境では [192.168.1.105] を割り当てることにします。
[ライブラリ](左ペイン)から [マイコンピュータ] - [Win2025-1](上でつけた名前)を選択し、右ペインで [この仮想マシンをパワーオンする] をクリックします。
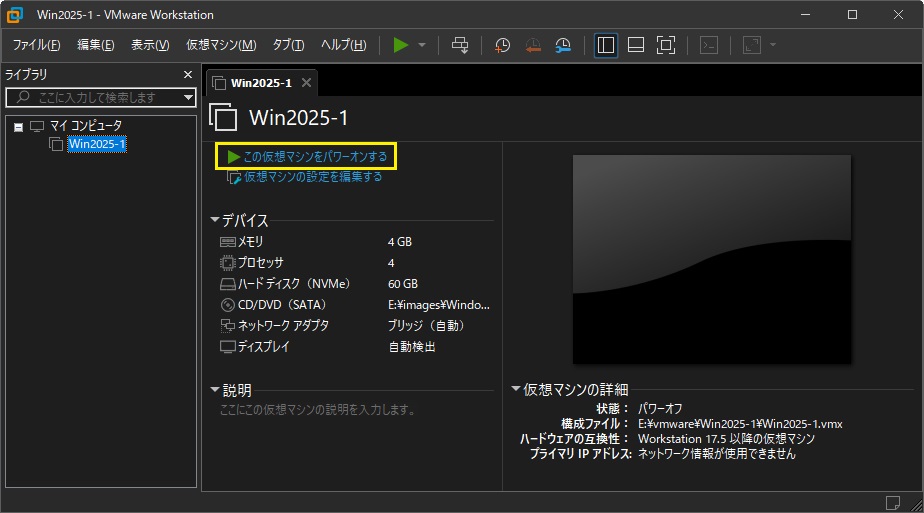
真っ黒な画面になり「Press any key to boot from CD or DVD .....」と出ますので、素早く何かキーを押して下さい。(結構短い時間です)
間に合わないと「Time out.」と出てネットワークブート待ちに移行してしまいます。
間に合わなかった場合は、仮想マシンの再起動をします。
|| を押して、[ゲストを再起動] を選択すると再起動されます。
日本語環境にしたいのでこのまま次へを押します。
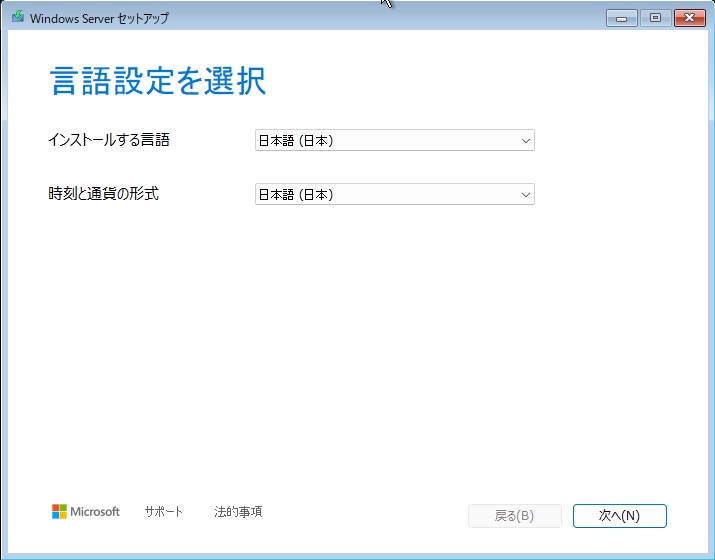
私は日本語の 109キーボード(多分皆コレ)を使っていますので、[キーボードの種類] に [日本語キーボード (106/109 キー)] を選択します。
次へを押します。
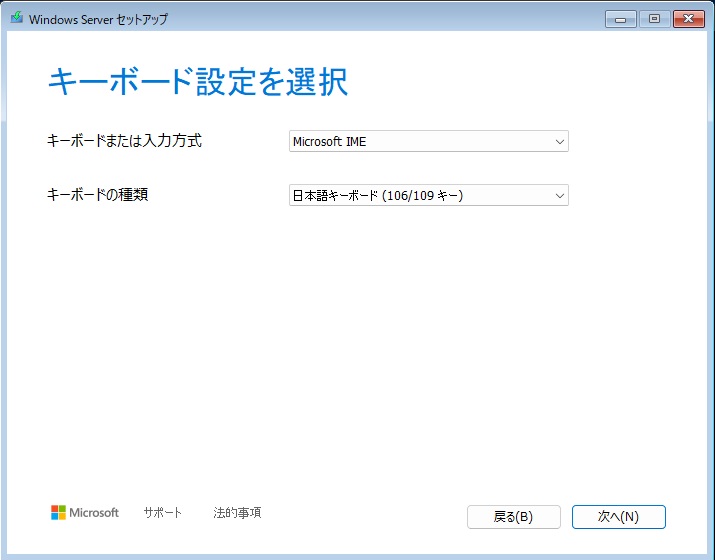
[Windows Server のインストール] を選択し、[I agree everything will be deleted including files, apps, and setttings] にチェックを入れ、次へを押します。
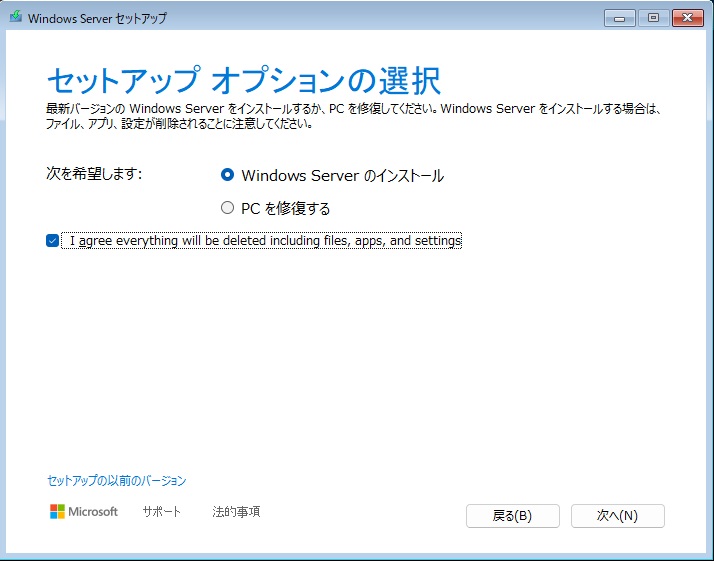
Windows Server 2025の全機能を有効にするため [Windows Server 2025 Datacenter Evaluation (デスクトップ エクスペリエンス)] を選択し、次へを押します。
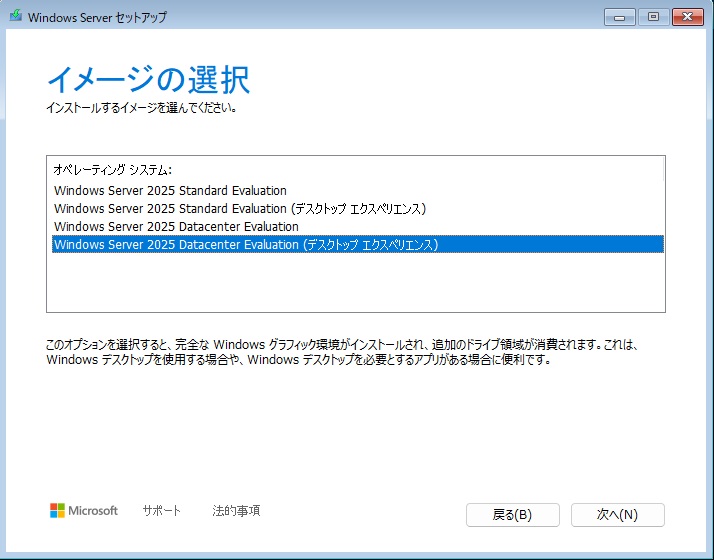
ライセンス条項に目を通し、同意したら同意するを押します。
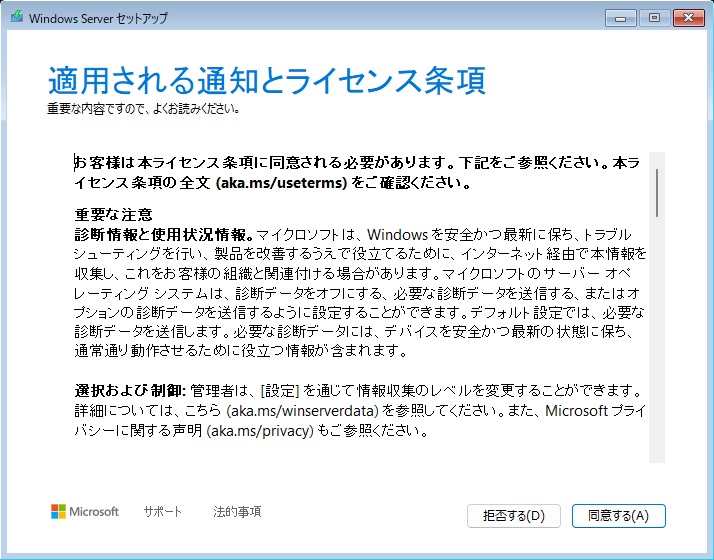
VMware Workstation Proが割り当てた 60GBのディスク領域が表示されています。
初期インストールなのでこのまま次へを押します。
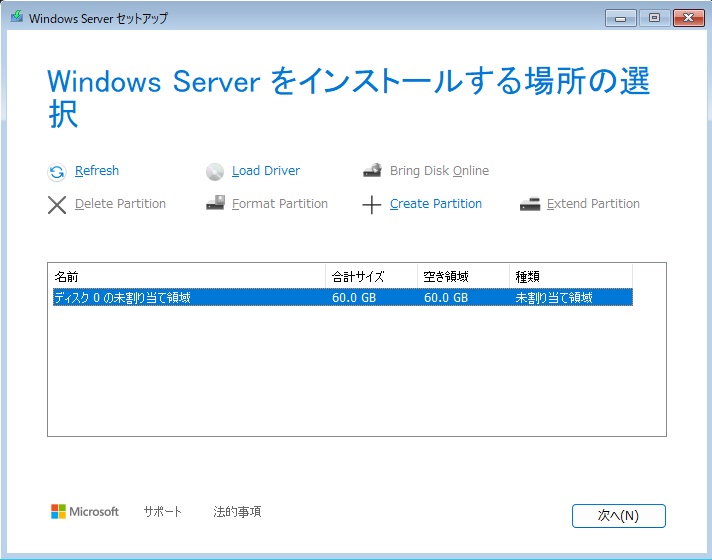
インストールを押します。
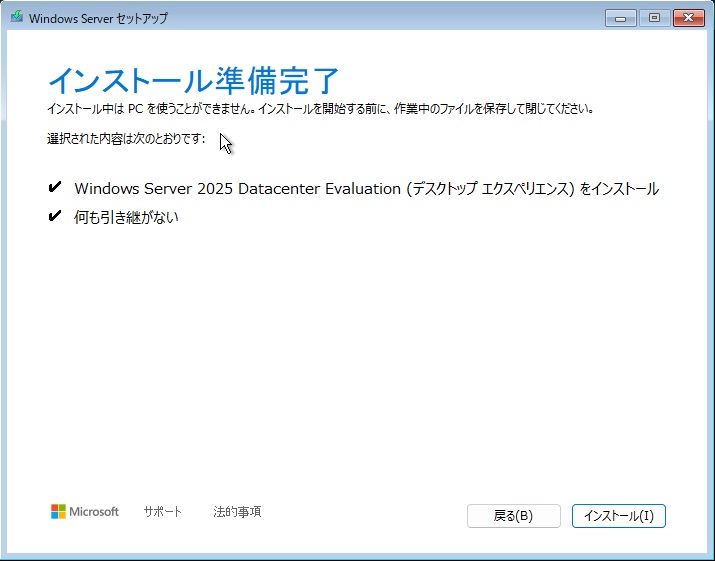
待ちます。
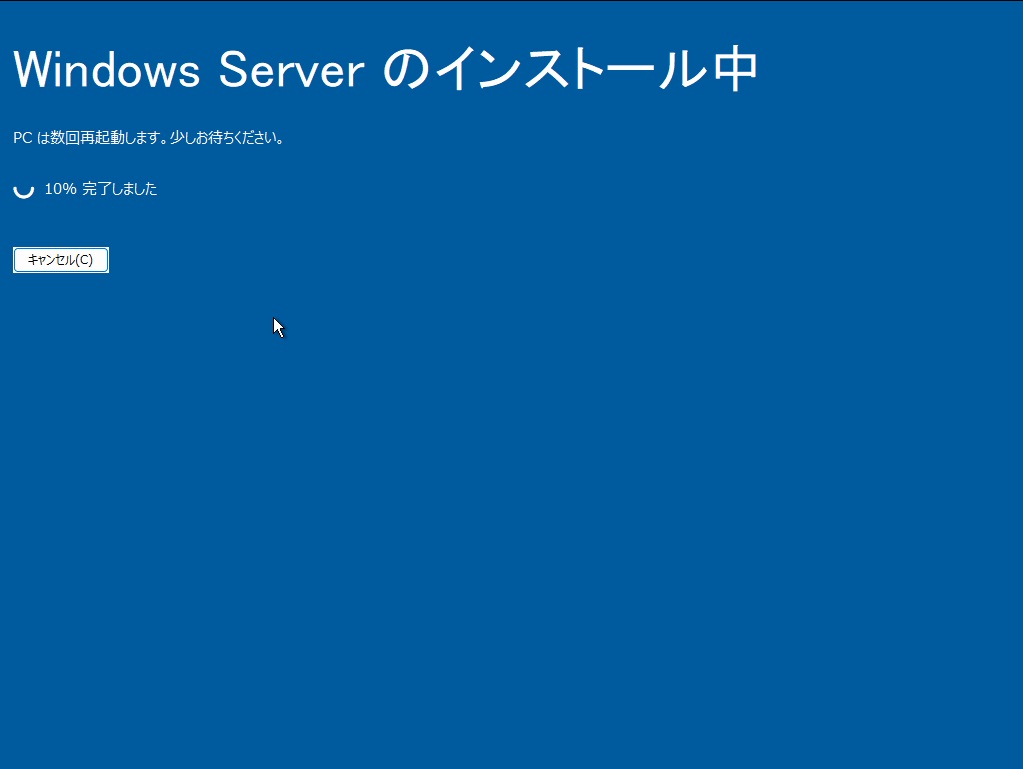
待ちます。
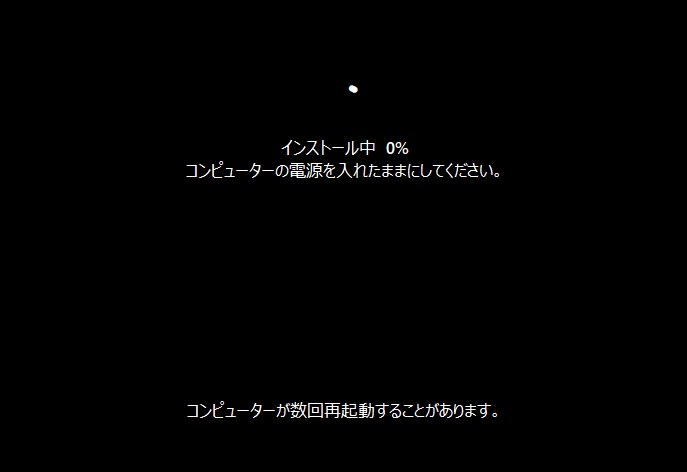
[Administrator]アカウントのパスワードを 2箇所に入力し、完了を押します。
パスワードは、英大文字/英小文字/数字/記号を含めて 8文字以上です。
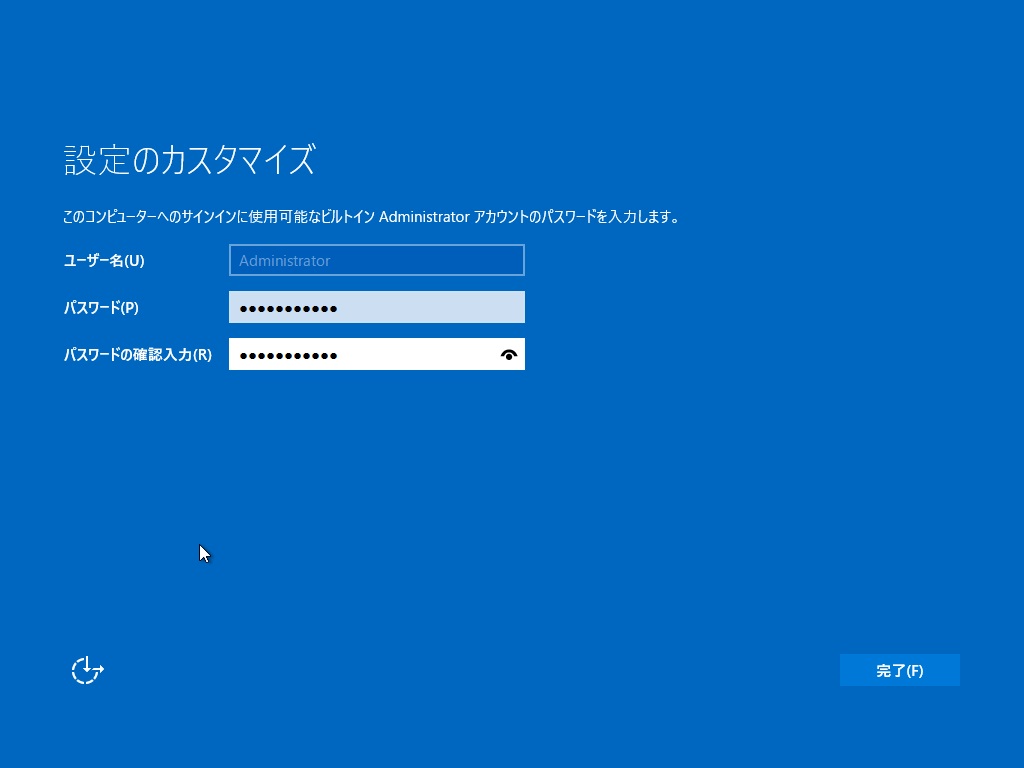
インストールが完了しました。
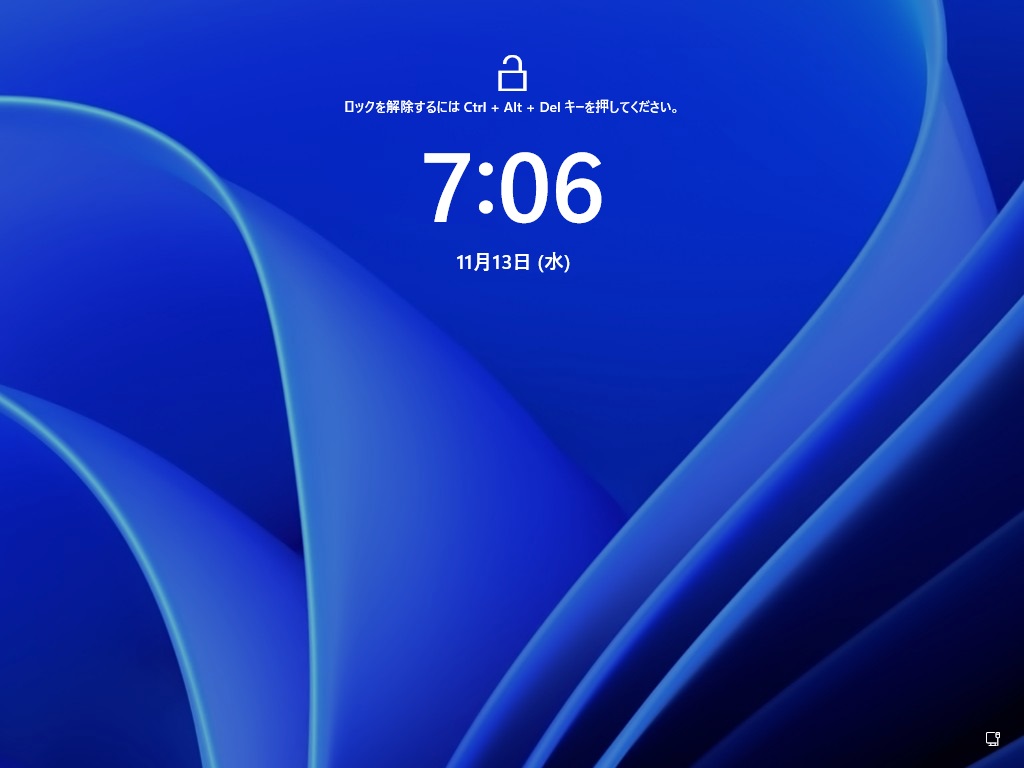
VMware Workstation Proの品(Ctrl + Alt + Delete)を押します。

さっき設定した [Administrator]アカウントのパスワードを入れてログオンします。
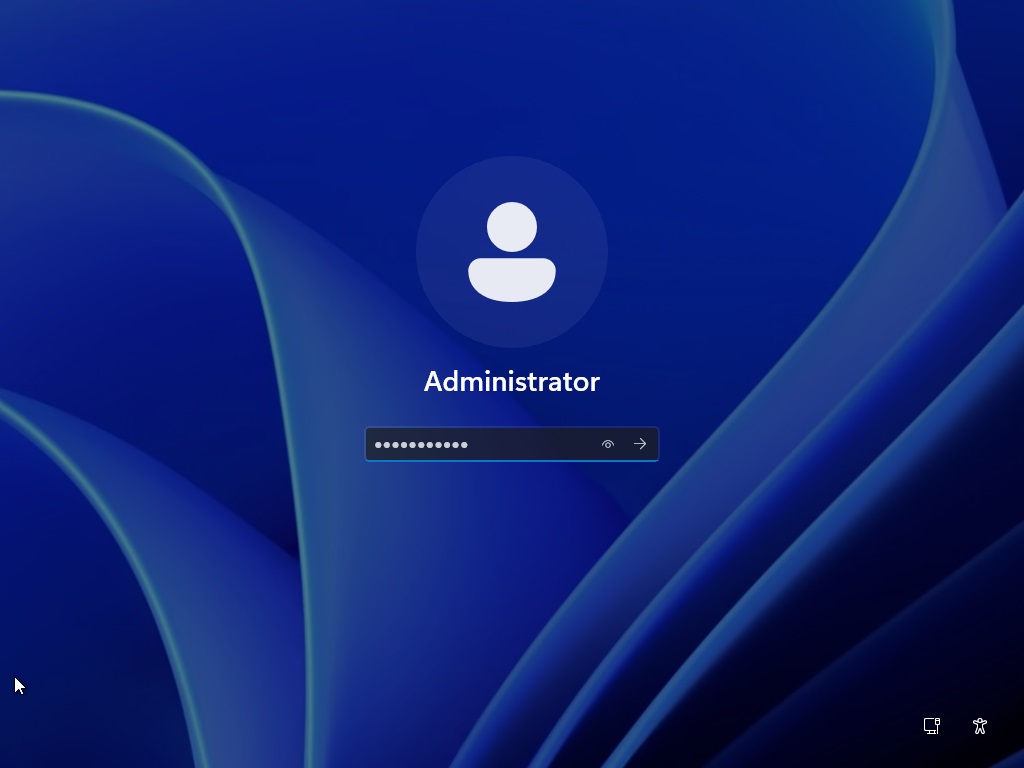
初回だけだと思いますがこれが出ますので同意を押します。
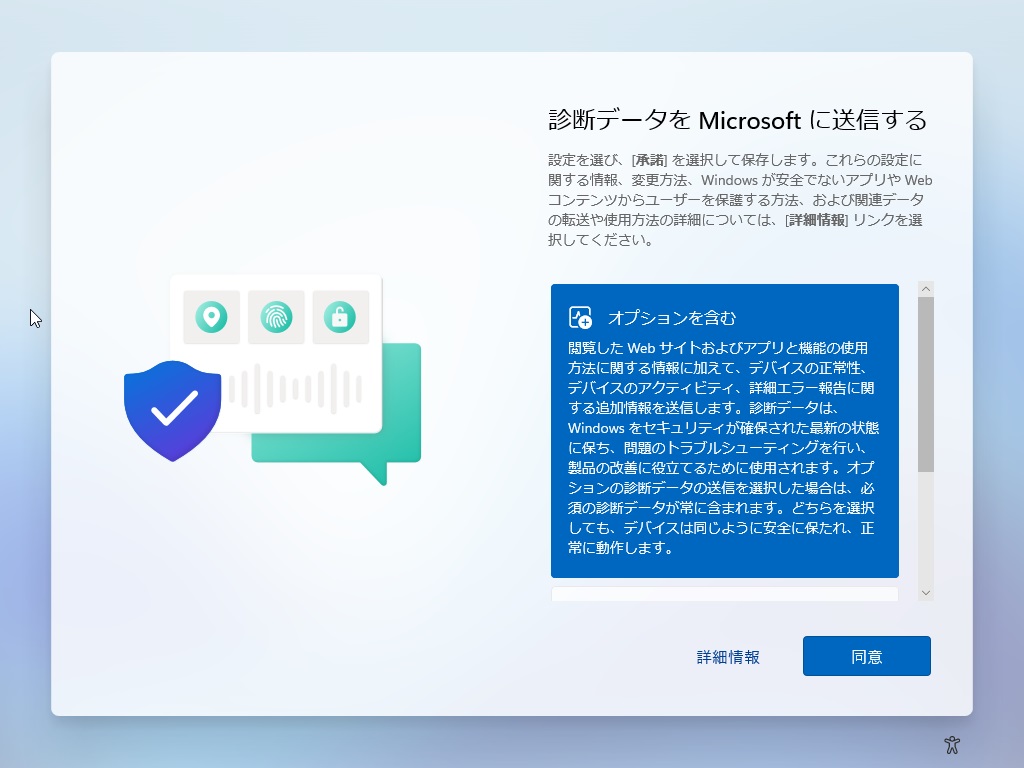
4.初期設定
これから初期設定として以下の事をやっていきます。
- 固定IPアドレスの割り振り
- コンピューター名の変更
- リモートデスクトップで外部からログオンできるようにする
- VMware Toolsのインストール
サーバーマネージャーが自動的に立ち上がって、Windows Admin Centerという管理ツールの利用を促すダイアログが出てきますが、とりあえず今は使わないので [今後、このメッセージを表示しない] にチェックして [×] で閉じてしまって下さい。
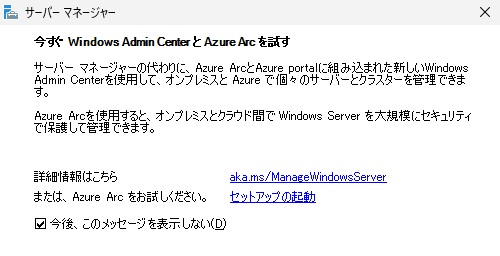
左にある [ローカルサーバー] をクリックします 。
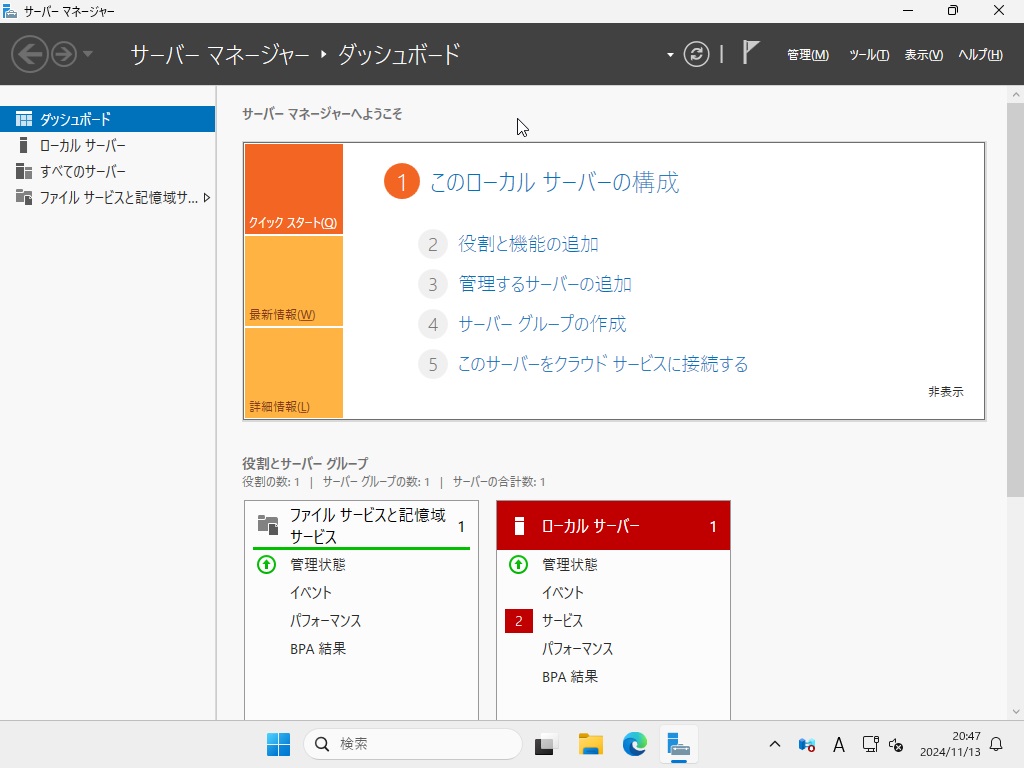
コンピューター名を変更します。
[コンピューター名] の青字をクリックします。
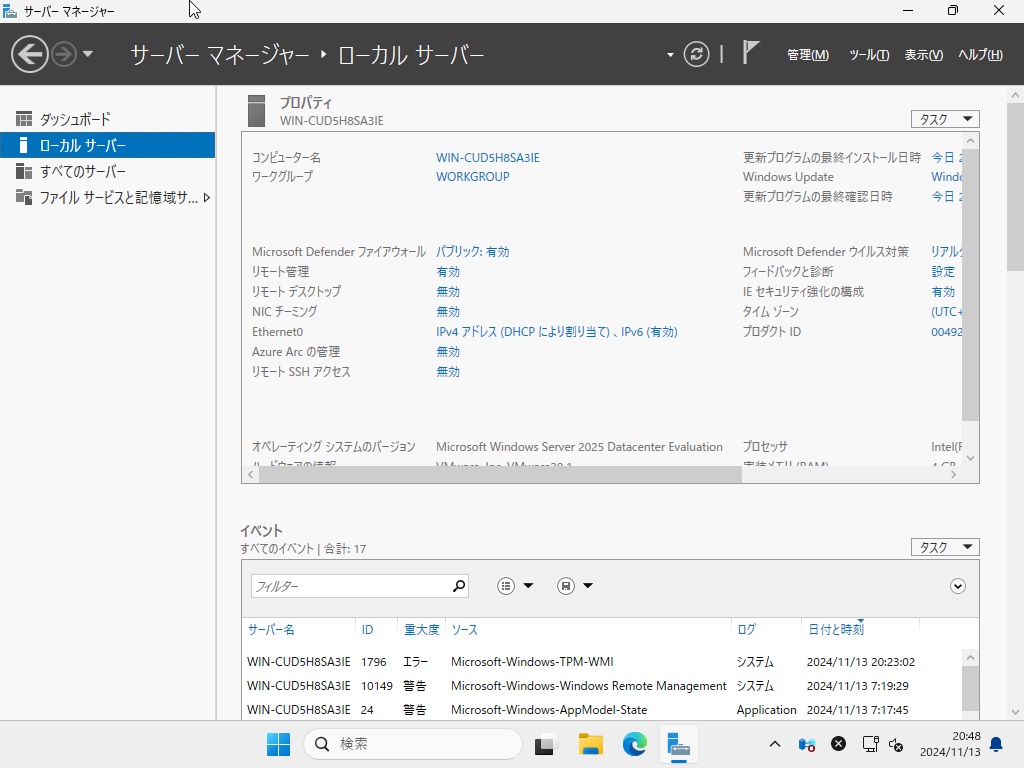
変更を押します。
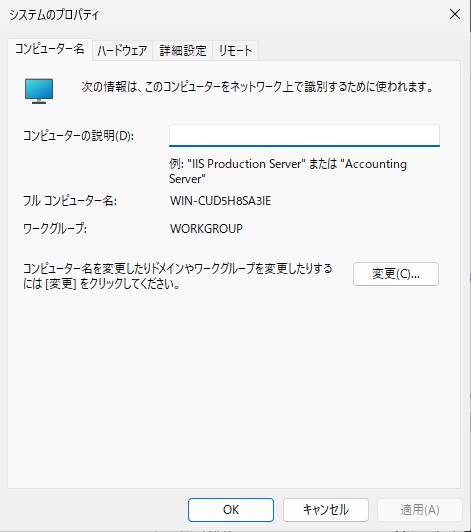
[コンピューター名] に新規の名前を入れ、OKを押します。
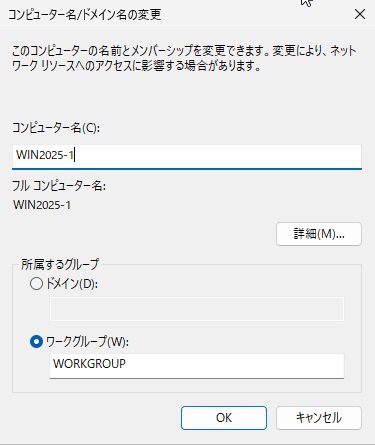
OKを押します。
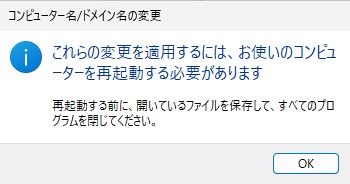
閉じるを押します。
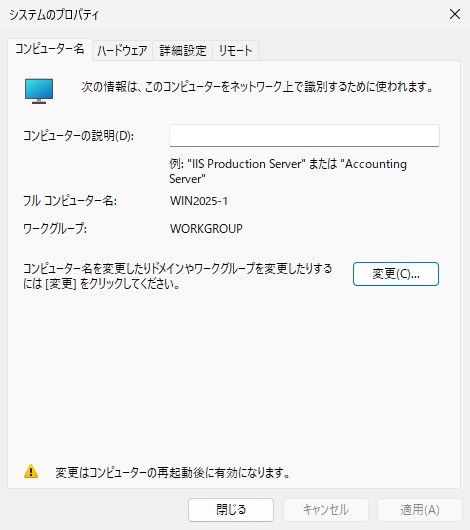
初期設定を全部終わらせてから再起動しますので、今はまだ再起動しません。
後で再起動するを押します。
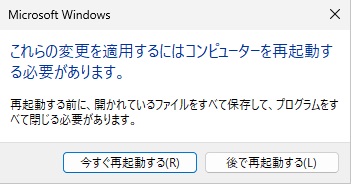
固定IPアドレスを割り振ります。
[Ethernet0] のとこの [IPv4 アドレス (DHCP により割り当て)、IPv6(有効)]をクリックします。
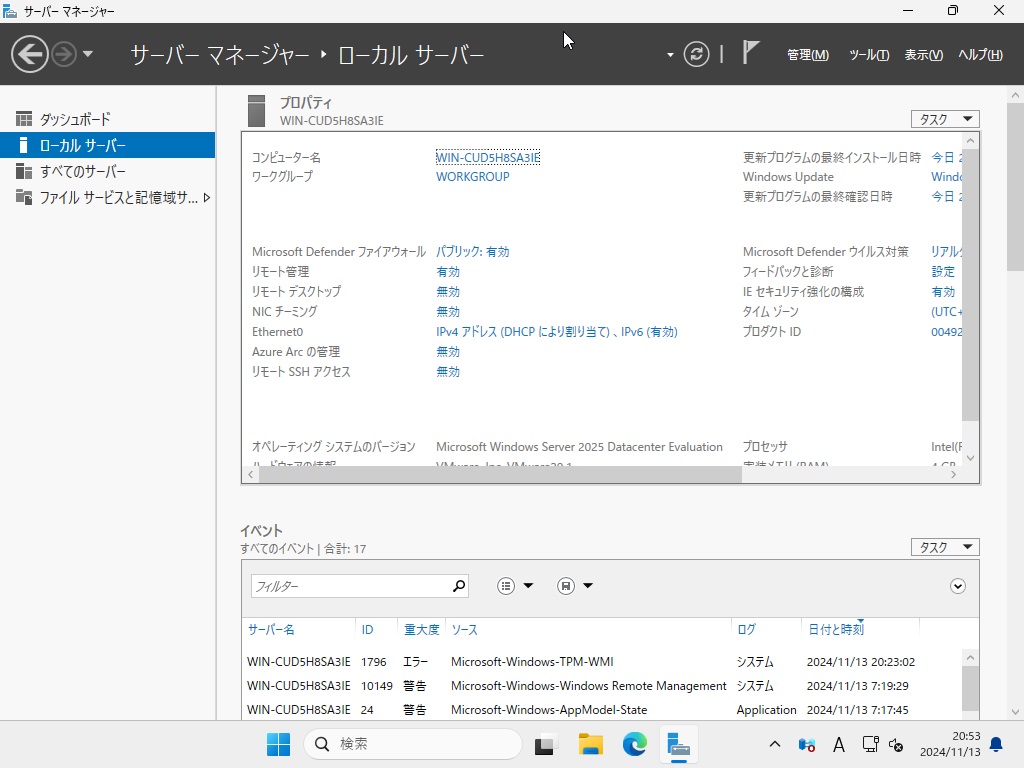
[Ethernet0] をダブルクリックします。
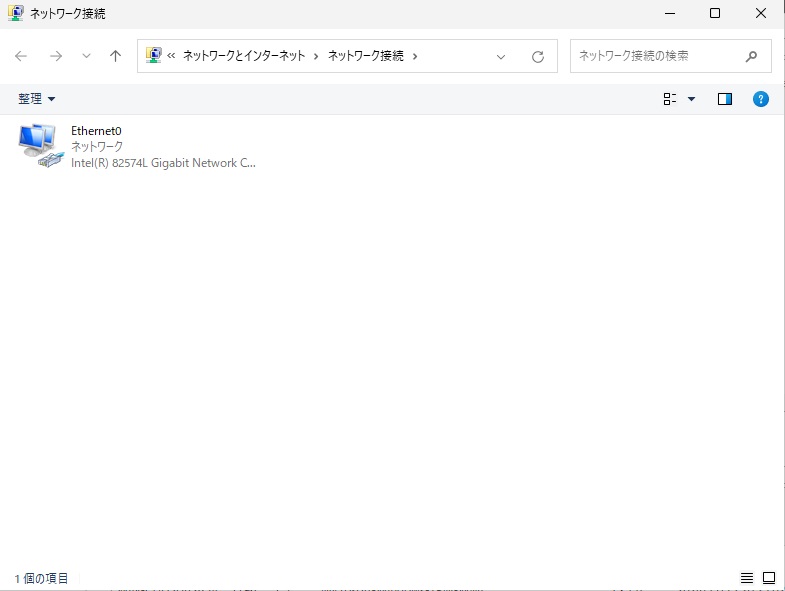
プロパティを押します。
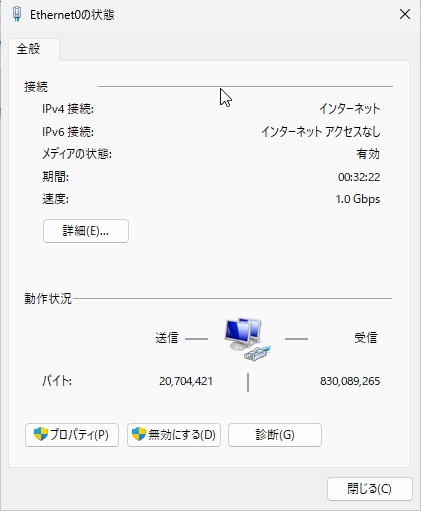
[インターネット プロトコル バージョン 4 (TCP/IPv4)]をダブルクリックします。
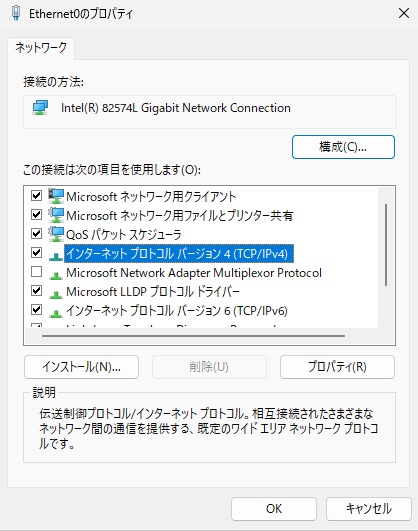
[次の IP アドレスを使う]を選択します。
各自環境のネットワークに沿った固定IPアドレスを入力して下さい。
(家のネットワークについては「自宅環境の DHCPサーバー設定変更」に書いています。)
我が家では以下のようにしました。
[次の DNS サーバーのアドレスを使う]も選択し、IPアドレスを入力します。
Wifiルーターか光ルーターあたりの IPアドレスになると思いますが、ここはご契約先のISPによります。
OKを押します。
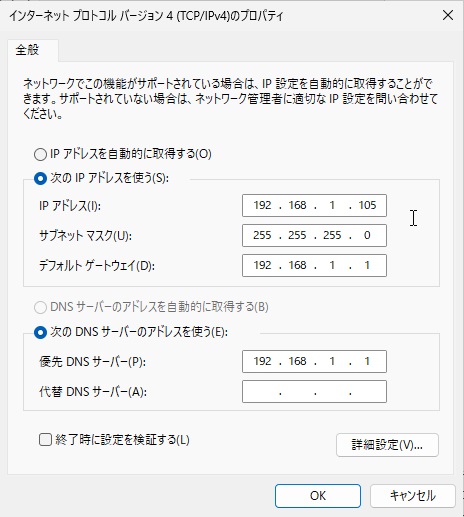
OKを押します。
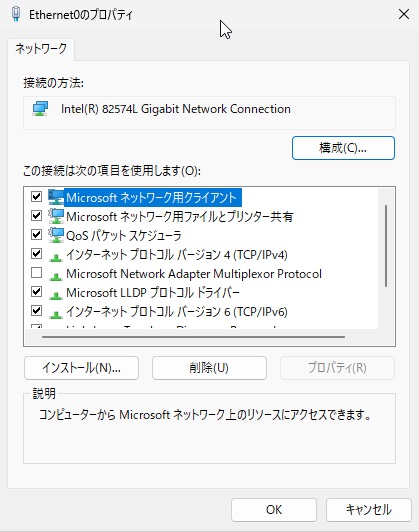
閉じるを押します。
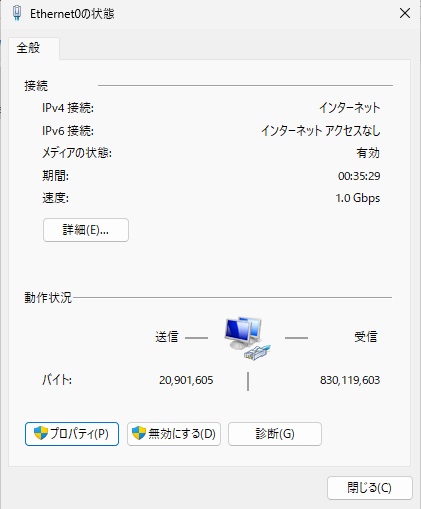
このウィンドウは[×]で閉じてしまいましょう。
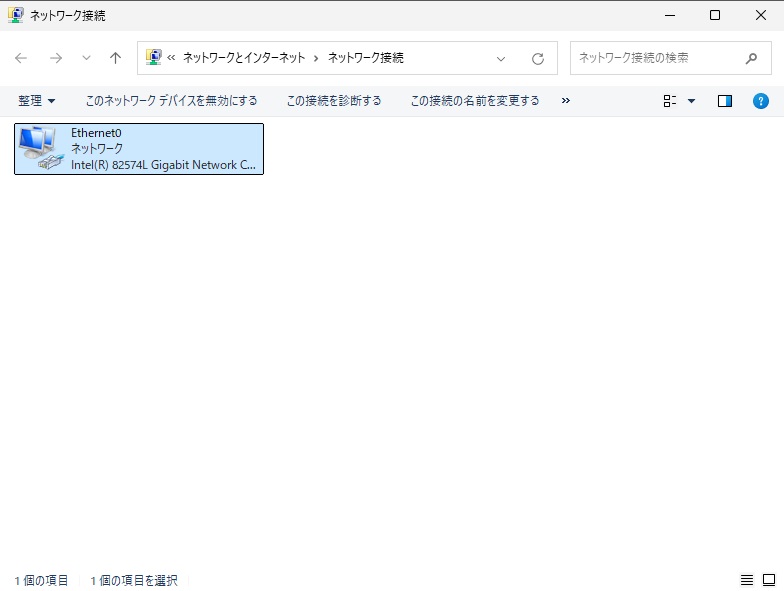
外部からのリモートデスクトップログオンを可能にします。
[リモートデスクトップ] の [無効] をクリックします。
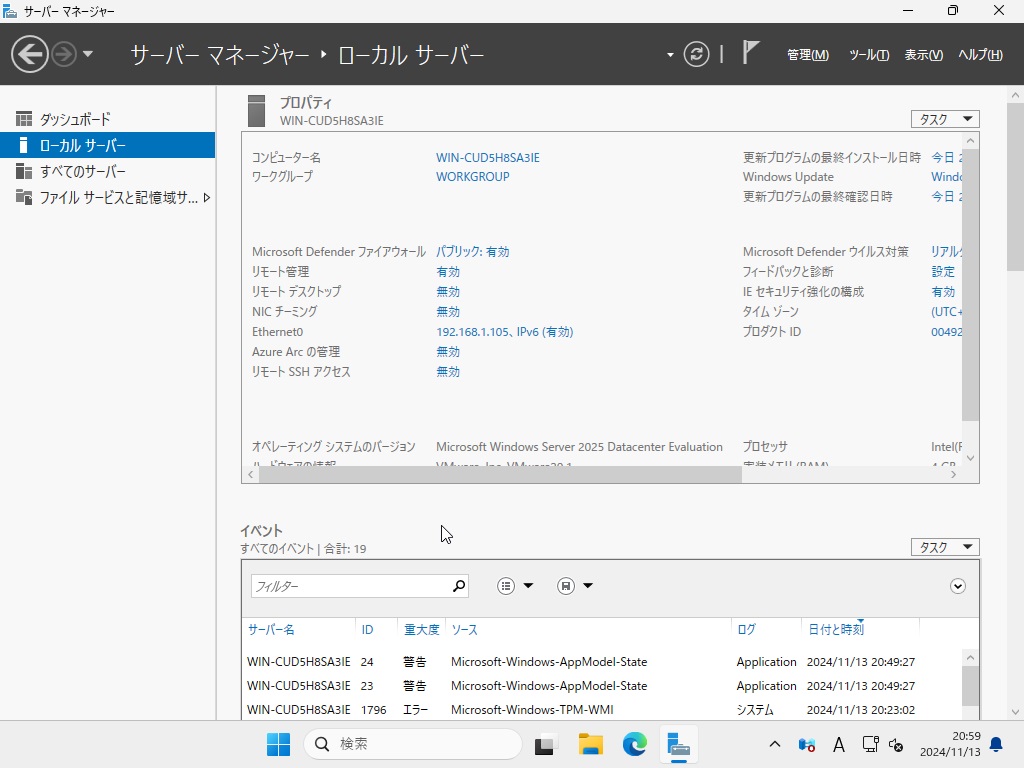
[このコンピューターでのリモート接続を許可する]を選択します。
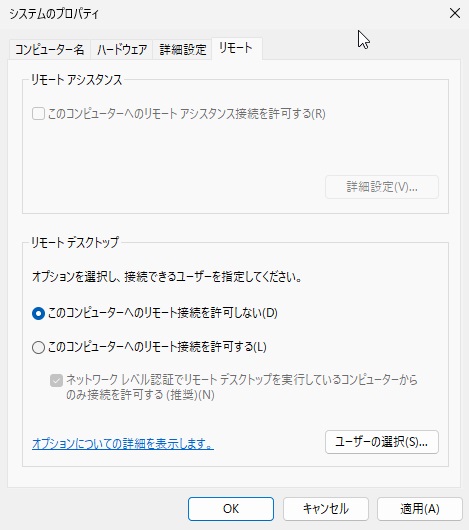
このようなダイアログが出てきて Windows Defender Firewallの設定をしてくれますので、OKを押します。
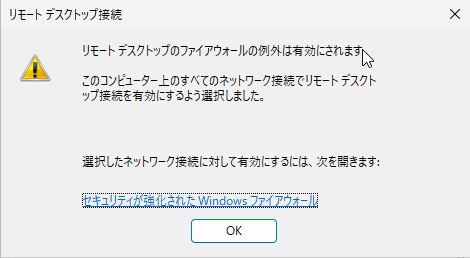
OKを押します。
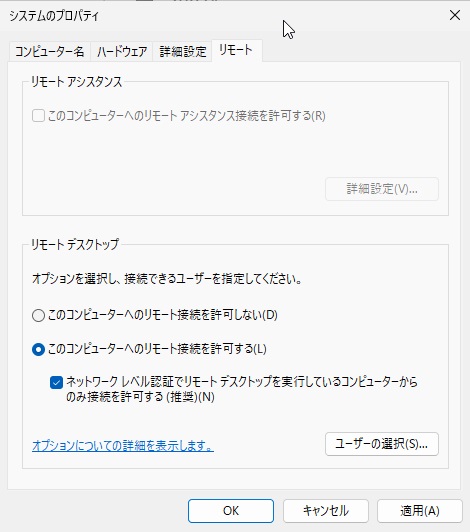
このウィンドウは[×]で閉じてしまいましょう。
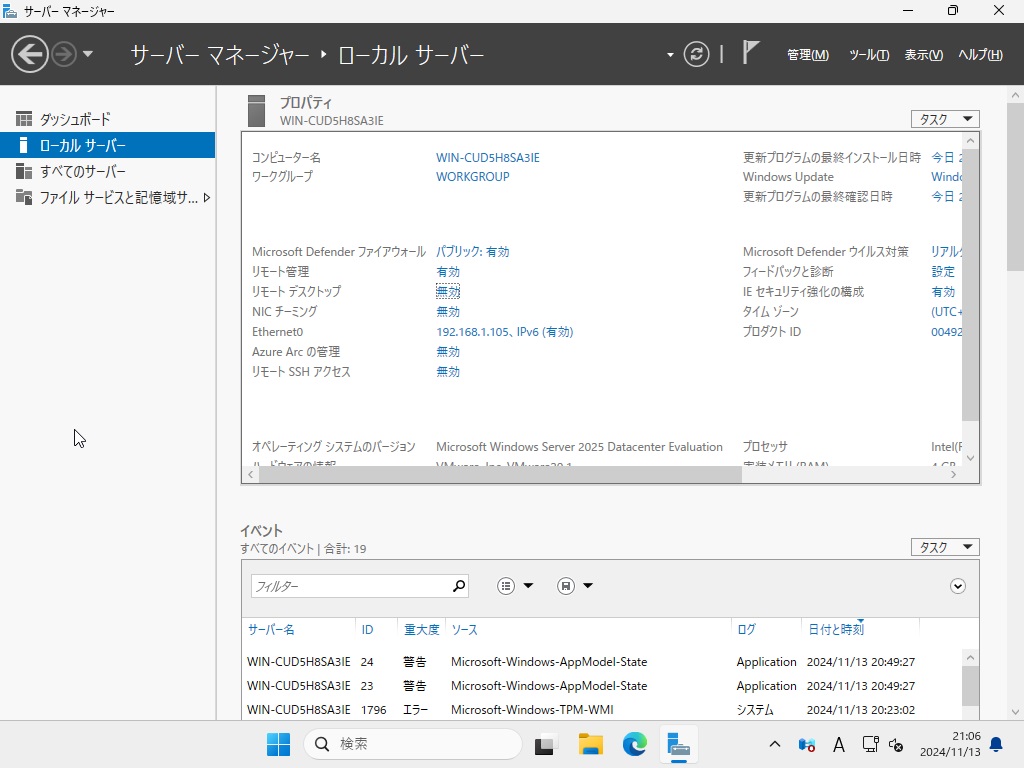
VMware Toolsをインストールします。
これは Windows Server 2025の設定ではなく、VMwareを使うための固有作業で、VMwareの仮想環境で仮想OSを運用する場合はまず入れると言って間違いありません。
ホストOSとゲストOSでクリップボードを共有できるなど、使い勝手が大変良くなる機能があります。
メニューより [仮想マシン] - [VMware Tools のインストール] を選択します。
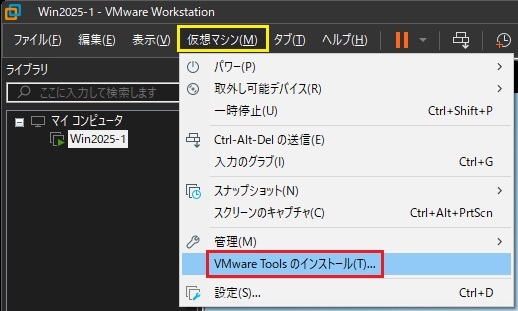
エクスプローラーを立ち上げるとDドライブができてますので開きます。
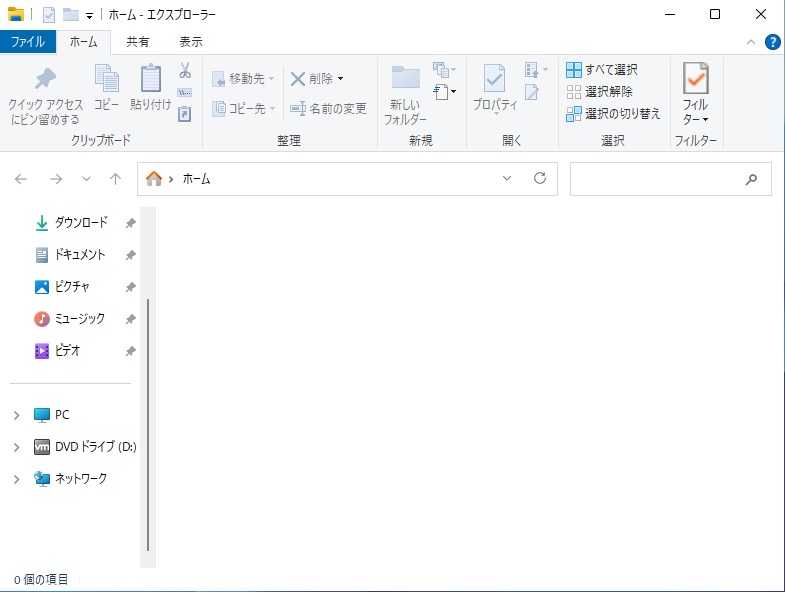
[setup64] をダブルクリックして実行します。
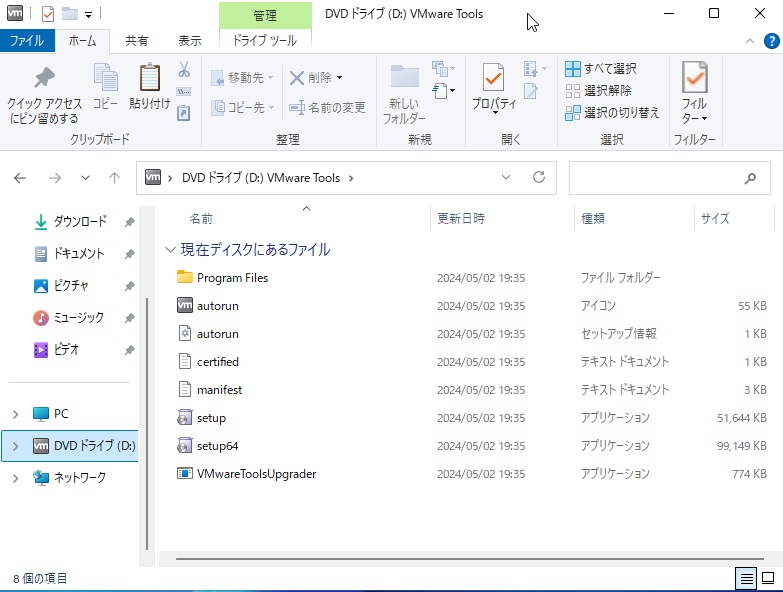
次へを押します。
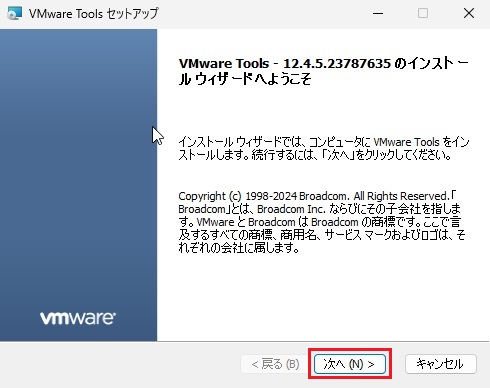
[標準] を選択し、次へを押します。
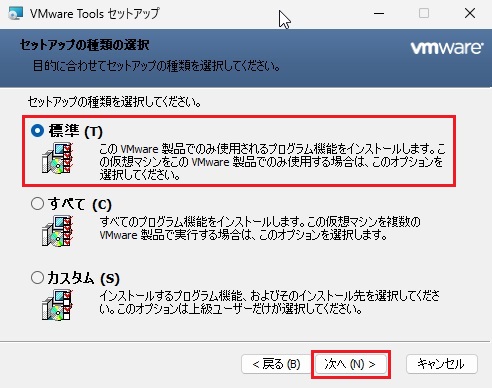
インストールを押します。
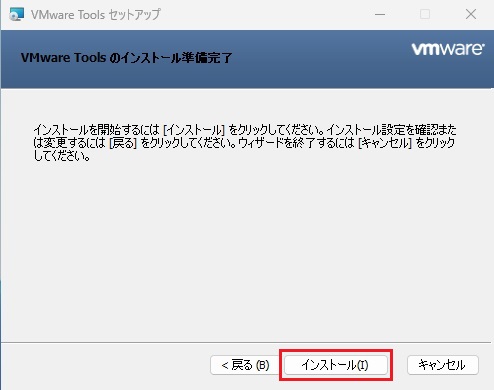
待ちます。
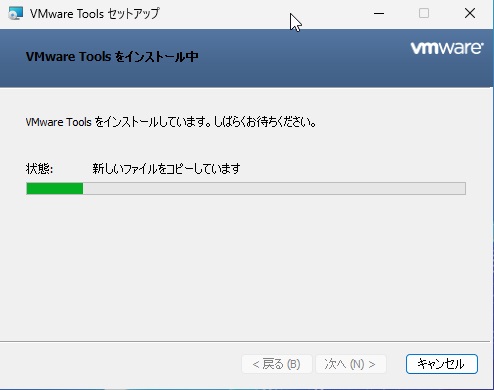
完了を押します。
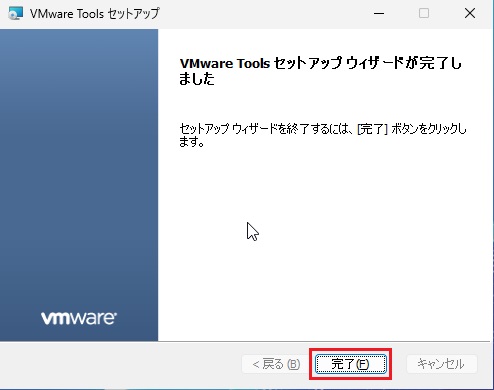
ここでまた再起動を促されますので、いよいよ再起動します。
はいを押します。
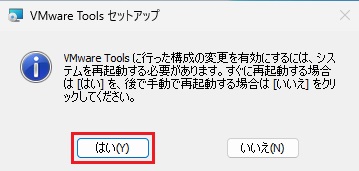
起動したらログオンせずそのままにしておきます。
5.リモートデスクトップでログオン
ホストOSの Windows10からリモートデスクトップで Windows Server 2025にログオンしてみます。
Windows10のスタートメニューから [Windowsアクセサリ] - [リモートデスクトップ接続] を選択します。
[コンピューター] に Windows Server 2025の IPアドレスを入れ、接続を押します。
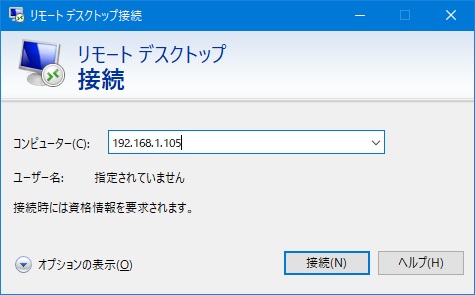
Windows Server 2025の [Administrator]アカウントとパスワードを入れ、OKを押します。
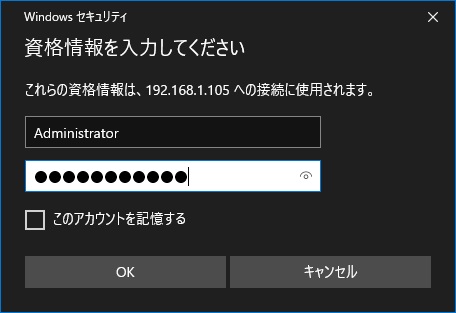
はいを押します。
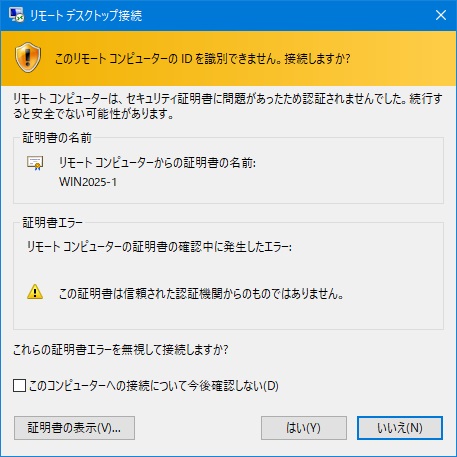
ログオンできました。
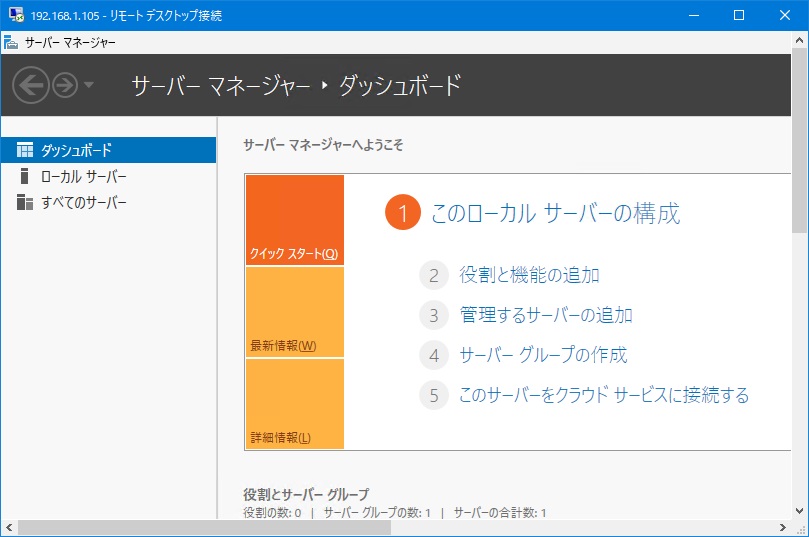
あとは存分に Windows Server 2025を味わいましょう。
==========
こうして作った Windows Server 2025環境ですが、オンプレでもパブリッククラウドでもリモートデスクトップ接続で運用管理することになりますので、お勉強においてもサーバーコンソール(VMware Workstation Proのウィンドウ)ではなく極力リモートデスクトップ接続を使うことをお勧めします。
しかし Windows 11と同じ GUIって慣れなくて困ります。
