Ubuntu Desktopを動かすため、VMware Workstation Playerで仮想マシンを作成します。
Ubuntu Linuxは数ある LinuxOSの中でもメジャーどころの 1つです。
Ubuntuには Serverと Desktopの 2種類がありますが根っこは同じもので、Serverにウィンドウシステムを足したのが Desktopと捉えておけば良いでしょう。
今後 Linuxサーバーの管理を行うには Windowsクライアントよりも Linuxクライアントの方が何かと楽ですので、普段使いのクライアント環境としてウィンドウシステムつきの Ubuntu Desktopを 1つ持っておくと良いと思います。
慣れてしまえば Windowsクライアントを使うのとそんなに変わらないと思います。
それでは Ubuntu Desktopのインストール用データを入手してましょう。
ダウンロードはこちら。
Ubuntuを入手する
2023年8月13日時点での LTS(Long Term Support)最新版は [22.04.3 LTS](2022年4月版にアップデートが 2回入ったもの)です。
Ubuntuは毎年 4月と 11月に新バージョンが出ますが、偶数年の 4月版が長期サポート版(LTS)となっていますので、余程新しい技術を追うのでなければ 2年に 1回長期サポート版にアップデートしていくので良いのではないでしょうか。
[ダウンロード] をクリックします。
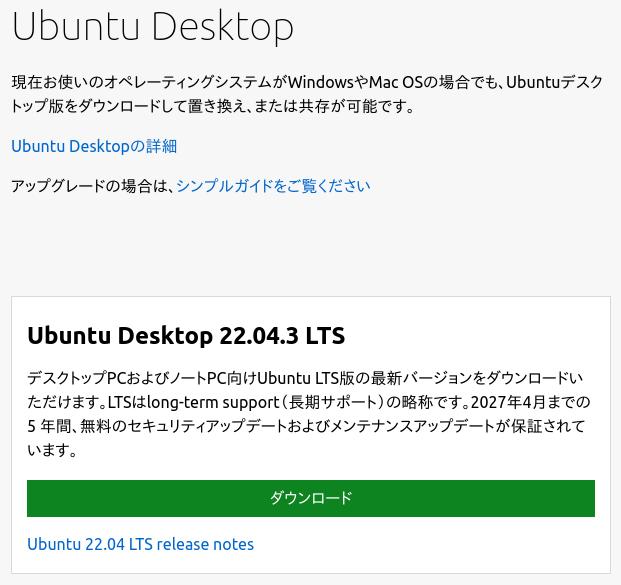
ダウンロードが完了すると [ubuntu-22.04.3-desktop-amd64.iso]ファイルができます。
ファイル名の拡張子が「.iso」のものは「ISOイメージファイル」と言い、CDや DVDを 1つのファイルにしたもので、Windowsや Linuxではあたかも CD/DVDドライブがあるかのように扱うことができます。
最近の OSはこの形式のファイルで配布されることが多いです。
早速仮想マシンを作りましょう。
VMware Workstation Playerを起動します。
[新規仮想マシンの作成] をクリックします。
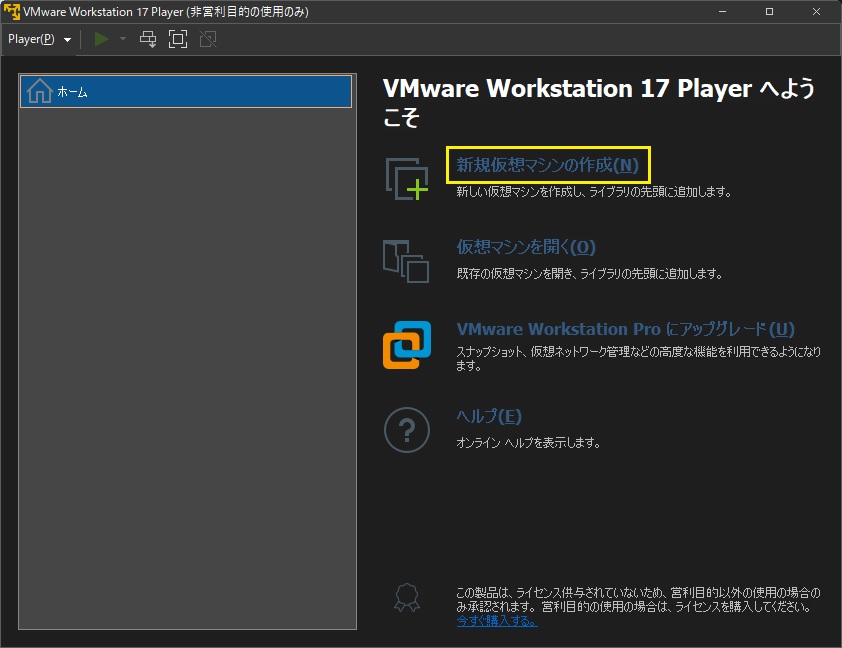
[後でOSをインストール] を選択し、次へを押します。
[インストーラディスクイメージファイル] を選択してもインストールできるのですが、OSインストールの過程を見ていくのも勉強になるのであえてこうします。
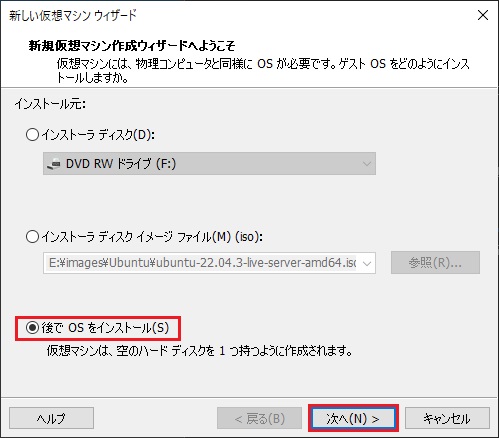
「ゲストOS」はこれから仮想マシン上にインストールする OSのことです。
これに対して VMware Workstation Playerがインストールされている WindowsOS を「ホストOS」と言います。
この言葉は覚えておきましょう。
[ゲストOS]: Linux
[バージョン]: Ubuntu 64ビット
次へを押します。
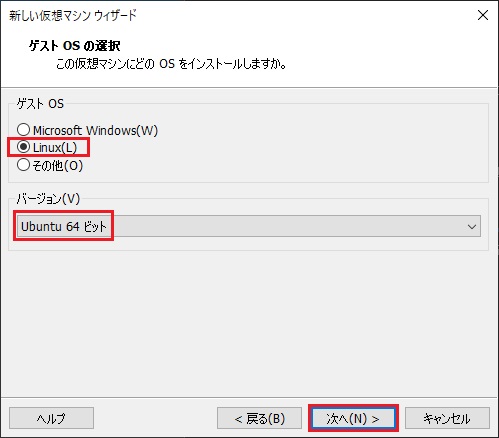
[仮想マシン名]: メニュー画面に表示する名前(ホスト名ではありません)
[場所]: 仮想マシンを構成するファイル群を置くフォルダ
場所はゲストOSごとに別フォルダとして下さい。
数十ギガバイト単位で大きなファイルが作成される可能性がありますので、空き容量に余裕のあるフォルダにします。
これを SSDにするとゲストOSのパフォーマンスが上がります。
次へを押します。
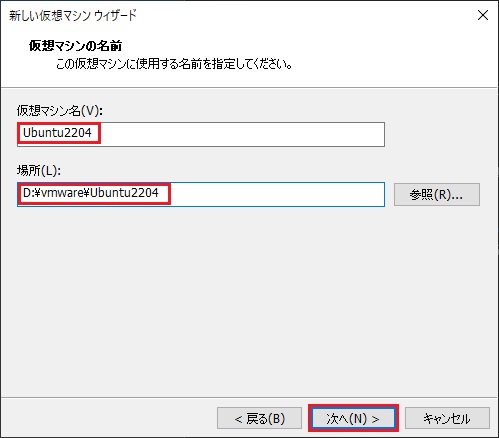
[ディスク最大サイズ]: 推奨されたもののままで良いでしょう。
[仮想ディスクを単一ファイルとして格納] を選択し、次へを押します。
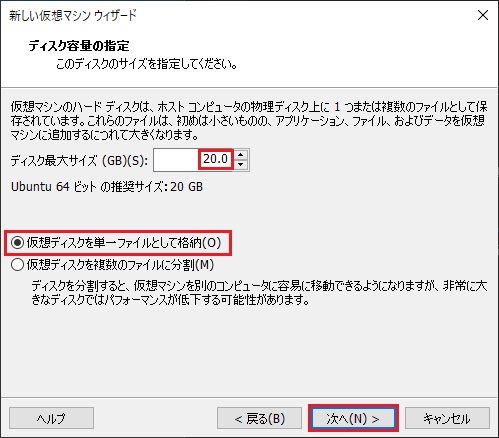
ハードウェアをカスタマイズを押します。
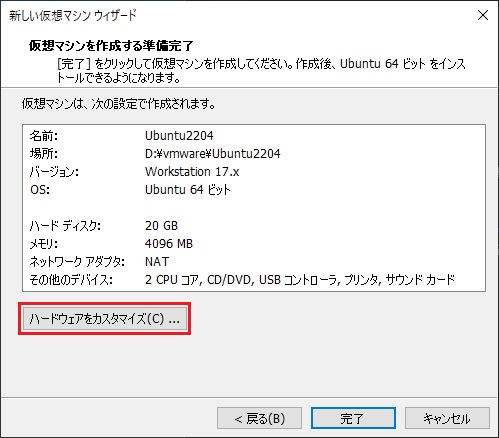
ゲストOSに使わせるメモリ量を設定します。
とりあえず 4GBとしました。クライアントOSはこれで十分かと思います。
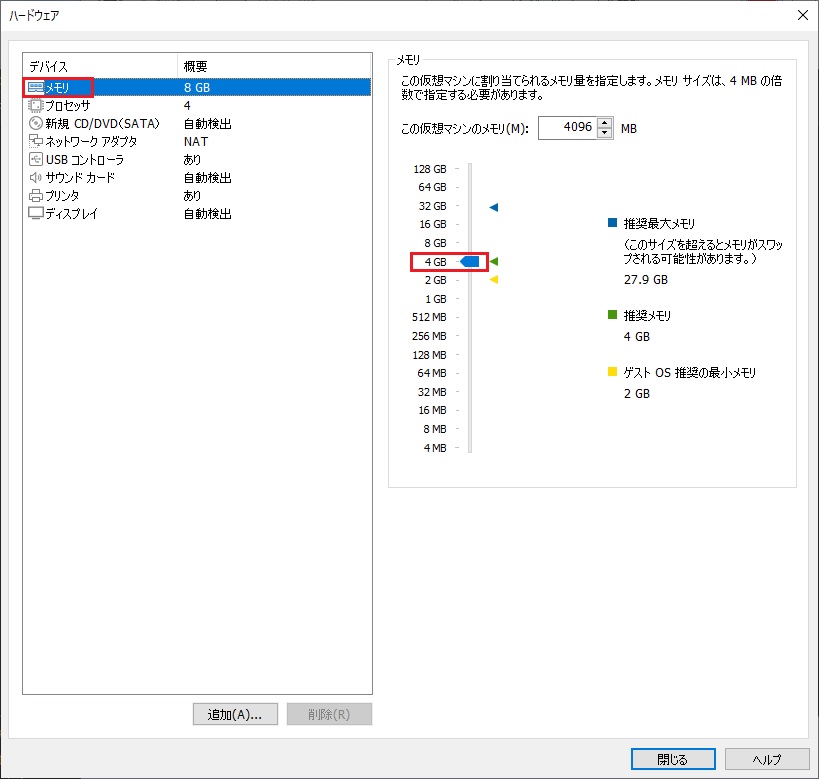
ゲストOSに使わせる CPU数を設定します。
PCに Intelのハイパースレッディング(HT)が使われている CPUが載っている場合、1スレッド=1CPUと認識されます。
もしこのゲストOSの中で更に仮想技術を使うソフトを使う場合は [仮想化エンジン] のチェックを入れておきます。
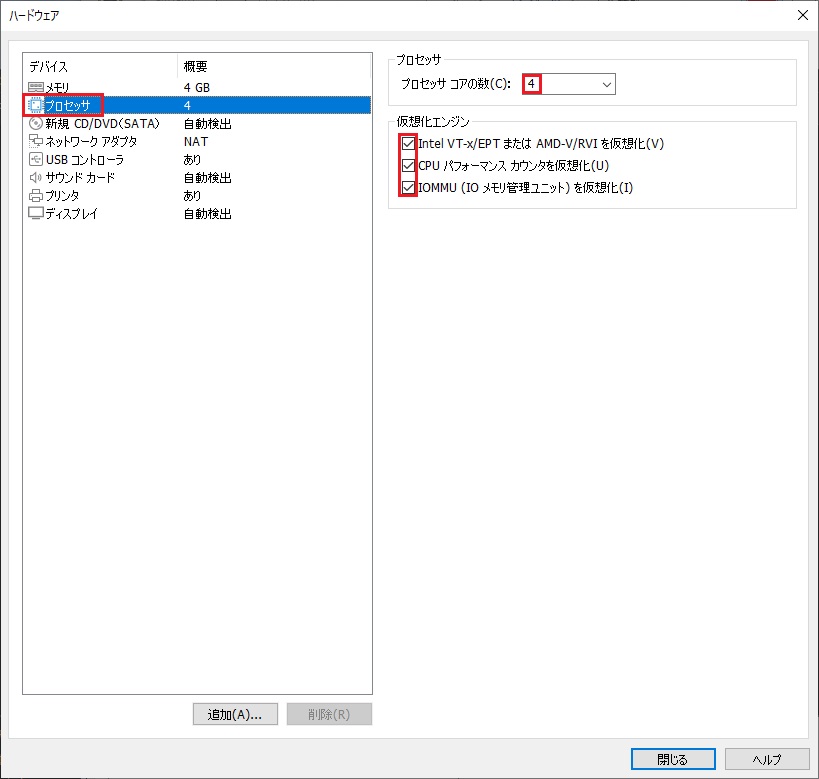
ゲストOSの CD/DVDドライブの設定です。
[ISOイメージファイルを使用する] を選択し、ダウンロードした Ubuntu Desktopのファイルを指定します。
この仮想マシンでは、このファイルに相当する DVDが入った DVDドライブが存在するかのように動作します。
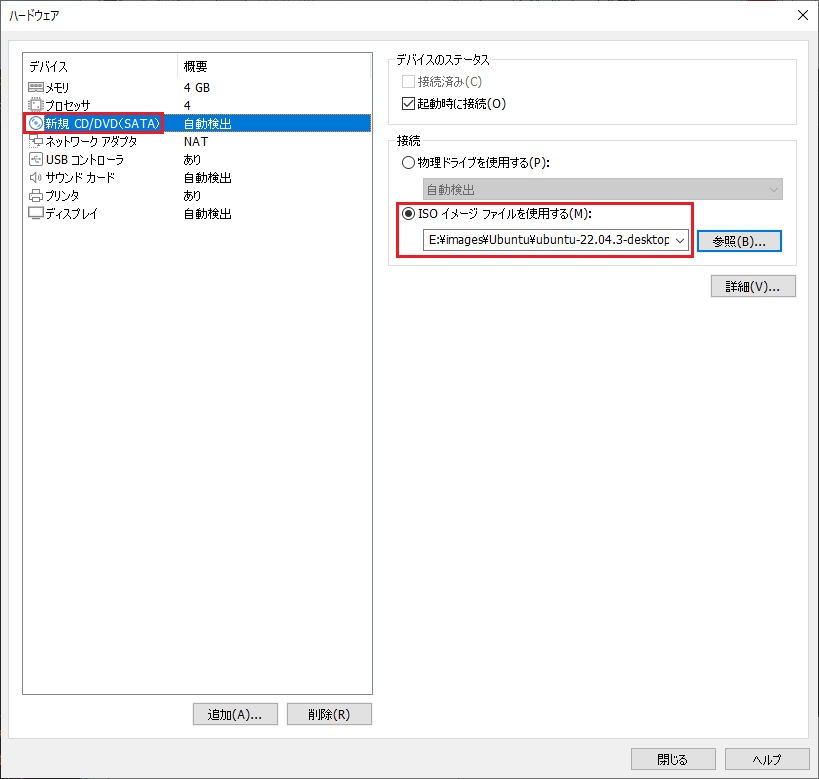
ネットワークアダプタの設定でです。
[ブリッジ] を選択し、[物理ネットワーク接続の状態を複製] にチェックをしておきます。
こうすると家の中の他の PCやスマホ/タブレットからもアクセスできるようになります。
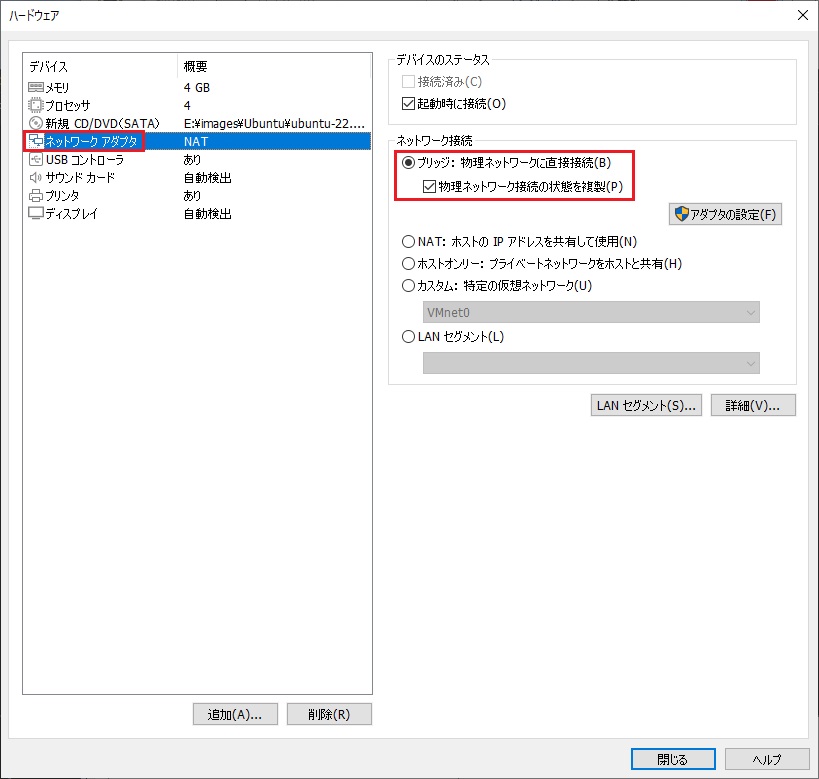
USBコントローラーの設定です。
変えずにこのまま
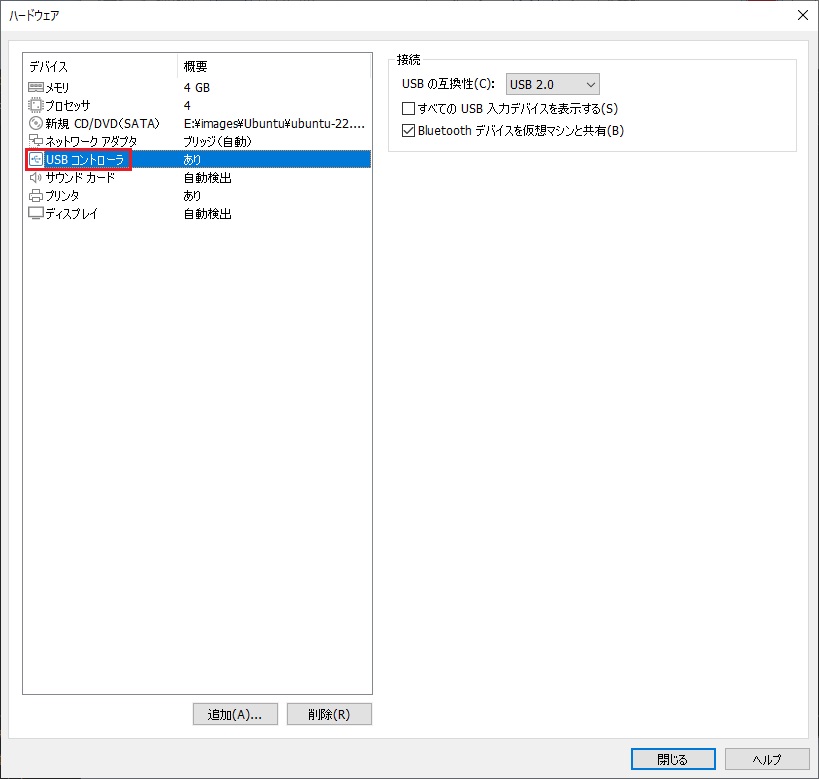
サウンドカードの設定です。
変えずにこのまま
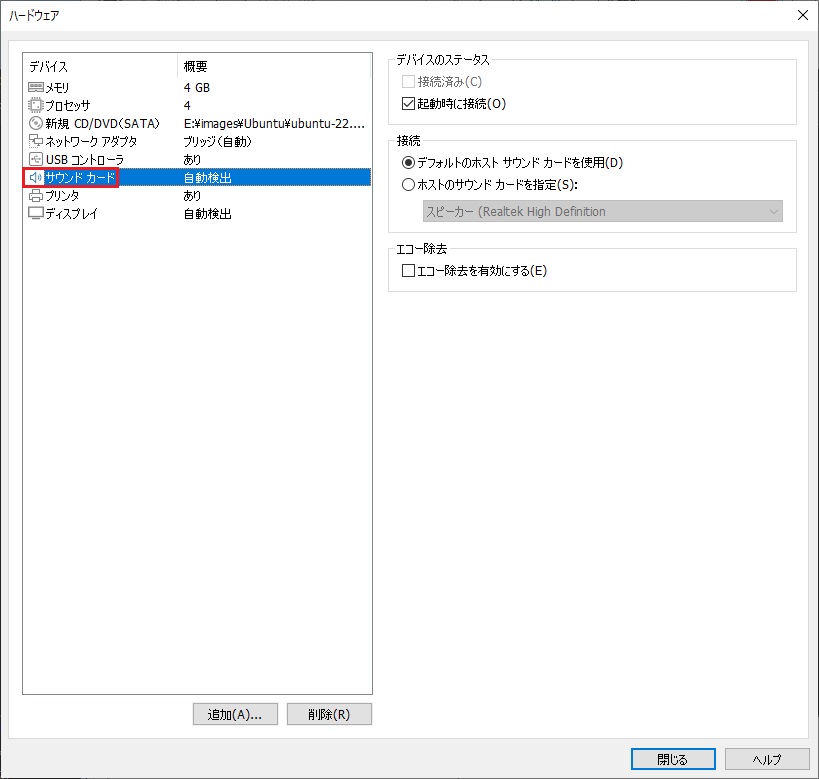
プリンタの設定です。
変えずにこのまま
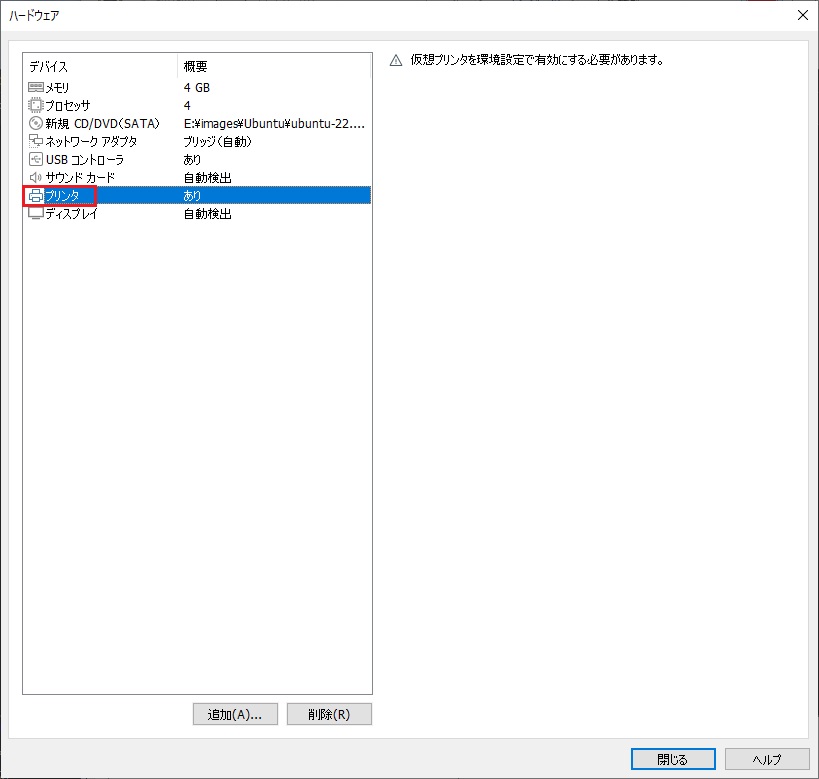
ディスプレイの設定です。
一応 [3Dグラフィックスのアクセラレーション] にチェックを入れています。
私はグラボを持っていないので良くわからないのですが、グラボのエミュレーションをするものと思います。
その場合は本来はグラボの搭載メモリをゲストOSに割り当てたメモリでエミュレートするのでしょう。
ただそこに 16GBものメモリをあげる訳にもいかないので、このゲストOSの中で本気で 3D関係のソフト(グラボを使うゲームなど)を動かすと不具合が出るかも知れません。
(そんな人いないと思いますが)
このチェックを外すと [グラフィックメモリ] の表示はなくなりますが、CPUが持っている GPU機能も無いものとして扱われてしまうかも知れません。
変えずにこのままで、閉じるを押します。
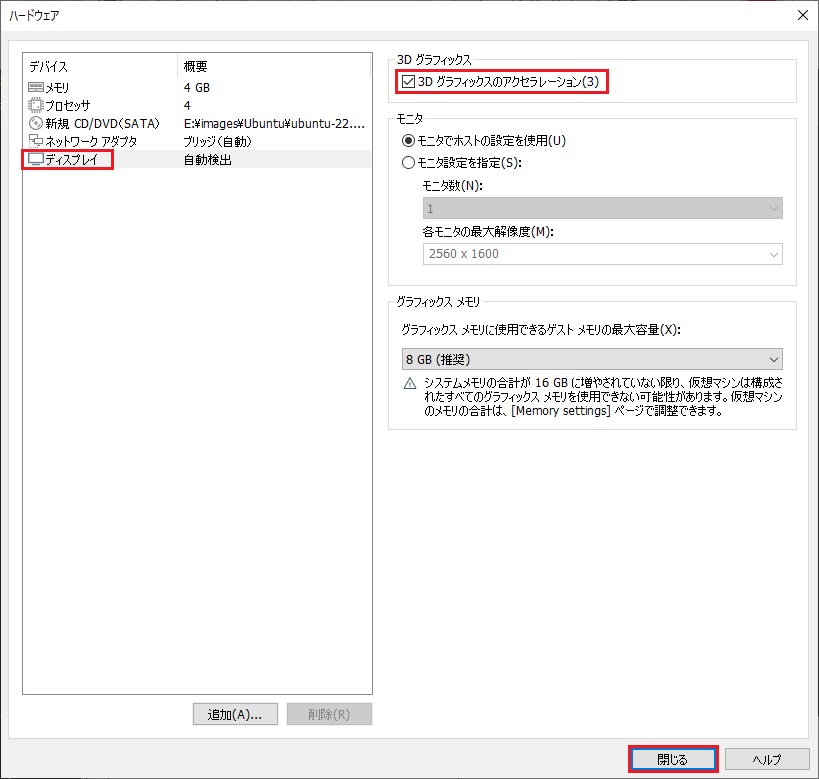
完了を押します。
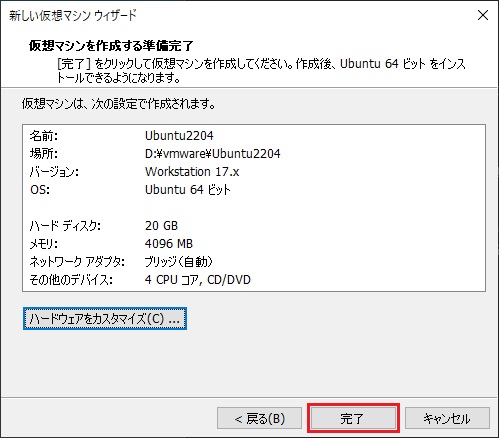
仮想マシンができあがりました。
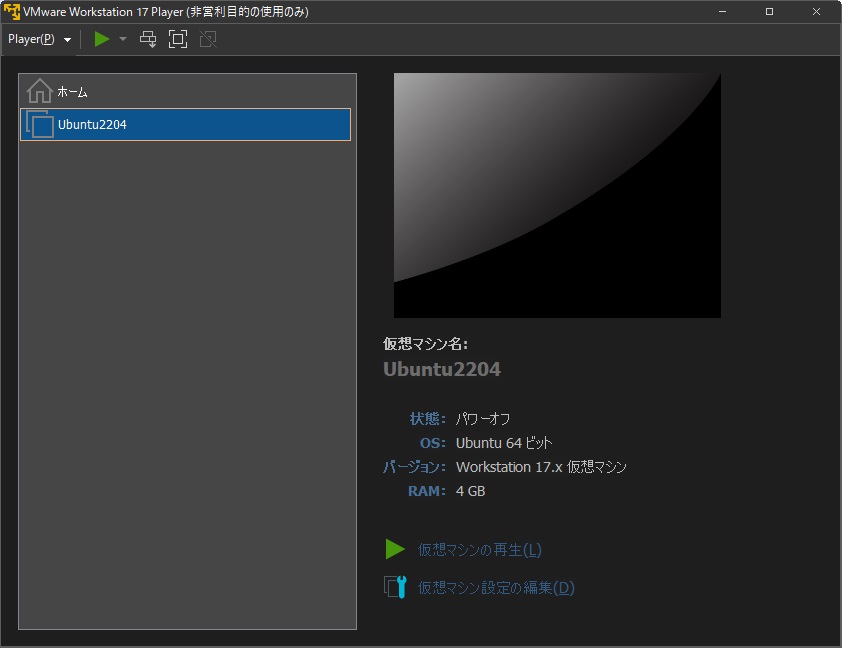
しかしながら、ここまでの作業では単に Ubuntu Desktop用の PCを買ってきただけと同じ状態で、Ubuntuがインストールされた訳ではありません。
次回「Ubuntu Linux Desktop をインストール」で Ubuntu Desktopのインストールをしていきます。
乞う!ご期待!