仮想マシンに Ubuntu Desktopをインストールします。
「Ubuntu Linux Desktop用の仮想マシンを作る」で、VMware Workstation Player上に仮想マシンを作りました。
ここでは Ubuntu Desktopをインストールしていきます。
メニューで [Ubuntu2204] を選択し、[仮想マシンの再生]をクリックします。
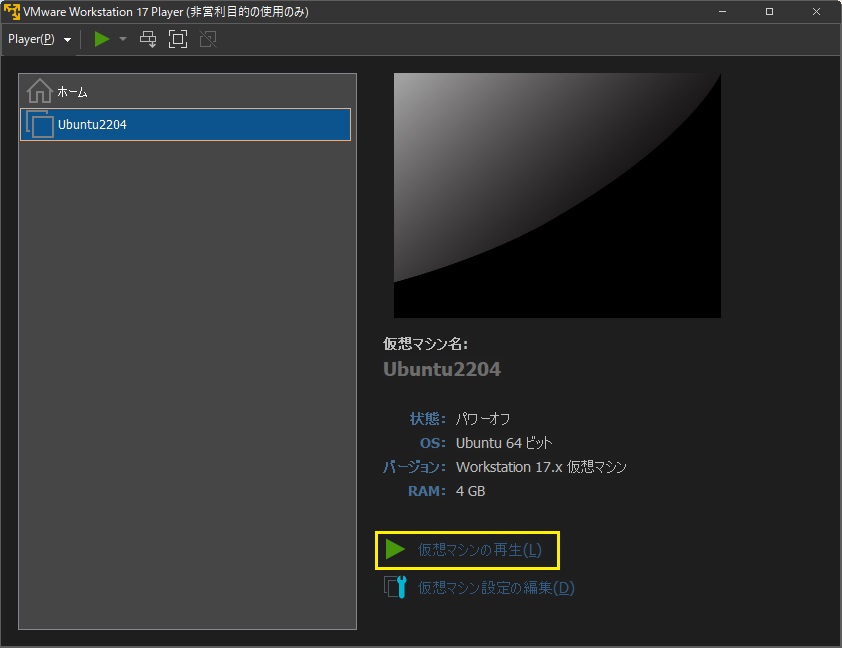
画面の中で 1クリックすると画面に対して入力ができるようになります。
[Try or Install Ubuntu]の頭に * がついている(選択されている)状態でEnterを押します。
※暫く放っておくと30秒で自動的に実行されます。
※これ以降 Windows10の操作に戻りたい場合はCtrl+Altです。
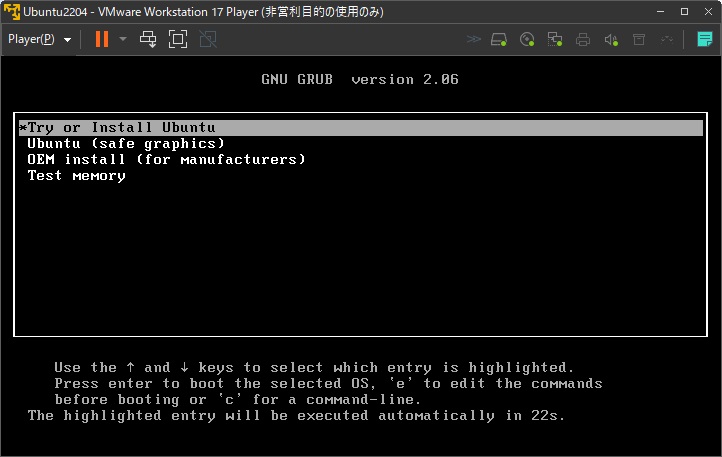
VMware Workstation Playerのバージョンが上がる度にインストーラー起動時の画面が大きくなってきているような気がします。
1280x800になっていますね。
以降の画像が大きくなってしまいますが、原寸大で載せることご容赦下さい。
画面の左にあるリストを下の方にスクロールして[日本語]を選択し、
Ubuntu をインストールを押します。
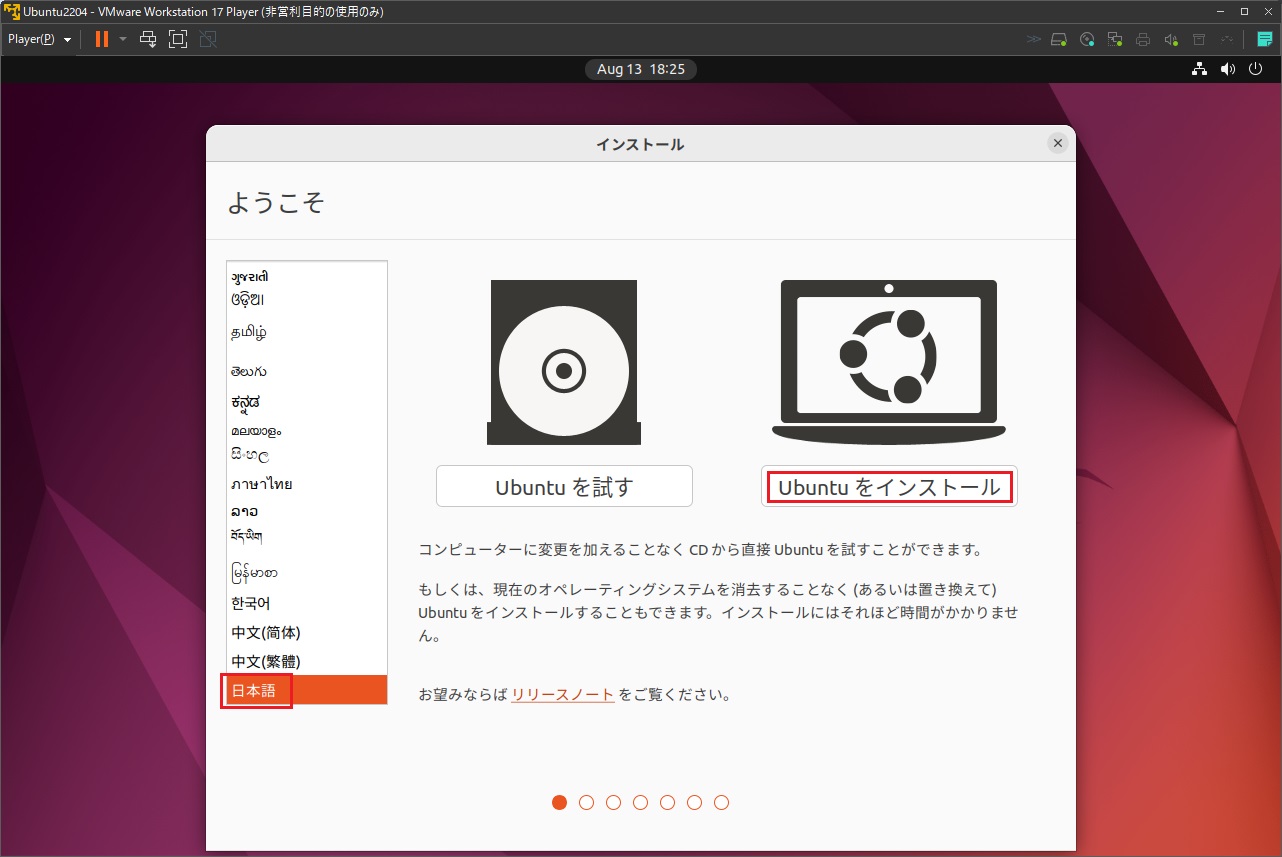
[キーボードレイアウトの選択:] の左側は [Japanese] を、
右側は [Japanese - Japanese (OADG109 A)](Windowsキーのある日本語キーボード)を選択し、続けるを押します。
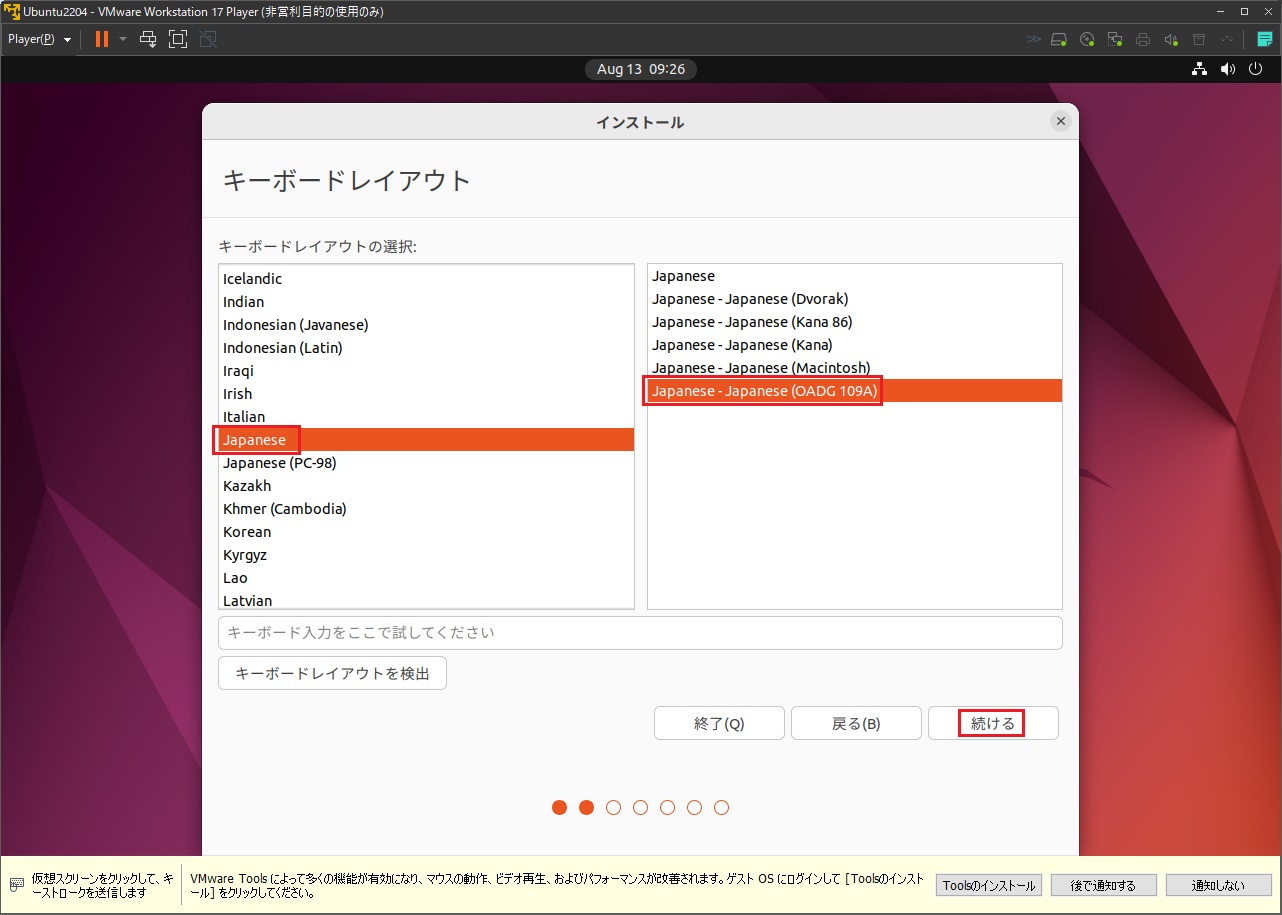
Libre Officeなんかも入りますので、このままで良いんじゃないでしょうか。
続けるを押します。
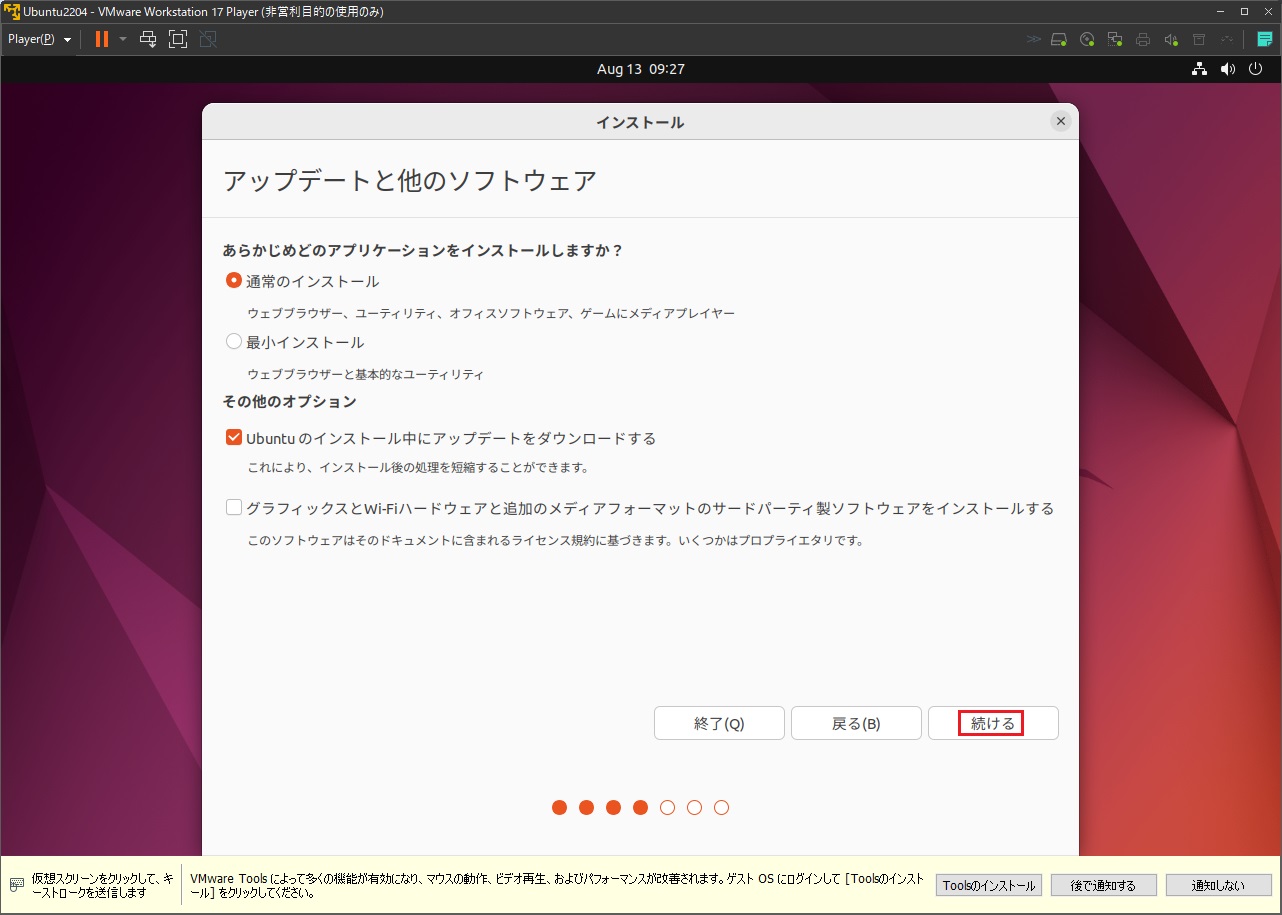
仮想マシンでは専用のディスクを用意していますので、このままインストールを押します。
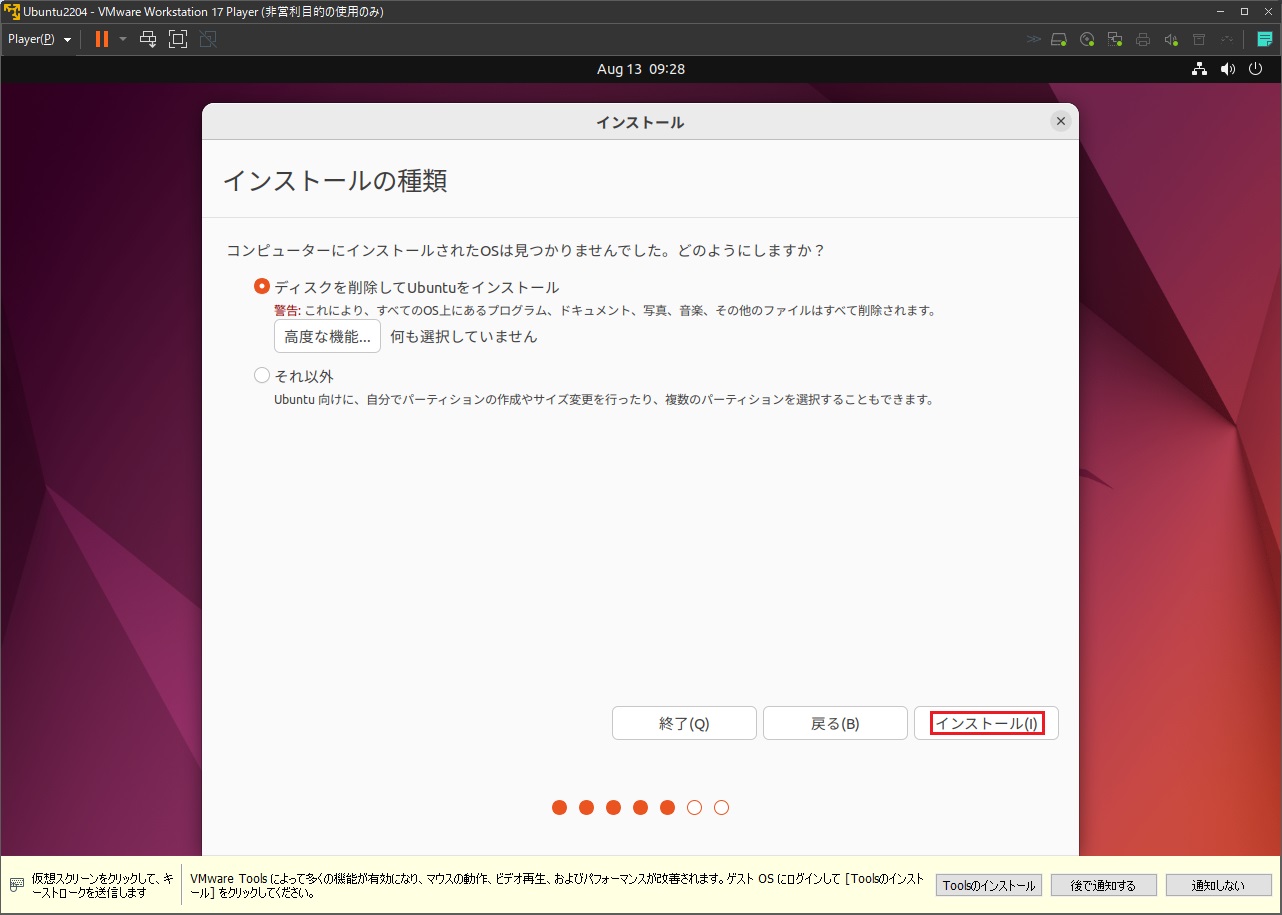
続けるを押します。
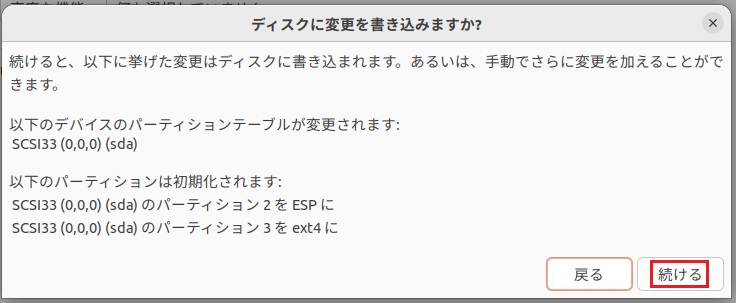
日本であればどこでも [Tokyo] で OKです。
続けるを押します。
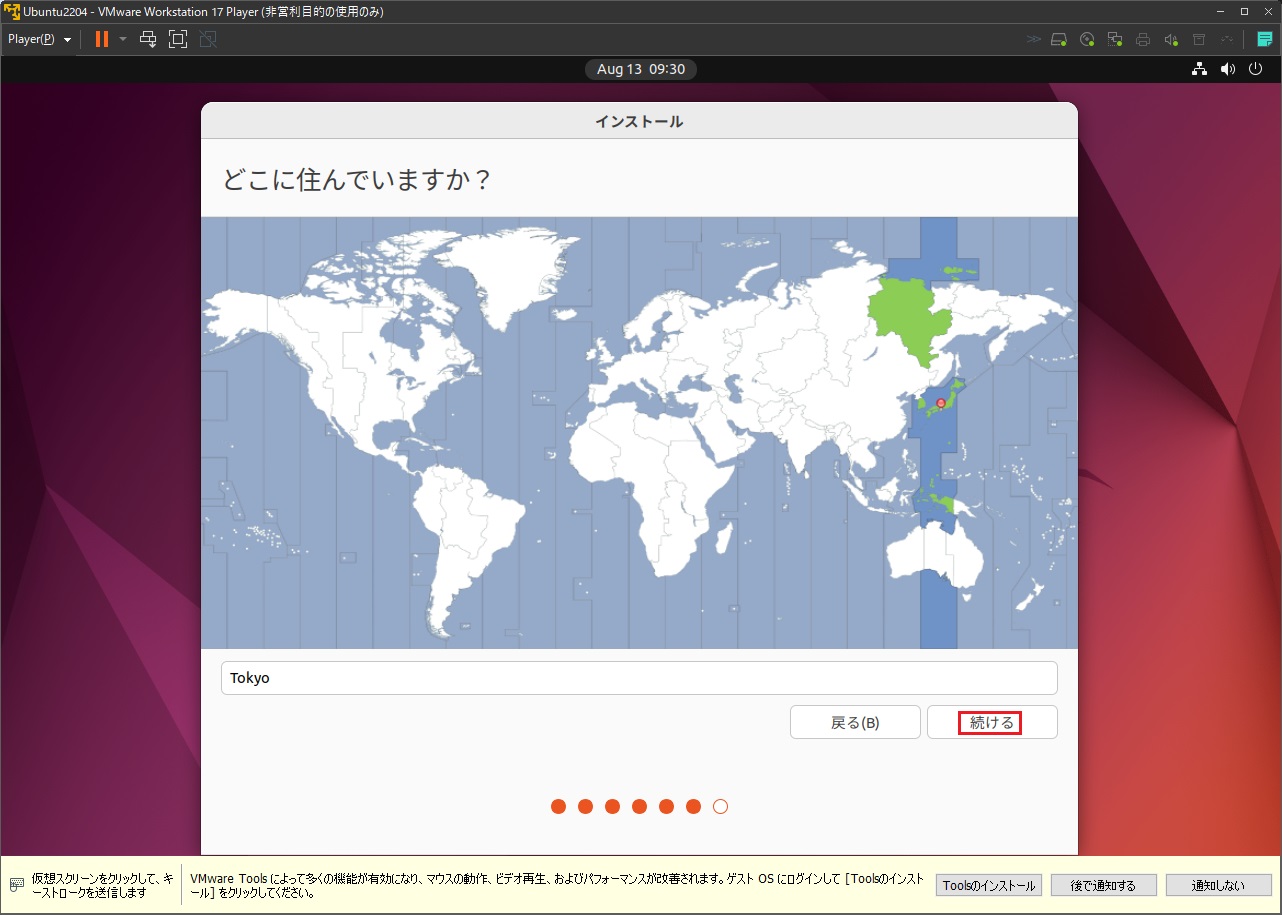
管理権限を持つユーザー作成とマシン名を決める画面です。
[あなたの名前]: ログイン画面に表示される名前 (OSのユーザー名ではありません)
[コンピューターの名前]: マシン名
[ユーザー名の入力]: ユーザー名 (OSのユーザー名です)
パスワードを 2箇所に入力したら続けるを押します。
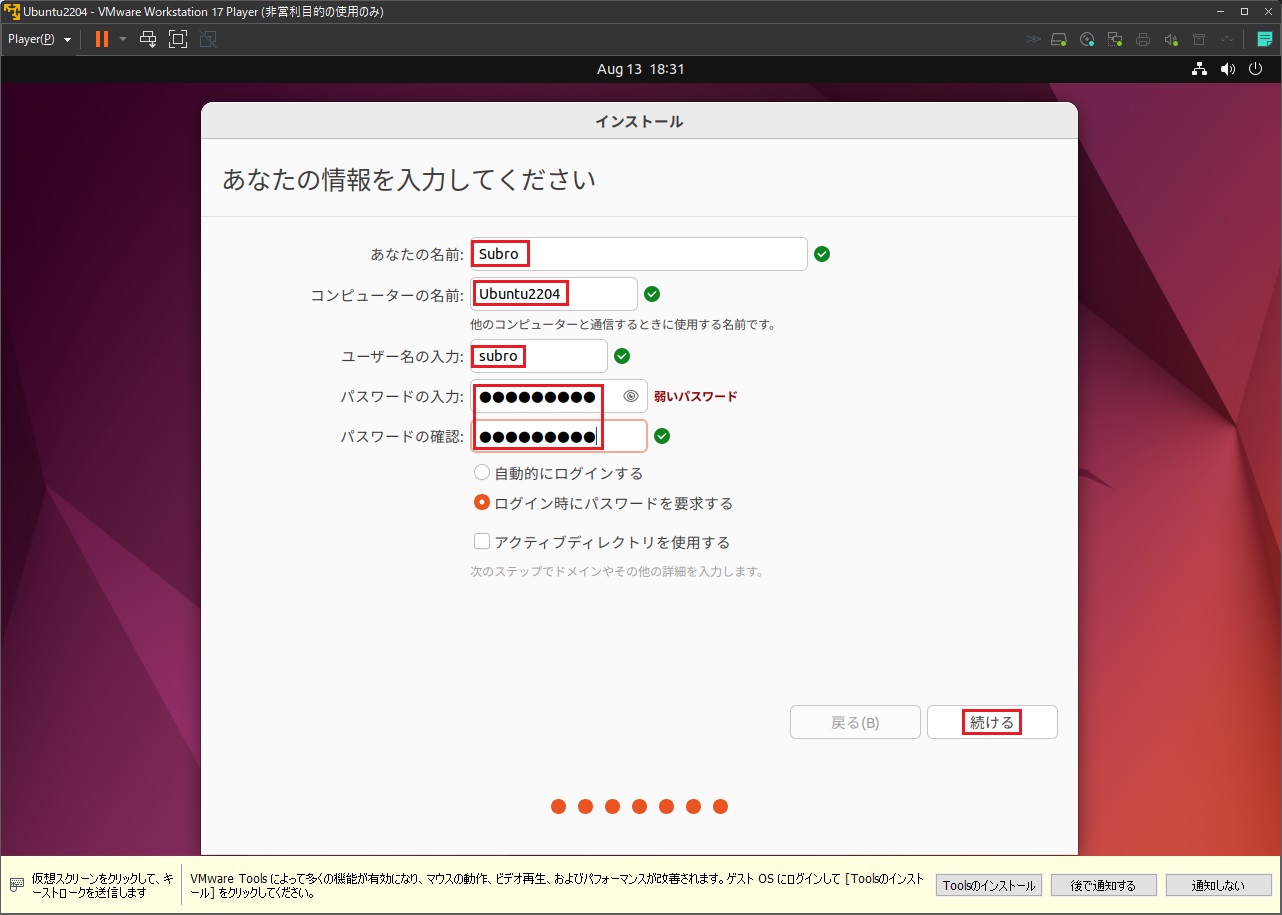
待ちます。
結構かかります。
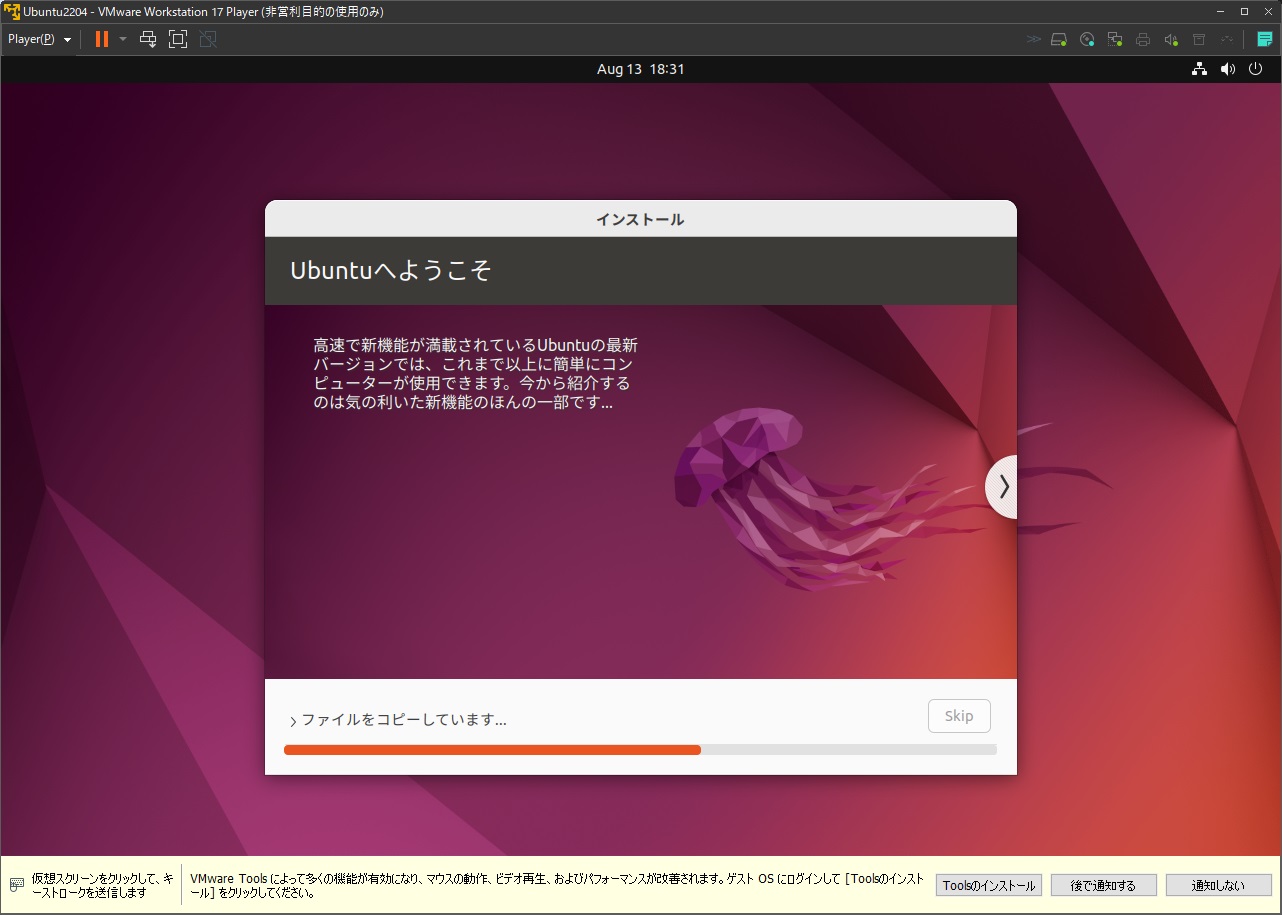
今すぐ再起動するを押します。
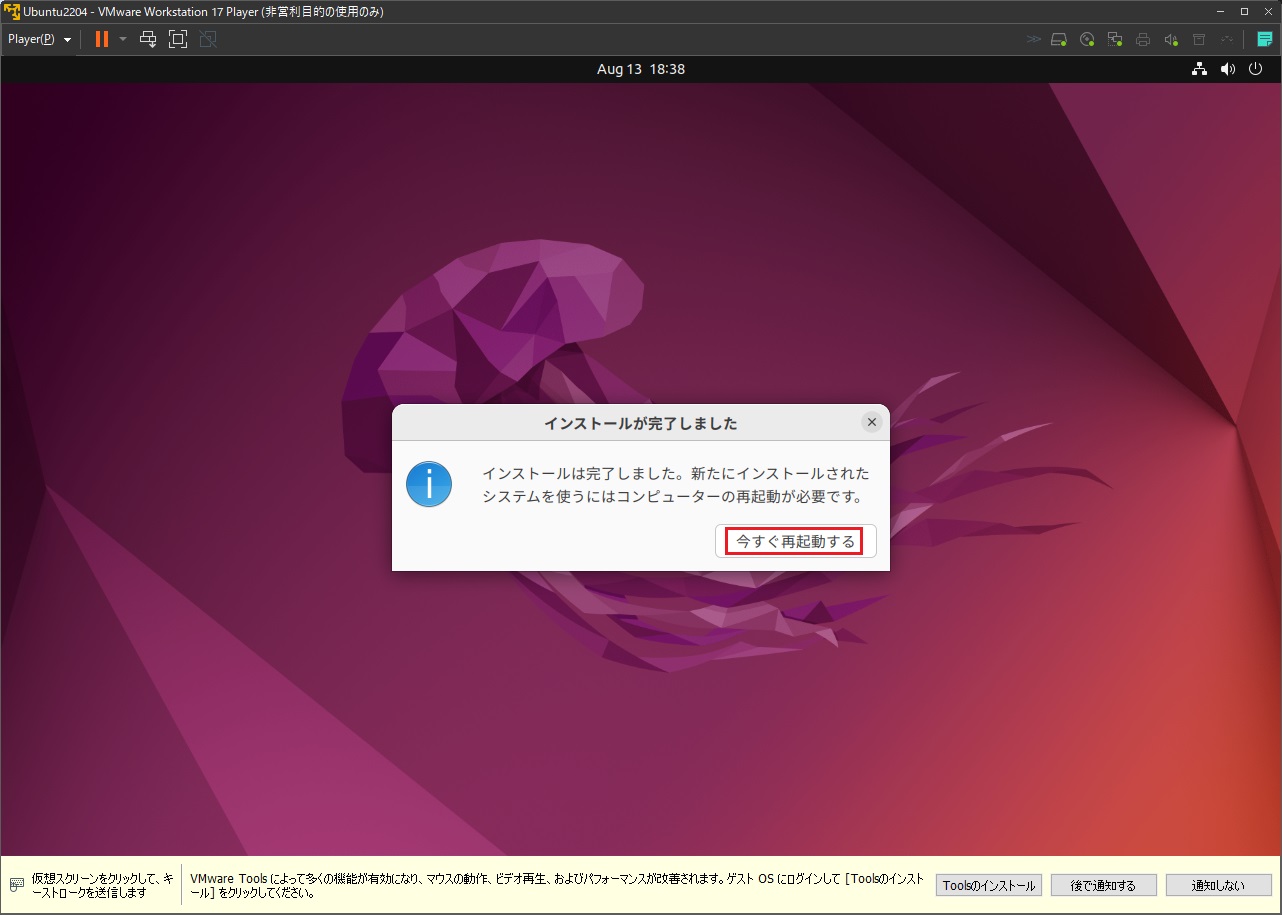
Enterを押します。
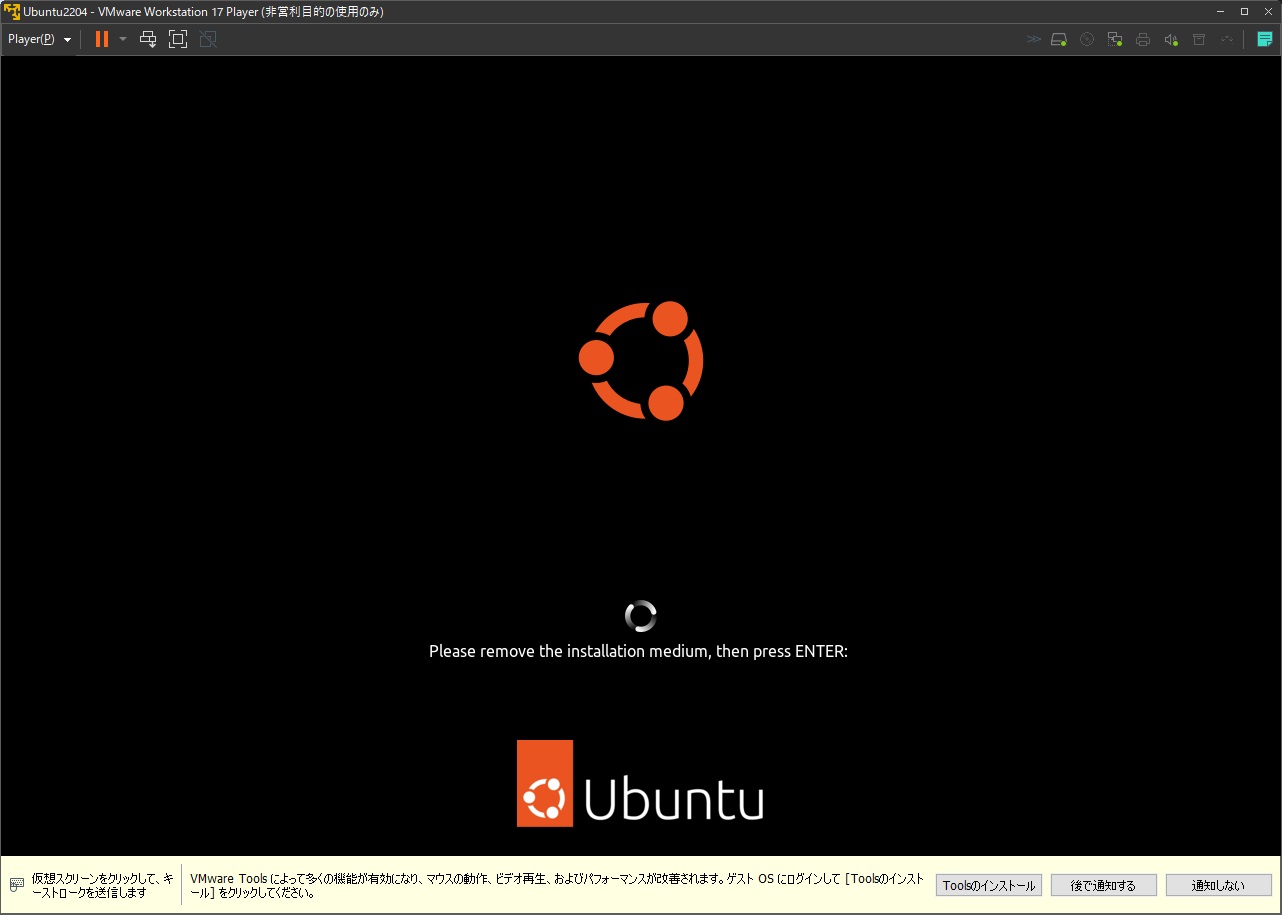
さっきから下に出ている VMware Workstaion Playerの VMware Toolsのインストール通知がウザいので、通知しないを押して消してしまいましょう。
作成したユーザー(ここでは [Subro])をクリックします。
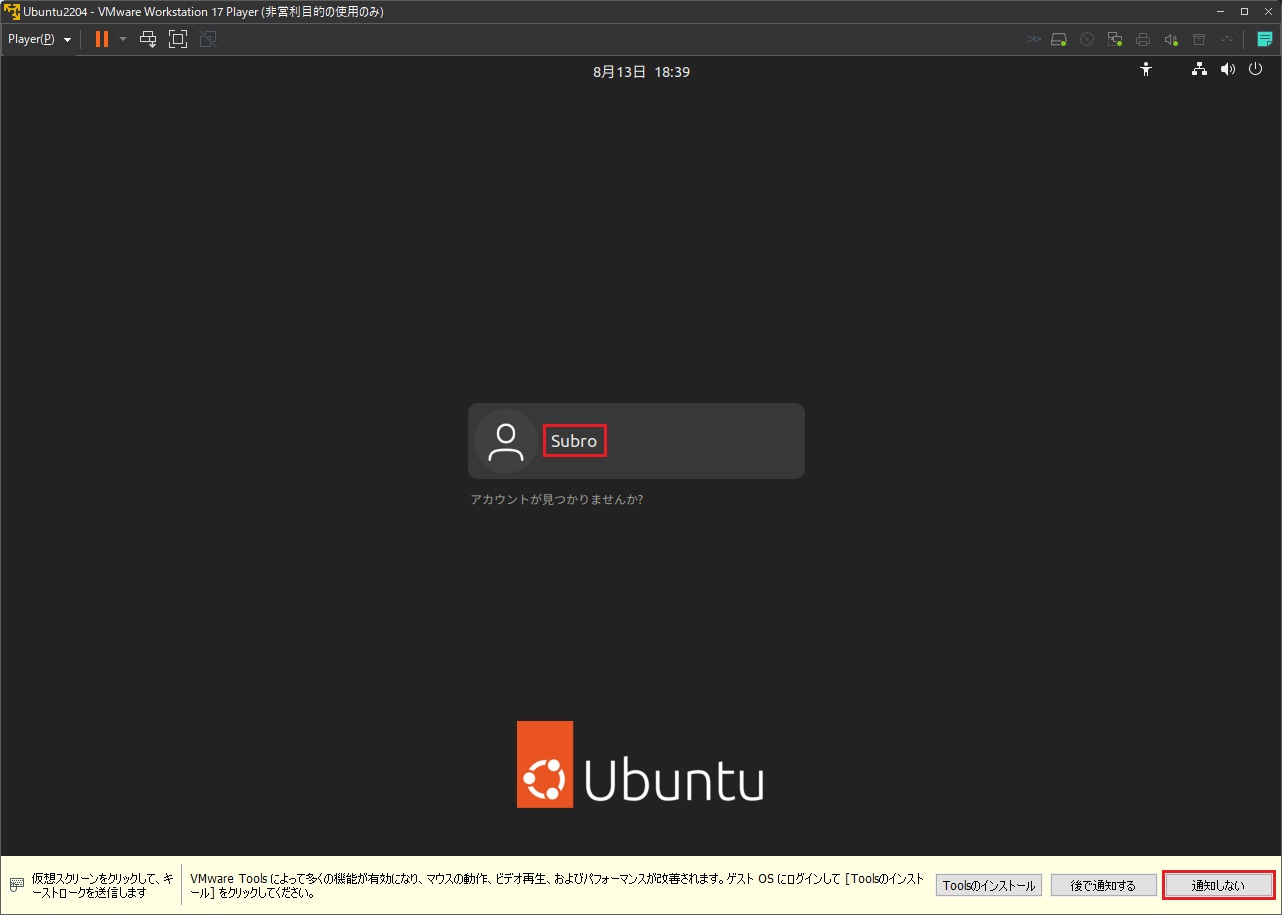
パスワードを入力し、Enterを押します。
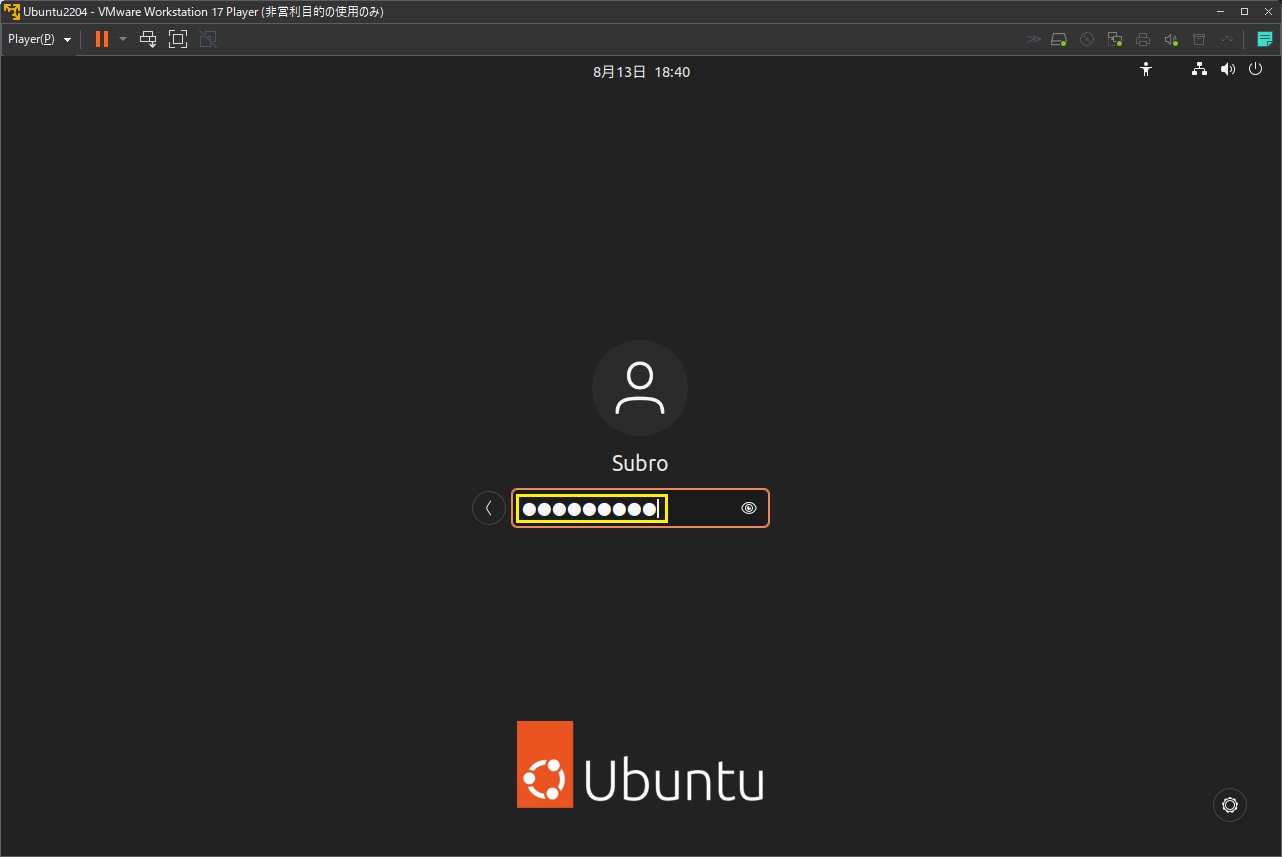
Googleのアカウントなどあればここで連携できます。
とりあえずスキップを押します。
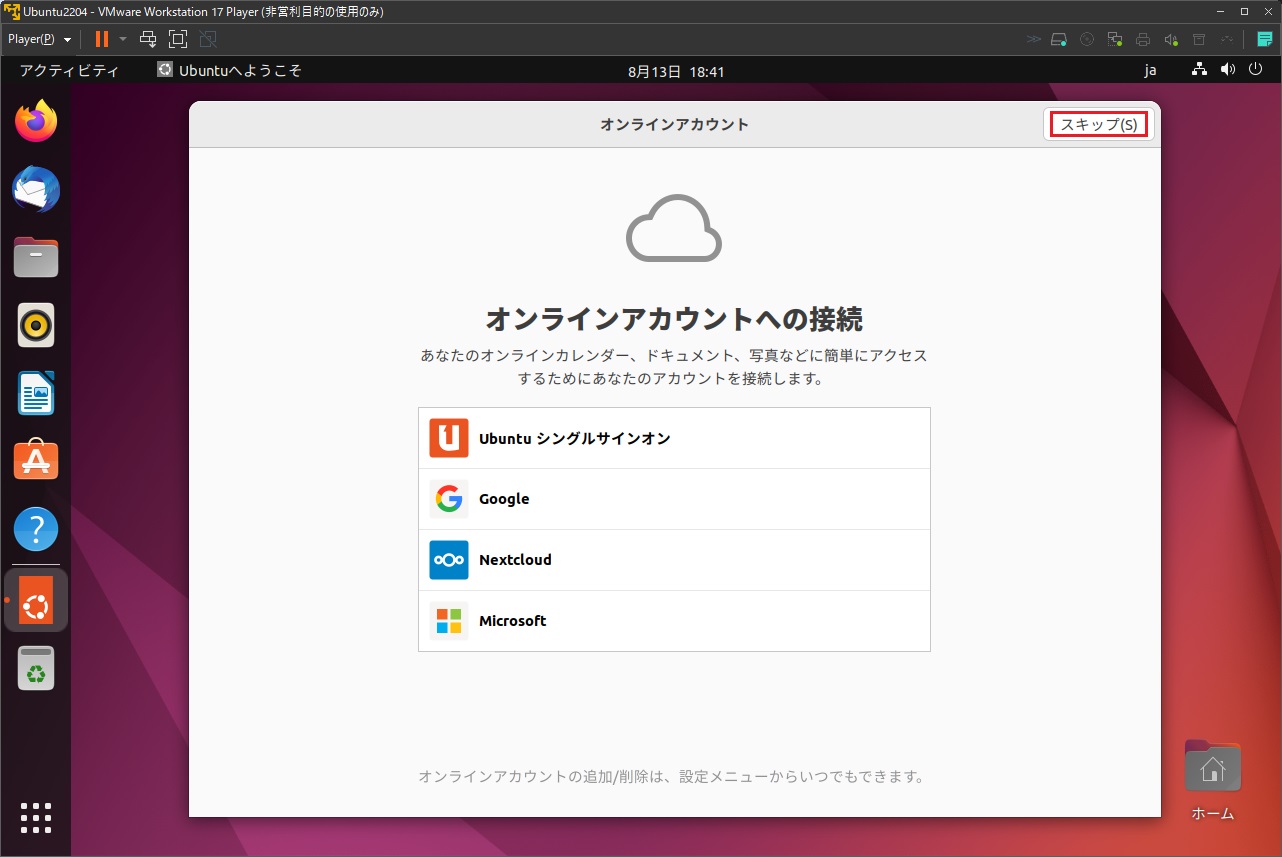
Ubuntu Proは Ubuntuを作っている Canonicalの有償サービスで、サポート期間を延ばせるものです。
使わないので次へを押します。
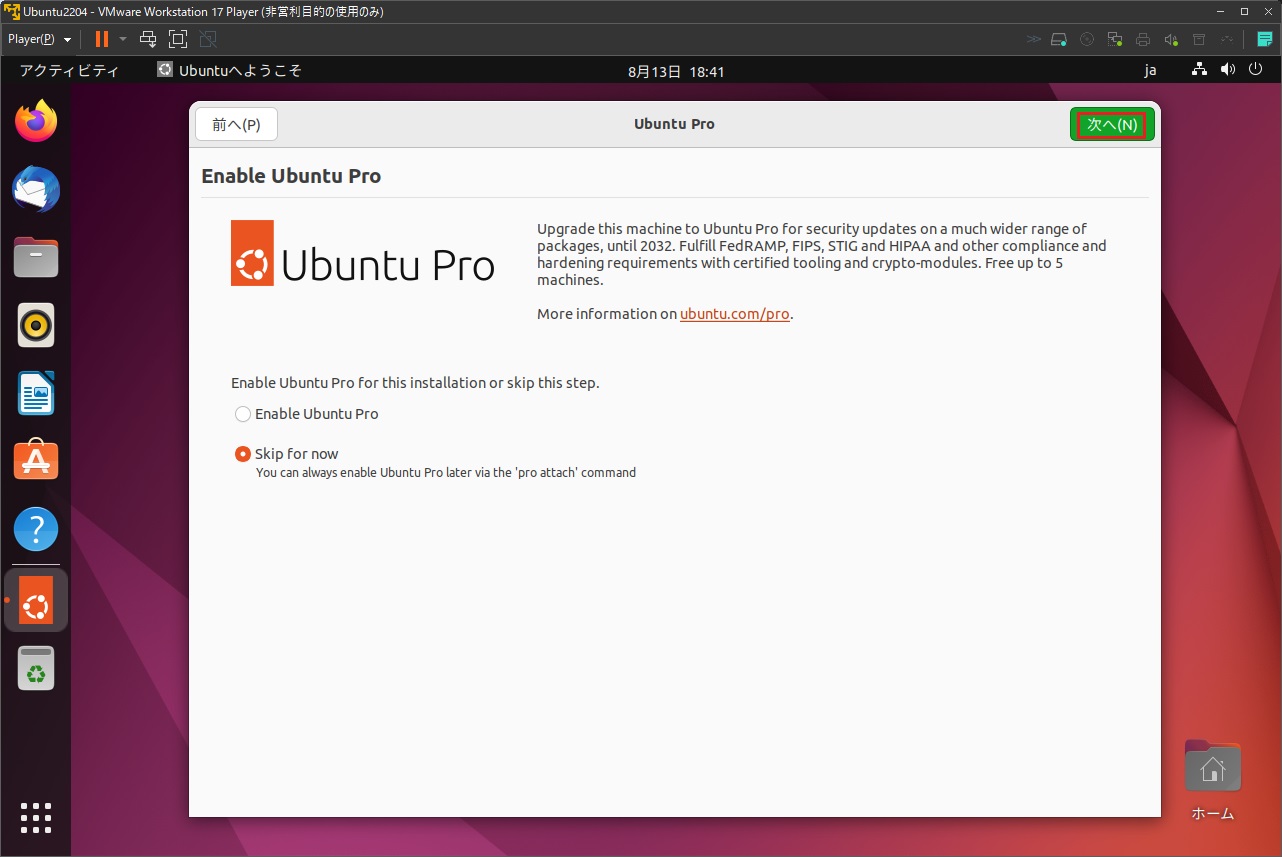
Canonicalに協力するなら [はい、]の方にしましょう。
次へを押します。
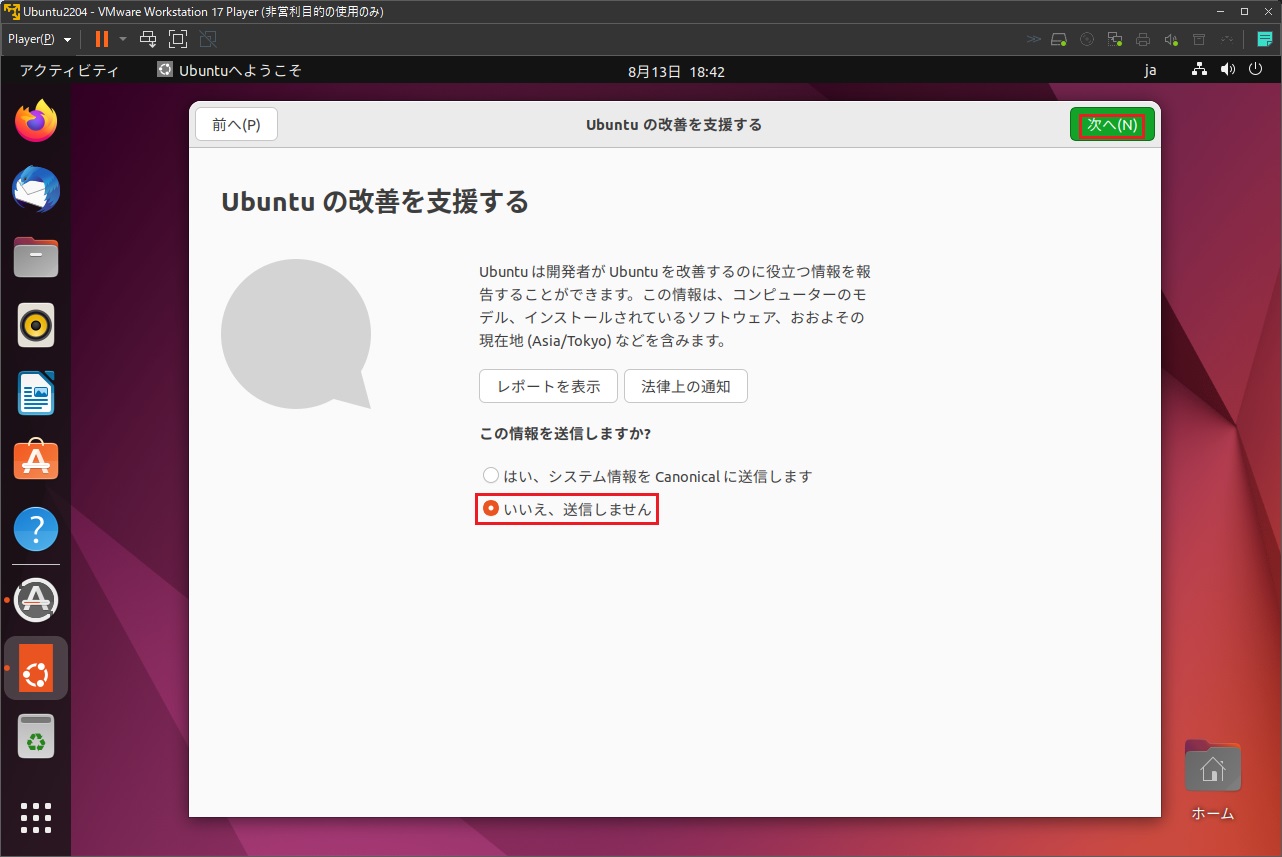
お好みで。
次へを押します。
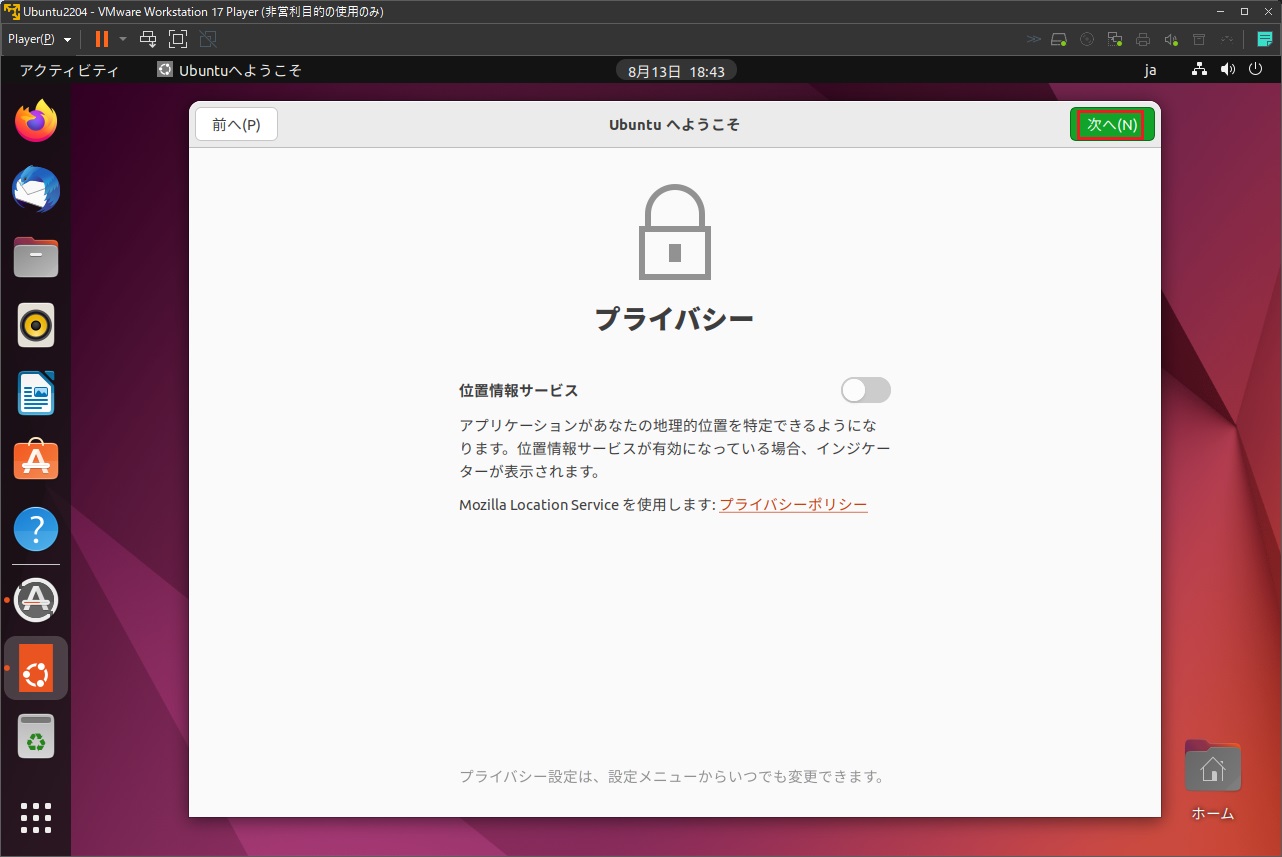
完了を押します。
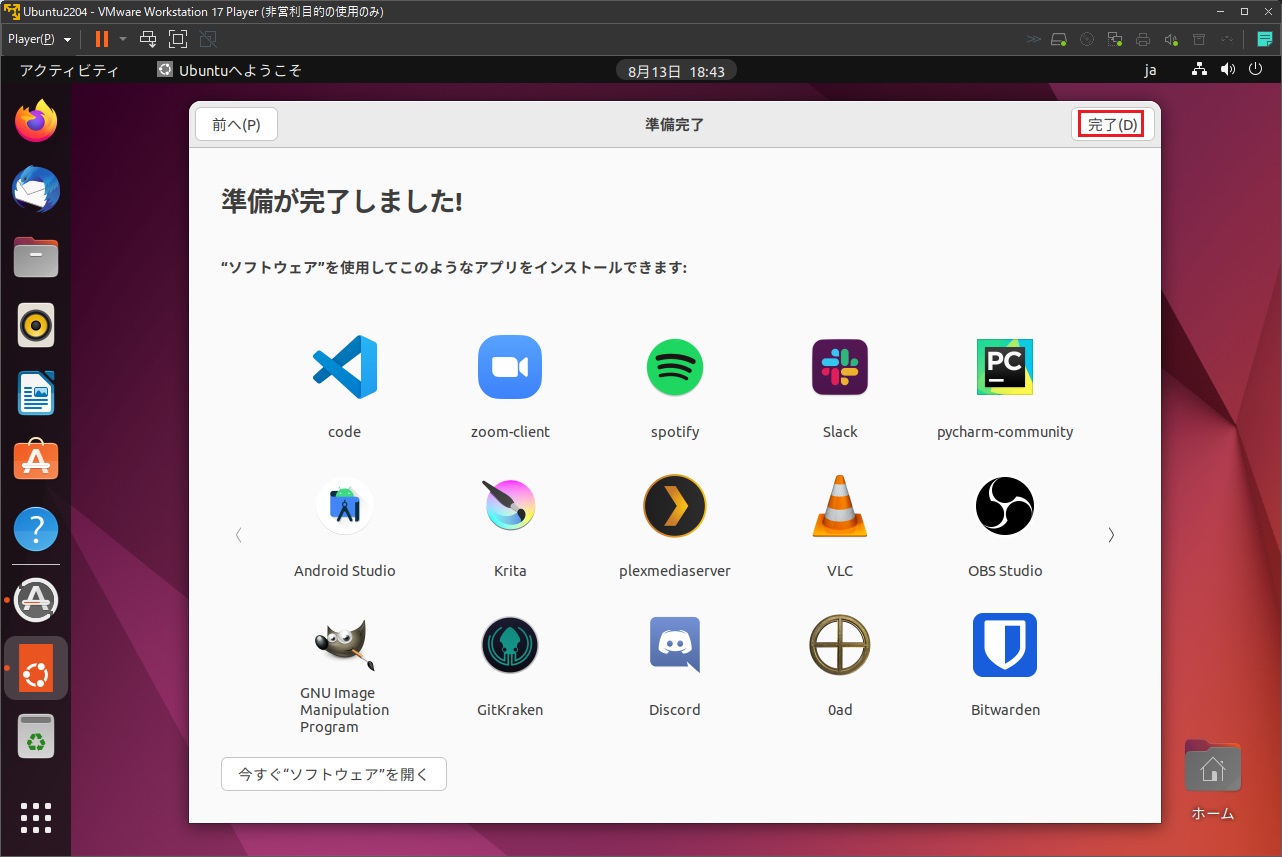
これで Ubuntu Linuxのクライアント環境が使えるようになりました。
裏でこれが出ていると思います。
アップデートを適用して最新の状態にしましょう。
今すぐインストールするを押します。
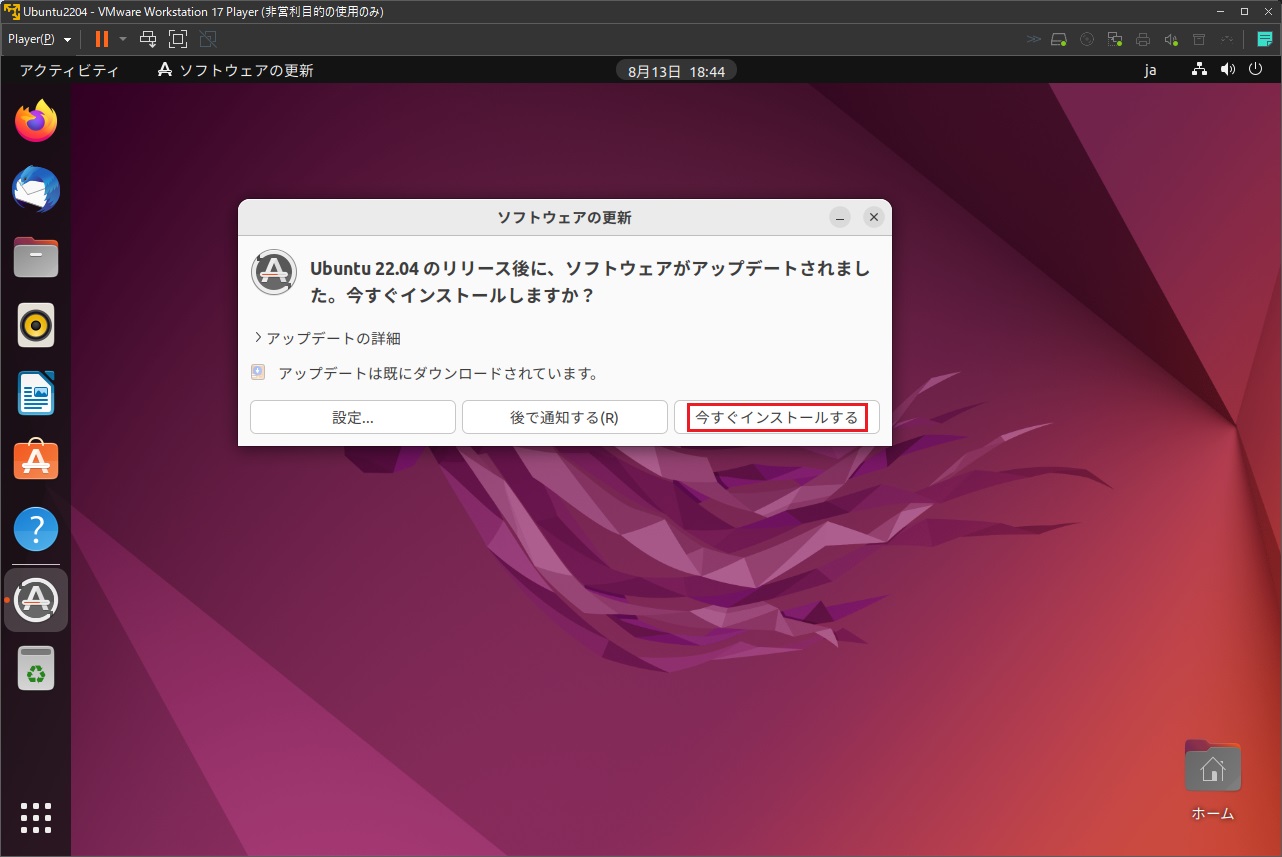
OKを押します。
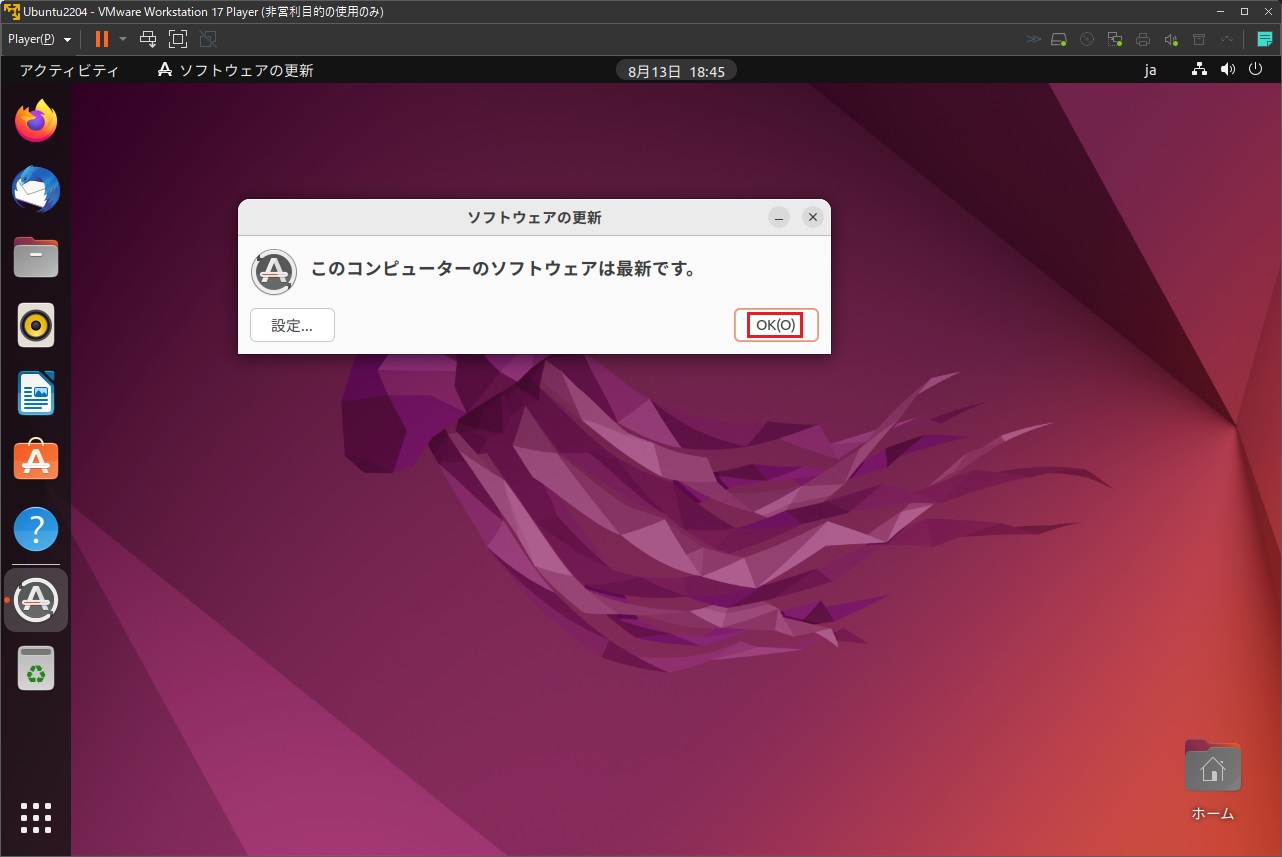
Firefoxを立ち上げてみました。
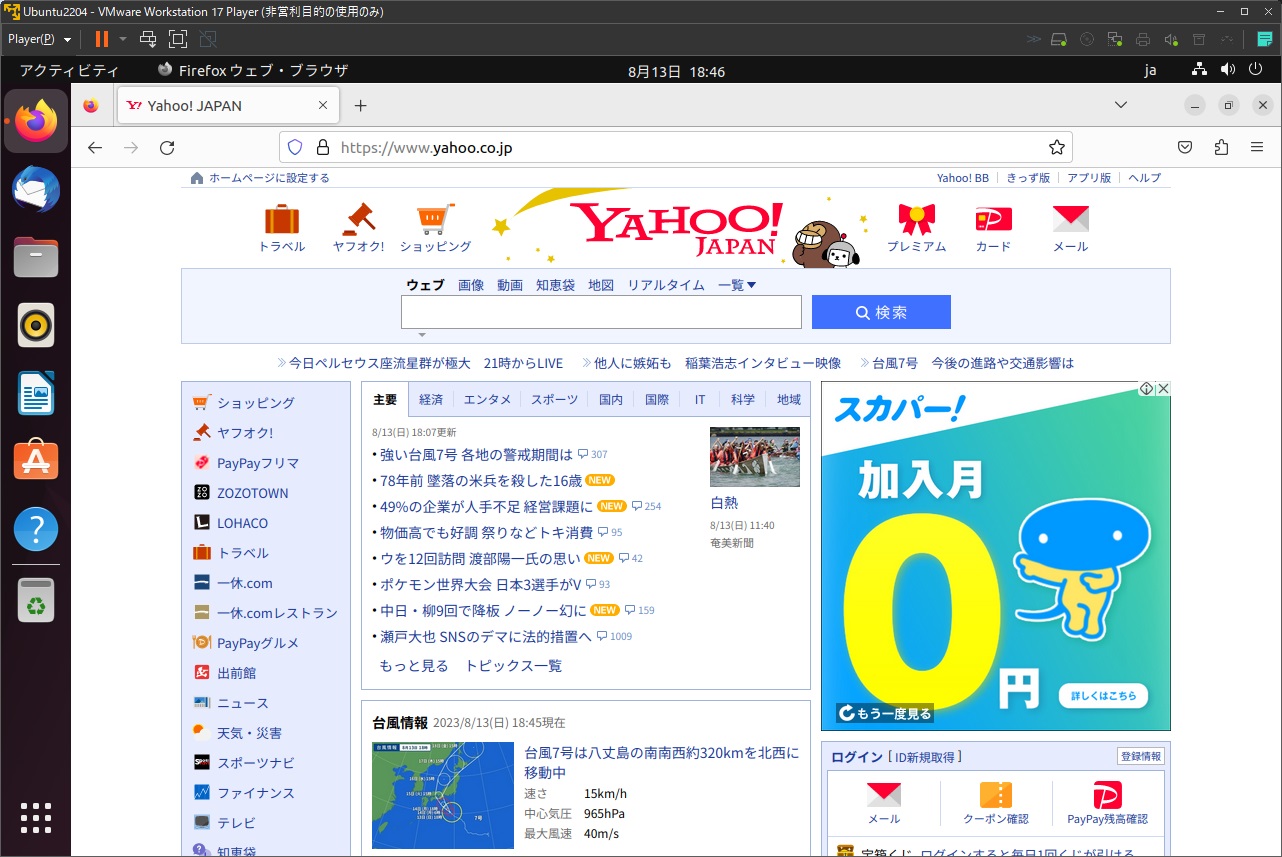
これで普段使っている Windowsの PC上で Ubuntu Desktopを使えるようになりました。
現在では WSL2で Ubuntu Linuxを使えるようになってきていますが、こうして本物をインストールしちゃえば良いじゃないのって思いますね。
Ubuntuでできることは Serverでなくとも Desktopで全てできます。
けれどもネットワークの向こうにいる Server、それもウィンドウシステムのない「黒い画面」でしか操作できない OSを扱うというのはまた違った趣があるというものです。
Ubuntu Serverのインストールについて「Ubuntu Linux Serverをインストール」に書いていますので、Desktopに飽きたらチャレンジしてみてはいかがでしょうか。