Ubuntu Serverをインストールします。
Ubuntu Linuxは数ある LinuxOSの中でもメジャーどころの1つで、英国の Canonicalによって作られています。
Ubuntuには Serverと Desktopの2種類がありますが根っこは同じもので、Serverにウィンドウシステムが追加されているのが Desktopと捉えておけば OKです。
逆に言うとウィンドウシステムが無くて、黒い画面だけで操作するのが Serverということですね。
まず Ubuntu Serverのインストール用データを入手しておきましょう。
2023年8月12日時点での LTS(Long Term Support)最新版は、22.04.3(2022年4月版のアップデートが 2回入ったもの)です。
以下のサイトからダウンロードできます。
Ubuntuを入手する
デスクトップとサーバーの両方をダウンロードする画面になりますので、その中から
[Ubuntu Server 22.04.3 LTS]を探して、ダウンロードを押します。
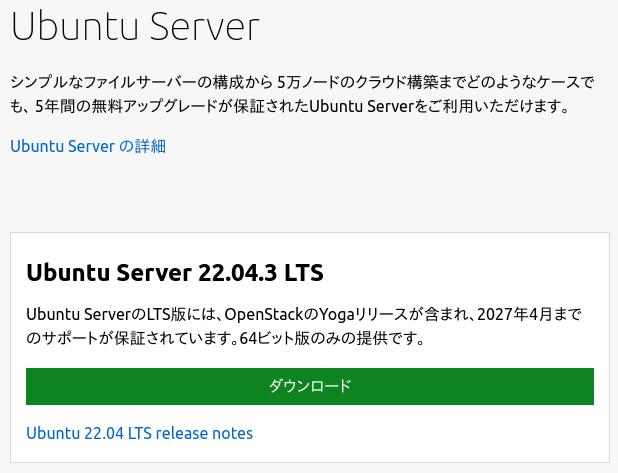
3GB弱のダウンロードが完了すると [ubuntu-22.04.3-live-server-amd64.iso]ファイルができます。
これを使って仮想マシンを作っていきます。
VMware Workstation Playerのメニューで [新規仮想マシンの作成] をクリックします。
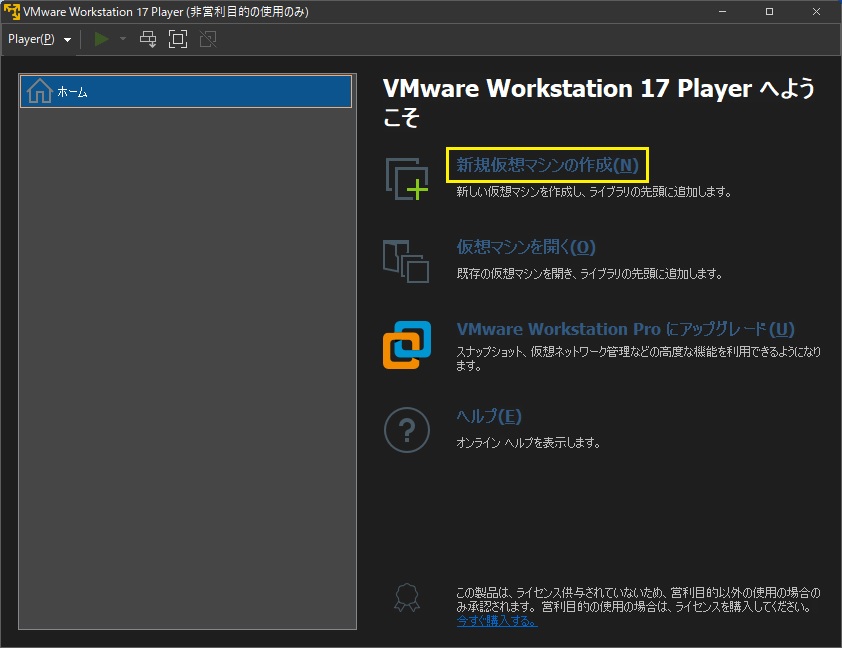
[後でOSをインストール] を選択し、次へを押します。
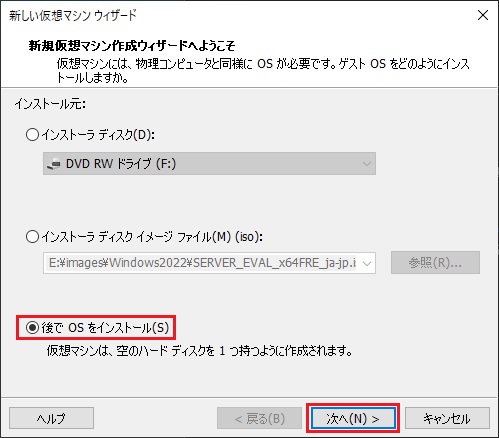
[ゲストOS] に [Linux] を、[バージョン] に [Ubuntu 64ビット] を選択し、次へを押します。
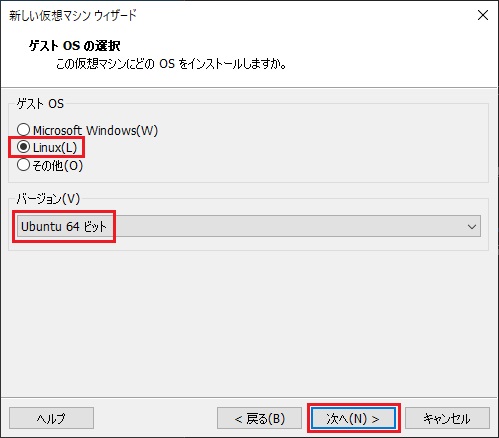
[仮想マシン名]: メニュー画面に表示する名前(ホスト名ではない)
[場所]: 仮想マシンを構成するファイル群を置く任意のフォルダ
場所は仮想OSごとに別フォルダとして下さい。
次へを押します。
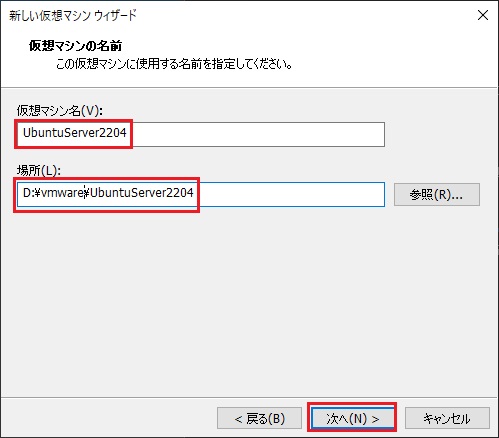
[ディスク最大サイズ]: この仮想マシンが使って良いディスクの GB数を入れます。
[仮想ディスクを単一ファイルとして格納] を選択します。
次へを押します。
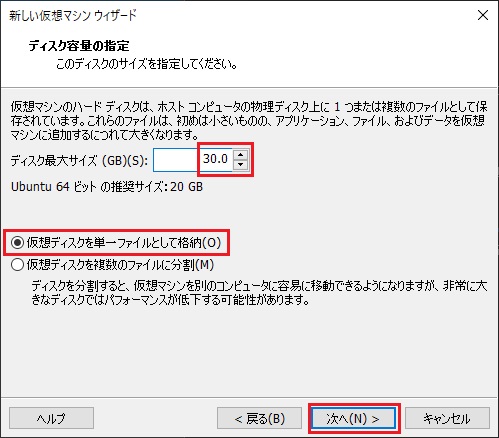
ハードウェアをカスタマイズを押します。
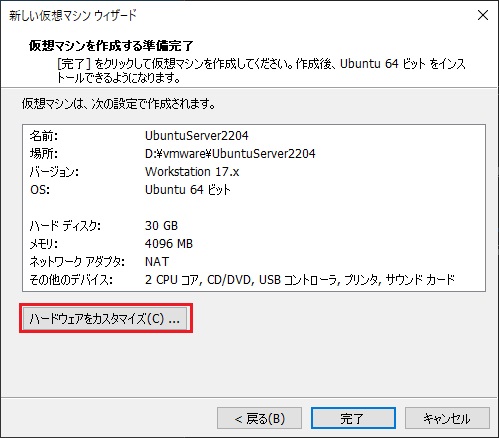
Ubuntu Serverは最低で 2GB程度のメモリを必要とするようです。
今後 DBなどをインストールすることを考慮して 8GBとしました。
まだ閉じるは押さないで下さい。
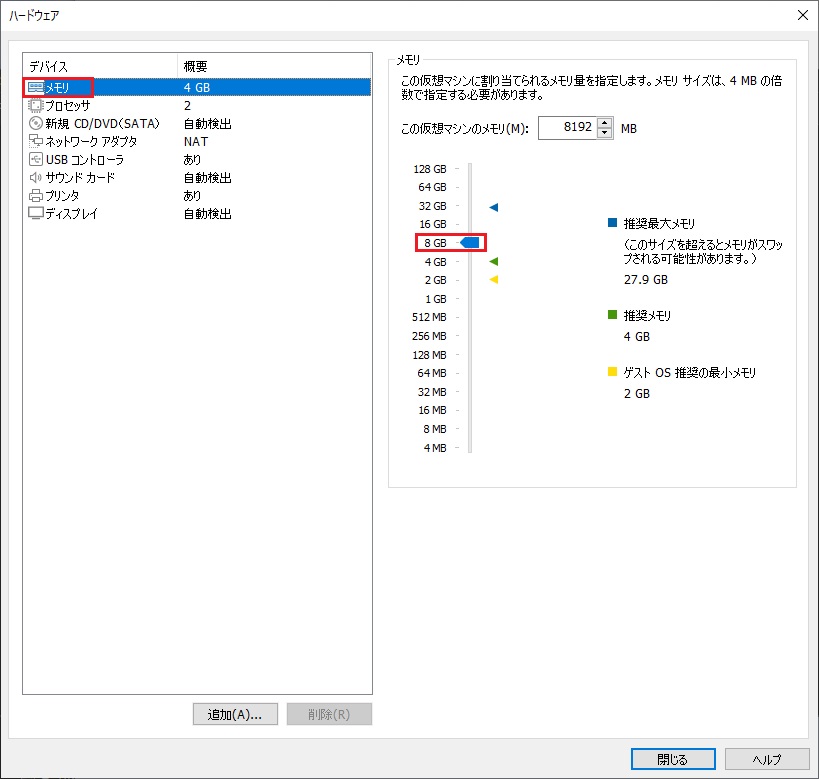
[プロセッサコアの数] はこの仮想OSに割り当てる CPUの数です。
Intelのハイパースレッディング(HT)機能がある CPUの場合、スレッドの数=CPU数 としてカウントされます。
例えば 4コア/8スレッドの CPUを搭載している PCの場合、VMware WorkStation Playerでは CPUが8個あるとみなします。
ここで割り当てた数の CPUパワーが仮想OSに丸々分捕られる訳ではなく、最大でそこまで使うことができるということです。
複数の仮想OSを同時に稼働させると CPU数が足りなくなるように思われますが、オーバーコミットという機能により、実際の CPU数以上の割当も可能です。
(但し 1つの仮想OSに割り当てられるのは物理 CPUスレッドの数までです)
[仮想化エンジン] のチェックは、この仮想OSの上で更に仮想化ソフトウェアを使用する場合に必要になりますので、必須ではないですがとりあえず全部チェックしておきました。
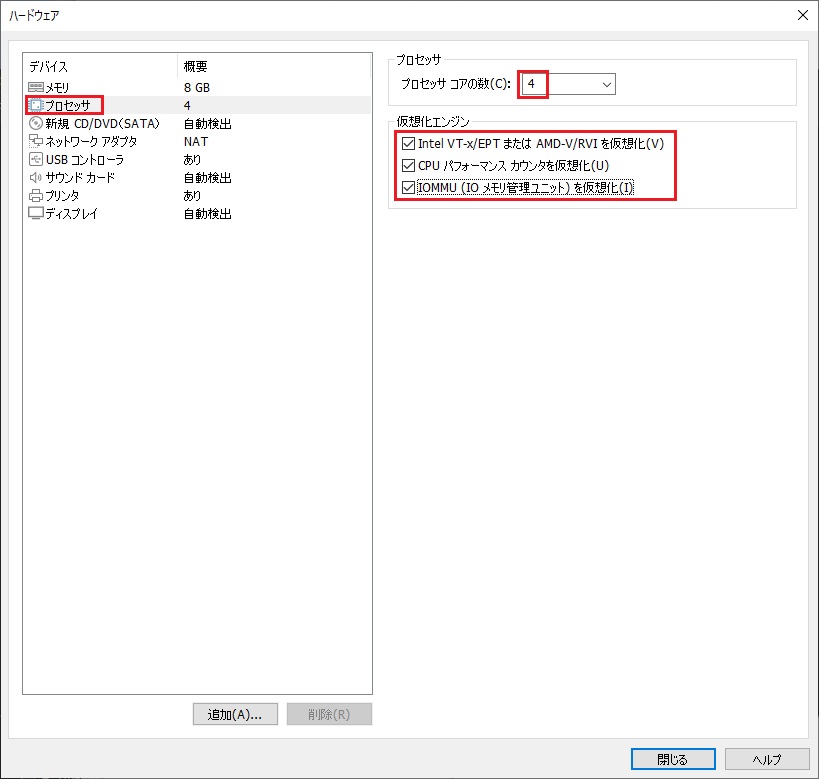
[接続] の [ISOイメージファイルを使用する]を選択し、ダウンロードした Ubuntu Serverのインストールファイル [ubuntu-22.04.3-live-server-amd64.iso] を指定します。
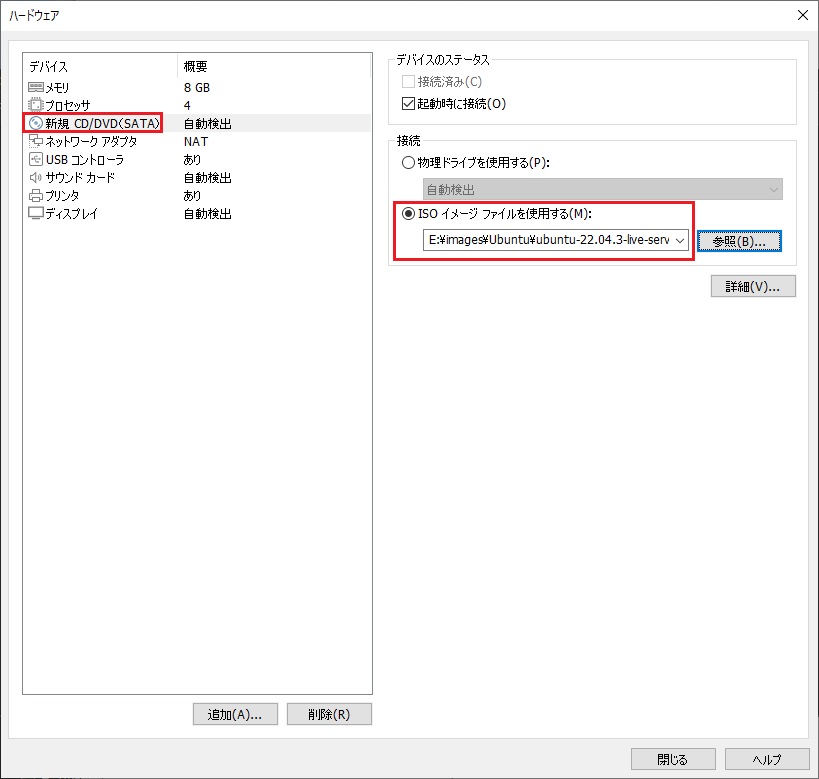
[ネットワーク接続] の [ブリッジ] を選択します。
ノートPCの人は移動した場合に備えて [物理ネットワーク接続の状態を複製] にチェックをしておきましょう。
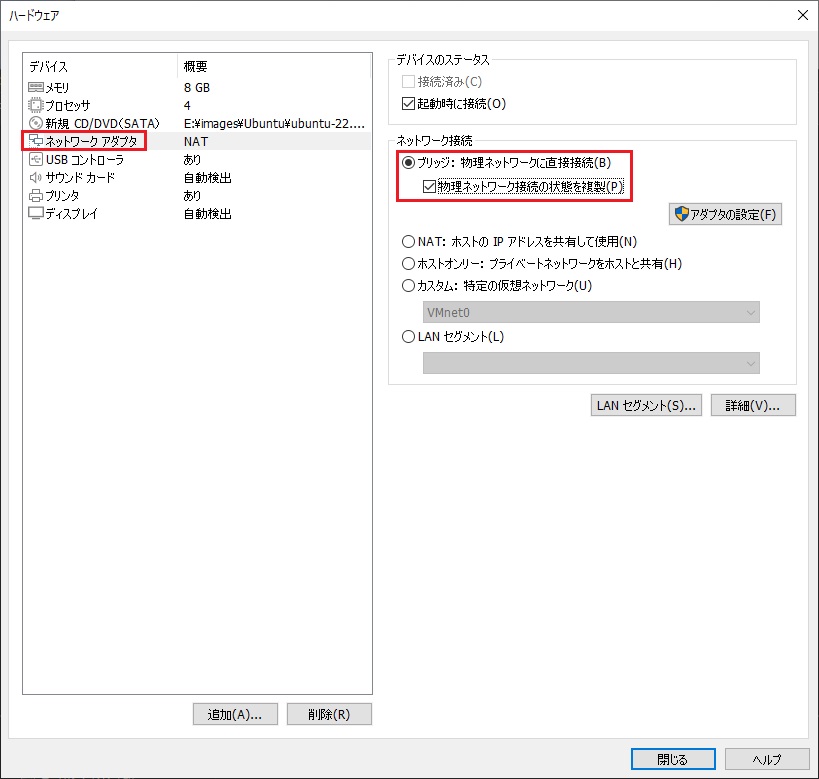
ブリッジの場合のネットワーク接続はこうなります。
他の仮想OSや家の中の他のPCやスマホ/タブレットからのアクセスができるようになります。
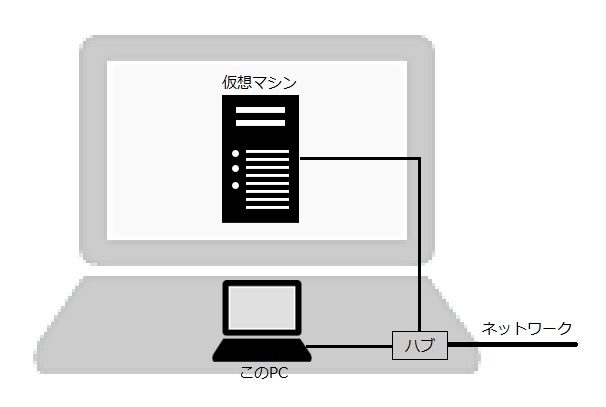
サーバーには不要な [USBコントローラ]・[サウンドカード]・[プリンタ] は削除しました。
サーバーにはグラフィック機能はいりませんので、[3Dグラフィックスのアクセラレーション]のチェックは外します。
閉じるを押します。
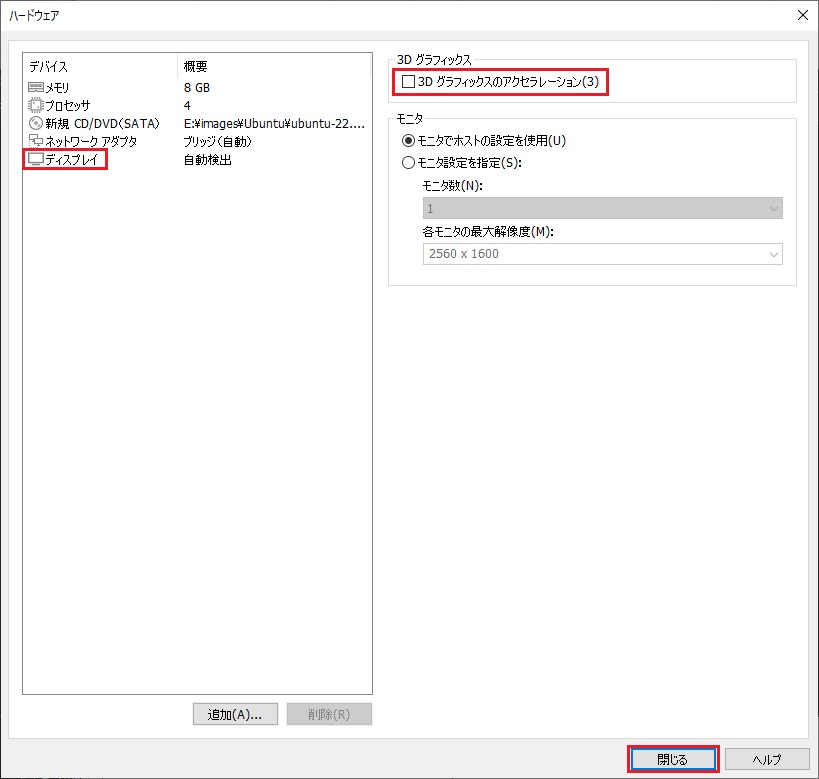
完了を押します。
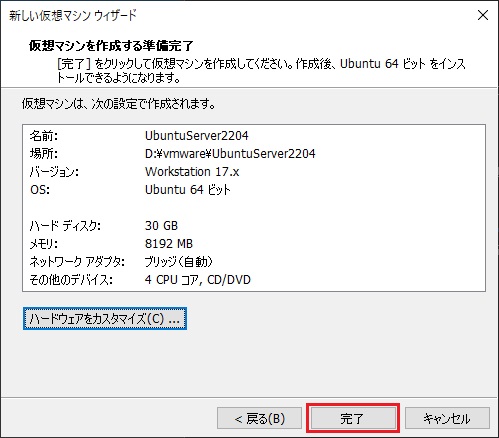
仮想マシンができあがりました。
[仮想マシンの再生] をクリックします。
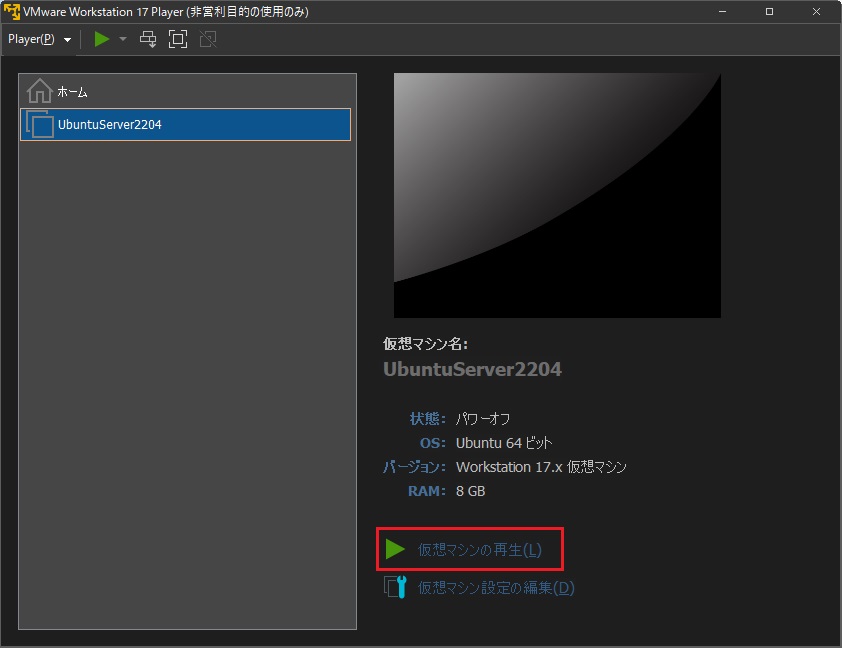
ここから Ubuntu Server のインストール画面になります。
TABまたは↑↓で選択しているものを変更し、 (スペース)で選択、Enterで決定です。
※Windowsの操作に戻りたい場合は、CTRL+ALT です。
画面の中で クリックすると画面に対して入力ができるようになります。
[Try or Install Ubuntu Server] の頭に [*] がついている(選択されている)状態で、Enterを押します。
※30秒で自動的に実行されます。
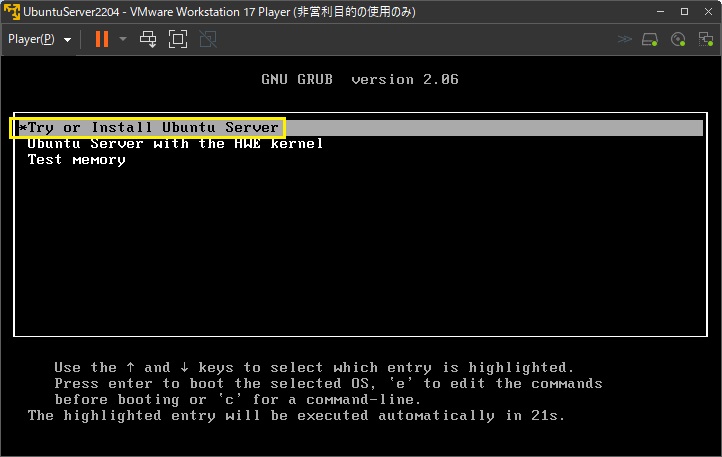
インストーラの言語選択画面です。
日本語はありません。
[English]を選択して、Enterを押します。
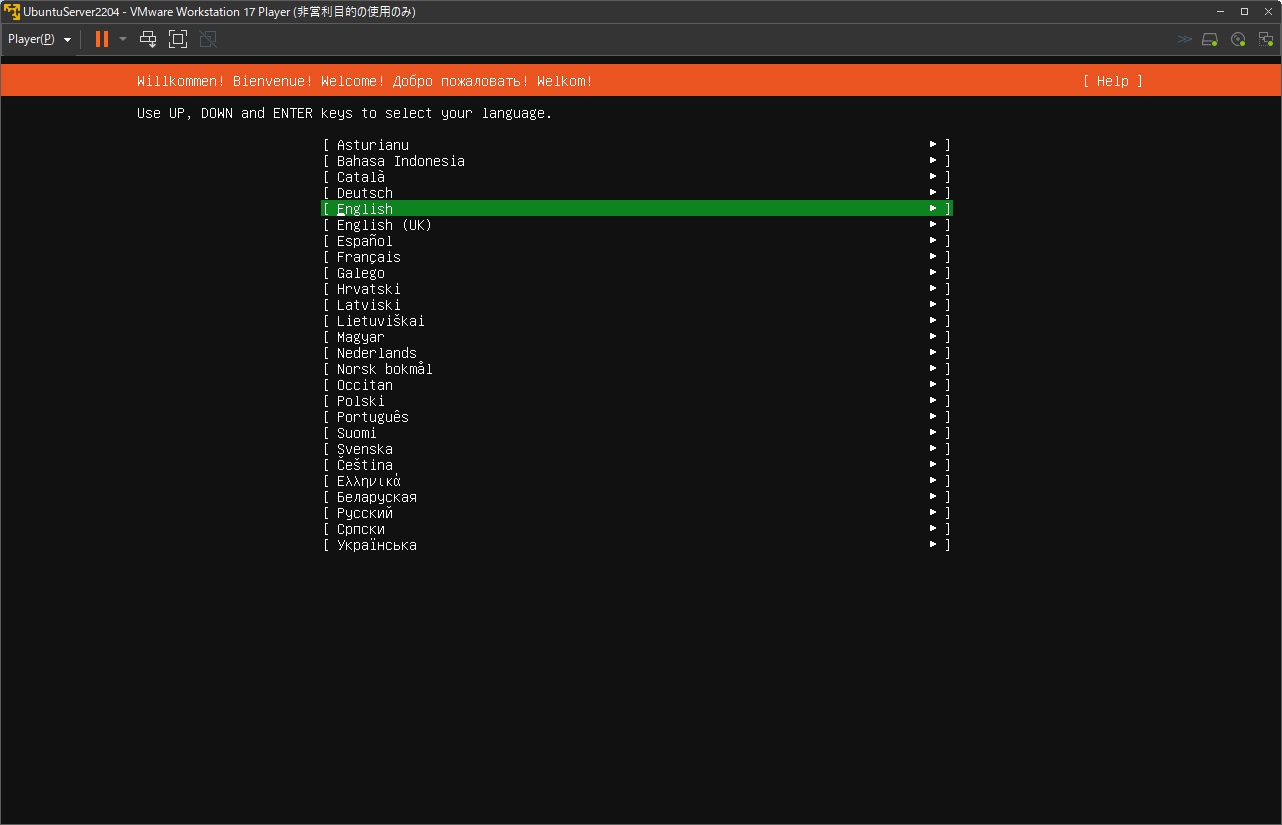
キーボードの選択画面です。
[Layout:] に [Japanese] を、
[Variant:] に [Japanese - Japanese (OADG - 109A)](Windowsキーのあるキーボード)を選択し、
下にある [Done] を選んでEnterを押します。
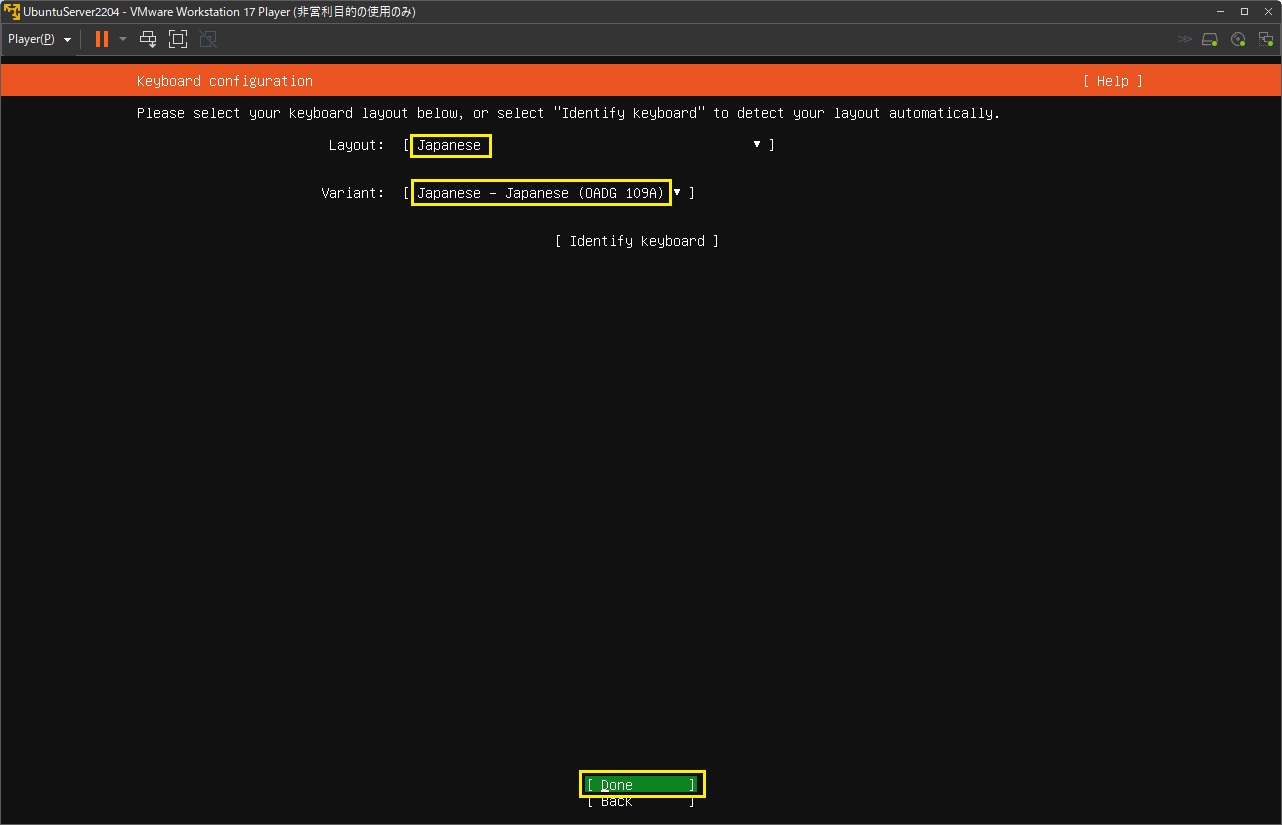
インストールするものの選択画面です。
「普通(無印)」か「最小限(minimized)」かを選択します。
日本人の感性に合いませんが伝統的に [X] が選択したマークです。
([minimized]は基本的に使うコマンド類まで入っておらず使い辛いので普通の方にします)
[Done] を選んでEnterを押します。
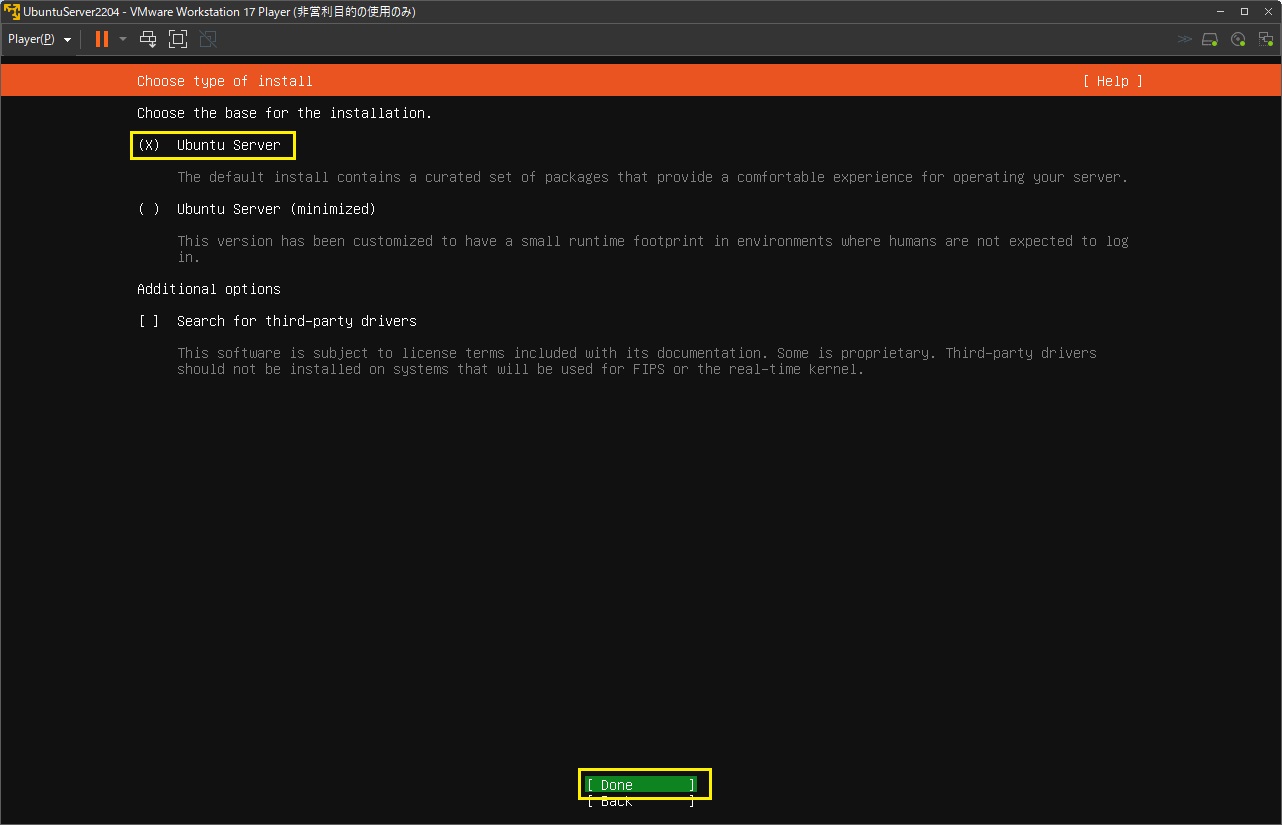
ネットワークインターフェイスの設定画面です。
デフォルトでは DHCPサーバーから IPアドレスの貸し出しを受けるようになっていて、我が家の光ルーターから [192.168.1.28] が貸し出されています。
サーバーは固定IPで運用するべきですので、デフォルトのDHCPから変えます。
[ens32] の行でEnterを押します。
[ens32] というのは VMware Workstation Playerの仮想OSの場合のネットワークインターフェイス名で、他のソフトを使ったり実機にそのままインストールしている人は名前が違うかも知れません。
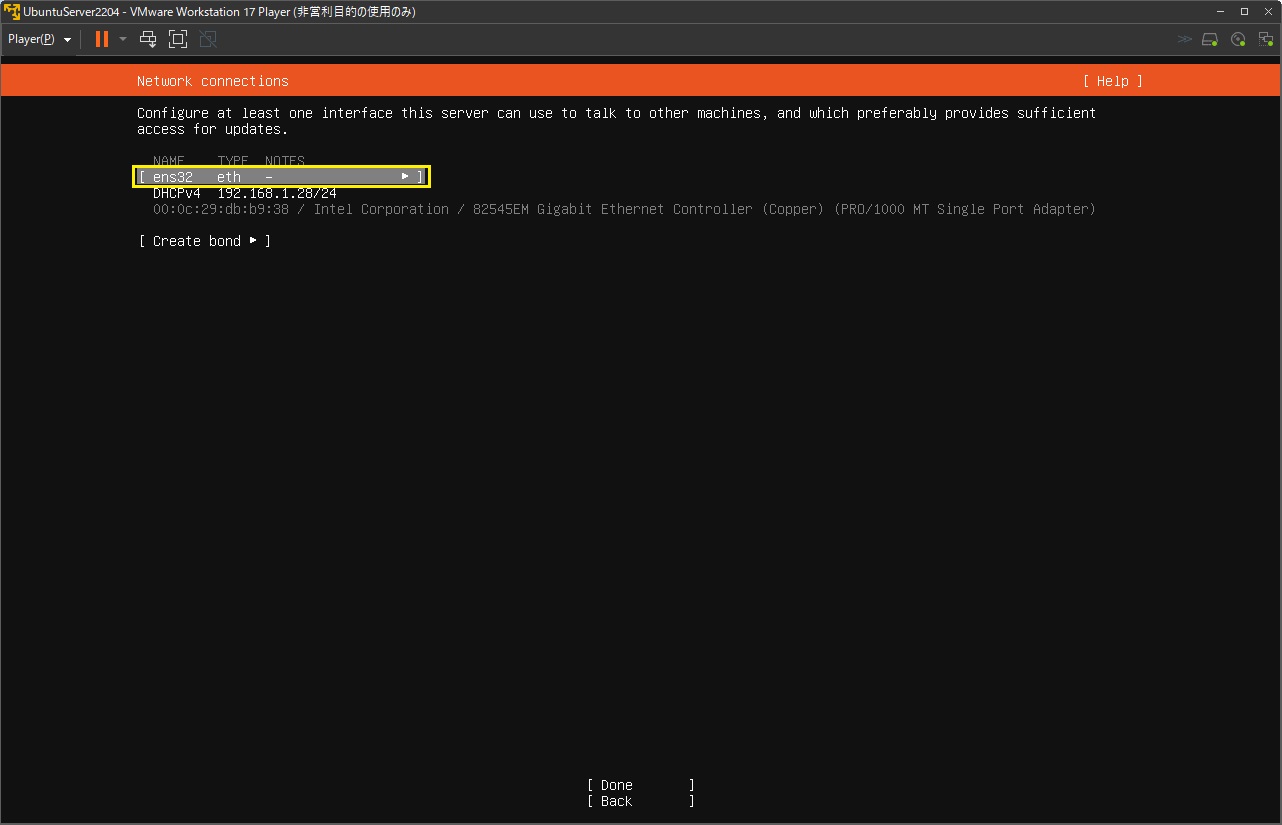
[Manual] を選択し、Enterを押します。
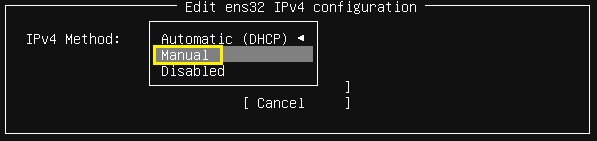
予めこの仮想OS用に確保しておいた固定IP [192.168.1.104] の設定を入れていきます。
[Subnet:] はこの形式でネットマスク [255.255.255.0] の指定をします。
私の環境では NTTの光ルーター [192.168.1.1] がゲートウェイかつ DNSサーバーです。
入れ終わったら [Save] を選択し、Enterを押します。
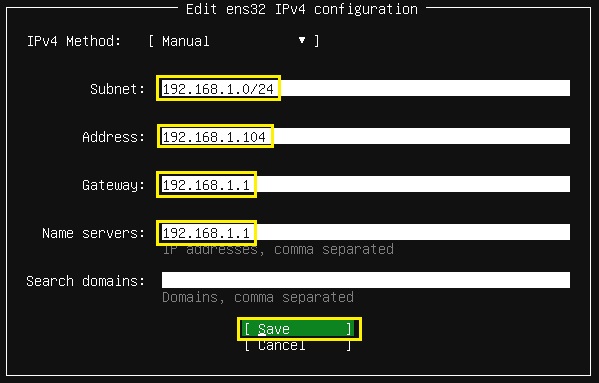
[Done] を選択し、Enterを押します。
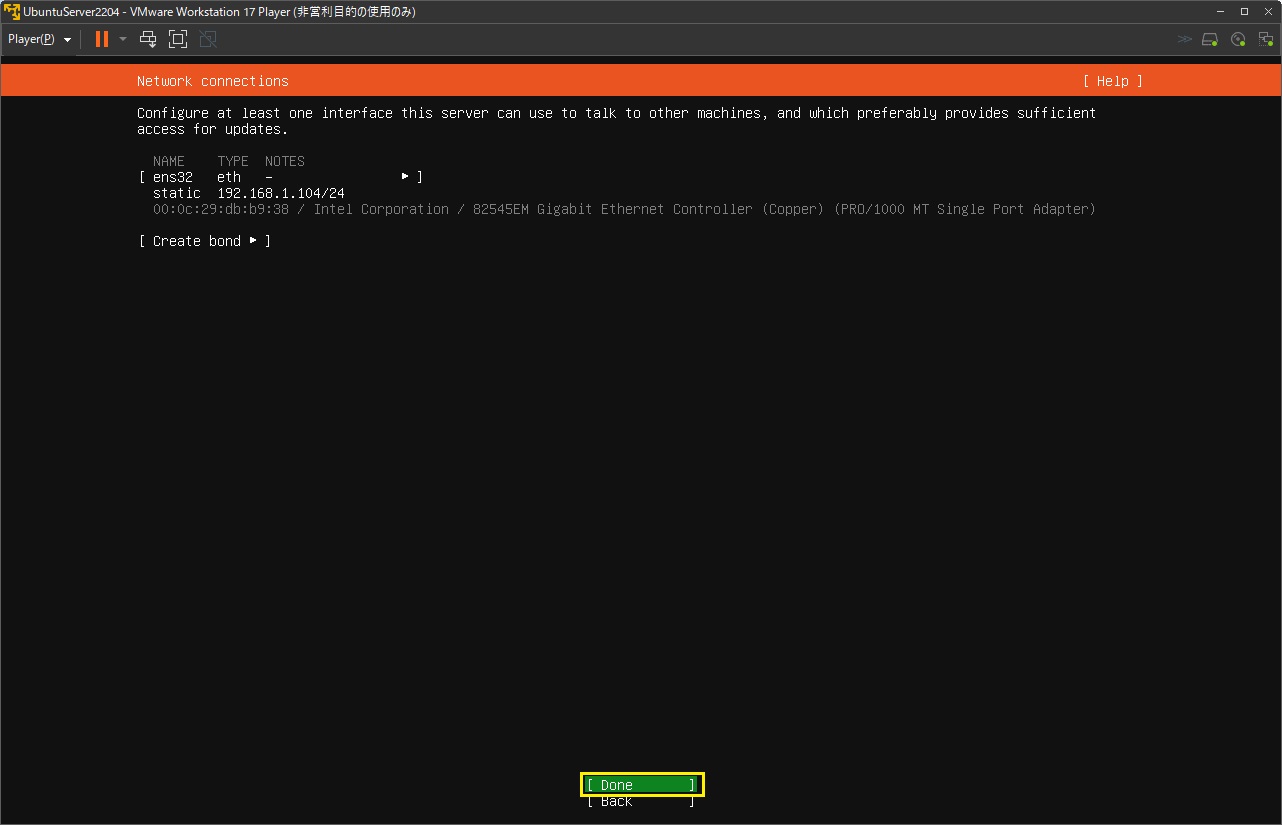
インターネットアクセスにプロキシサーバーを使っている環境であれば、そのマシン名かIPを入れます。
私の環境では使っていませんので、そのまま [Done] を選択し、Enterを押します。
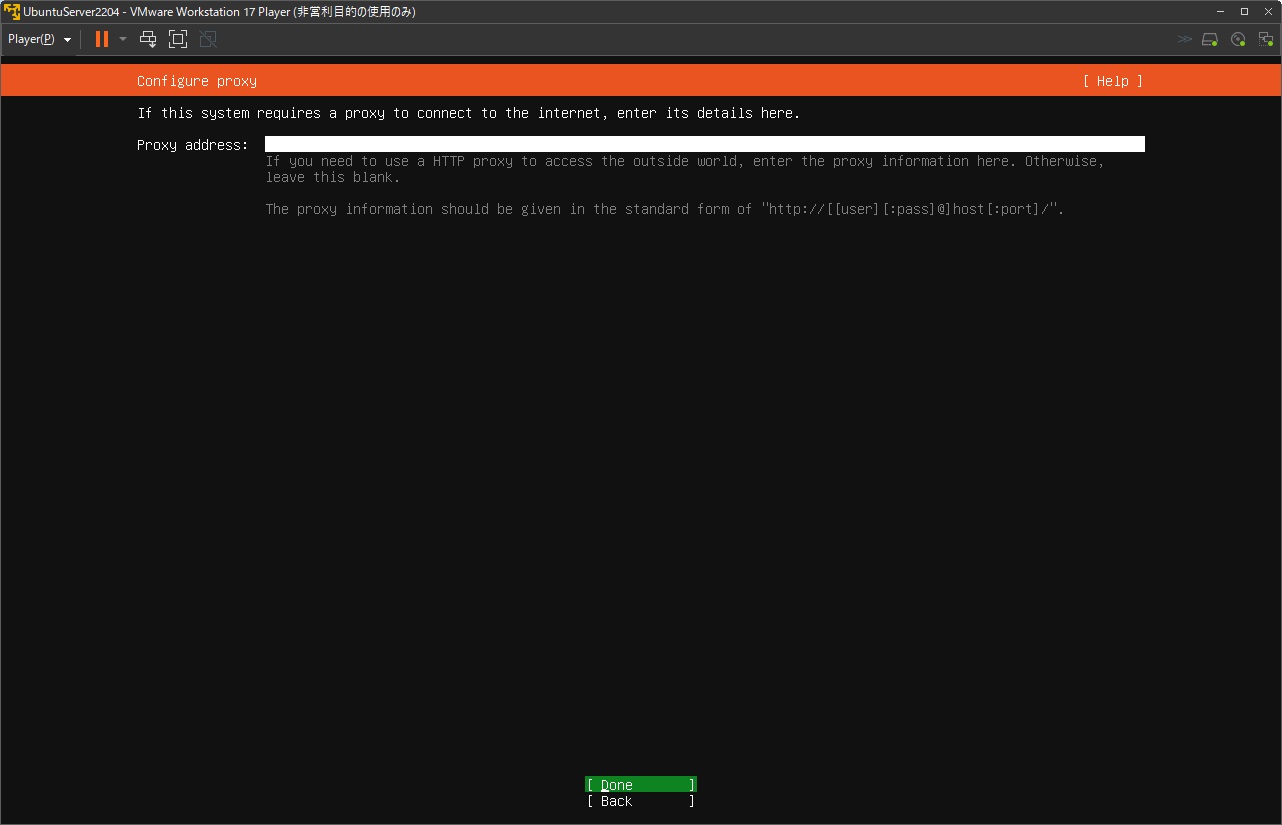
パッケージリポジトリのミラーサイトを登録するところですが、日本ならこのままで良いです。
ちょっと待ってこの画面になったら、[Done] を選択し、Enterを押します。
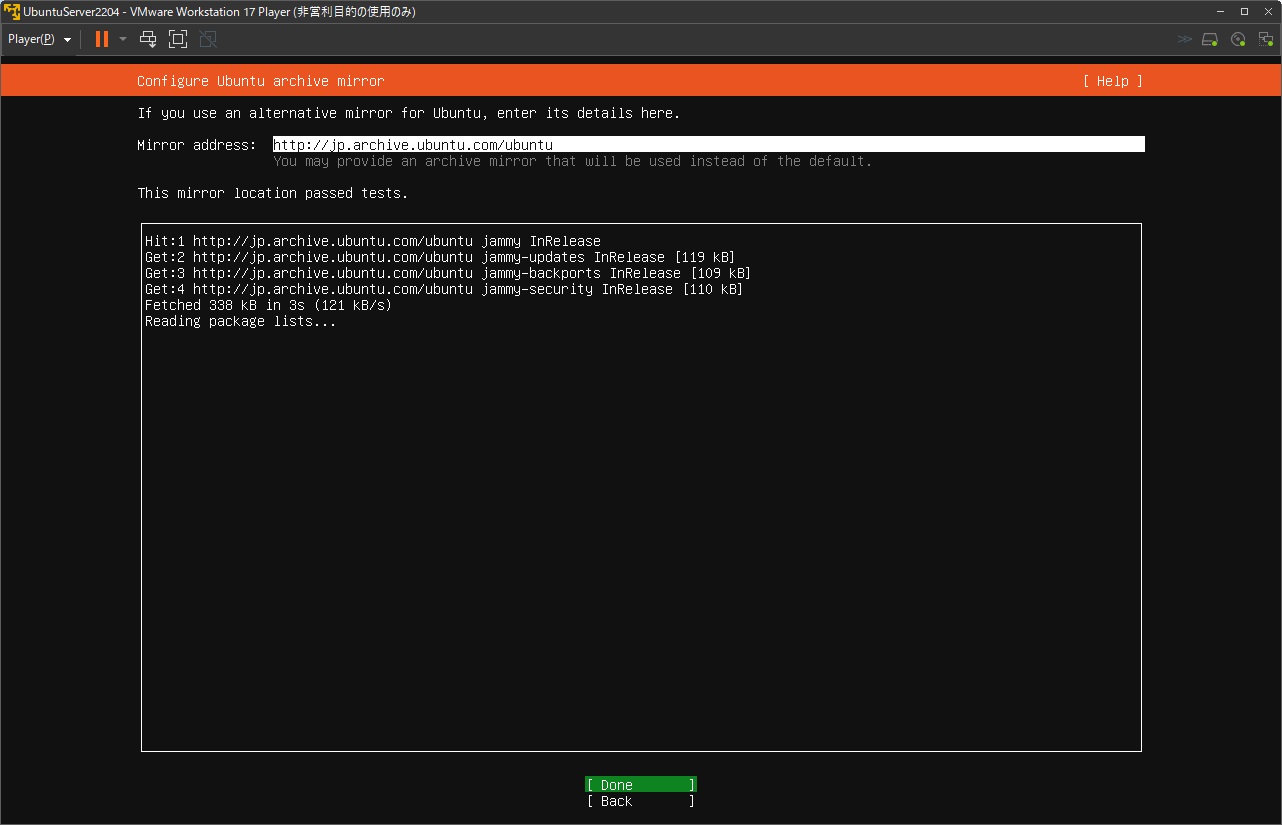
割り当てたディスク(30GB)をどう切り分けるか(及び暗号化)の設定画面です。
特に変更する必要もないのでそのままにしました。
[Done] を選択し、Enterを押します。
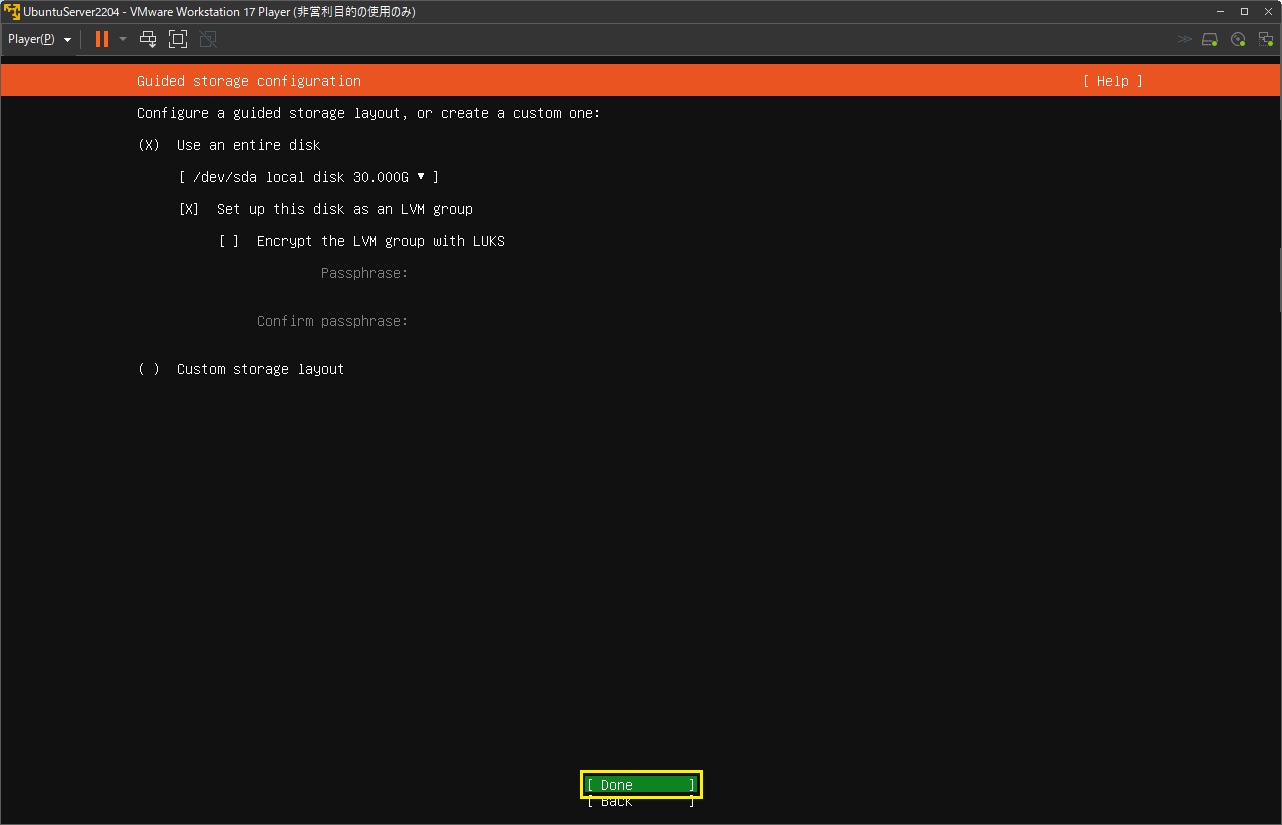
ディスク領域の詳細ですが、デフォルト設定には一つ問題があります。
反転している行が [/](ルート)ディレクトリに割り当てる領域なんですが、27.996GBあるのに余裕を持たせるつもりか半分の 13.996GBしか割り当てないことになっています。
これでは困りますので、ルートディレクトリに全部割り振るように変えます。
反転行でEnterを押します。
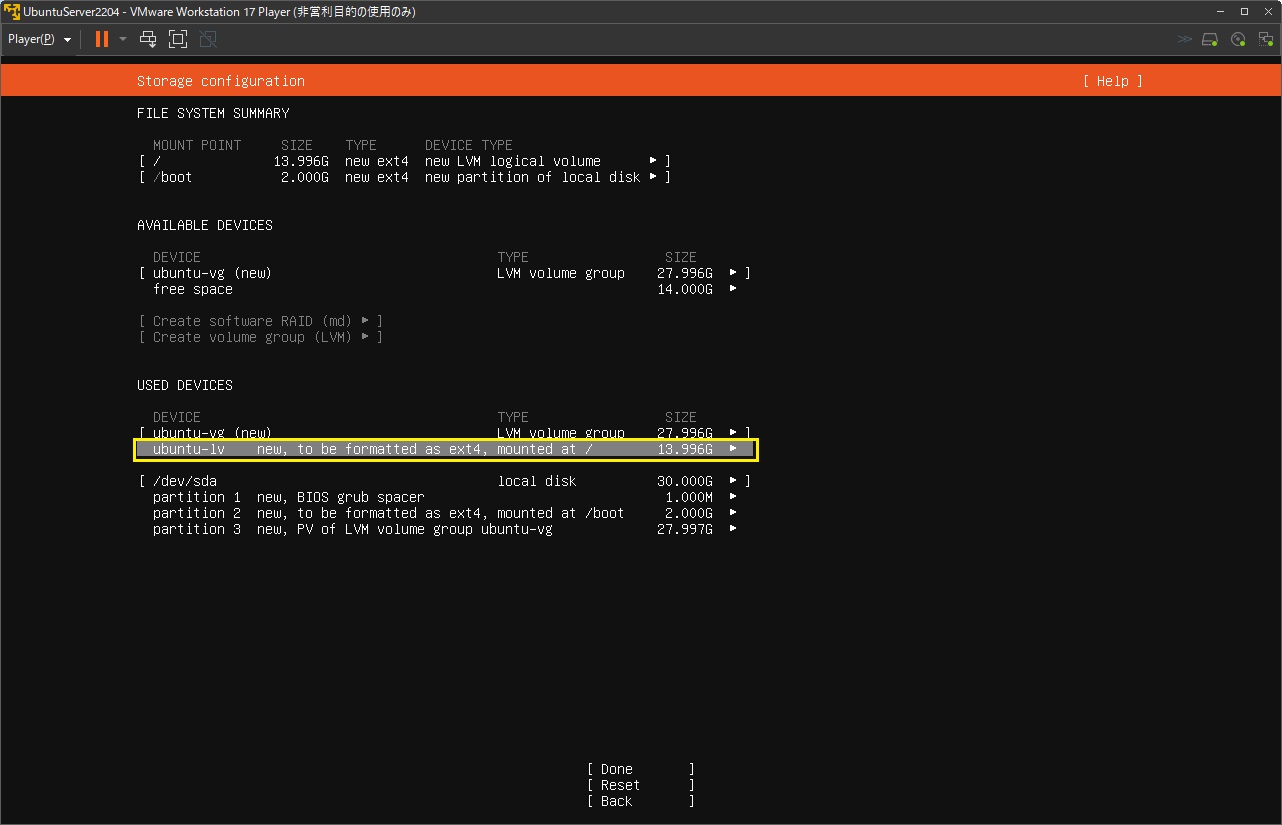
[Edit]を選択し、Enter押します。
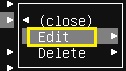
[Size:] で「27.996GB」と入力したら、[Save] を選択し、Enter押します。
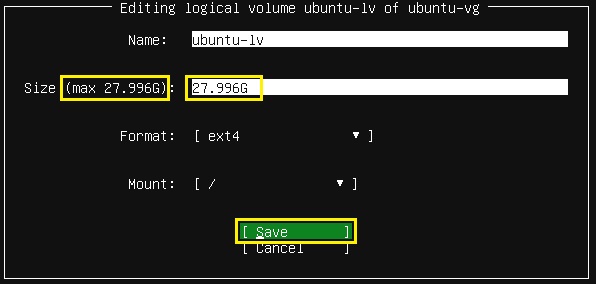
[Done] を選択し、Enterを押します。
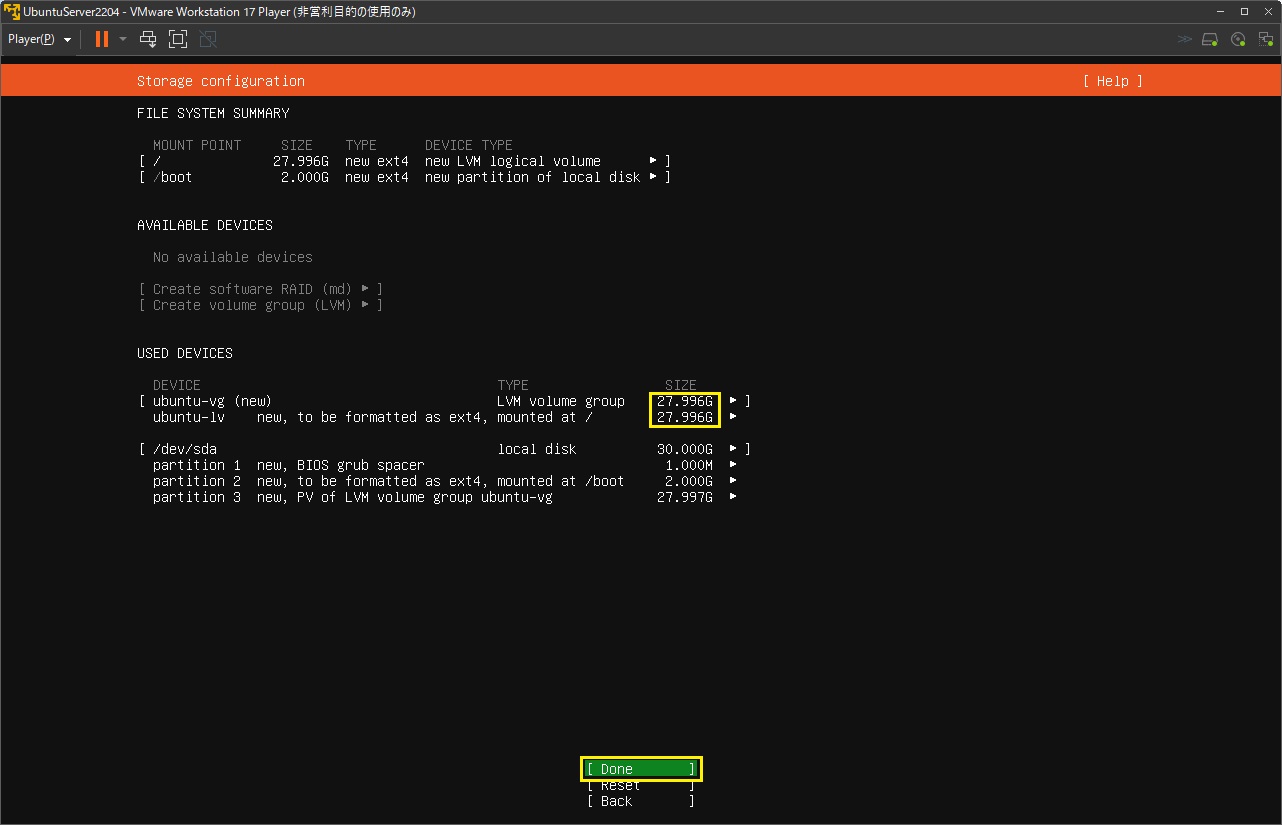
もう後戻りできませんよ(ディスクはフォーマットされてしまいますよ)、という警告です。
問題なければ [Continue] を選択し、Enterを押します。
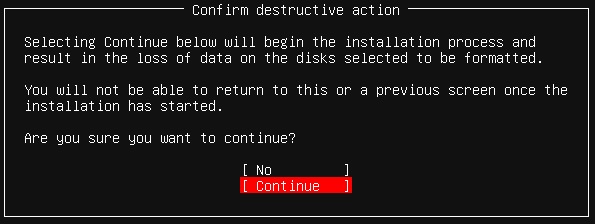
管理者ユーザー名とマシン名の設定画面です。
以下の通り設定します。
●Your Name:
管理者アカウントに設定される名前です。(OSのユーザー名ではない)
●Your server's Name:
マシン名です。大文字が使えませんでした。
●Pick a user name:
管理者ユーザー名です。実際に OSに登録されるユーザー名です。
●Choose a password: と Confirm your password:
管理者ユーザーのパスワードを 2箇所に入れます。
全部入力したら[Done]を選択し、Enterを押します。
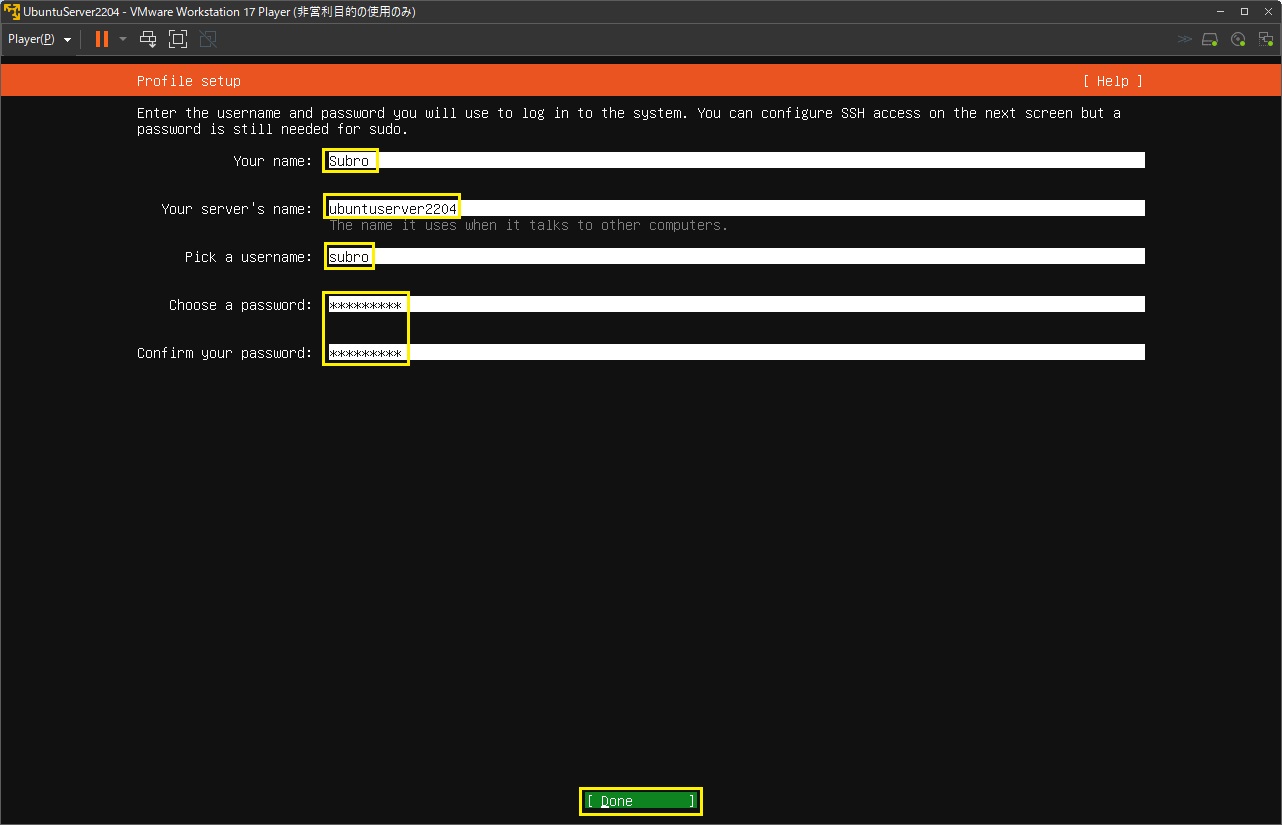
[Ubuntu Pro] は Canonicalが提供するアップデート期間を伸ばす有償サービスだったと思います。
お勉強では使わないのでこのまま [Continue] を選択し、Enterを押します。
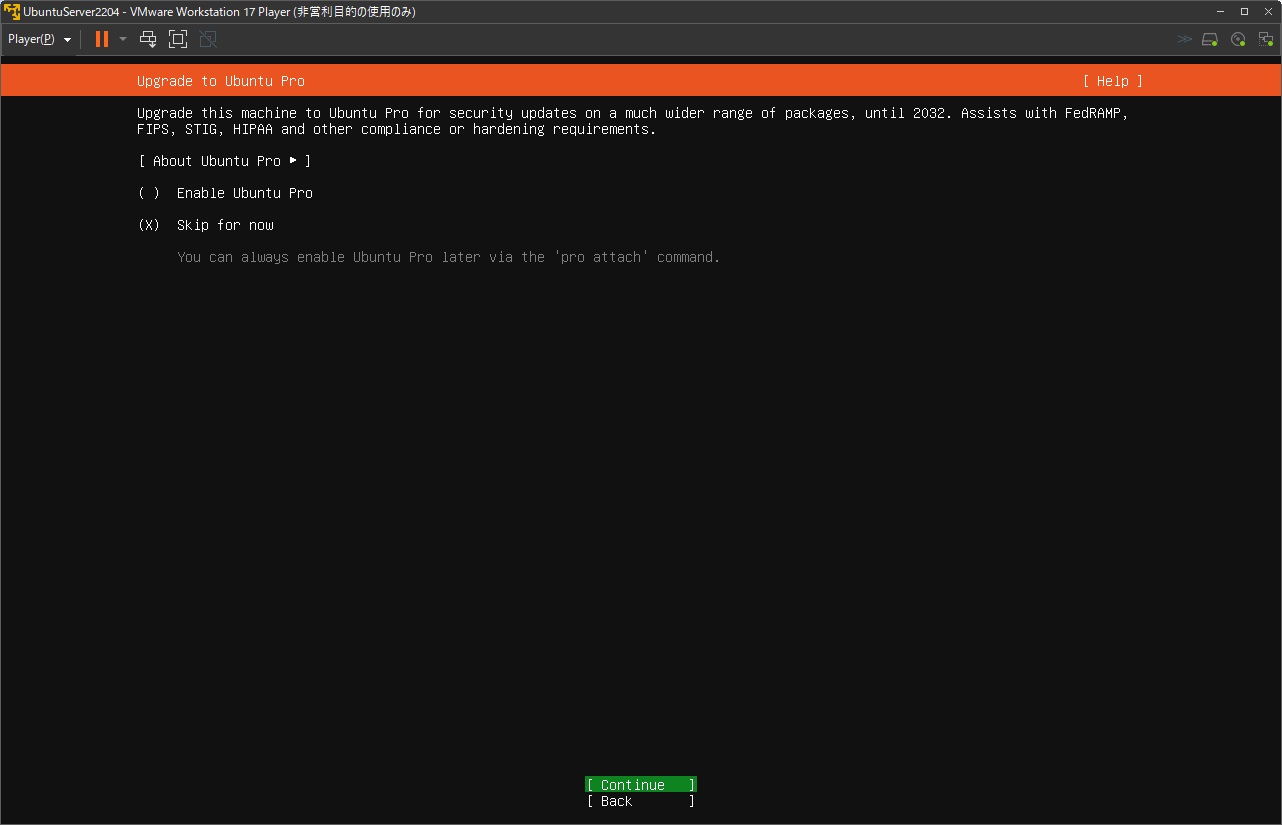
この Ubuntu Serverに SSHログインするのに必須なので、[Install OpenSSH server] にチェックを入れます。
対象行を選択し、 (スペース)を押し、[X] が付けばチェックしたことになります。
[Done]を選択し、Enterを押します。
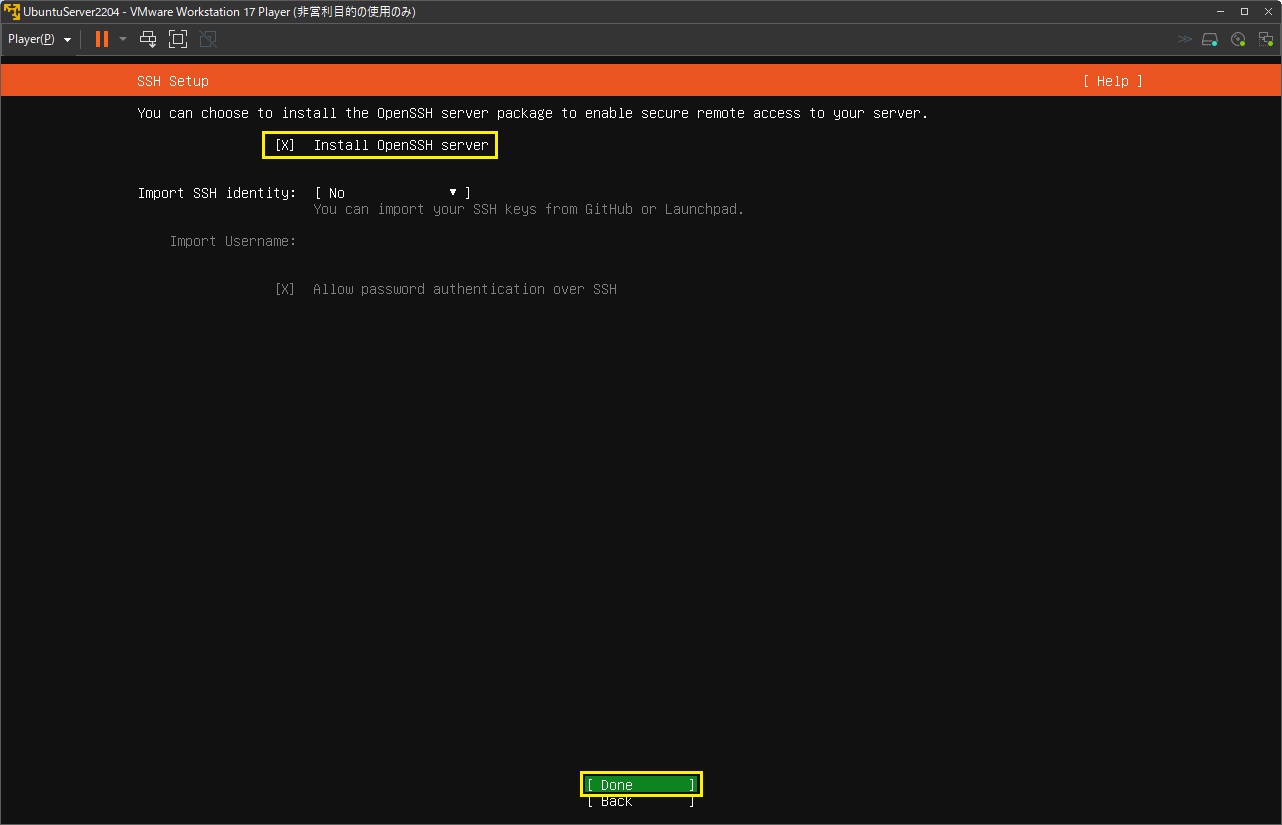
初期インストール時に同時にインストールできるパッケージ(プログラム)の一覧です。
必要なものがなければそのままにして、[Done]を選択し、Enterを押します。
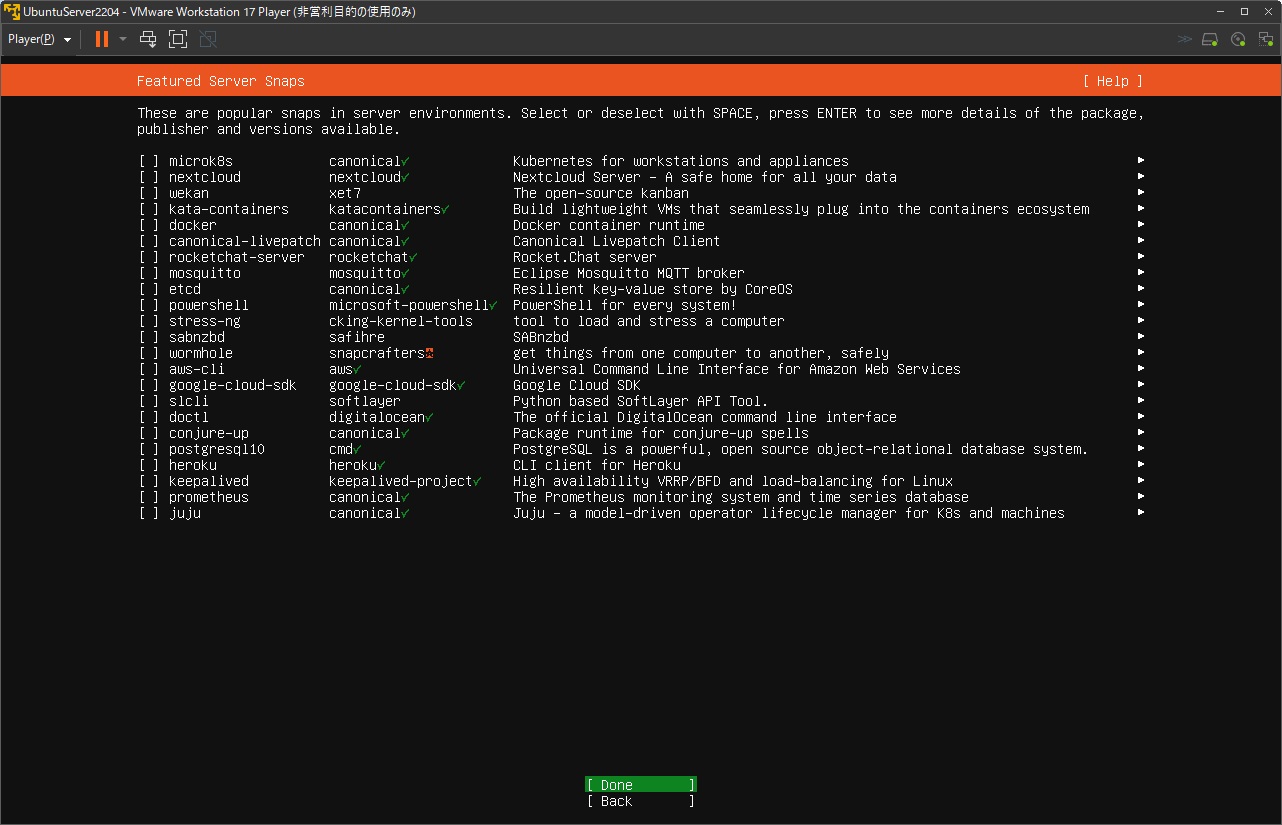
インストールが進行するので待ちます。
再起動を促されますので、[Reboot Now]を選択し、Enterを押します。
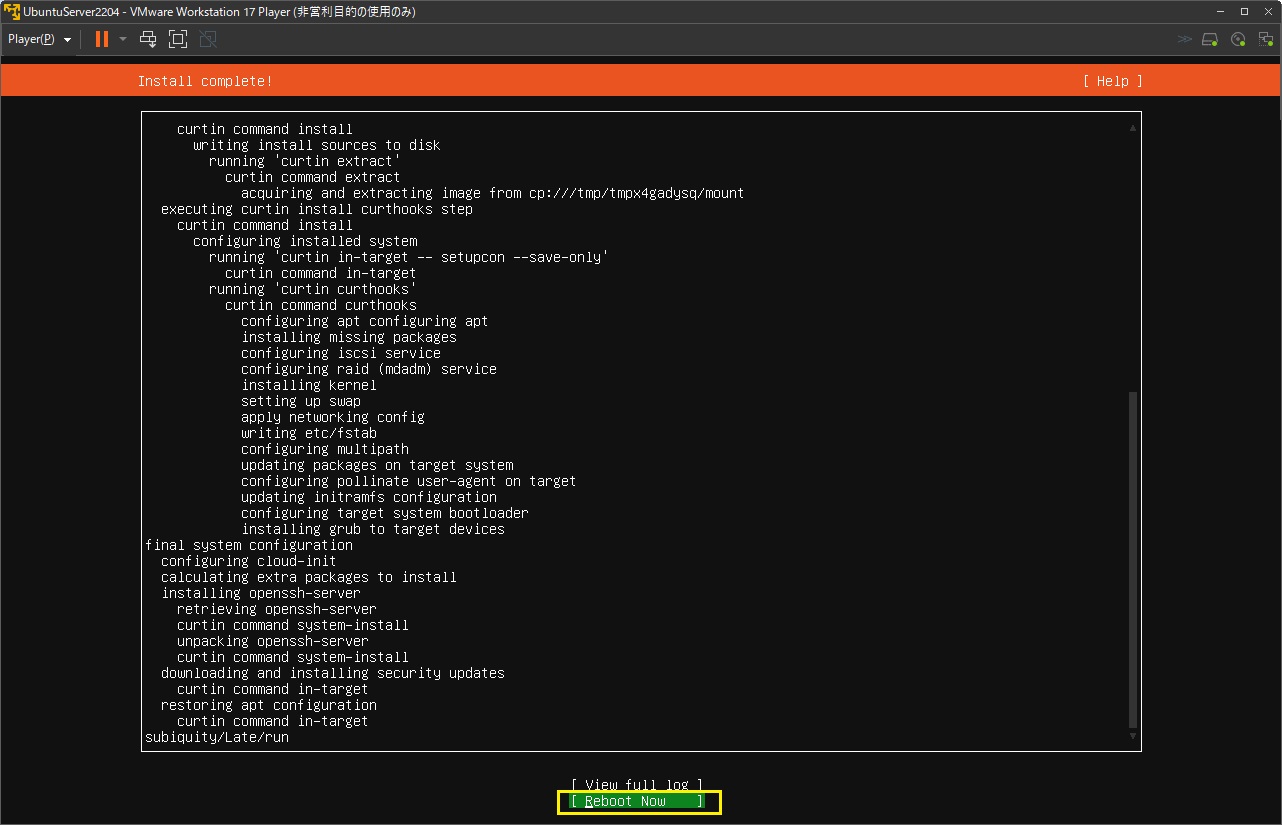
再起動の途中でインストールメディアを抜くよう促されます。
そのままEnterを押します。
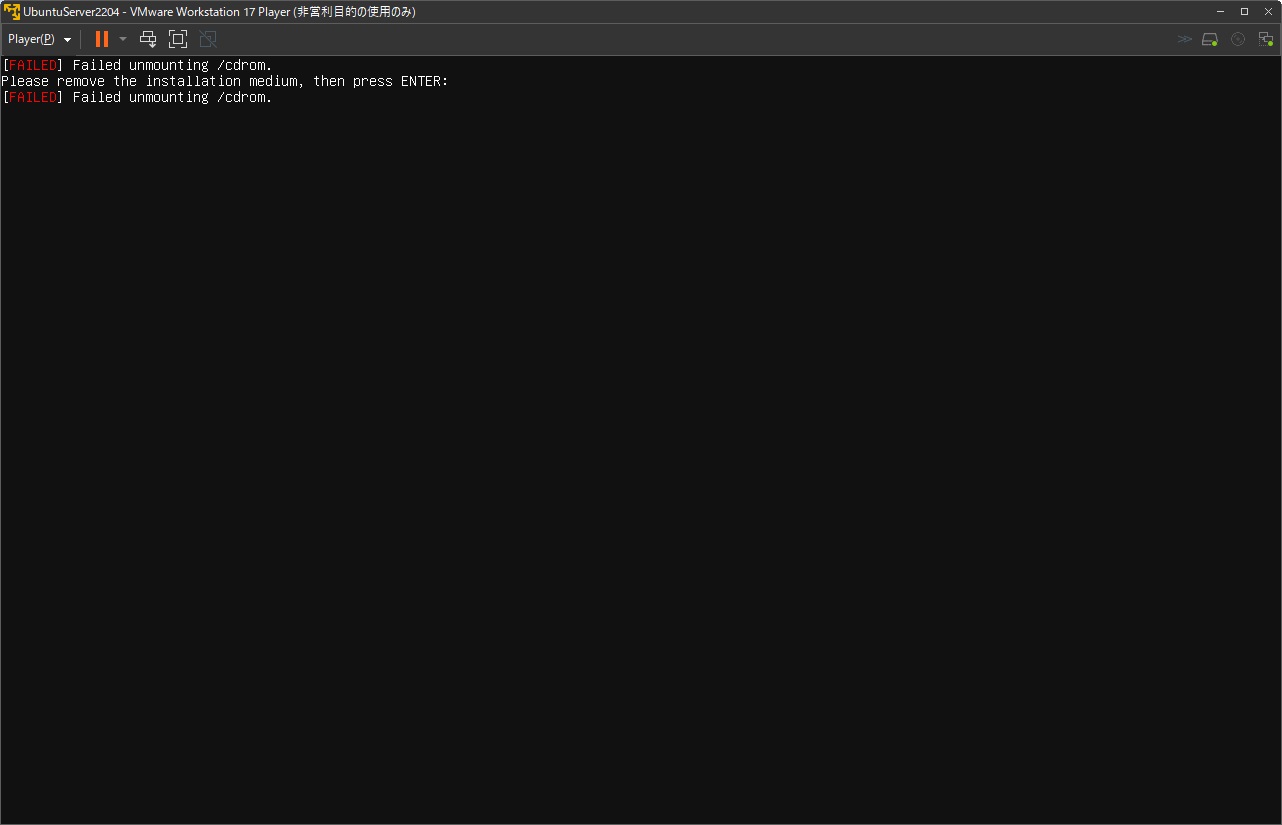
再起動が終わるとこんな画面になるはずで、これでログインプロンプトになってるんですが、起動時のメッセージがかぶっているので、Enterを1回押して下さい。
ログインプロンプトが出てくるはずです。
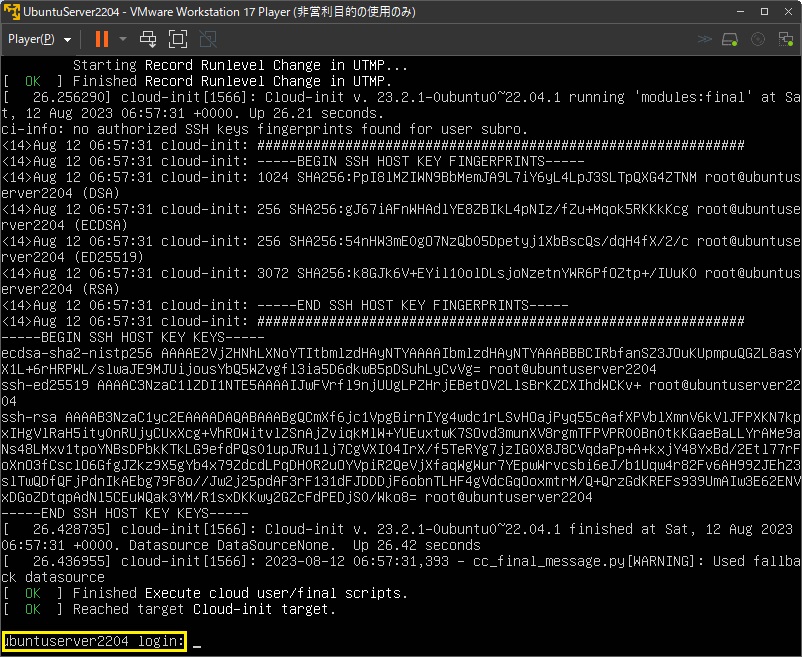
これでインストール作業が完了です。
とりあえず、ログインとシャットダウン(電源落とし)の仕方です。
ubuntuserver2204 login: subro ←管理者ユーザー
Password: パスワードを入れる
〜〜中略〜〜
subro@ubuntuserver2204:~$ sudo poweroff ←電源落とし
[sudo] password for subro: パスワードを入れる
以上、Ubuntu Serverのインストールは終わりです。
Ubuntu Desktopと違って、デフォルトのままだと英語環境になっていますので、「Ubuntu Server の初期設定」に日本語化の仕方を書いています。
これで Linuxのサーバー環境が手に入ったわけですので、存分にイジり倒して遊んでいただければと思います。
2023年8月12日現在で、Ubuntu 22.04の本はこのあたり。
