Windows Server 2022に Microsoft SQL Server 2019をインストールしてDBサーバーにします。
マイクロソフトの評価版ダウンロードサイトは変更されるのですがその際に暫くダウンロードできなくなることがままあります。一度評価版を手に入れたら無くさないよう大事に保管しましょう。
SQL Server評価版のダウンロードサイトはこちら。
SQL Server のダウンロード
ダウンロードサイトに行くと以下5つのものが並んでいました。
・Azure の SQL Server
・エッジでの SQL Server
・SQL Server オンプレミス ←今回はこれ
・開発者
・Express
[開発者]エディションでも良いような気もしますが、一応売り物と同じものの評価版ということで[オンプレミス]の方にします。
[SQL Server オンプレミス]のところにある[無料使用版]をクリックします。
そうすると Microsoft Evaluation Centerという英語サイトに飛ばされます。
日本語版がないのですが、気にせず[English]の[Exe download]にある[64bit edition]をクリックします。
ダウンロードが完了すると、SQL2019-SSEI-Eval.exe というファイルができました。
次に SQL Serverの GUI管理ツールである SQL Server Management Studio (SSMS)をダウンロードします。
SSMSには評価版はありません。
2022年5月24日時点での最新版は、18.11.1でした。
SSMSのダウンロードサイトはこちら。
Microsoft Build
「おっしゃ、『SSMSのダウンロード』ってとこにある『SQL Server Management Studio (SSMS) 18.11.1 の無料ダウンロード』ってところをクリックすれば良いンだろ?」と思ったあわてん坊さんはご注意下さい。
これは罠で、英語版がダウンロードされてしまいます。
下の方にスクロールしていくと[使用できる言語]という段落があり、そこに[日本語]というリンクがありますので、それをクリックして下さい。
ダウンロードが完了すると、SSMS-Setup-JPN.exe というファイルができました。
これらのファイルを Windows Server 2022の仮想OSに持っていきます。
Windows Server 2022の仮想OS環境作成については「Windows Server 2022インストール」で書いています。
ホストOSの Windows10でダウンロードしたとして、Windows Server 2022環境に VMware Toolsがインストールされていれば、コピペでファイルをコピーできます。
=== ここから Windows Server 2022 での作業になります。 ===
アカウントは Administratorでの作業を想定しています。
ファイルコピーができたら SQL2019-SSEI-Eval.exeを実行して下さい。
そこで分かるのですが、SQL2019-SSEI-Eval.exeは単なるダウンローダーで、SQL Server 2019本体ではありません。
ダウンローダー画面が表示されて以下3つの選択ができるようになります。
・基本
・カスタム
・メディアのダウンロード
ここは抜け目なく[メディアのダウンロード]をクリックします。
ダウンローダーの次の画面に遷移します。
Windows Server 2022が日本語版なので、自動的にSQL Server 2019の日本語版が選ばれており、以下2つの形式を選ぶことができます。
・ISO
・CAB
どちらでも良いと思いますが、ISOにしておきましょうか。
[ISO]が選択されている状態で[ダウンロード]を押すとダウンロードが始まります。
ダウンロードが完了すると、SQLServer2019-x64-JPN.iso というファイルができました。
このファイルが SQL Server 2019日本語版の本体なので大事に取っておきましょう。
では、SQL Server 2019をインストールしましょう。
エクスプローラーを開いて、SQLServer2019-x64-JPN.isoのアイコン上で右クリックするとメニューが表示されますので、[マウント]を選択します。
そうすると同ファイルがDVDドライブと認識されます。
私の環境ではE:ドライブになっていました。
そのドライブ直下にある setup.exe を実行します。
左にある[インストール]をクリックします。
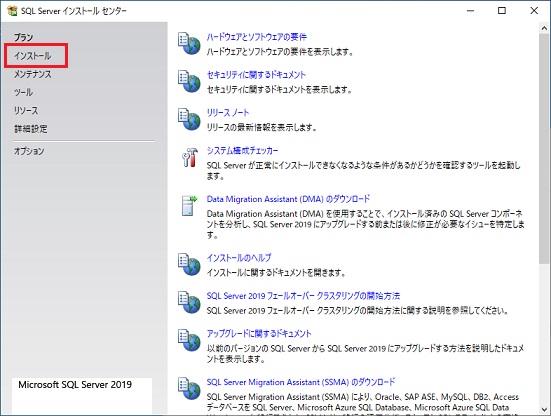
[SQL Server の新規スタンドアロン インストールを実行するか、既存のインストールに機能を追加]をクリックします。
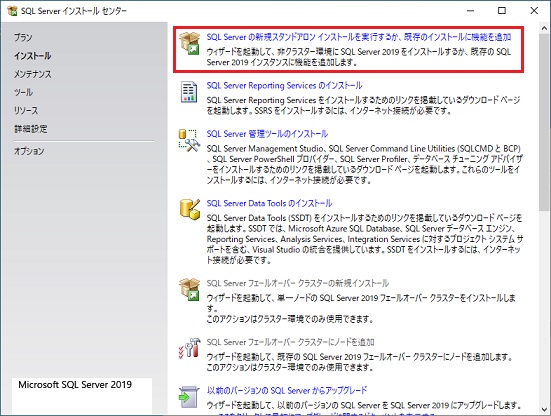
評価版として利用しますので、そのまま次へを押します。
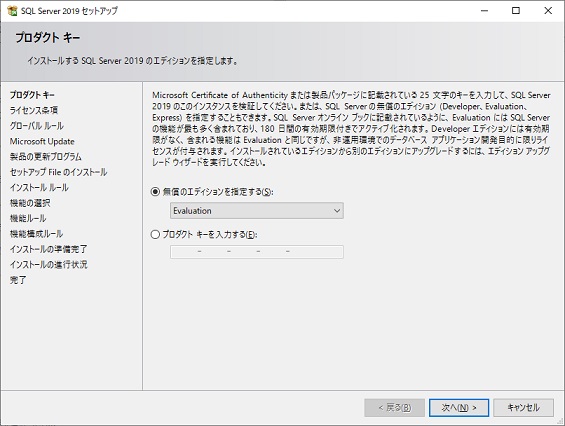
ソフトウェアライセンス条項に目を通し、[ライセンス条項と次に同意します]にチェックを入れて次へを押します。
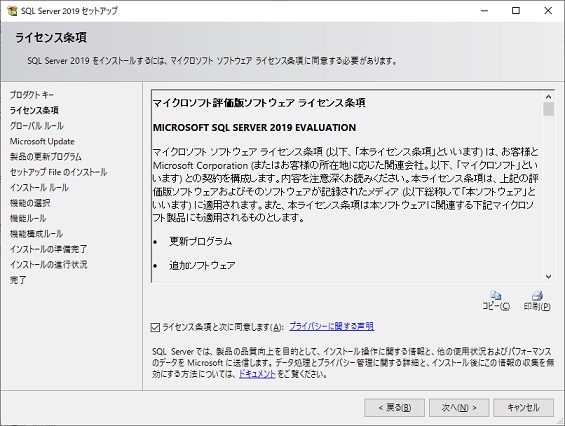
[Microsoft Update を使用して更新プログラムを確認する]にチェックを入れて次へを押します。
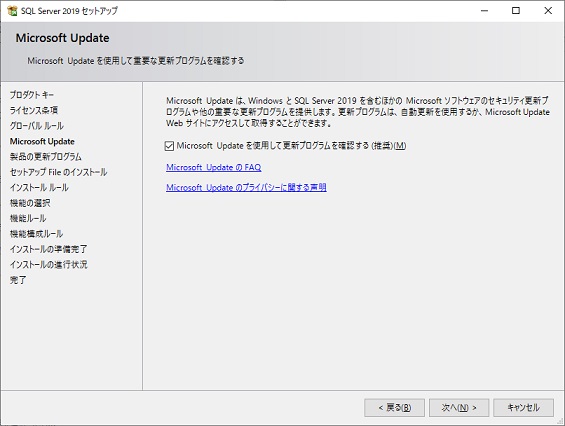
しばらく待ちます。
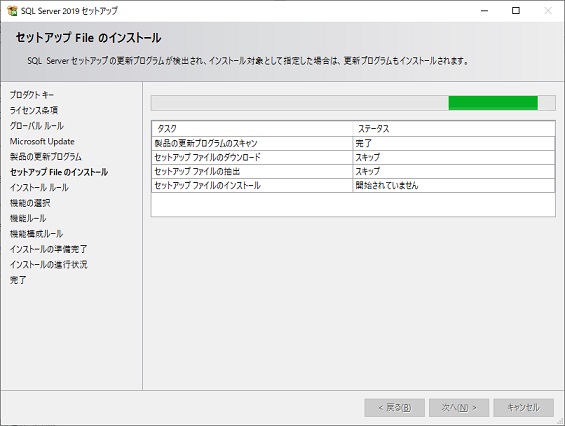
Windowsファイアウォールの設定で警告が出ていますが、無視して次へを押します。
Windowsファイアウォールは後で設定をします。
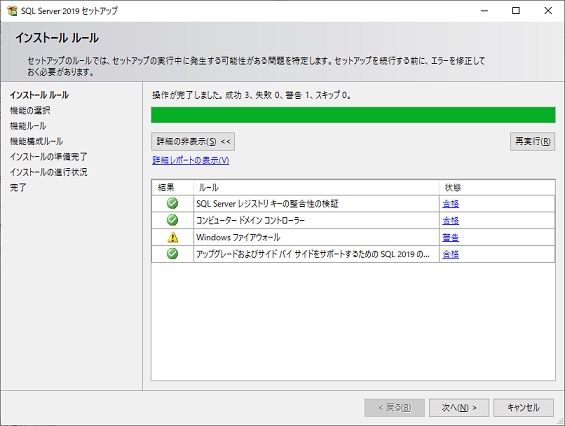
[データベースエンジンサービス]にチェックを入れ、次へを押します。
他の機能を組み込みたければチェックを入れて下さい。
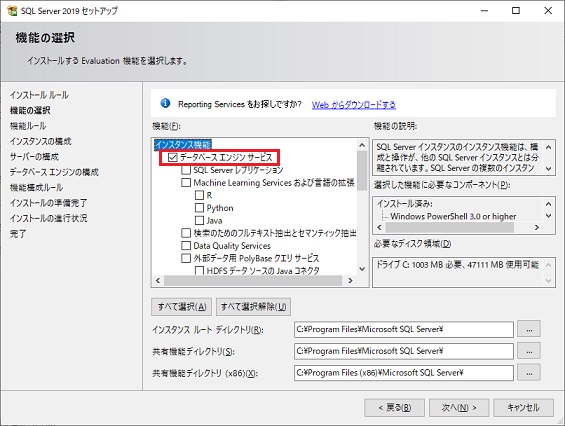
このまま次へを押します。
2つ目以降の DBインスタンスからは名前をつけないといけません。
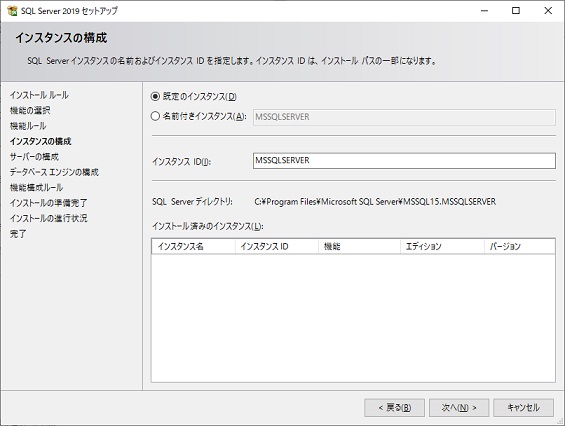
[サービスアカウント]タブはこのまま。
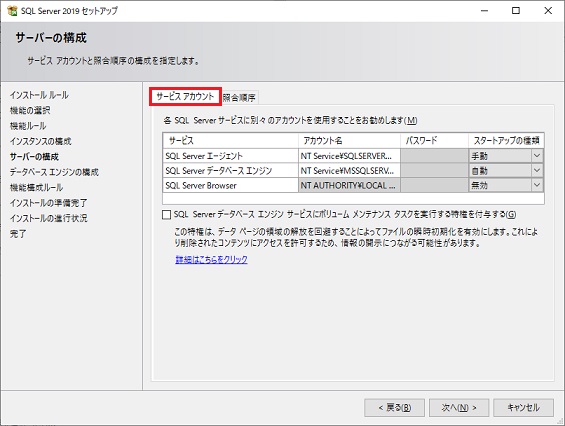
[照合順序]タブは少々問題が出ることがあります。
これはデータソート時に使われるのですが、画面に出ているデフォルトの設定を見ると、[大文字・小文字を区別しない](英字の)・[かなを区別しない](平仮名/カタカナ) とあります。
それが求められる要件であれば良いのですが、経験上は区別したいケースが多かったようです。
カスタマイズを押してみましょう。
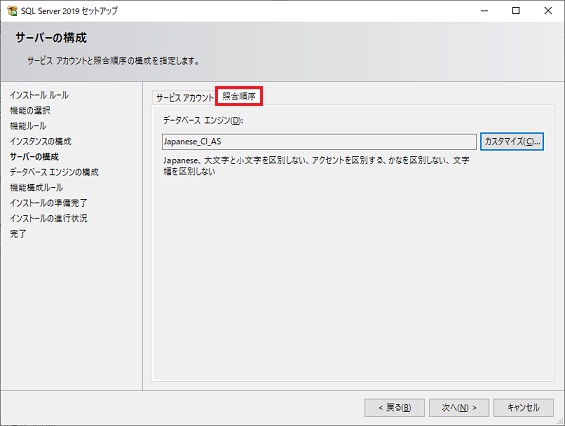
もし必要であればチェックを入れて下さい。
照合順序に関してはかなり突っ込んだ話になってしまいますので、照合順序と Unicode のサポートを参照して下さい。
変更をしたらOKを押します。
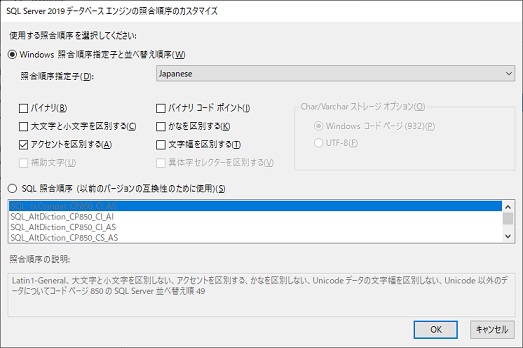
次へを押します。
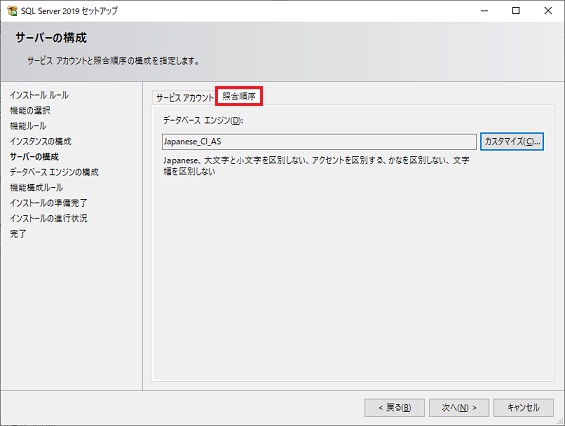
次の画面は盛りだくさんです。
[サーバーの構成]タブを選択します。
●認証モード
・Windows認証モード
WindowsOS上で認証されたアカウントはそのまま SQL Serverを使えるモード。
Active Directoryでアカウント認証しているなど、ガチガチに Microsoft製品で統一されているネットワーク環境ならこちらか。
・混合モード
Windows認証モードに加えて、SQL Server独自のアカウント体系を持たせるモード。
私の経験上はこちらになることが多かったです。
とりあえず[混合モード]にしておきます。
「sa」という管理者アカウントが自動的に作られますので、そのパスワードを設定します。
[SQL Server 管理者の指定]には、Windows Server 2022の管理者権限を持つ administratorsグループに入っているアカウントにしておくと良いかと思います。
[現在のユーザーの追加]を押すと、Windows Server 2022にログオンしているアカウントが設定されます。(ここではAdministrator)
他のタブはそのままにして次へを押します。
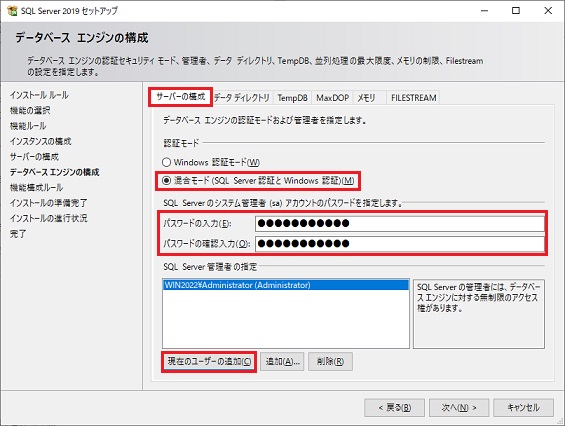
インストールを押します。
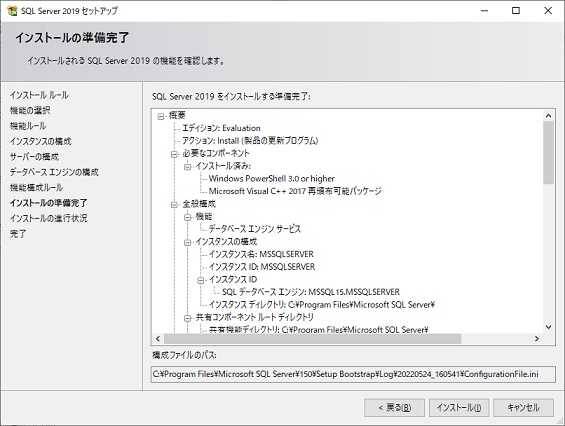
ばらく待ちます。
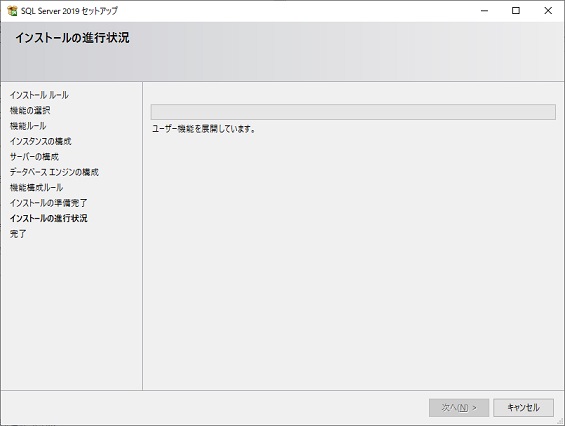
インストールが完了しましたので閉じるを押します。
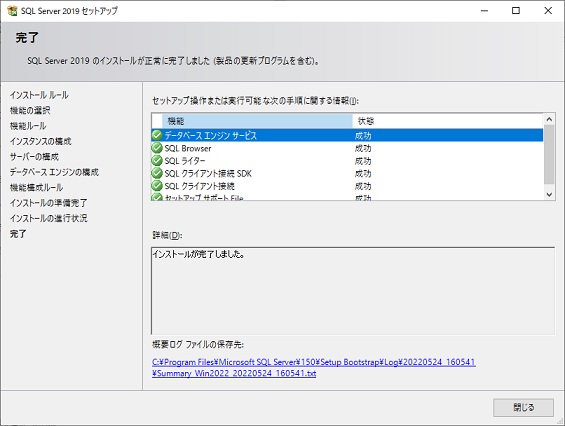
次は SQL Server Management Studio (SSMS)をインストールしましょう。
SSMSはDBサーバーにインストールしなければならないものではないのですが、あった方が運用に便利ですので入れておいたほうが良いと思います。
逆にクライアントに入れてはいけないものでもありません。
SQL ServerをDBとするプログラム開発では、クライアントに SSMSを入れておくのが良いですね。
先にコピーしてきておいた SSMS-Setup-JPN.exeを実行します。
インストールを押します。
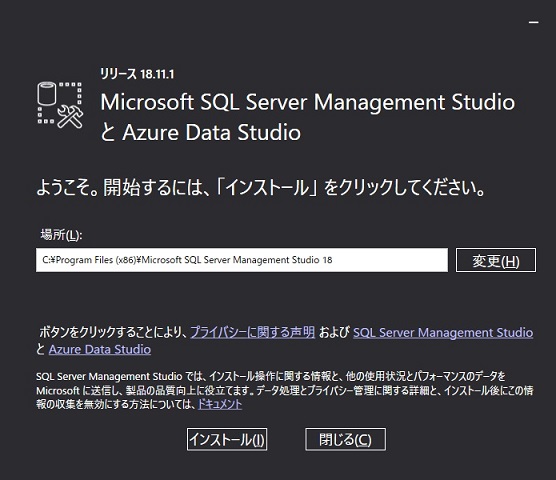
しばらく待ちます。
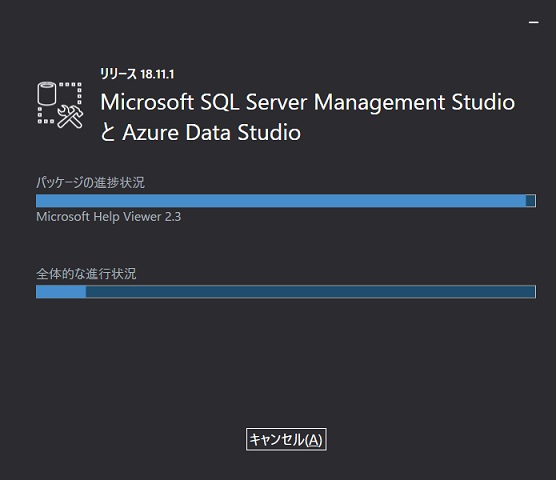
インストールが完了しましたので閉じるを押します。
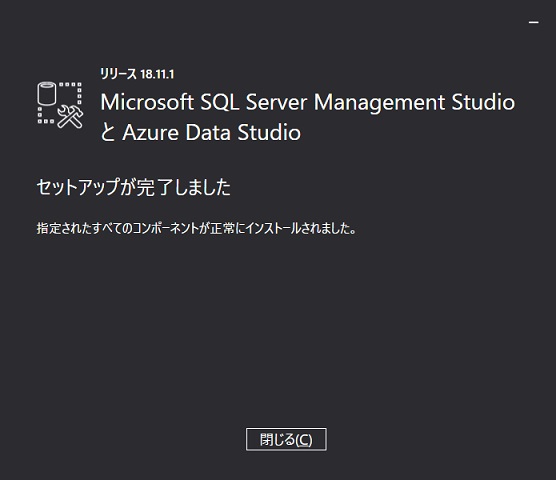
これで一連のインストール作業は完了です。
次に Windows Server 2022の外部から SQL Serverにアクセスするための制限を解除します。
SQL Serverで1つ目のDBインスタンス(ここで作ったもの)は 1433/tcpで待ち受けをしていますが、Windows Server 2022の機能の Windows Defenderファイアウォールのデフォルト設定ではこれを許可していません。
これを解除する必要があります。
Windows Server 2022 のスタートメニューから、[Windows 管理ツール]-[セキュリティが強化された Windows Defender ファイアウォール]を選択します。
左にある[受信の規則]で右クリックします。
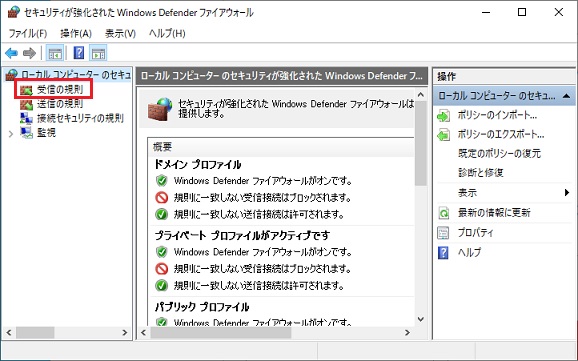
メニューが出るので[新しい規則]を選択します。
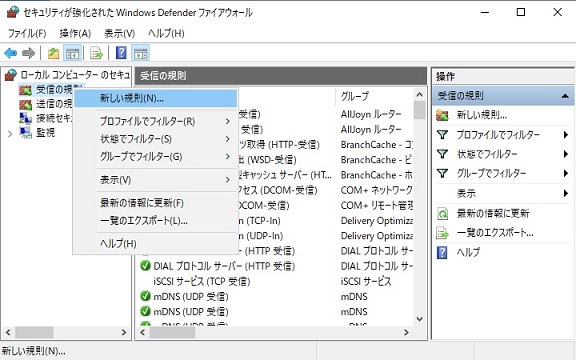
[ポート]を選択して次へを押します。
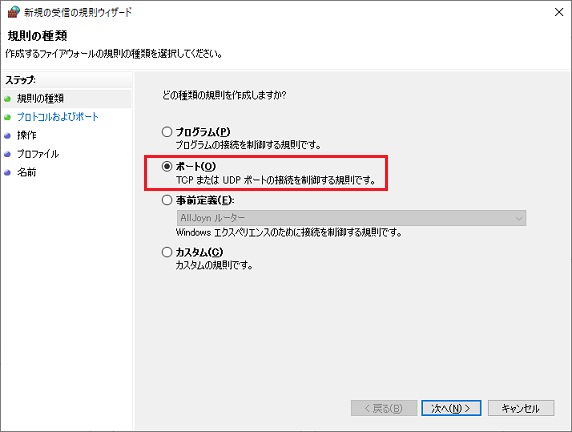
[TCP]と[特定のローカル ポート]を選択し「1433」と入力して次へを押します。
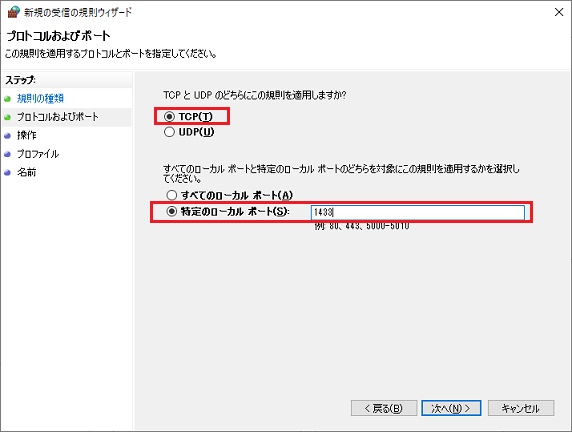
[接続を許可する]を選択し次へを押します。
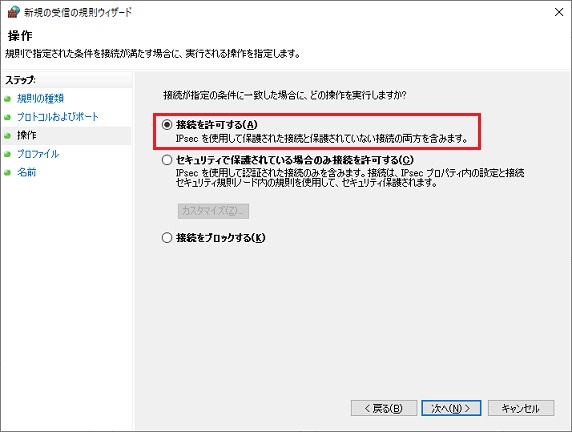
このまま次へを押します。
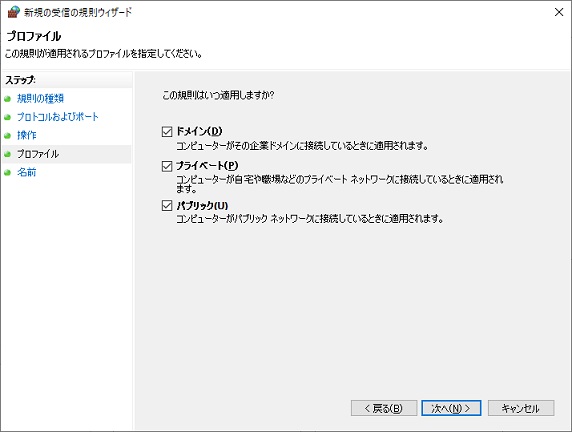
[名前]にこの規則に対する任意の名前を入力し次へを押します。
ここでは「SQL Server 2019」としました。
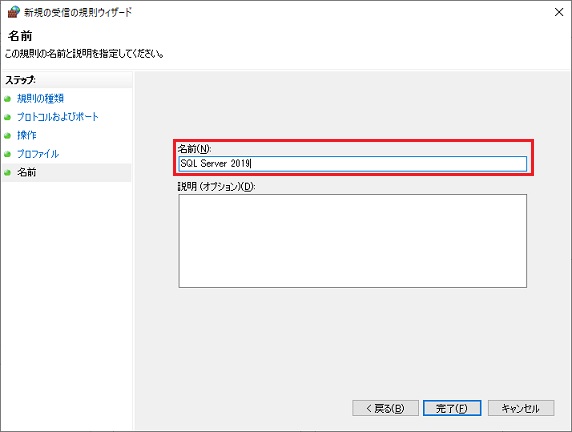
一番上に今作った規則があります。
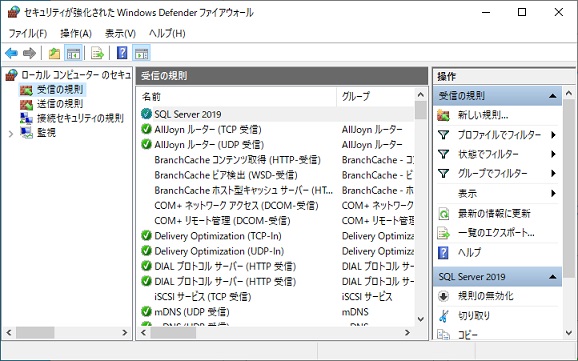
Windows Defenderファイアウォールの設定はこれで完了です。
最後に SSMSでDBインスタンスにログオンしてみましょう。
Windows Server 2022 のスタートメニューから、[Microsoft SQL Server Tools 18]-[Microsoft SQL Server Management Studio 18]を選択します。
Windows認証、AdministratorというOSアカウントでログインしようとしています。
このまま接続を押します。
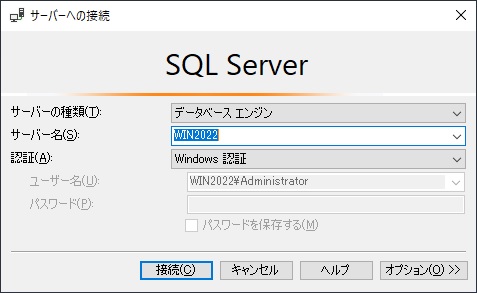
ログオンできました。
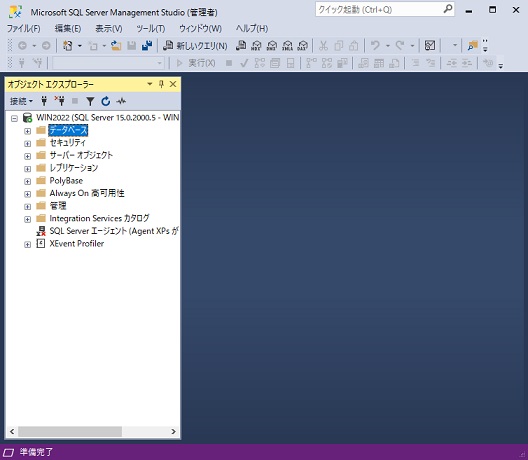
これでインストールは終わりですが、実際に SQL Serverを使うにあたっては、これからユーザーデータベースの作成をしないといけません。
ここから先はまた別に書こうと思いますが、SSMSがあれば直感的に操作できると思いますので、チャレンジしてみて下さい。
SQL Serverの管理者としては、SQLというよりはまずSQL Serverがどういう構成になっているかを理解しましょう。
バージョンは異なっても基本は昔から変わっていませんので、このような書籍で一度は体系的な勉強をしておくべきです。
 | 絵で見てわかるSQL Serverの仕組み [ 平山 理 ] 価格:2,860円 |