VMware Workstation Proで Windows Server 2022の仮想OS環境を作成します。
次期 Windows Server OSは 2025ですので、まだしばらくは 2022が使われることになります。
1.無償評価版ダウンロード
有効期間はインストールから 180日ですし、ゆめゆめ運用に使ってはいけません。
マイクロソフトの評価版ダウンロードサイトはよく変更されるのですが、その際に暫くダウンロードできなくなることがままあります。
一度評価版を手に入れたら無くさないよう大事に保管しましょう。
評価版のインストール用ISOイメージファイルダウンロードはこちら。
※マイクロソフトアカウントが必要です。(無料)
Windows Server 2022 の評価
ダウンロードが完了すると [SERVER_EVAL_x64FRE_ja-jp.iso]ファイルができました。
これは「ISOイメージファイル」という DVDの中身をファイルにした形式で、Windowsや Linuxで DVDドライブとして扱うことができます。
基本的に「JP」など付いているものが日本語OSのものになります。
Azureの仮想インスタンスのお勉強をする方は、英語版も入手して日本語化するのが良いでしょう。
2.仮想マシン作成
VMware Workstation Proで以下のスペックの仮想マシンを作ります。
- CPU 2個
- 4GBメモリ
- 60GB HDD
VMware Workstation Proのインストールについては「VMware Workstation Pro インストール」に書いています。
VMware Workstation Proを起動し、この画面からスタートします。
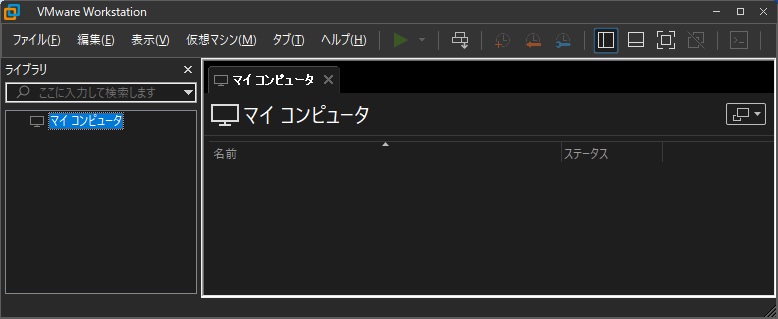
メニューから [ファイル] - [新しい仮想マシン] を選択します。
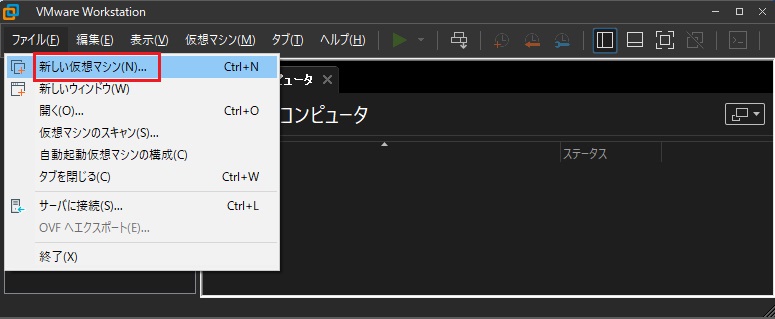
[標準] を選択し、次へを押します。
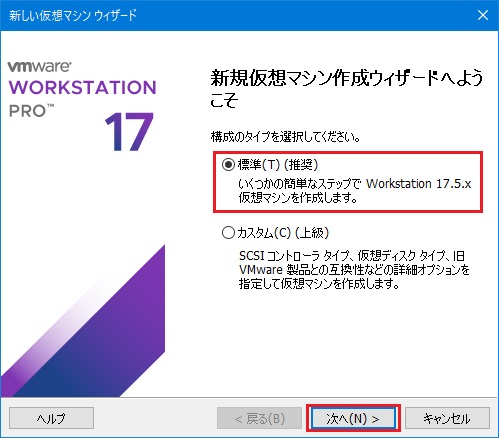
[後で OS をインストール] を選択し、次へを押します。
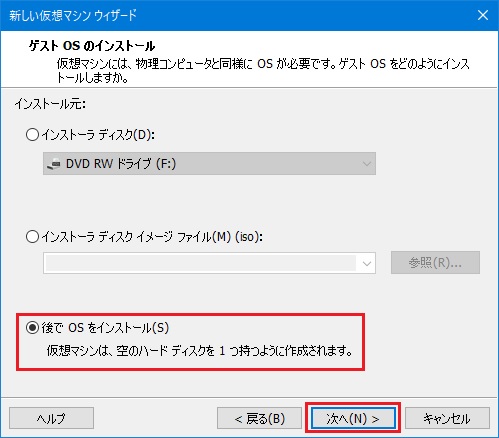
[ゲスト OS] に [Microsoft Windows] を
[バージョン] に [Windows Server 2022] を選択し、次へを押します。
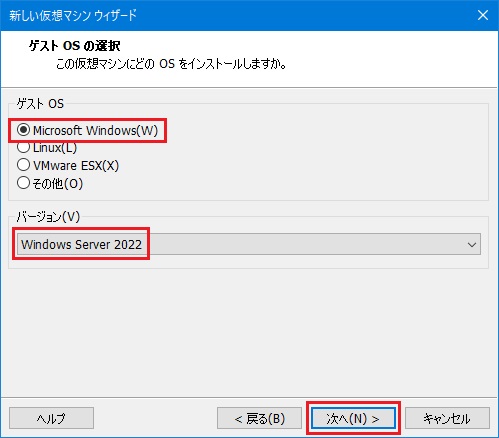
[仮想マシン名] は本当のマシン名ではなく、VMware Workstation Proの [ライブラリ] での表示名ですので好きなものにして下さい。
[場所] は仮想マシンを構成するファイル一式を格納するフォルダを指定します。
他の仮想マシンと違う場所にして下さい。
次へを押します。
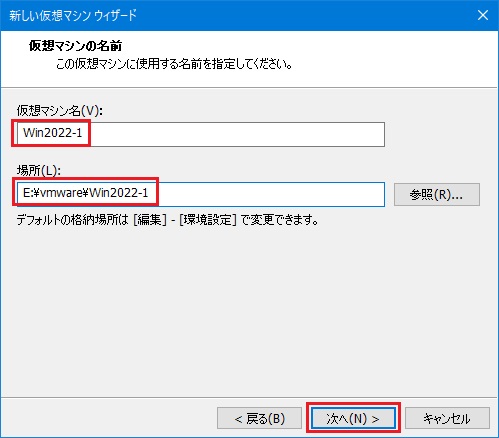
[ディスク最大サイズ (GB)] は 60GBがデフォルトのようですのでそのままにしました。
仮想ディスクを単一ファイルとして格納] を選択し、次へを押します。
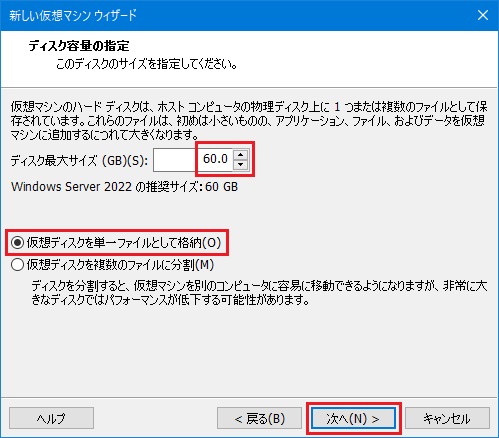
ハードウェアをカスタマイズを押します。
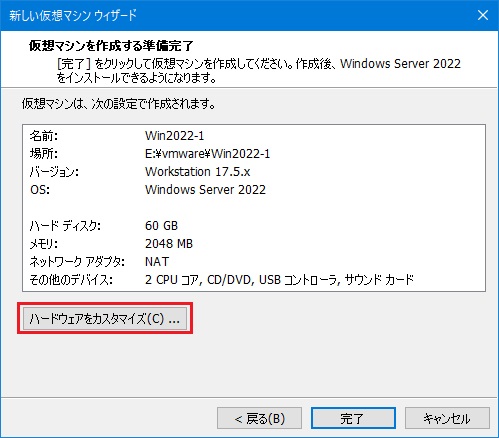
メモリは 4GBです。
後で出てきますが、グラボのエミュレートを使う場合、グラフィックメモリとしてこれに加えて 8GBくらい追加しておくのが良いようです。
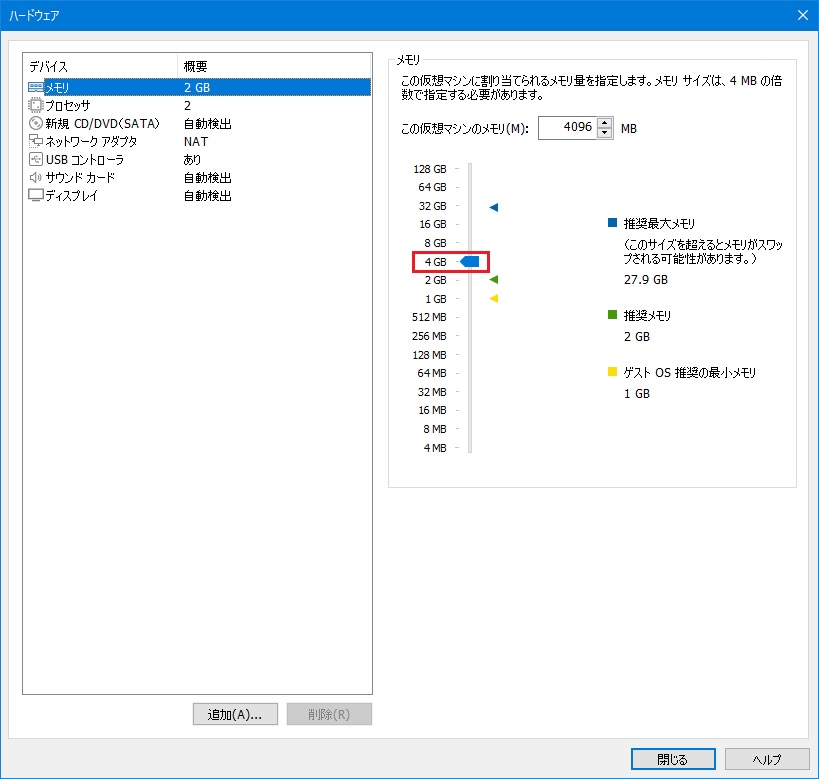
[プロセッサ] はちょっとだけ薀蓄を。
ここで出てくる用語の説明です。
| プロセッサ数 | 仮想マシンに搭載する CPU数 ≒ プリント基板上で CPUを載せるソケットの数 |
| コア数 | CPU 1つにスレッドがいくつあるかの数 |
これの掛け算で、[合計プロセッサ コア] の数が算出され、実はインストールした OSからはこの数だけしか意味がありません。
じゃなんで別れてんの?というと、OSやソフトウェアのライセンスに関わる話なのです。
サーバーのプリント基板上のCPUソケット総数(=サーバーの大きさや処理能力を計れる)・搭載した実CPU数・CPUのスレッド数、ソフトによってこんな数値を使ってライセンス数を数えるものがあるんですね。
概ね CPUソケット数・CPU数を少なくする方がライセンスが安くなるのですが、ソフトウェア会社の方も「そうはいかない」とばかりハードウェアの進化に沿ってライセンス体系を変えてきます。
つい「そんじゃ CPU数はいつも 1にしとこう」とセコい事を考えるのですが、有償ソフトを仮想マシンで動かす場合はライセンス数にご注意下さい。
当ホームページでのお勉強にはあまり関係ないので、CPU数は 1にして、コア数で CPUの数を決めるようにしました。
仮想OS内で更に Dockerなどの仮想技術を使う場合は [仮想化エンジン] のチェックを入れましょう。
(CPUパフォーマンスカウンタは、Intelの Hyper Threadingのある CPUだと選べないかもです)
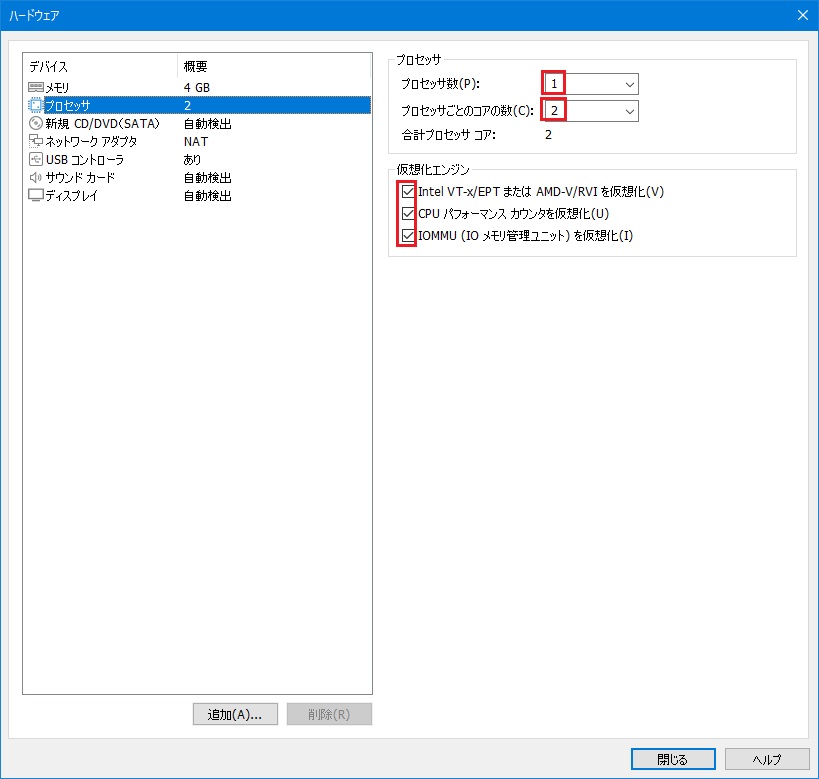
DVDドライブの設定です。
[接続] に [ISO イメージ ファイルを使用する] を選択し、ダウンロードしたインストールメディアファイル [SERVER_EVAL_x64FRE_ja-jp.iso] を指定します。
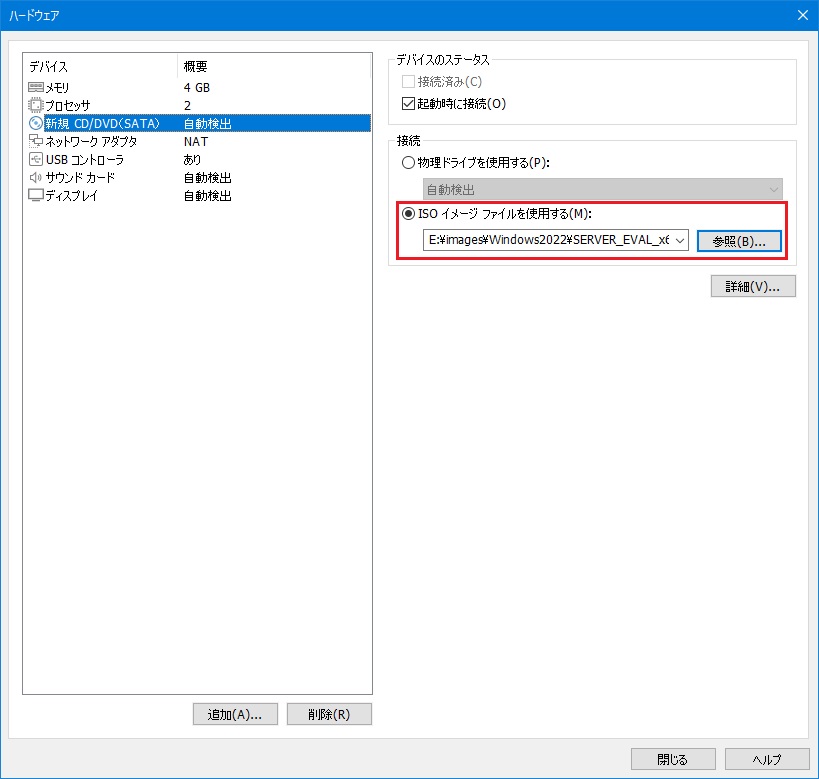
ネットワークインターフェイスの設定です。
好みになりますが、当ホームページでは [ブリッジ] をおすすめします。
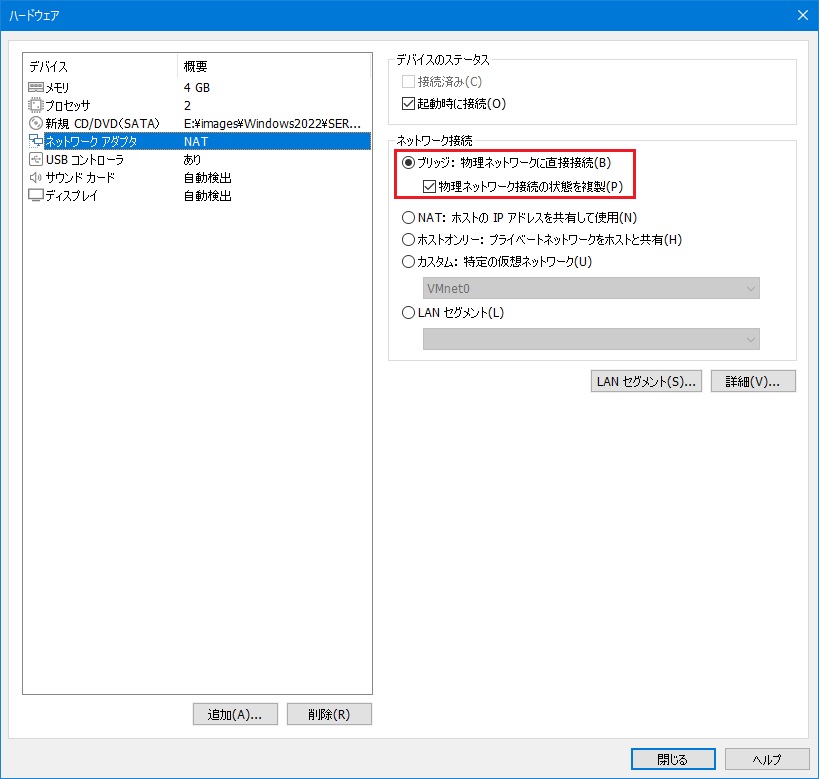
USBコントローラーとサウンドカードはいらないので削除しました。
ディスプレイの設定です。
3D画像の利用予定がないので、[3D グラフィクスのアクセラレーション] にはチェックしません。
閉じるを押します。
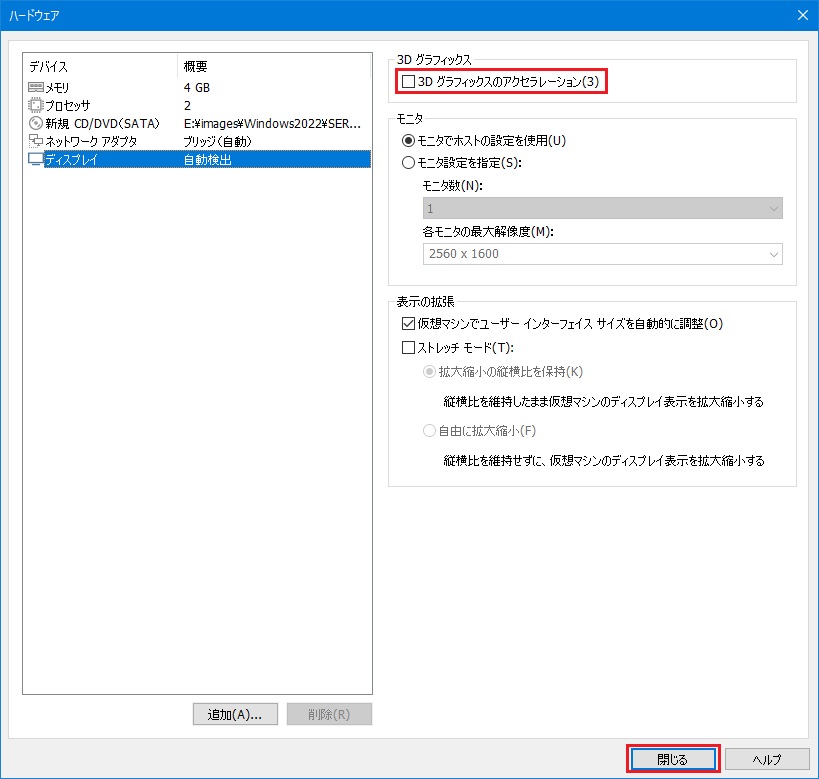
完了を押します。
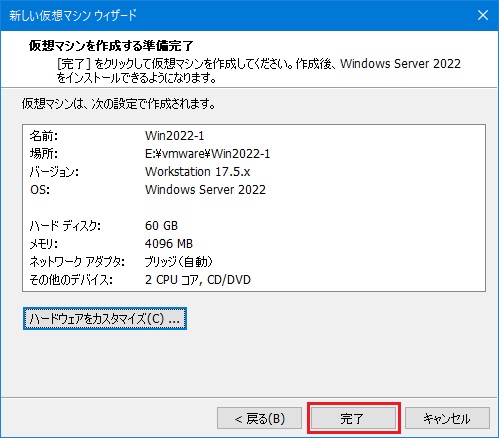
仮想マシンができました。
3.インストール
[ライブラリ](左ペイン)から [マイコンピュータ] - [Win2022-1](上でつけた名前)を選択し、右ペインで [この仮想マシンをパワーオンする] をクリックします。
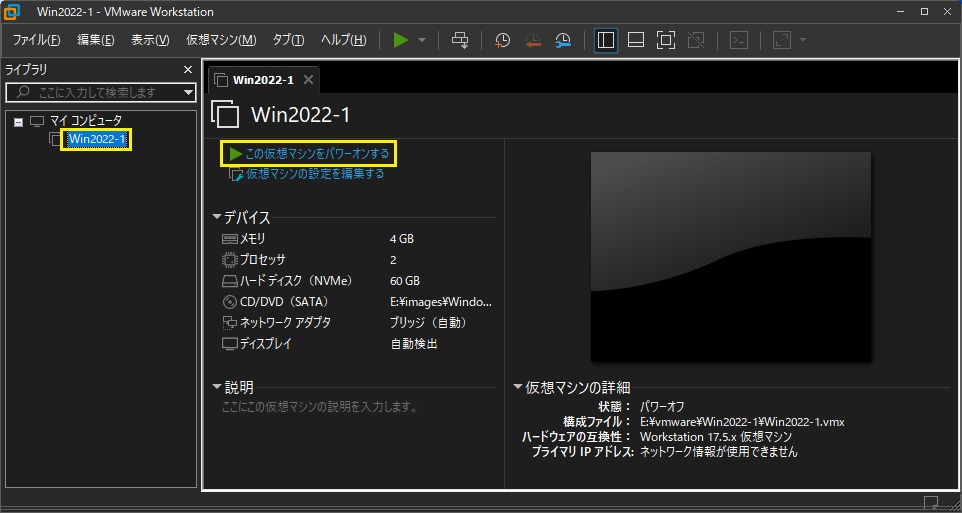
真っ黒な画面になり「Press any key to boot from CD or DVD .....」と出ますので、素早く何かキーを押して下さい。(結構短い時間です)
間に合わないと「Time out.」と出てネットワークブート待ちに移行してしまいます。
間に合わなかった場合は、仮想マシンの再起動をします。
|| を押して、[ゲストを再起動] を選択すると再起動されます。
日本語環境にしたいのでこのまま次へを押します。
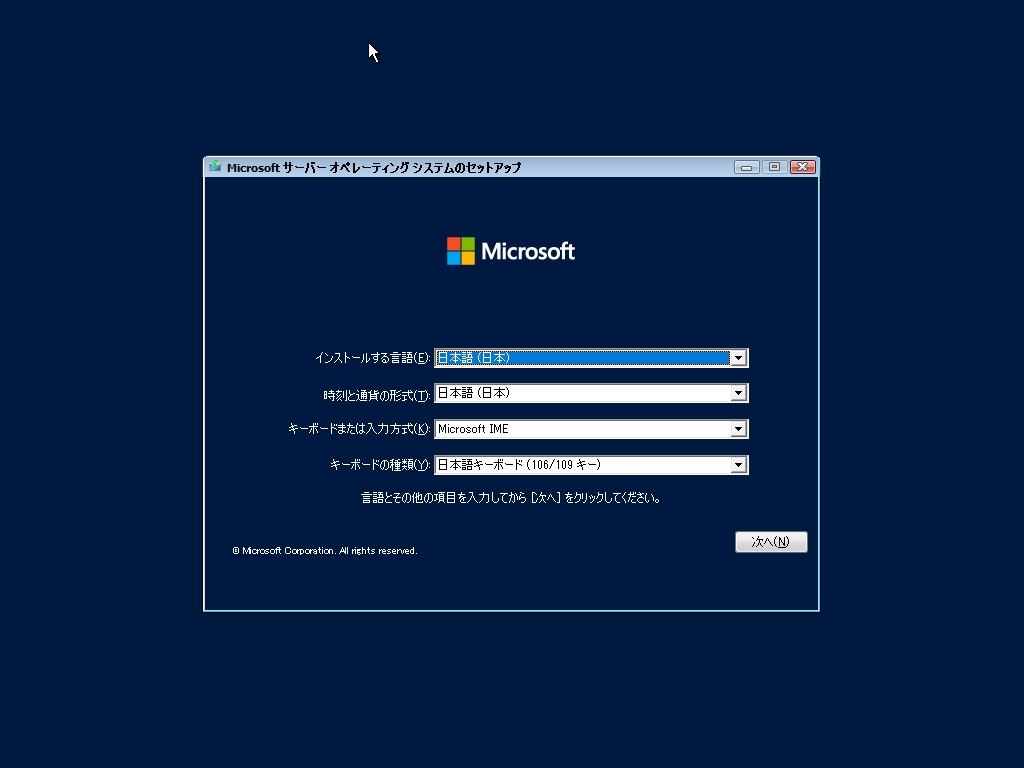
今すぐインストールを押します。
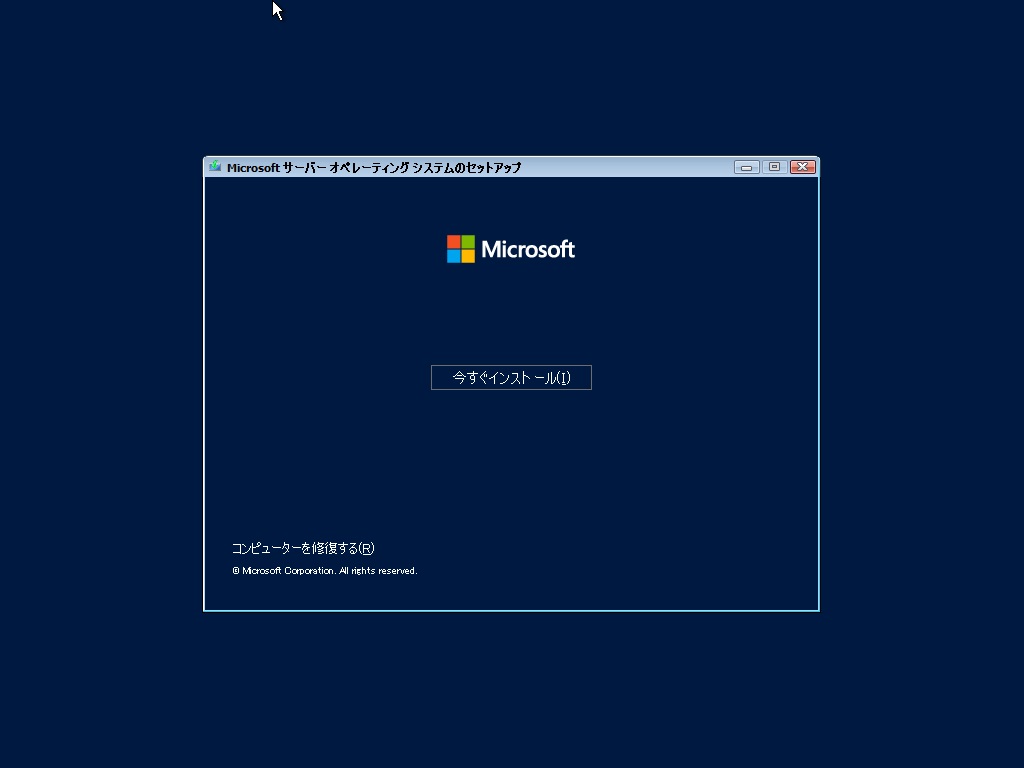
Windows Server 2022の全機能を有効にするため [Windows Server 2022 Datacenter Evaluation (デスクトップ エクスペリエンス)] を選択し、次へを押します。
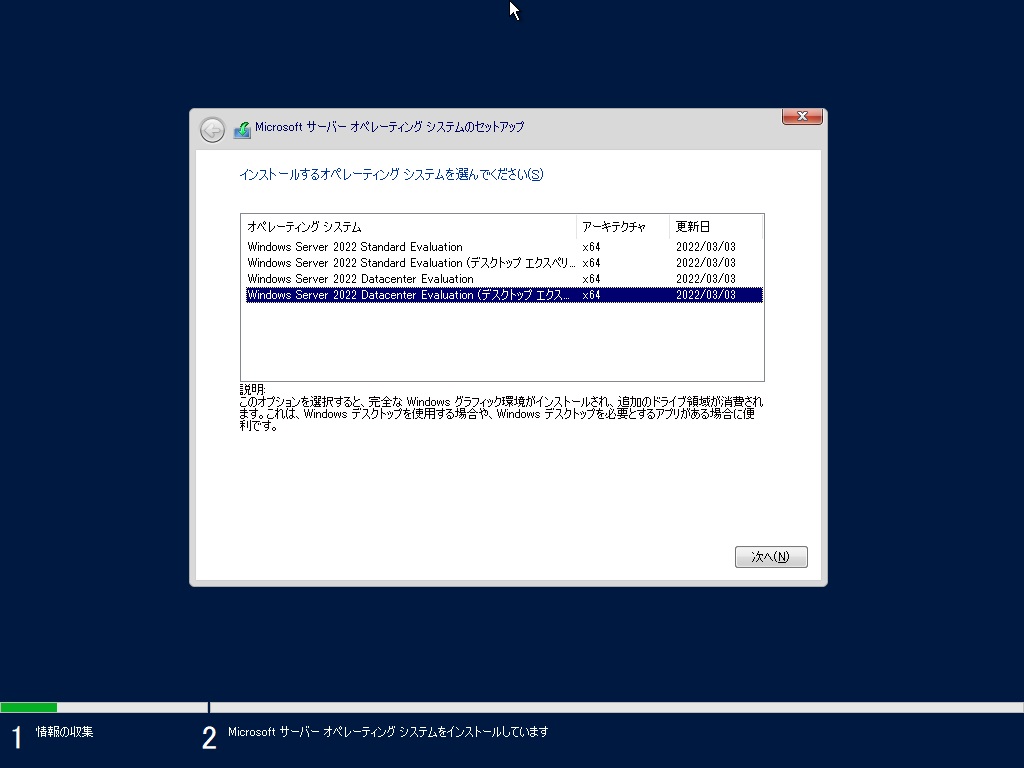
ライセンス条項に目を通し、同意したらチェックを入れ次へを押します。
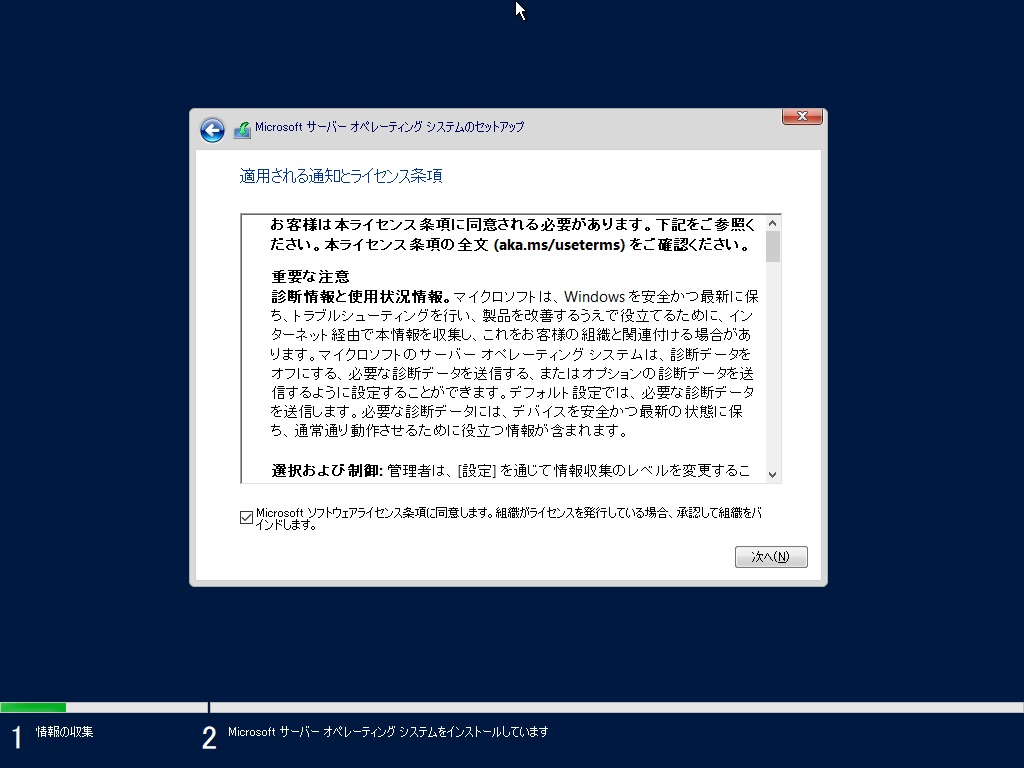
初期インストールなので[カスタム]をクリックします。
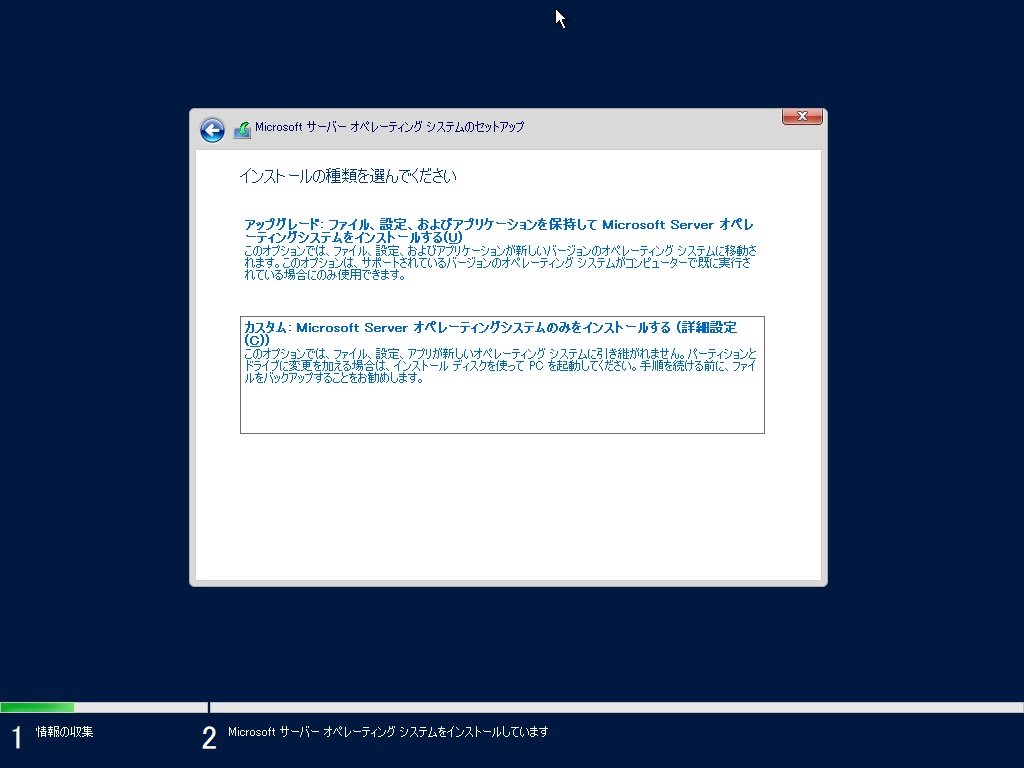
VMware Workstation Proが割り当てた 60GBのディスク領域が表示されています。
[新規] をクリックします。
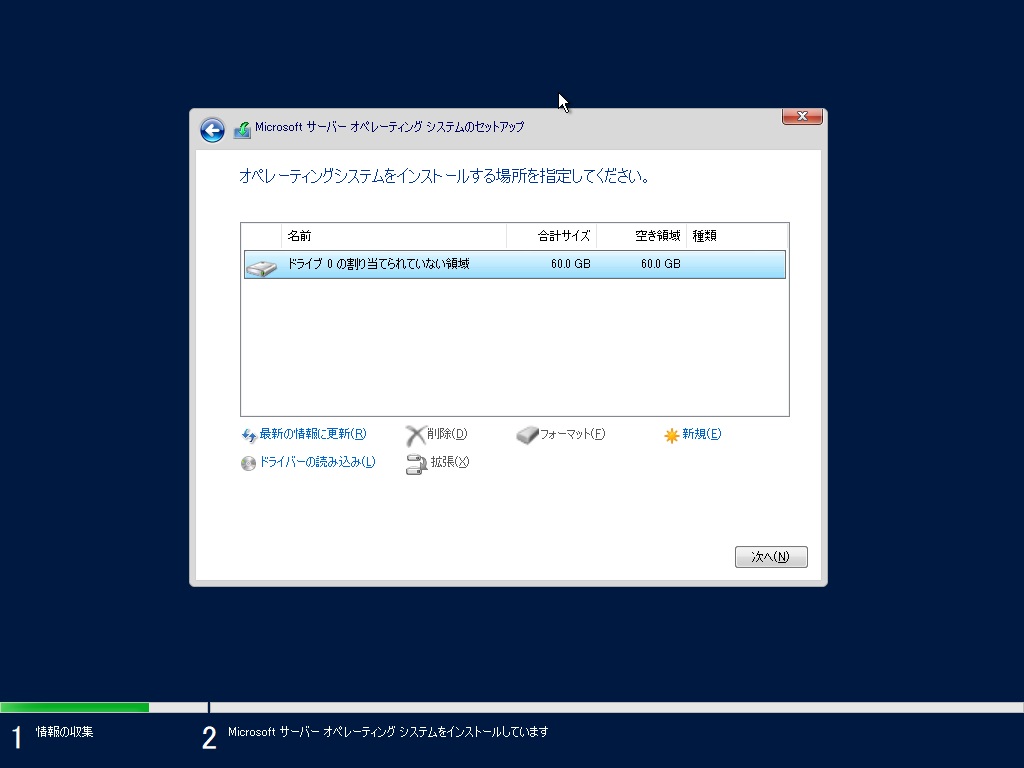
[サイズ] は丸々使ってくれる値が自動で入っているのでそのままにして適用を押します。
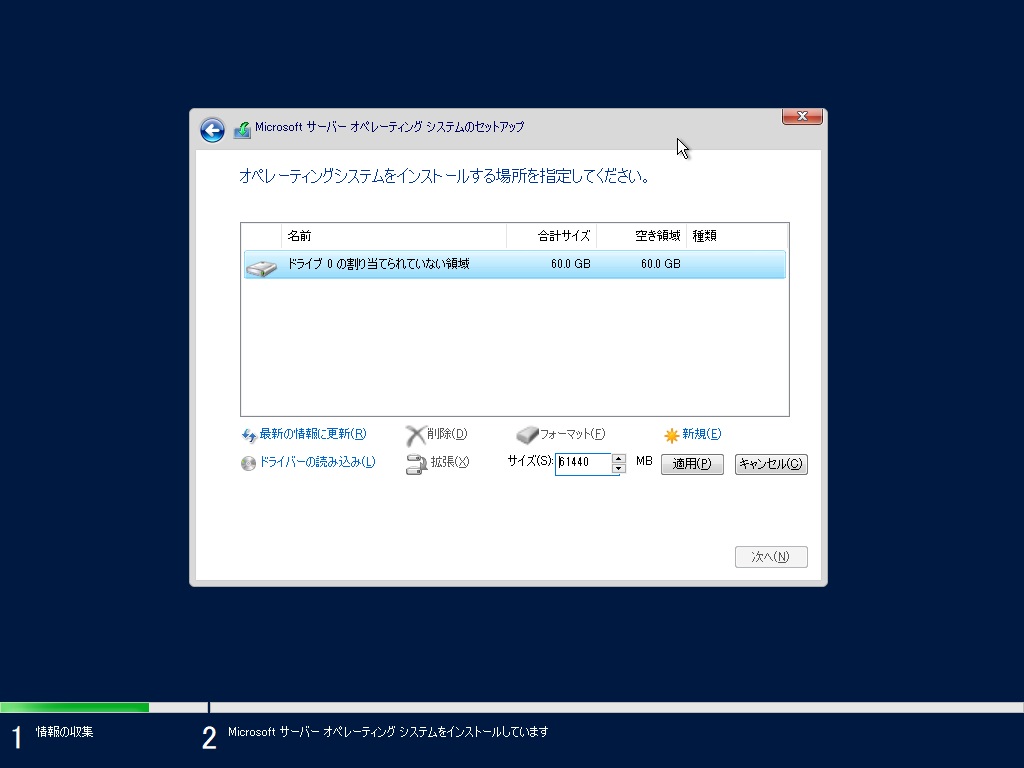
自動的に 3分割されています。
[ドライブ 0 パーティション 3]が選択されている状態で(ここがインストール先になります)
次へを押します。
(ここで [削除] → [新規] を繰り返すとドライブ分割できます。)
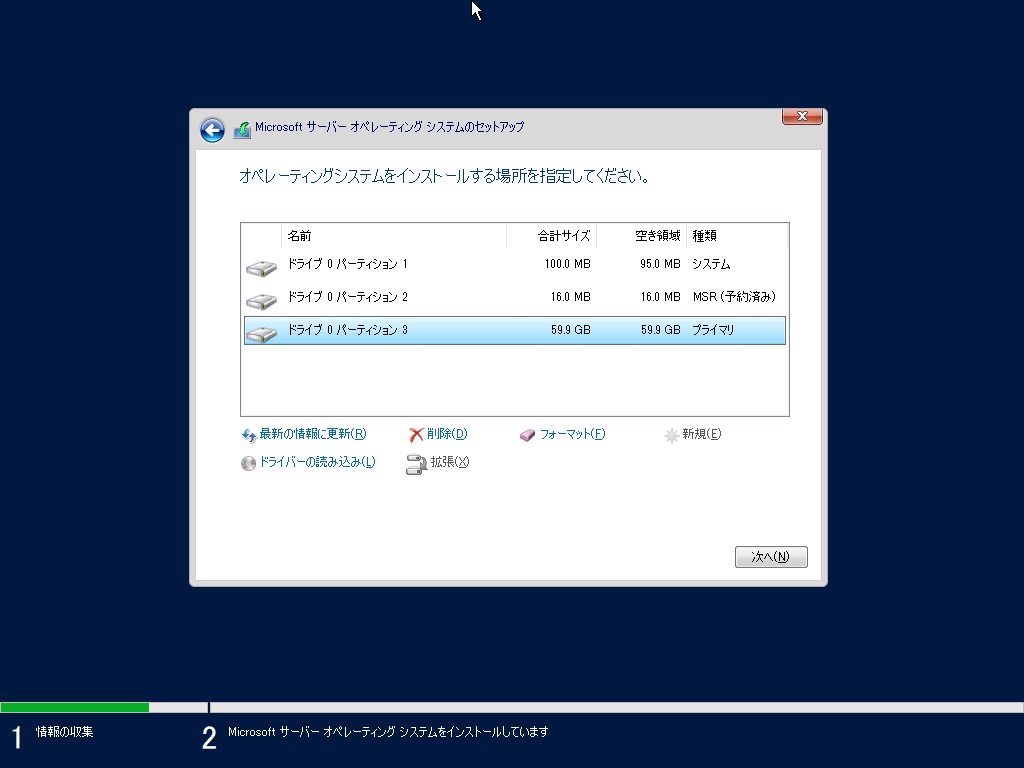
インストールが進行するので待ちます。
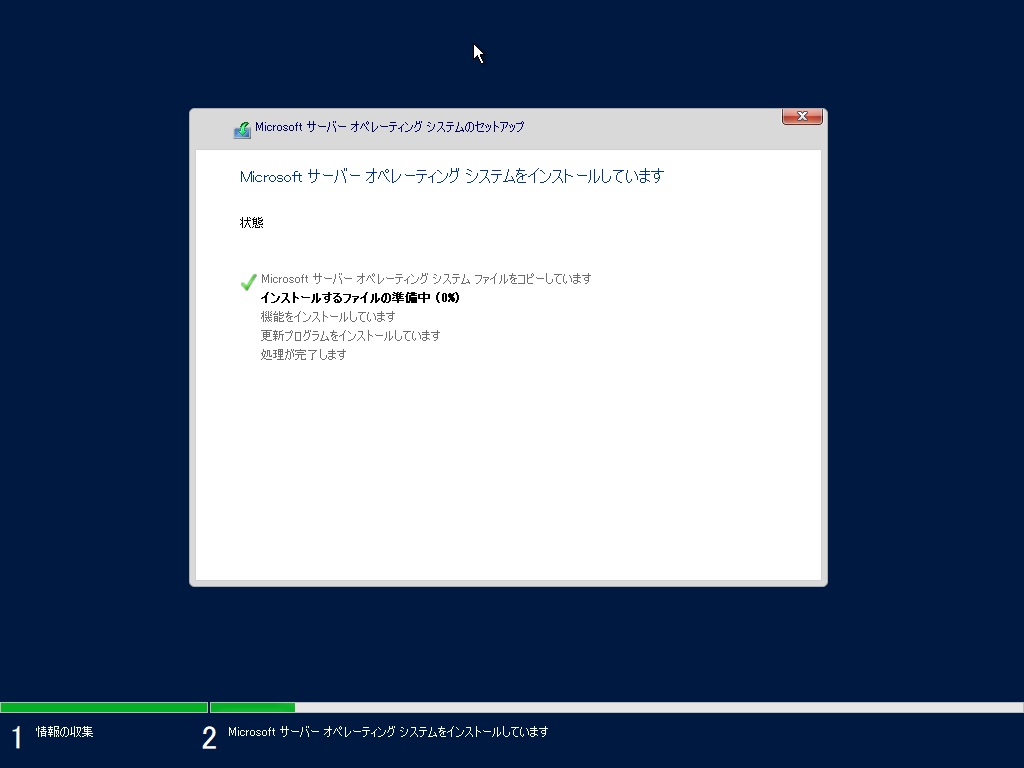
[Administrator]アカウントのパスワードを 2箇所に入力し、完了を押します。
パスワードは、英大文字/英小文字/数字/記号を含めて 8文字以上です。
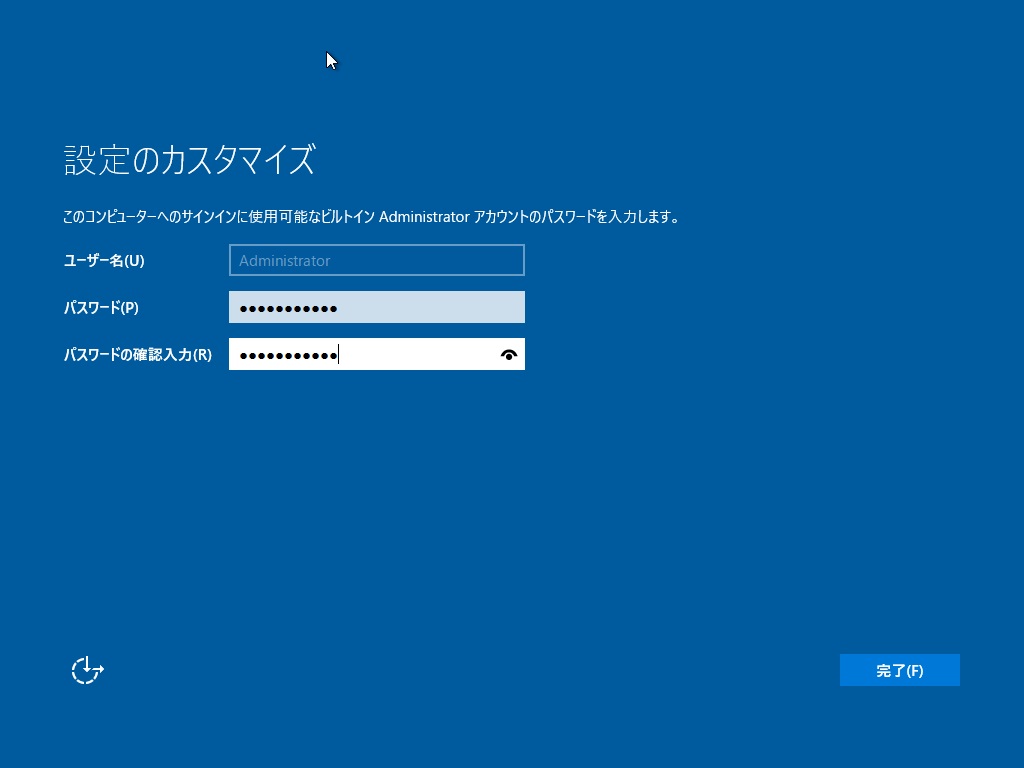
インストールが完了しました。
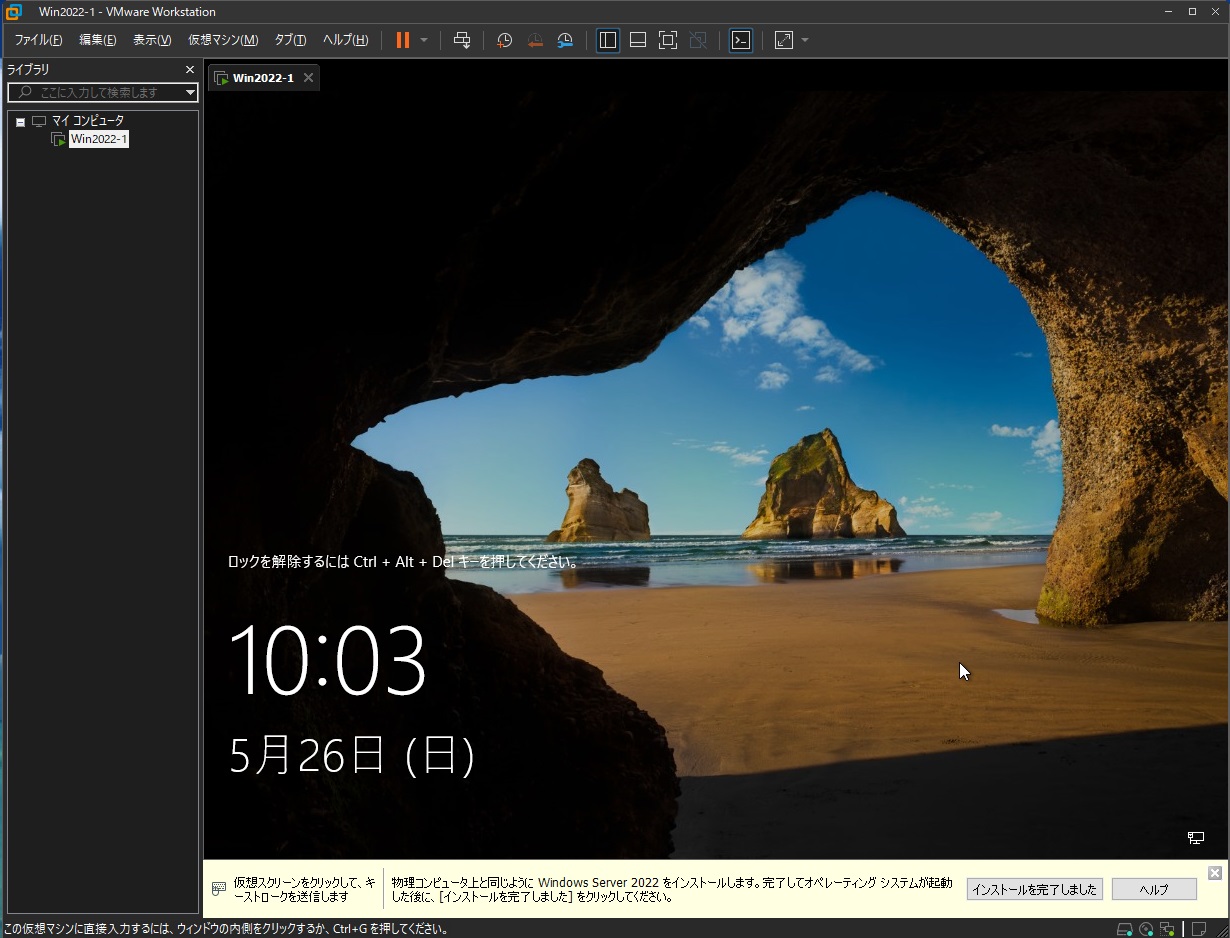
4.初期設定
これから初期設定として以下の事をやっていきます。
- 固定IPアドレスの割り振り
- コンピューター名の変更
- リモートデスクトップで外部からログオンできるようにする
- VMware Toolsのインストール
[Administrator]アカウントでログオンします。
Windows Server 2022へのログオンにはここで Ctrl+Alt+Delete なんですが、VMware Worksation Proの場合は、Ctrl+Alt+Insert になっています。
それか黄色枠のボタン(3つのキーの絵)を押して下さい。
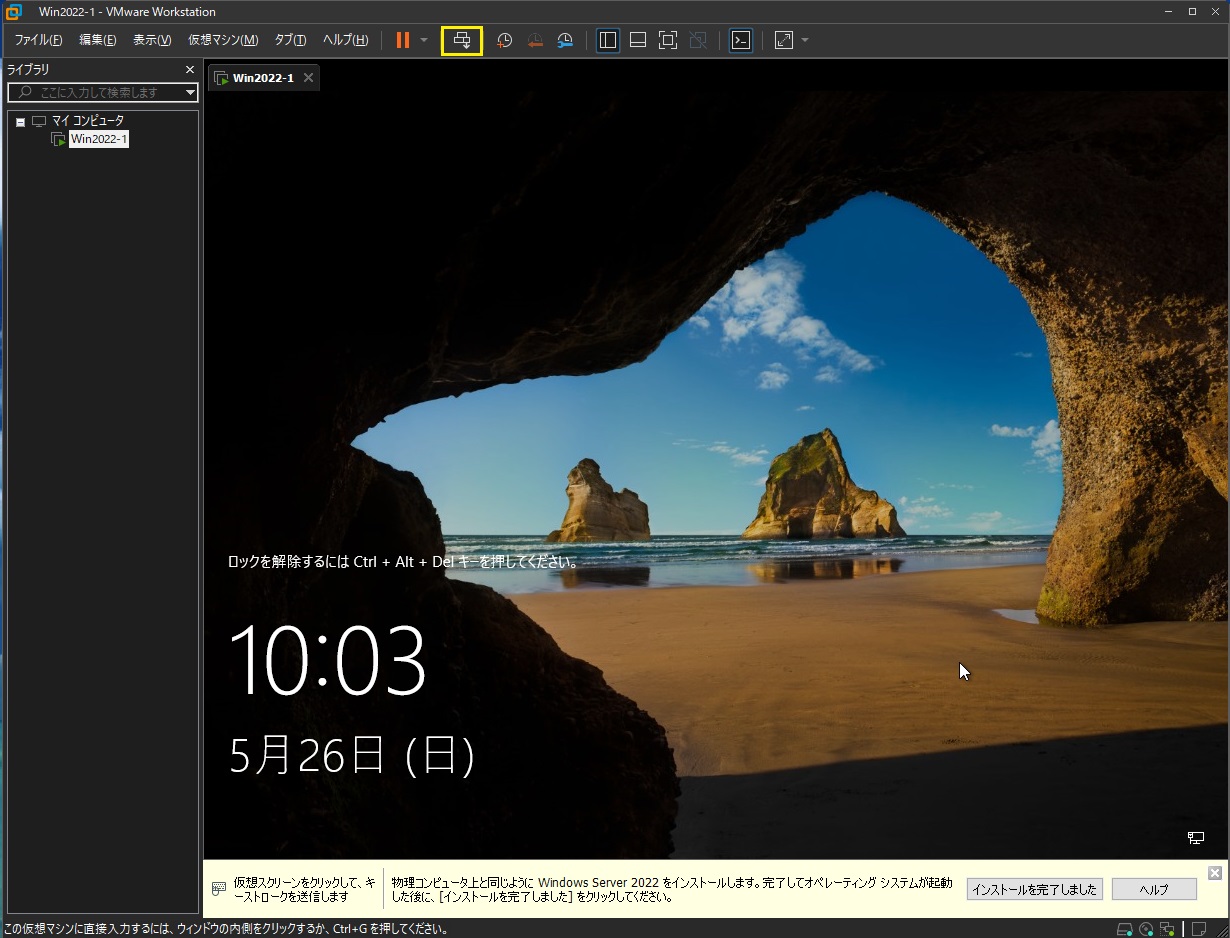
Administratorのパスワードを入力して、Enterを押します。
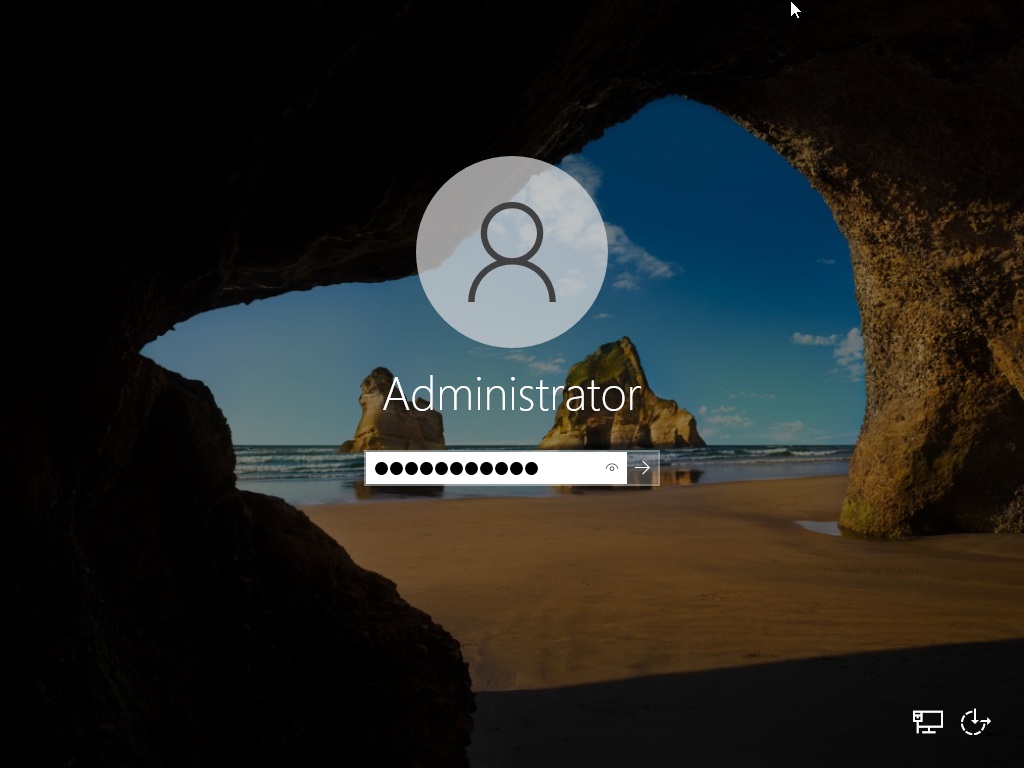
[ネットワーク] の青いエリアのはいを押します。
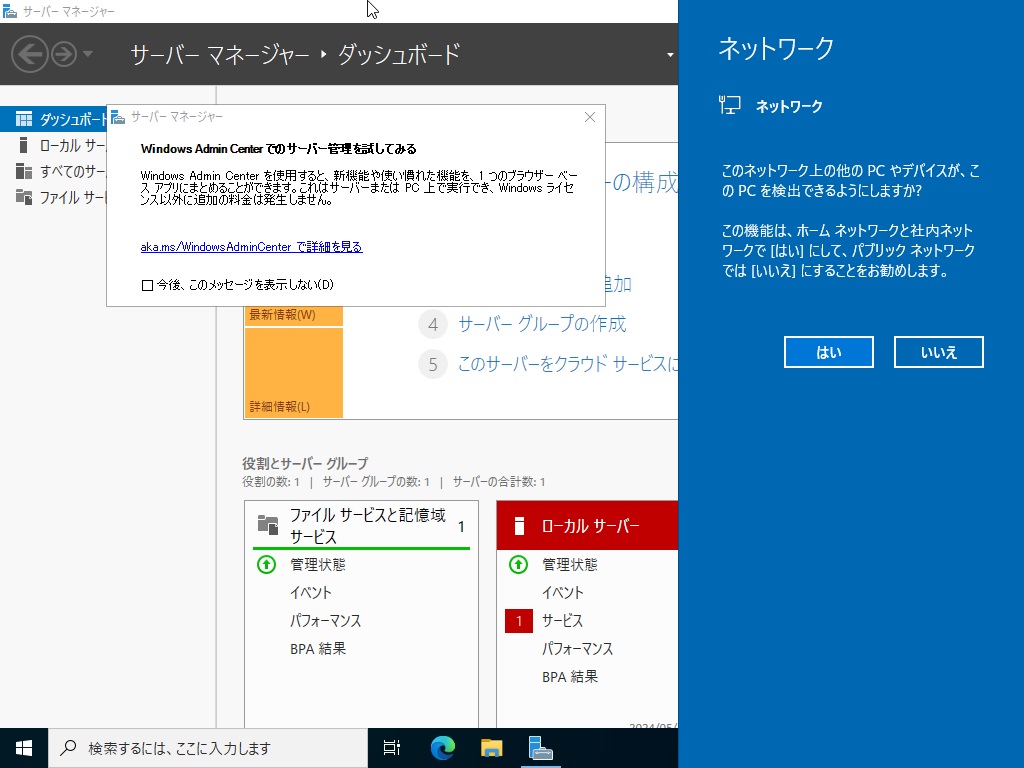
サーバーマネージャーが自動的に立ち上がって、Windows Admin Centerという管理ツールの利用を促すダイアログが出てきますが、とりあえず今は使わないので [今後このメッセージを表示しない] にチェックして [×] で閉じてしまって下さい。
左にある [ローカルサーバー] をクリックします 。
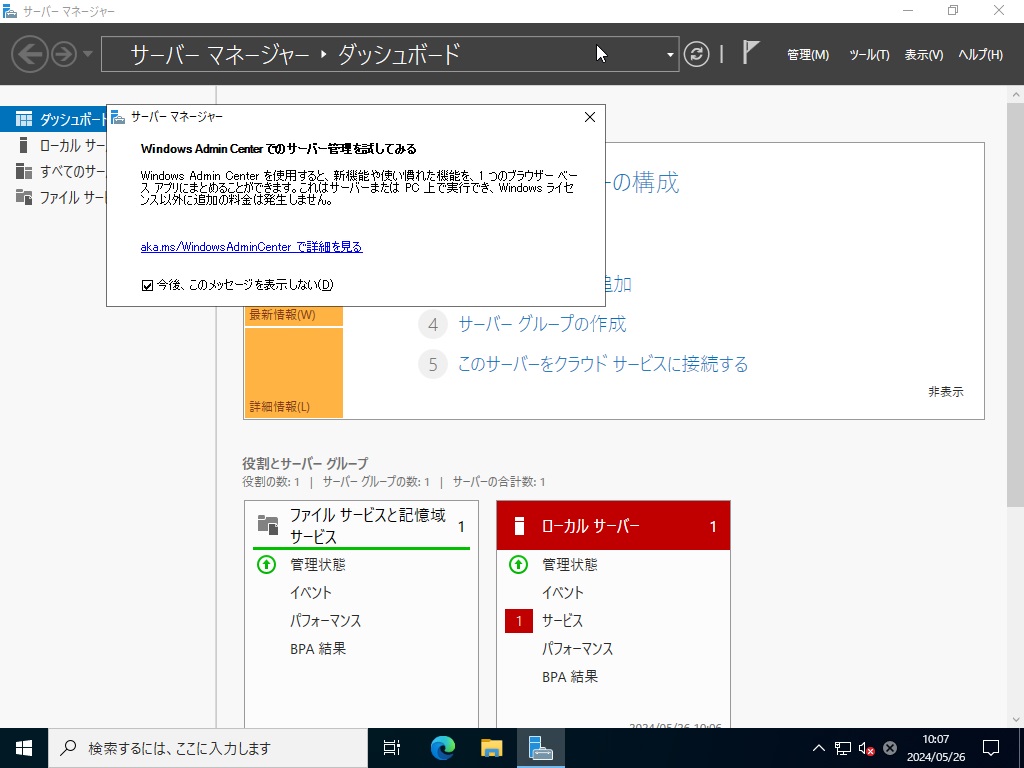
コンピューター名を変更します。
[コンピューター名] の青字をクリックします。
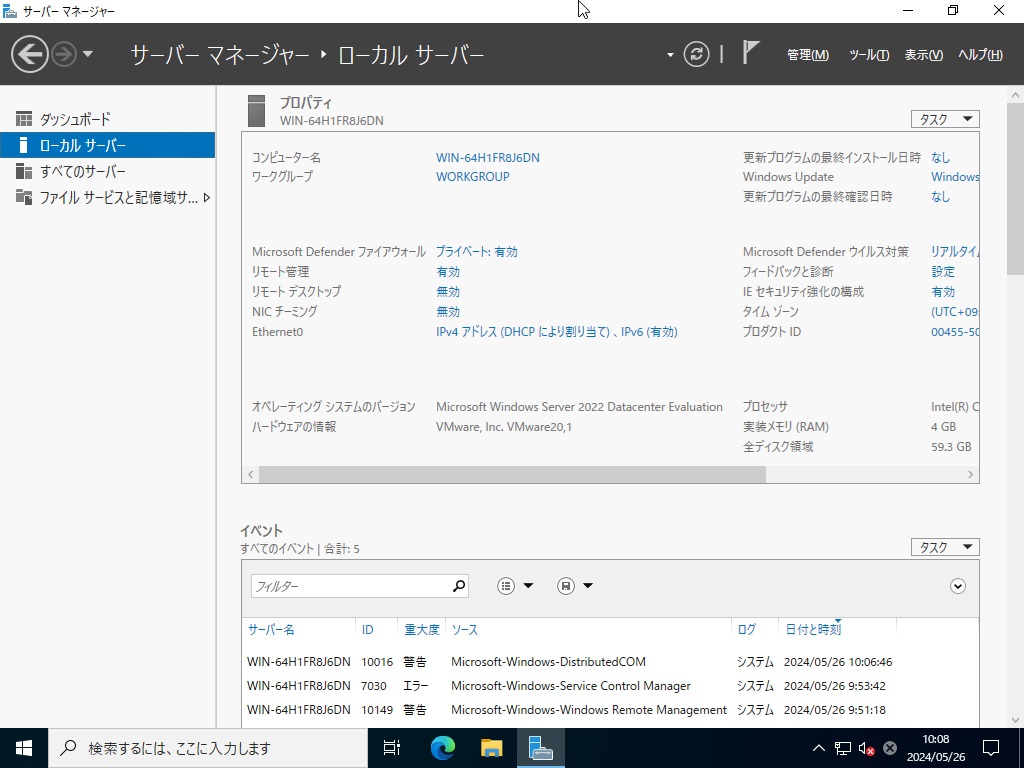
変更を押します。
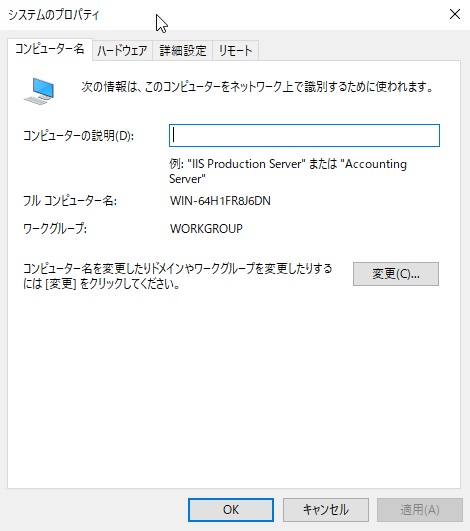
[コンピューター名] に新規の名前を入れ、OKを押します。
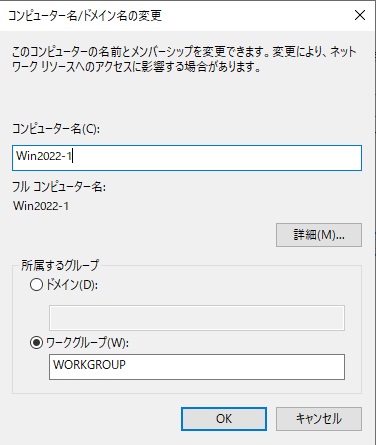
OKを押します。
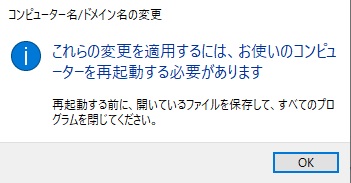
閉じるを押します。
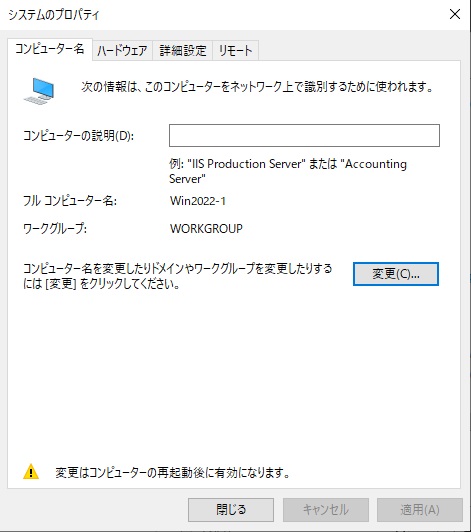
初期設定を全部終わらせてから再起動しますので、今はまだ再起動しません。
後で再起動するを押します。
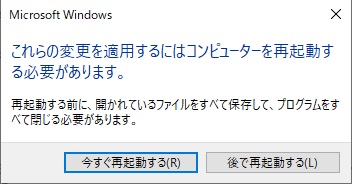
外部からのリモートデスクトップログオンを可能にします。
[リモートデスクトップ] の無効 をクリックします。
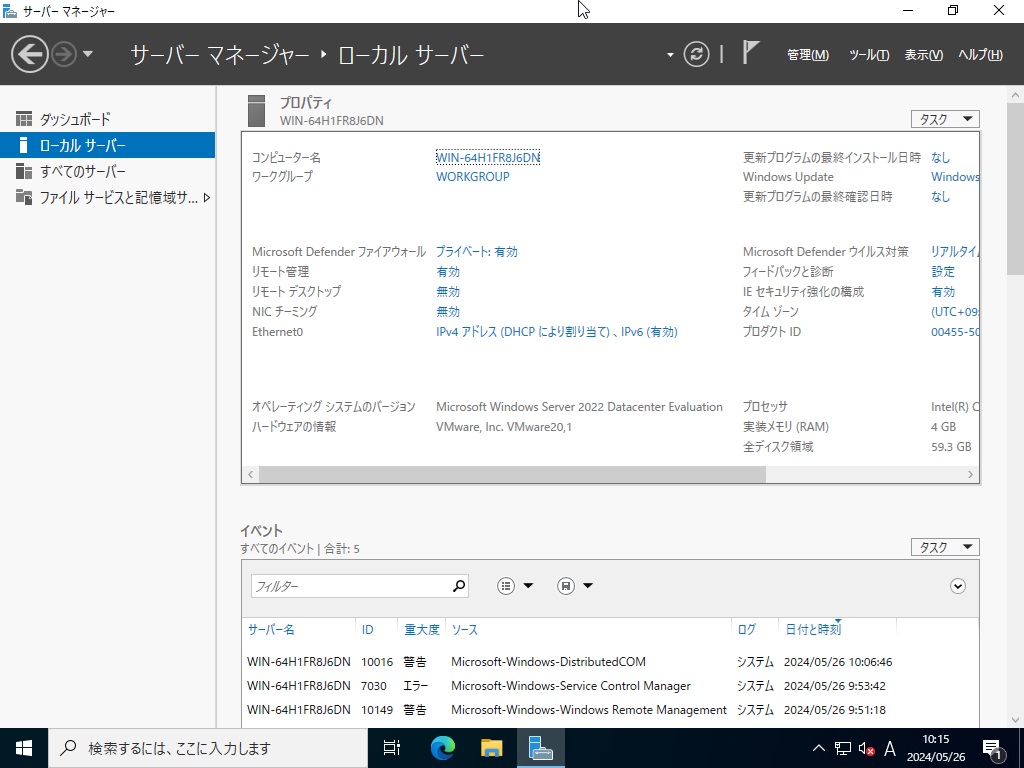
[このコンピューターでのリモート接続を許可する]を選択します。
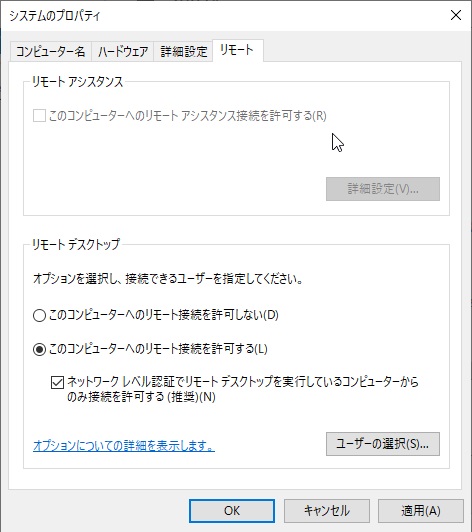
このようなダイアログが出てきて Windows Defender Firewallの設定をしてくれますので、OKを押します。
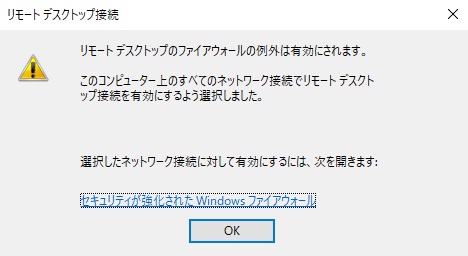
OKを押します。
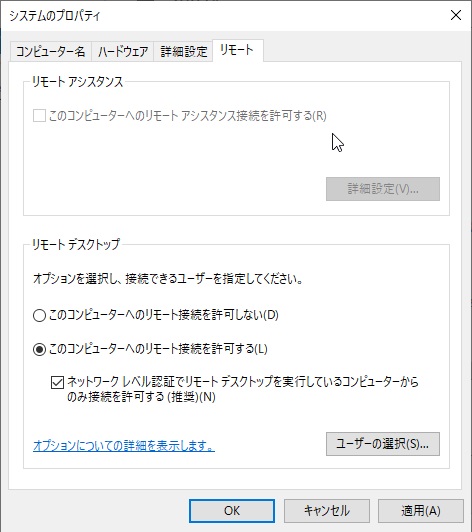
固定IPアドレスを割り振ります。
[IPv4 アドレス (DHCP により割り当て)、IPv6(有効)]をクリックします。
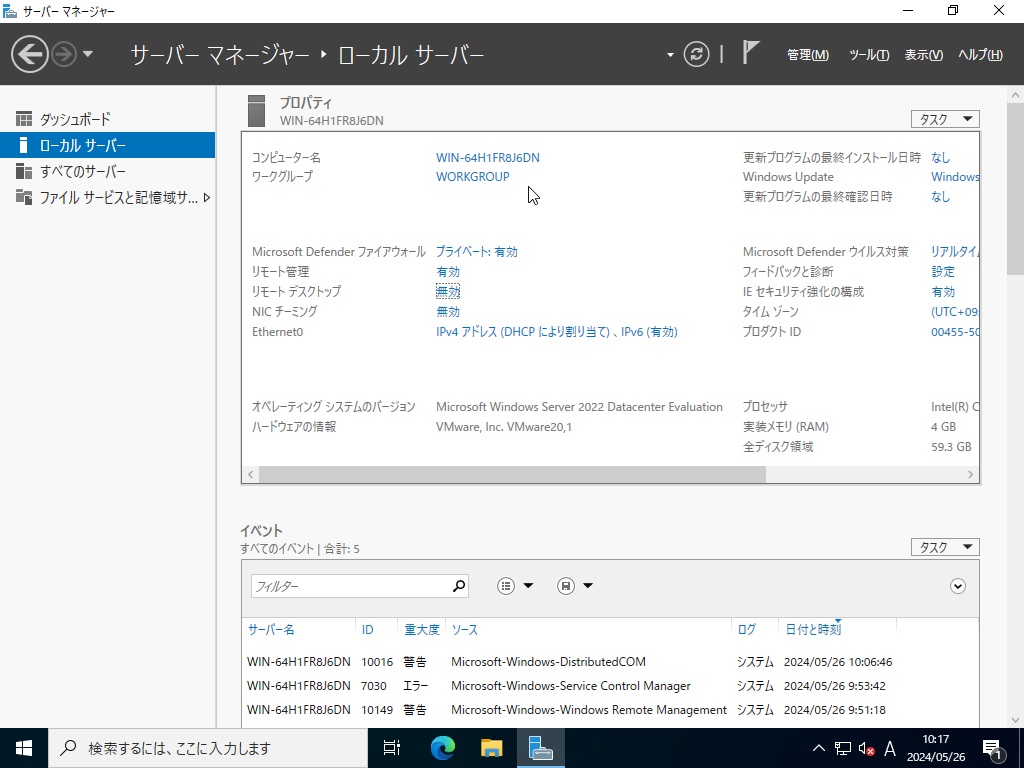
[Ethernet0]をダブルクリックします。
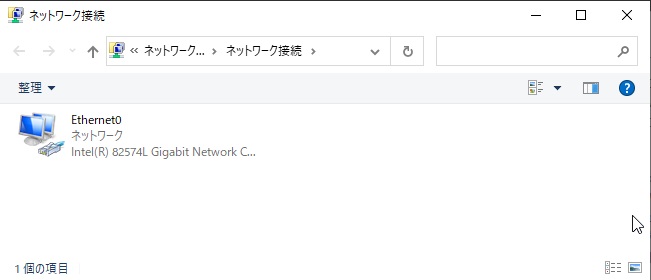
プロパティを押します。
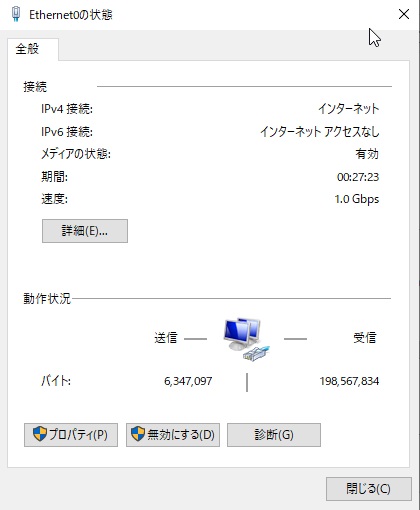
[インターネット プロトコル バージョン 4 (TCP/IPv4)]をダブルクリックします。
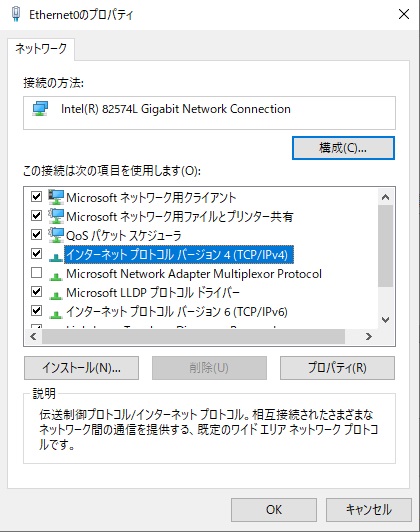
[次の IP アドレスを使う]を選択します。
各自環境のネットワークに沿った固定IPアドレスを入力して下さい。
(家のネットワークについては「自宅環境の DHCPサーバー設定変更」に書いています。)
我が家では以下のようにしました。
[次の DNS サーバーのアドレスを使う]も選択し、IPアドレスを入力します。
Wifiルーターか光ルーターあたりの IPアドレスになると思います。
(JCOMの場合は書類に DNSサーバーの指定が 2台分ありました)
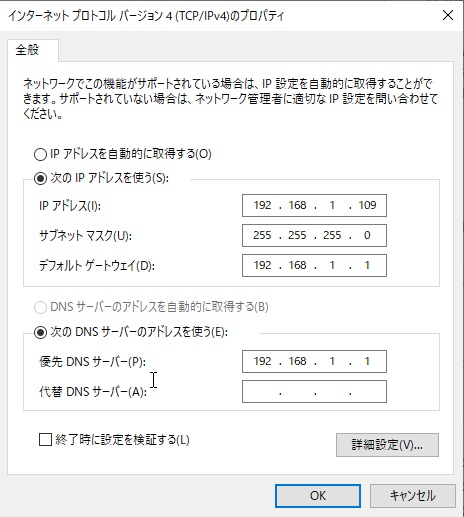
私はついでに [インターネット プロトコル バージョン 6 (TCP/IPv6)] のチェックを外しました。
閉じるを押します。
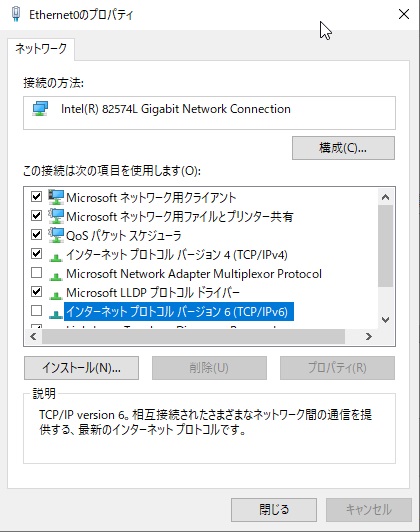
閉じるを押します。
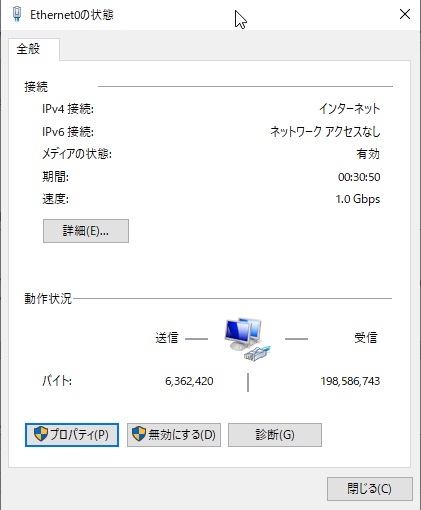
VMware Toolsをインストールします。
これは Windows Server 2022の設定ではなく、VMwareを使うための固有作業で、VMwareの仮想環境で仮想OSを運用する場合はまず入れると言って間違いありません。
ホストOSとゲストOSでクリップボードを共有できるなど、使い勝手が大変良くなる機能があります。
メニューより [仮想マシン] - [VMware Tools のインストール] を選択します。
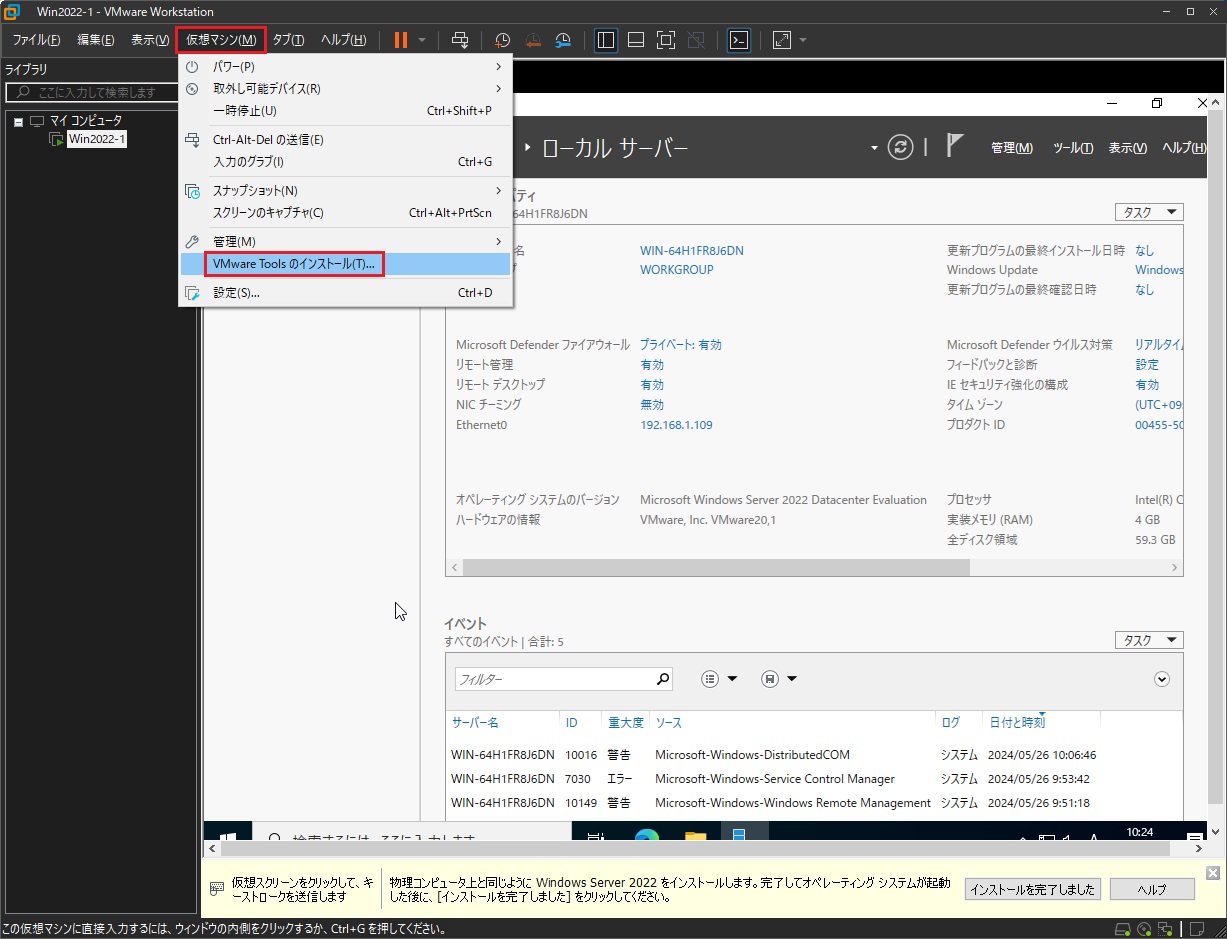
Windows Server 2022の画面の右下に、[このディスクに対して行う操作を選んで下さい。]というメッセージが出ますので、これをクリックした後、
[setup64.exe の実行] を選択します。
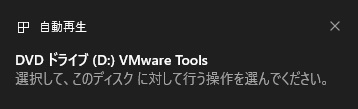
次へを押します。
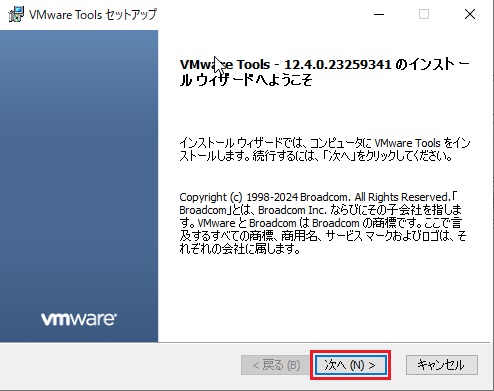
[標準] を選択し、次へを押します。
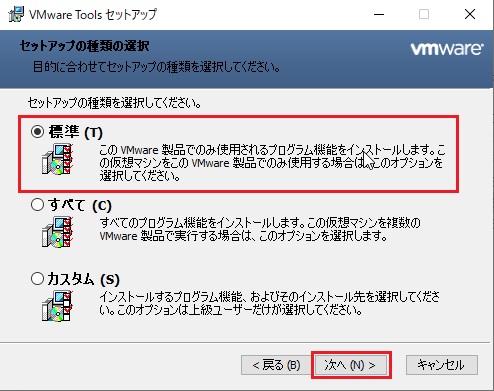
インストールを押します。
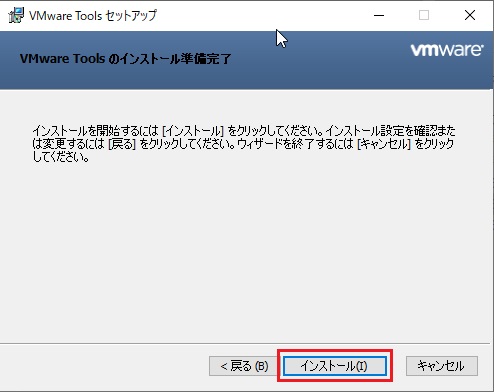
完了を押します。
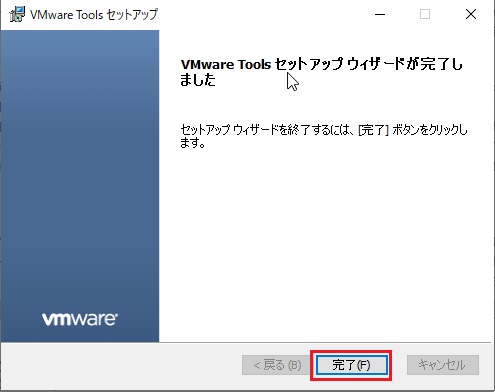
ここでまた再起動を促されますので、いよいよ再起動します。
はいを押します。
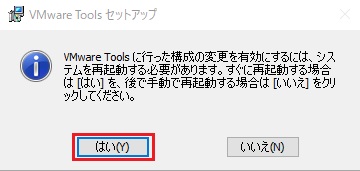
起動したらログオンせずそのままにしておきます。
5.リモートデスクトップでログオン
ホストOSの Windows10からリモートデスクトップで Windows Server 2022にログオンしてみます。
Windows10のスタートメニューから [Windowsアクセサリ] - [リモートデスクトップ接続] を選択します。
[コンピューター] に Windows Server 2022の IPアドレスを入れ、接続を押します。
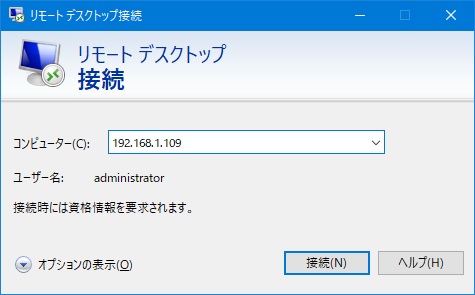
Windows Server 2022の [administrator]アカウントのパスワードを入れ、OKを押します。
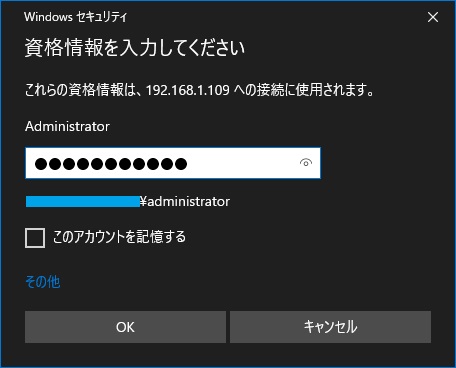
はいを押します。
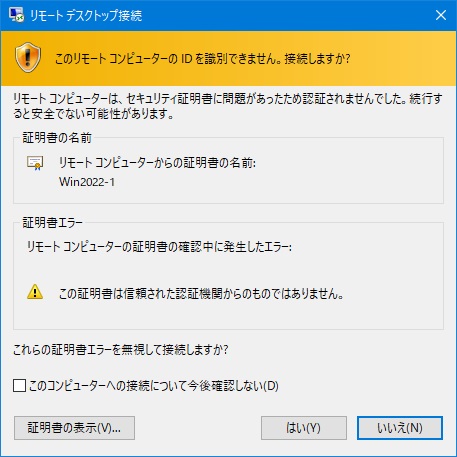
ログオンできました。
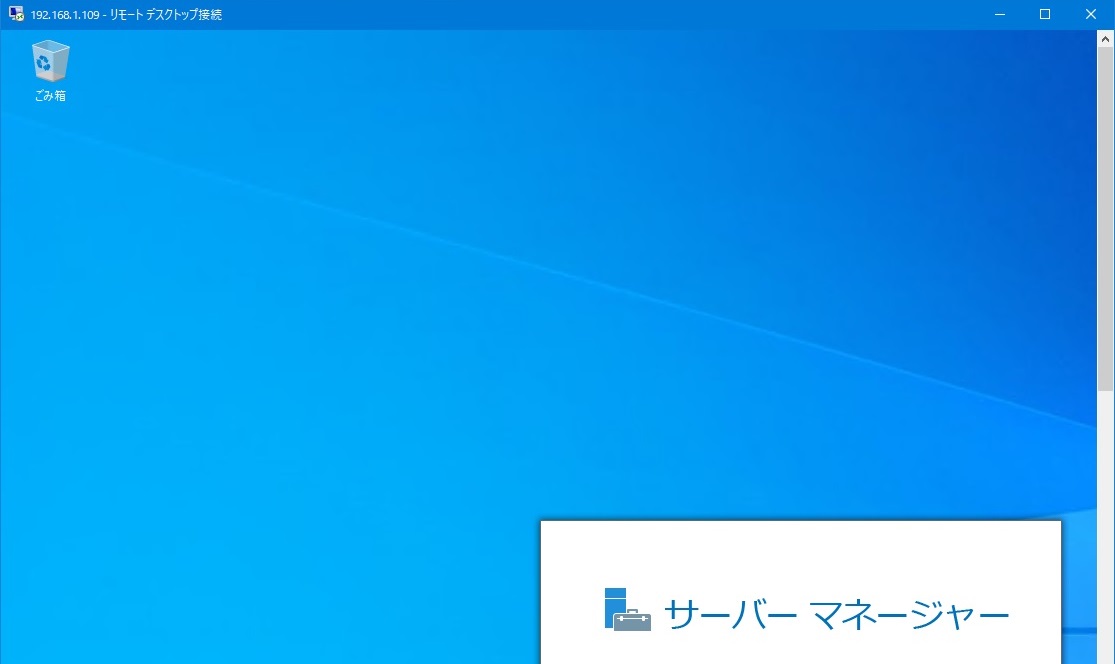
あとは存分に Windows Server 2022 を味わいましょう。
==========
こうして作った Windows Server 2022環境ですが、オンプレでもパブリッククラウドでもリモートデスクトップ接続で運用管理することになりますので、お勉強においてもサーバーコンソール(VMware Workstation Proのウィンドウ)ではなく極力リモートデスクトップ接続を使うことをお勧めします。
 | ひと目でわかるWindows Server 2022 (マイクロソフト関連書) [ 天野 司 ] 価格:3300円 |
 | Windows Server 2022パーフェクトマスター[Windows Server 2022/2019対応最新版] [ 野田ユウキ ] 価格:3300円 |
 | Windows Server 2022 Technology1ヶ月でWindowsサーバーエンジニアになる本【電子書籍】[ ミラクルソリューション ] 価格:2200円 |