Zabbixを使って Windows Serverの監視をしてみます。
「Zabbixインストール(前編)」では Zabbixサーバーを作ったのですけど、次はやっぱり他の何かを監視したくなります。
Zabbixは業務用のネットワーク機器なども監視できますが、私はそんなもの持っていませんので、Windows 2025 Serverを監視してみます。
Zabbixの機能は豊富で全てをここで網羅するなんてことはできませんが、Windowsサーバーを監視対象に加えることで Zabbixの運用がどんな感じかちょっとだけ味わってみましょう。
Zabbix運用の詳細については Zabbixのサイトにチュートリアルの動画などありましたので、そちらを参照して下さい。
ここの一番下に動画(英語)があります。
Download and install Zabbix
マニュアル(英語)はこちら。
7.0の日本語版マニュアルは、2024年12月21日時点ではまだないようです。
Zabbix Manual
1.環境
Zabbixサーバーが 1台、監視対象のサーバーが 1台の 2台構成にします。
| 用途 | OS | マシン名 | IPアドレス |
|---|---|---|---|
| 監視するほう | Ubuntu Server 24.04 | UbuntuServer2404-1 | 192.168.1.103 |
| 監視されるほう | Windows Server 2025 | WIN2025-1 | 192.168.1.105 |
Windows Server 2025のインストールについては「Windows Server 2025 インストール」に書いてある手順でやっています。
2.Zabbix Agent 2 ダウンロード
Zabbixでは監視対象が Linuxや Windowsなどの場合は、Zabbixのエージェントプログラムをインストールすることで監視項目を最大に増やすことができます。
エージェントプログラムのインストールが難しい場合は SNMPでの監視もできますが、エージェントを使う方が効率が全然良いです。
Windows用のエージェントダウンロードはこちらから。
Download and install Zabbix
上のURLは既に以下を選んだものとなっています。
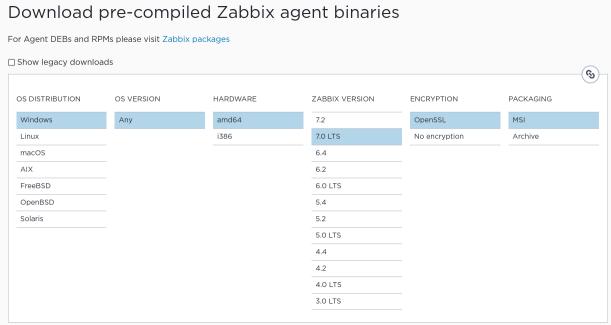
| OS DISTRIBUTION | Windows |
| OS VERSION | Any |
| HARDWARE | amd64 |
| ZABBIX VERSION | 7.0 LTS |
| ENCRYPTION | OpenSSL |
| PACKAGING | MSI |
[Zabbix Release: ]は、2024年12月19日時点での最新版 [7.0.6] を選んでいます。
画面下の方にダウンロードするボタンが出てきますが、2つのエージェントがあります。
[Zabbix agent 2 v7.0.6]と 2 が付いている方が、新しいタイプのエージェントですので、こちらを選択して下さい。
DOWNLOADを押してダウンロードしましょう。
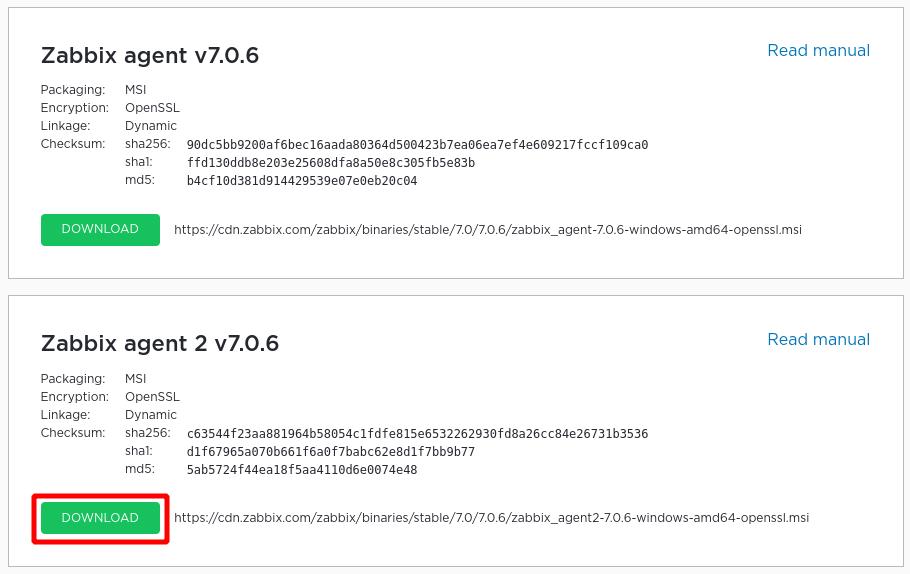
ダウンロードが完了すると [zabbix_agent2-7.0.6-windows-amd64-openssl.msi]ファイルができました。
これを Windows 2025 Server の適当なフォルダに持っていきました。
3.Zabbix Agent 2 インストール
インストールしましょう。
[zabbix_agent2-7.0.6-windows-amd64-openssl.msi]ファイルをダブルクリックします。
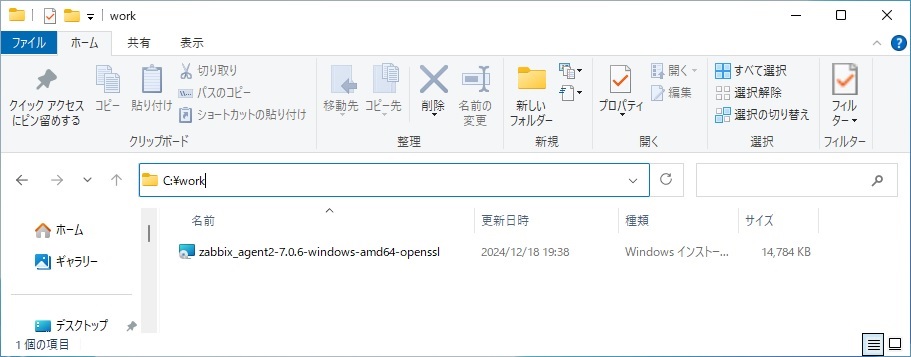
Nextを押します。
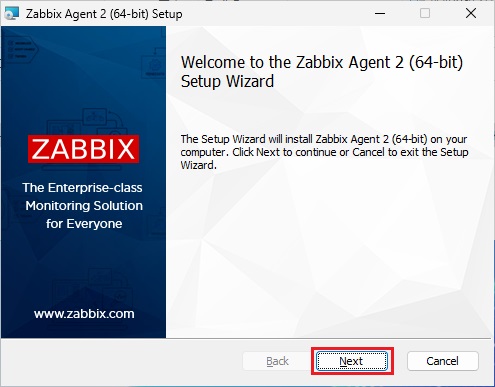
[I accept the terms in the License Agreement]にチェックして、Nextを押します。
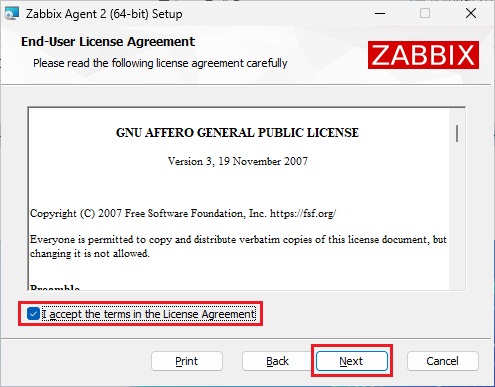
Nextを押します。
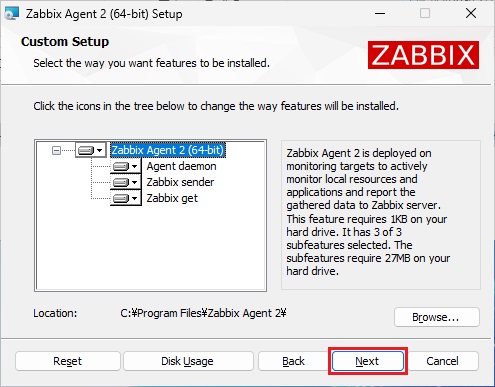
[Host name:] は勝手に入ったのでそのまま、
[Zabbix server IP/DNS:] と [Server or Proxy for active checks:] に Zabbixサーバー(ここでは Ubuntu Server 24.04)の IPアドレスを入れてNextを押します。
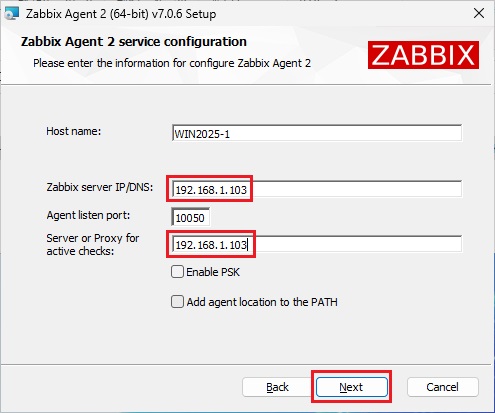
Installを押します。
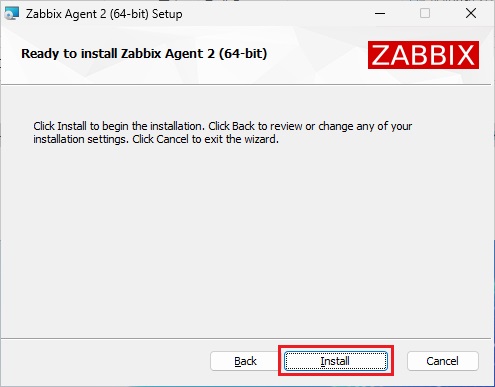
待ちます。
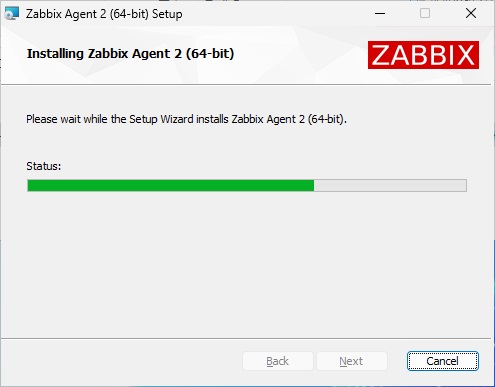
Finishを押します。
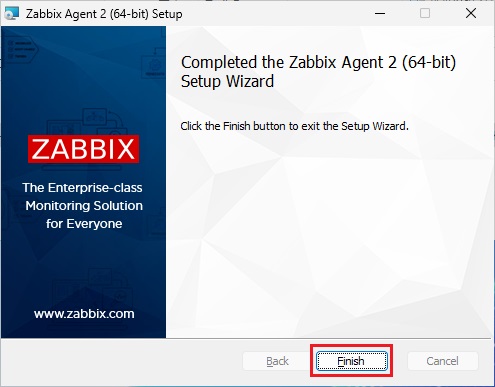
Zabbix Agent 2のインストールが完了しました。
インストールにより [Zabbix Agent 2]サービスが登録され、OS起動時に自動で起動するようになり、かつ、現時点で既に実行中になっています。
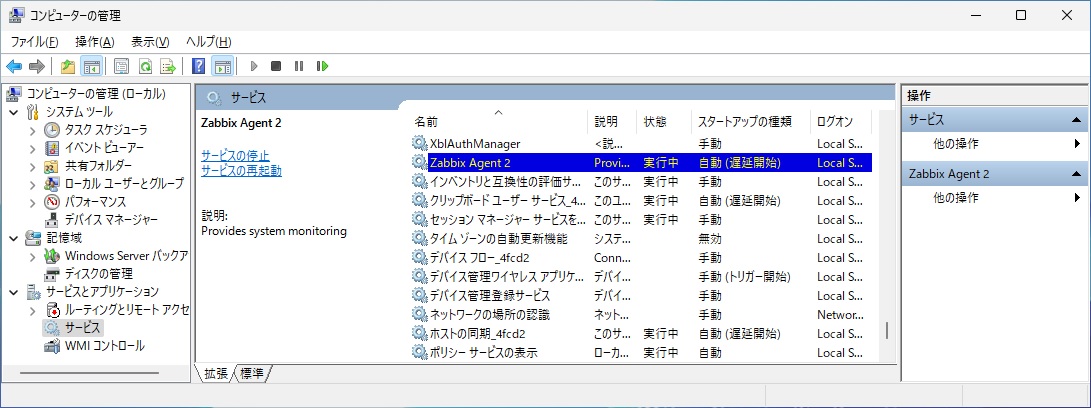
インストールにより Windows Firewallの [受信の規則] に [Zabbix Agent 2 listen port]規則が追加されています。
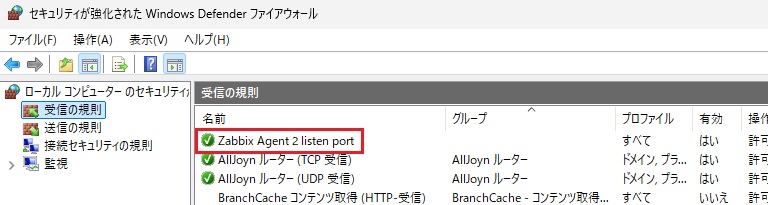
これで監視対象としての Windows Server 2025側の準備は完了しています。
4.Zabbixサーバーへ監視対象として設定
Zabbixの管理画面に戻って Windows Server 2025を監視対象に追加します。
監視対象は「ホストグループ」という監視対象をまとめるグループのいずれかに所属していなければなりません。
Linux OSであればデフォルトで [Linux Servers]ホストグループがあるんですが、Windowsのはないので「Windows Servers」ホストグループを作ることにしました。
画面左のメニューより [データ収集] - [ホストグループ] を選択します。
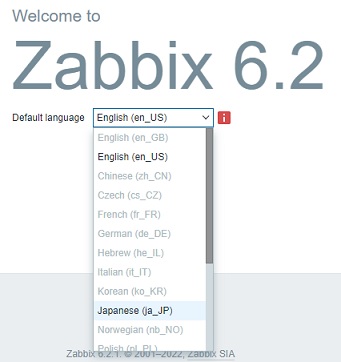
画面右上にあるホストグループの作成を押します。
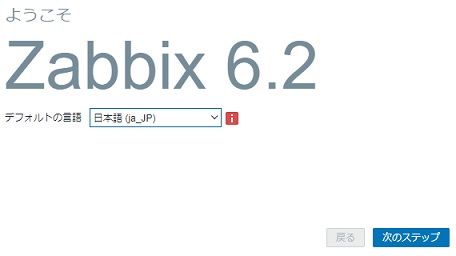
「Windows servers」と入力して追加を押します。
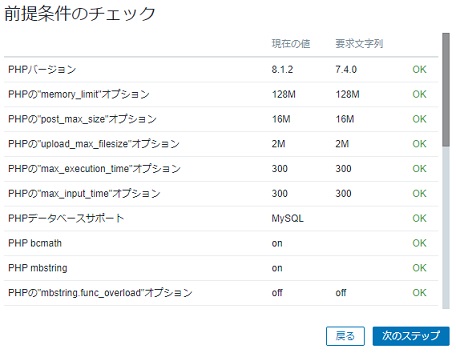
できました。
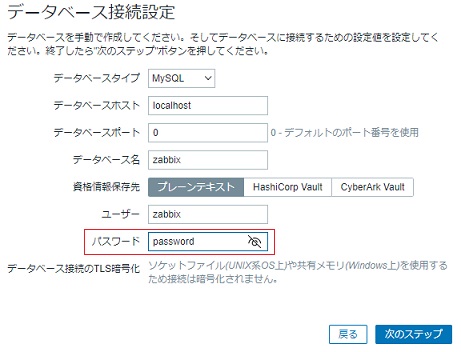
次は「ホスト」を作ります。
これが監視対象のノードとイコールになります。
画面左のメニューより [データ収集] - [ホスト] を選択します。
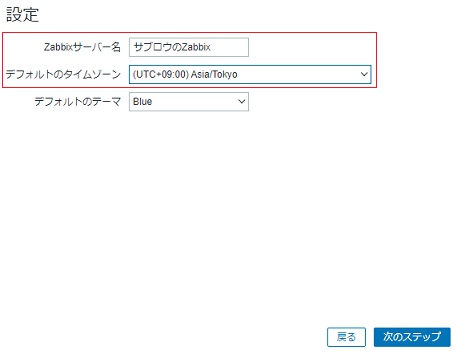
画面右上にあるホストの作成を押します。
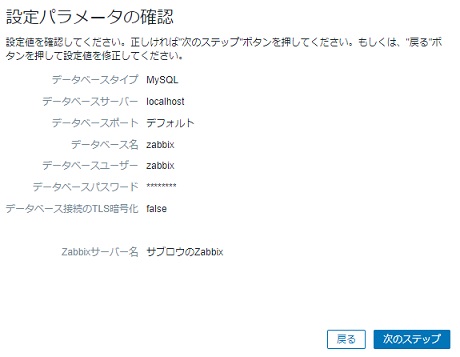
[ホスト名] は本当のホスト名でなくても構いません。
あくまで Zabbix上で表示する名前です。
[ホストグループ] の右にある 選択 を押すと、ホストグループのリストが出てきますので、上で作った [Windows servers] を選択しました。
[インターフェイス] のところにある [追加]リンクをクリックします。
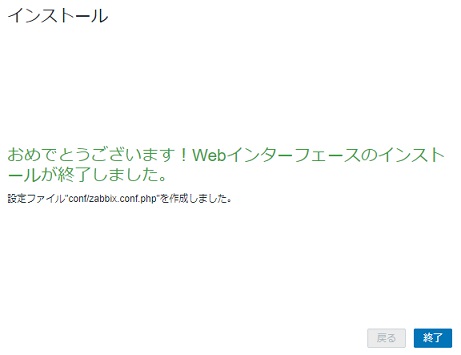
Zabbix Agent 2をインストールしてある Windows Server 2025が対象なので、[エージェント] を選択します。
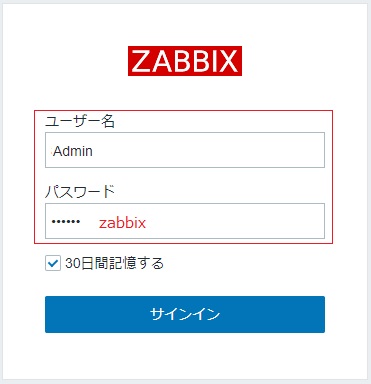
[エージェント]行ができますので、その行の [IPアドレス] に Windows Server 2025の IPアドレスを入れ、追加を押します。
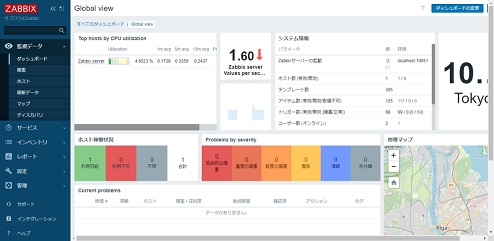
[WIN2025-1]としてホストができました。
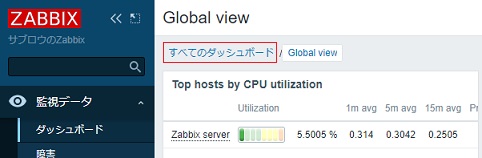
ホストができましたが、まだ何等何を監視するのか設定していません。
本来はここから細かく「アイテム」というのを作っていくのですが、実はメジャーな監視対象(LinuxとかWindowsとかCISCOのネットワーク機器とか)の場合は、「テンプレート」という監視対象セットを纏めたものがあります。
丁度「Zabbix AgentをインストールしたWindows OS用の監視テンプレート」的な [Windows by Zabbix agent]テンプレートがデフォルトで入っていますので、それを使ってみましょう。
画面左のメニューより [データ収集] - [テンプレート] を選択します。
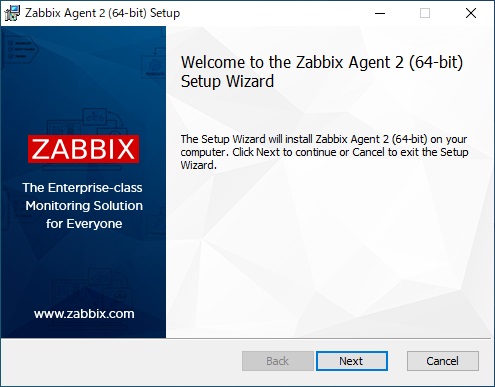
デフォルトで登録されているテンプレートは多数ありますので [名前] に「Win」と入力して適用を押すことで、テンプレート名に「Win」が入ったものだけを表示するようになります。
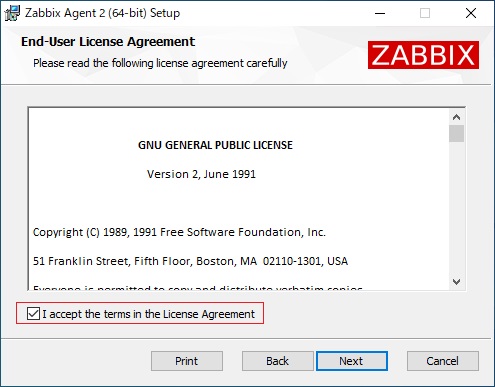
今回使おうとしている [Windows by Zabbix agent]テンプレートがありました。
テンプレートの画面は確認だけで、ホストへテンプレートの適用(紐付け)をするのはホストの画面になります。
画面左のメニューより [データ収集] - [ホスト] を選択します。
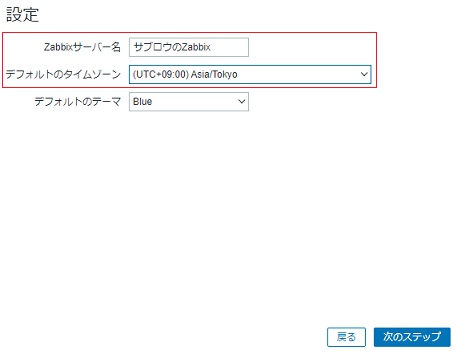
[WIN2025-1] をクリックします。
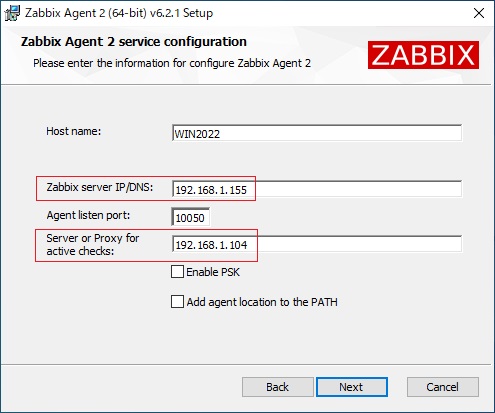
[テンプレート] の右にある選択ボタンでも選べるんですが、「Win」って入力してやると名前に「Win」を含むテンプレートの候補を表示してくれるのでこちらの方法で。
[Windows by Zabbix agent]を選択します。
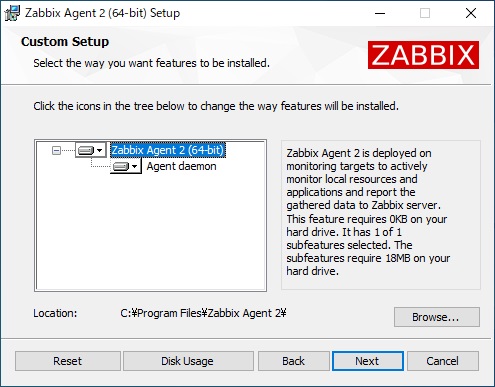
[テンプレート] に [Windows by Zabbix agent]テンプレートが選択された状態になりましたので更新を押します。
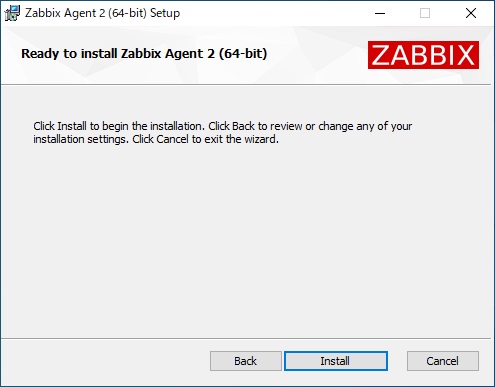
テンプレートを適用するまえは赤枠の所に何も無かったのですが、適用後はここに数字が入ってきました。
これらはテンプレートに設定されている要素がホストの設定として取り込まれたことを意味します。
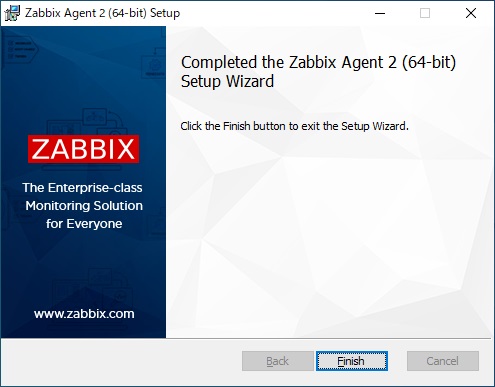
監視対象としての設定はこれで完了で、ちょっと時間が経つとサーバーから色々な情報を吸い上げ始めます。
5.監視
画面左のメニューより [監視データ] - [最新データ] を選択します。
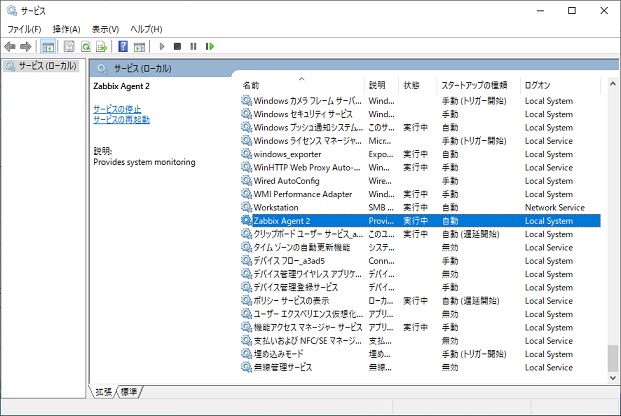
[ホスト] に 「WI」と入力すると(以下略)
[WIN2025-1] を選択し、適用を押します。
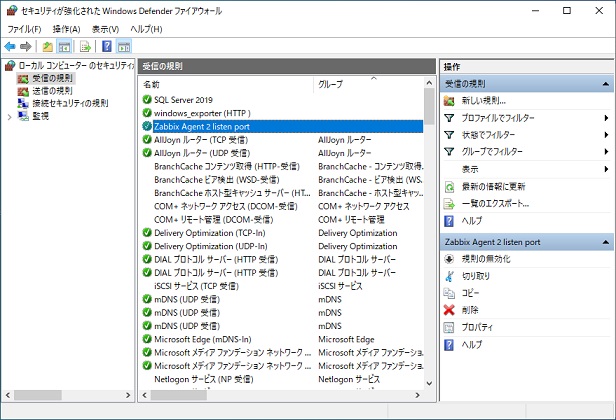
画面を下にスクロールさせていくと、[WIN2025-1]ホストから収集された諸々のデータのうち直近のものを一覧表示してくれます。
例えば赤枠は CPU使用率です。
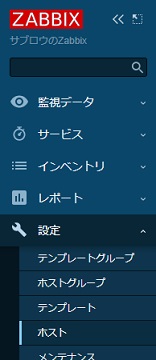
試しに [CPU utilization] をクリックしますとメニューが出ますので、[値] を選択します。
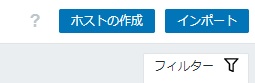
CPU使用率の履歴が出てきました。
1分に 1回取得しているようで、これはテンプレートに設定されている [CPU utilization]アイテムの監視間隔が 1分になっているためです。
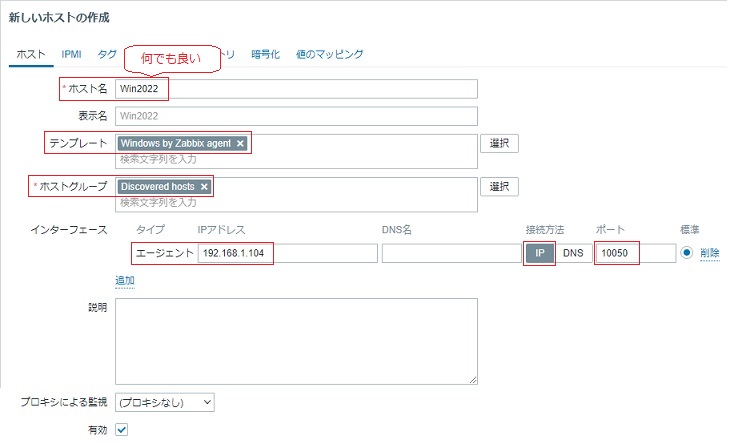
[Windows by Zabbix agent]テンプレートにはグラフも設定されています。
画面左のメニューより [監視データ] - [ホスト] を選択します。
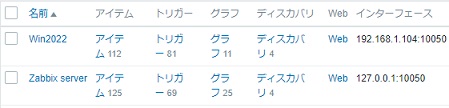
[WIN2025-1] の行の [グラフ] をクリックします。
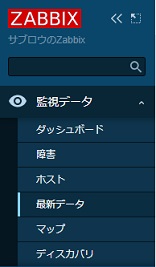
こんな感じで、12個のグラフが表示されます。
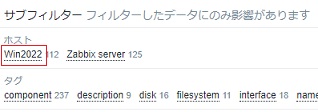
こんな感じで、Windows Server 2025の情報(こういうのをサーバーメトリクスという)を Zabbixで見ることができるようになりました。
[Windows by Zabbix agent]テンプレートには、特定の値が閾値を越えた時にダッシュボードにエラーなりの表示をしてくれる「トリガー」も設定されています。
トリガーは画面にメッセージを出すだけではなく、メール送信に繋げたりもできます。
こうして Windows Server 2025に何か異常があれば、運用担当者に自動で通知が行くようにできるのでした。
==========
Zabbix Agentで取得できる情報は多岐にわたり、かつ取得した情報を使って画面にエラー表示したりと、通知機能も多岐に渡ります。
ダッシュボードのデザインは柔軟性がありますし、ネットワーク図を作ってその図の上で機器の障害を表示したりと、かなりの高機能です。
Zabbixはもう大分前から世に出ていますが、それがまだ機能拡充を続けていて、商用利用にも対応しているというのは大したものだと思います。
商用のデータセンターでの監視にはフリー版では厳しいところがありますが、小規模なサーバー/ネットワーク環境の監視であればフリー版でも十分に使えると思います。
サーバー監視ソフトの鉄板でもありますし、これから導入しようという方は一度試してみてはいかがでしょうか。
「で、何を見ればよいの?」なんですが、そこはもうサーバー運用設計の世界の話で非常に奥深いものがあり、これと言った正解がありません。
この疑問に辿り着いたということは、このような専門書を紐解く時期になったということです。

