こんにちは。
「ソフトウェアiSCSIデバイス(FreeNAS)(前編)」の続きで、iSCSIデバイスを味わうため、まずは TrueNASの昔のバージョンである FreeNASをインストールします。
ダウンロードページを見る限り、FreeNASのバージョン12から TrueNASを名乗っているようです。
なんで TrueNASをインストールしないのかというと、FreeNASが求めるメモリが8GBで TrueNASが 16GBというだけの話で、私の PCにもっとメモリが潤沢にあれば TrueNASでやったことと思います。
ただ「iSCSIを味わう」という点では FreeNASでも問題ないと思いますし、最新の TrueNASも機能拡充があるとは言え FreeNASとそう変わらないと思います。
ダウンロードは、TrueNASのサイトの以下のURLからできます。
今回は 11の最後のアップデートと思われる 11.3.U5というのを入手します。
True NAS & Free NAS Direct Donwload
赤枠のファイルをダウンロードしました。
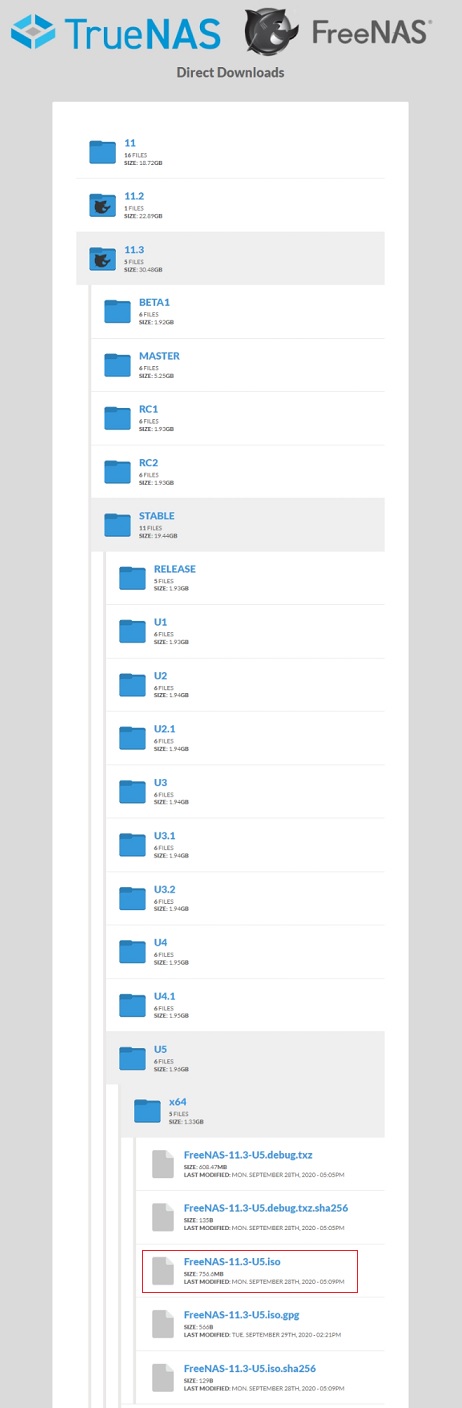
ダウンロードが完了すると FreeNAS-11.3-U5.iso というファイルができました。
iso?と思った人はご明察で、FreeNASはソレ自体を OSと捉えていただいて構いません。
実態は FreeBSDという UNIX-OSをベースに諸々のファイル共有機能を突っ込んだものです。
コンソールとWebベースの画面で管理するようになっています。
ここではいつも通りに、VMware Workstation Playerの仮想マシンにインストールします。
それでは VMware Workstation Playerで仮想マシンを作っていきます。
VMware Workstation Playerを起動し、[新規仮想マシンの作成]をクリックします。
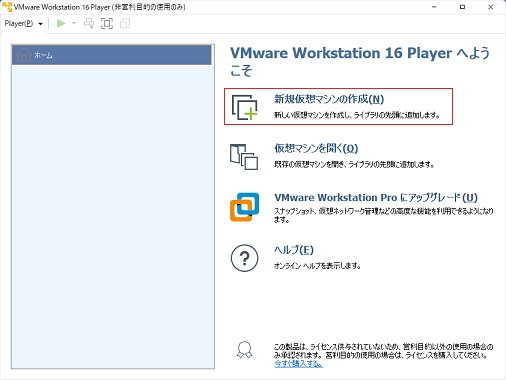
[後でOSをインストール]を選択して、次へを押します。
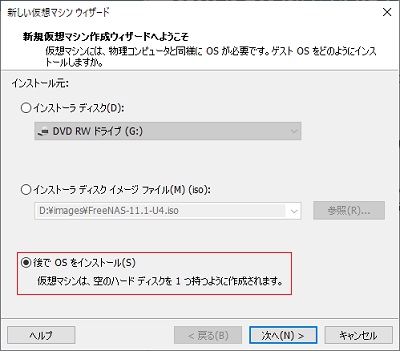
[その他][FreeBSD 12 (64ビット)]を選択して、次へを押します。
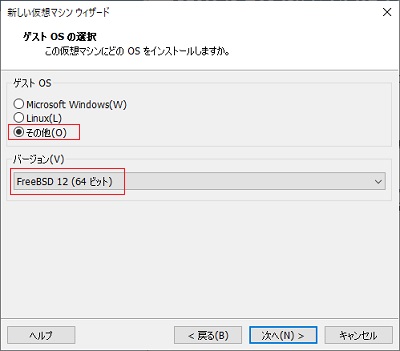
[仮想マシン名](VMware Workstation Player上での名称:実際のマシン名ではない)と[場所](仮想マシン作成フォルダ)を指定して、次へを押します。
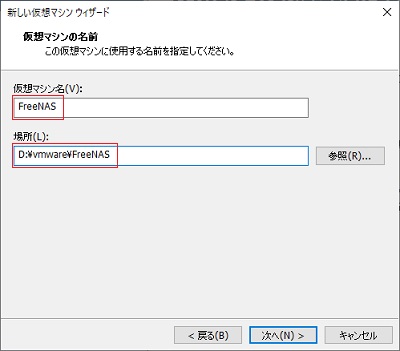
[ディスク最大サイズ]は 5GBではインストールできなかったので 10GBにしました。
[仮想ディスクを単一ファイルとして格納]を選択して、次へを押します。
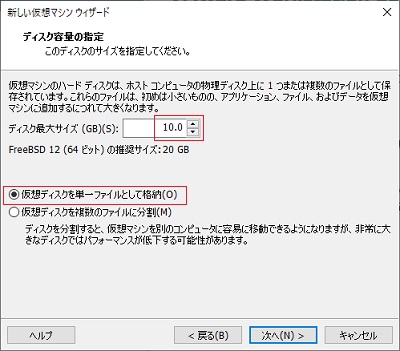
ハードウェアをカスタマイズを押します。
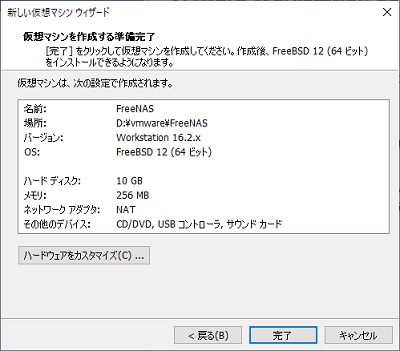
メモリ割り当ては 8GB以上推奨ですが、ここでは 2GBにしました。
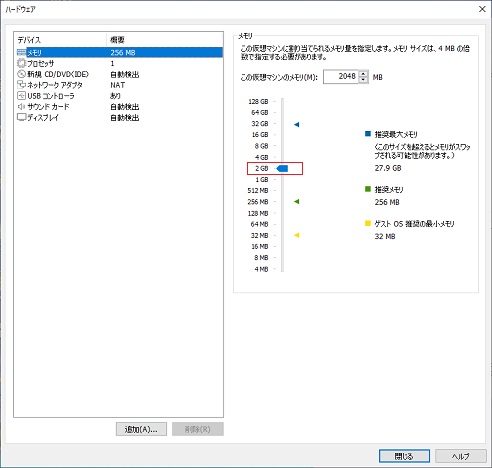
プロセッサ(CPU)割り当ては1個にしました。
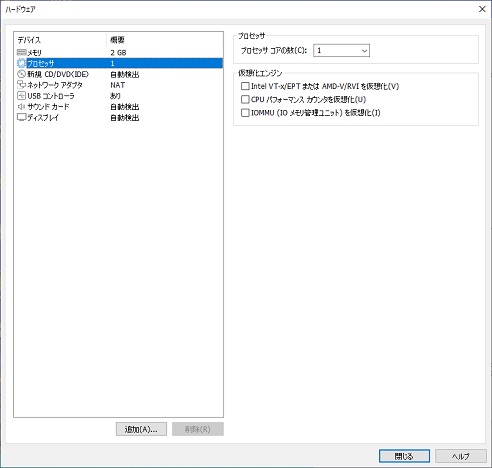
CD/DVDでの設定で[ISOイメージファイルを使用する]を選択して、ダウンロードしたファイル(FreeNAS-11.3-U5.iso)を指定します。
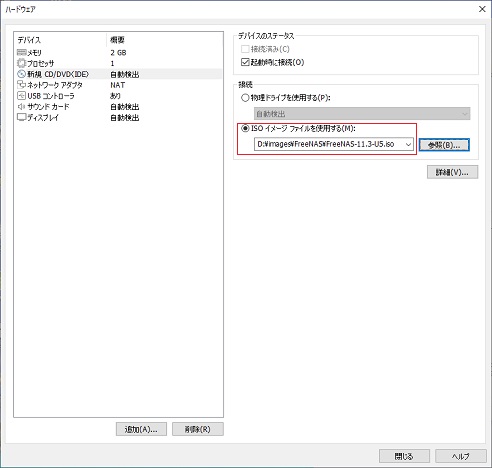
[ブリッジ]を選択し、[物理ネットワーク接続の状態を複製]にチェックを入れます。
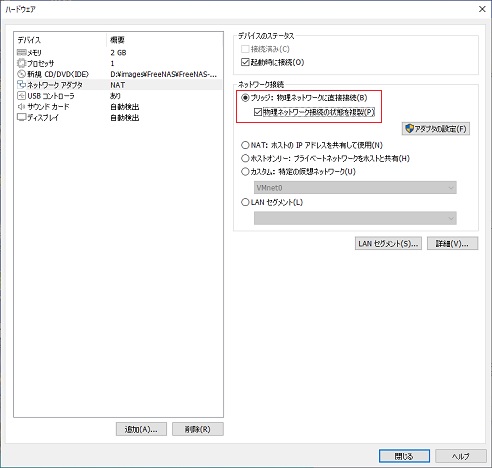
[USBコントローラー]と[サウンドカード]はいらないので削除しました。
モニタ設定はこのままで、閉じるを押します。
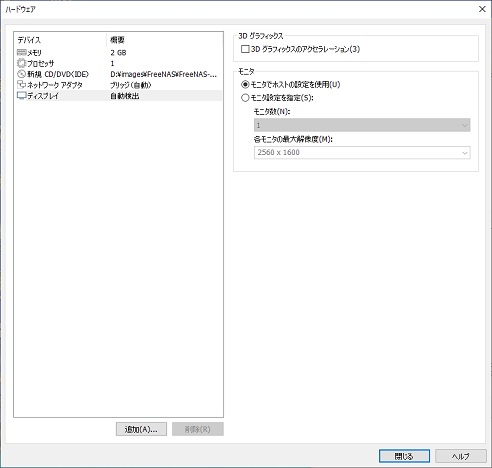
完了を押します。
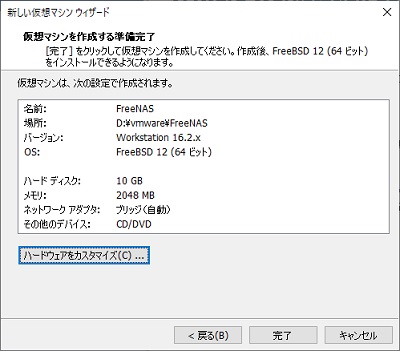
[仮想マシン設定の編集]をクリックして、再度設定をしにいきます。
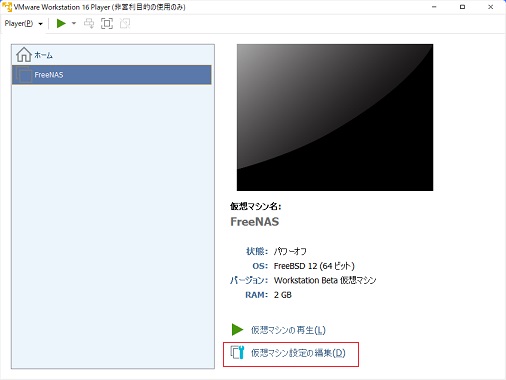
下の方にある追加を押します。
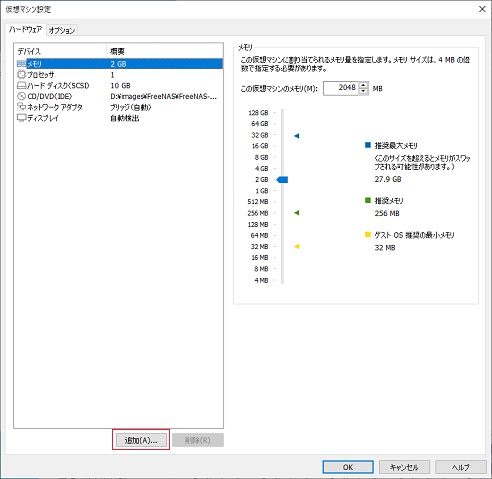
ここまでの仮想マシン設定では、ディスクが1つでした。
そこには FreeNASをインストールして、共有させるディスクは別にしようと思いますので、ハードディスクを追加します。
[ハードディスク]を選択して、次へを押します。
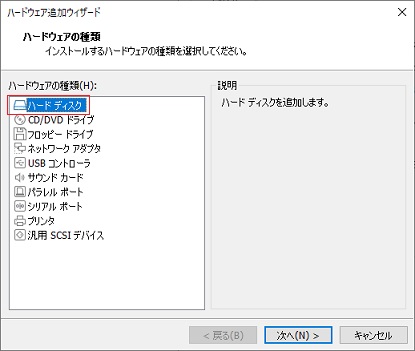
[SCSI]を選択して、次へを押します。
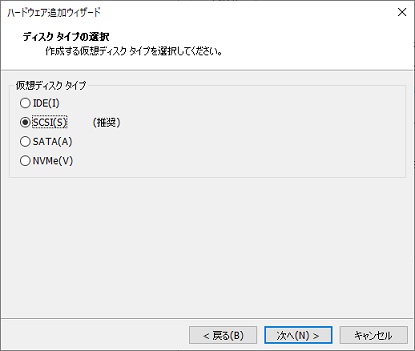
[仮想ディスクの新規作成]を選択して、次へを押します。
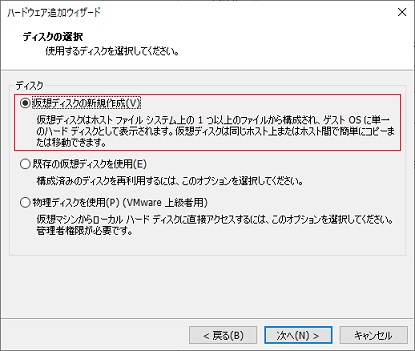
ディスクサイズは 10GBにしました。
[仮想ディスクを単一ファイルとして格納]を選択して、次へを押します。
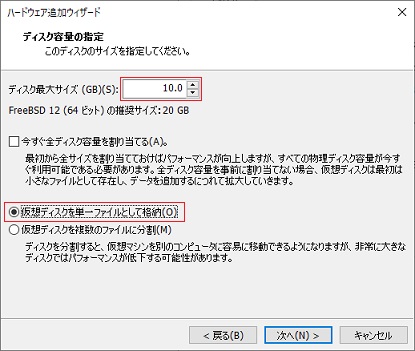
ファイル名はこのままで良いでしょう。
完了を押します。
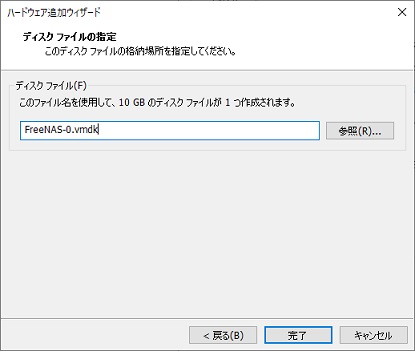
OKを押します。
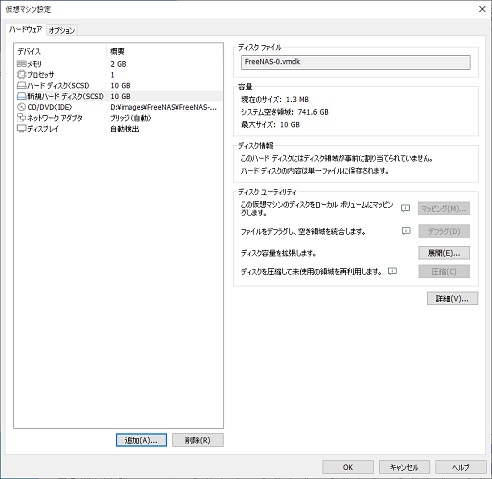
ここから FreeNASのインストールになります。
[仮想マシンの再生]をクリックします。
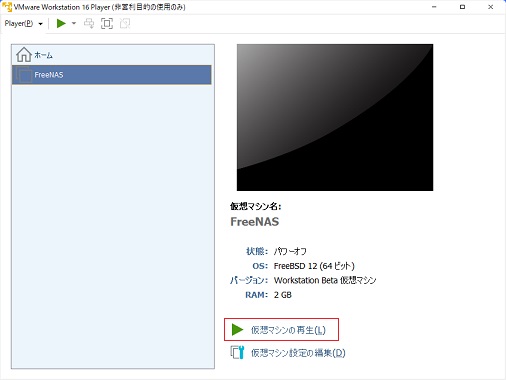
この画面になるので、しばらく待つと自動的にインストーラーが起動します。
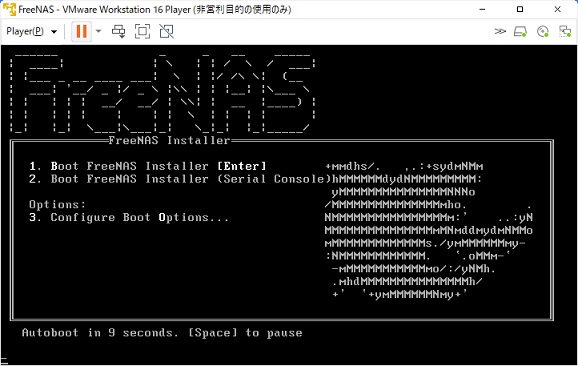
コンソールでの操作ですが、TABで項目移動、↑↓←→で変更、 で選択/選択解除、Enterで決定です。
一旦画面から離れるには、Ctrl+Altを押して下さい。
[Install/Upgrade]で、[OK]を押します。
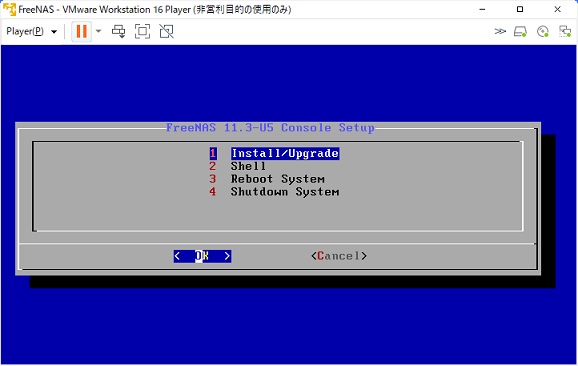
「推奨の8GBのメモリがないぞ」と言われますが、無視します。
[Yes]を押します。
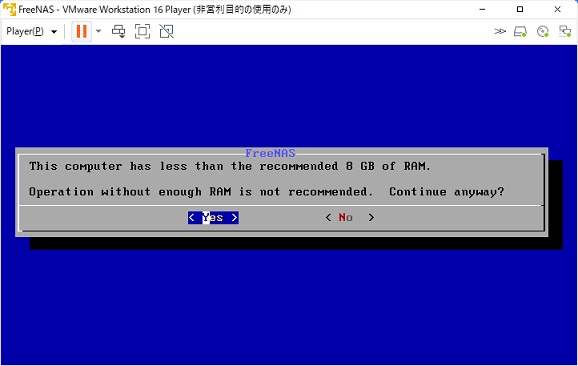
[da0]が1台目、[da1]が2台目のハードディスクです。
1台目にインストールするので、[da0]を で選択して、[OK]を押します。
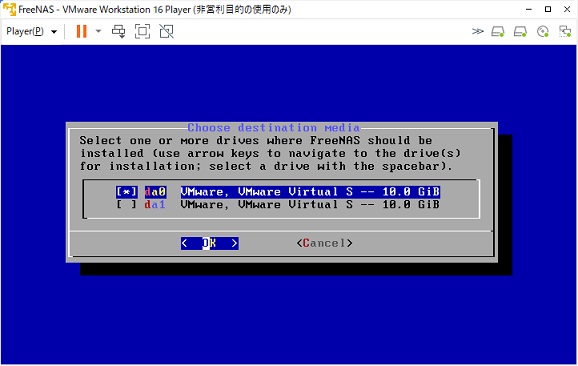
1台目のディスクを消去すると言っていますので、[Yes]を押します。
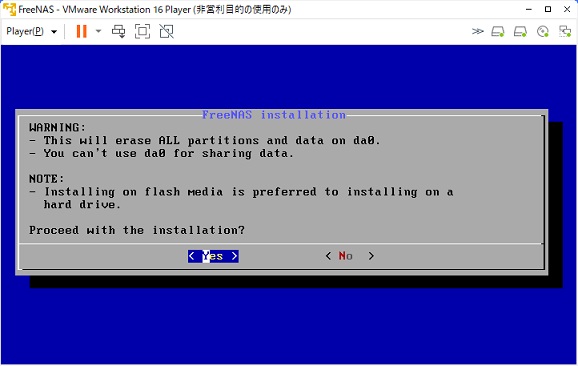
Web管理画面の管理者ID(root)のパスワード設定です。
両方に同じものを入れて、[OK]を押します。
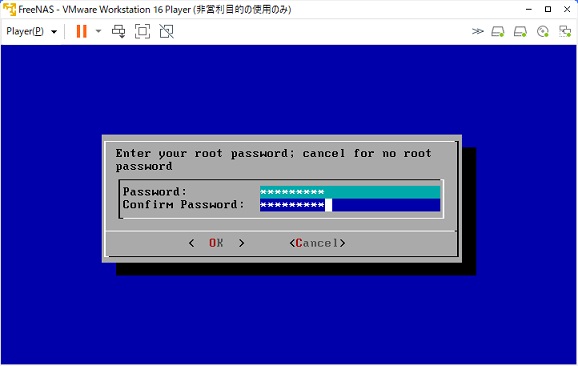
[Boot via BIOS]を押します。
Hyper-Vなんかだと UEFIを選べるかも知れません。
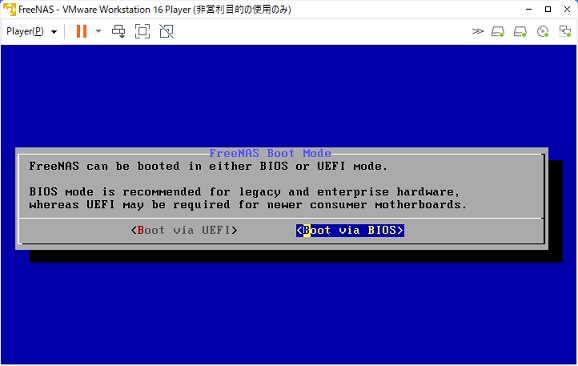
インストールメディアを抜けとの指示なので、右上の◎アイコンで右クリックして出てくるメニューから[切断]を選択します。
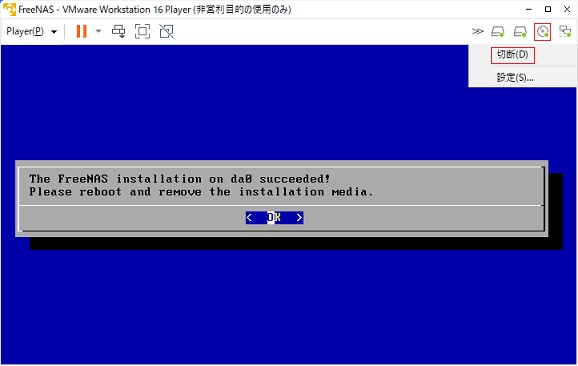
出てくる内容は無視して、はいを押します。
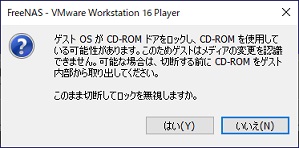
[OK]を押します。
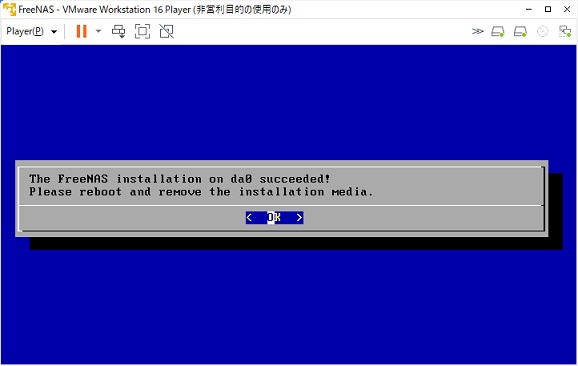
[Reboot System]を選択して、[OK]を押します。
※次を参照
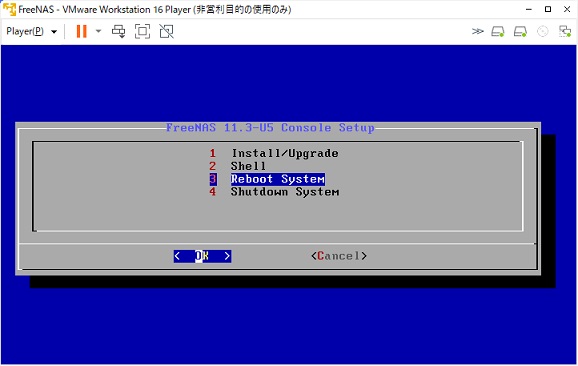
何故か分かりませんが、[OK]を押しても何の反応もないので、VMware Workstation Playerの機能で無理矢理リブートします。
Ⅱアイコンをクリックすると出てくるメニューから[ゲストを再起動]を選択します。
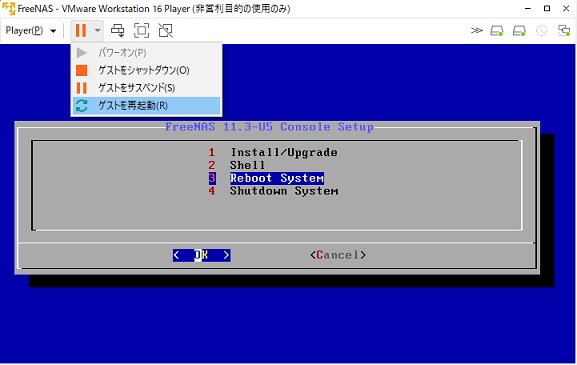
再起動にはちょっと時間がかかります。
再起動後から、FreeNASの設定になります。
この画面が FreeNASのコンソールです。
この時点では、DHCPによって IPアドレスの割当がありますが、固定IPで運用したいので、[1]を選択します。
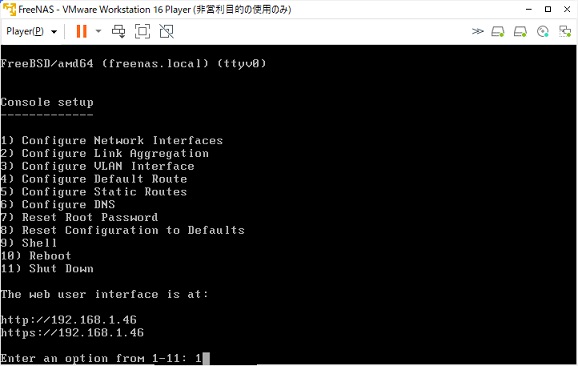
いくつか聞かれますので、以下の通り入力していきます。
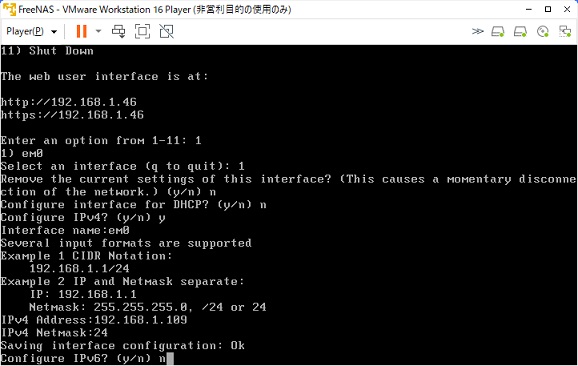
・どのネットワークインターフェイスを設定するか
1つだけなので 1(em0)を選びます。
他の仮想化ソフトや直接インストールの場合は違う名前でしょう。
・現在の設定を消すか
消さないので n
・DHCPを使う設定にするか
固定IPにしたいので n
・IPv4の設定をするか
するので y
・ネットワークインターフェイスの名前
em0
・IPアドレス
192.168.1.109 (私の環境の場合です。)
・ネットマスク
24 (255.255.255.0のこと。私の環境の場合です。)
・IPv6の設定をするか
しないので n
設定ができました。
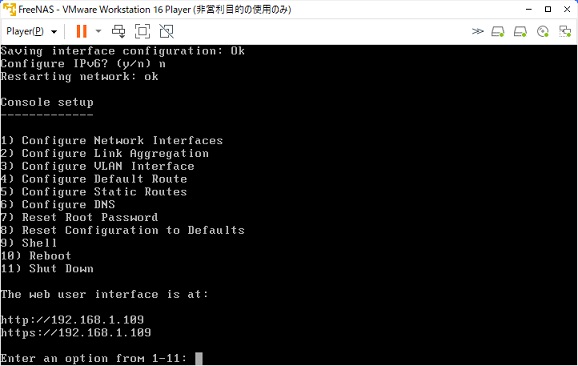
上で設定した IPアドレスに Webブラウザでアクセスしてみて下さい。
先に設定した root ユーザーのパスワードを入力して、SIGN INを押します。
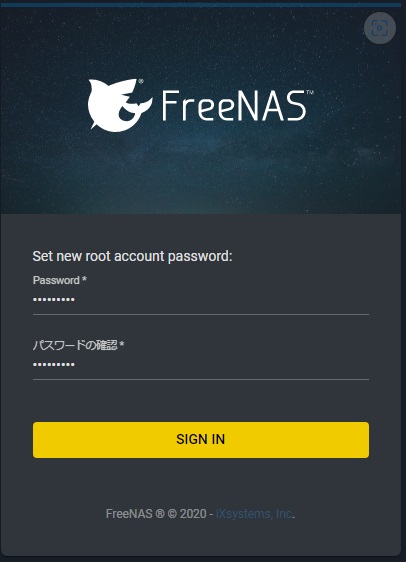
ダッシュボード画面になります。
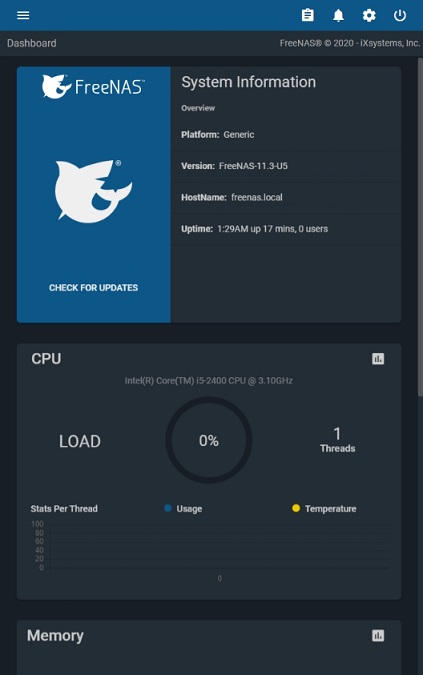
左上のハンバーガーメニューを押すと、こんなメニューが出てきます。
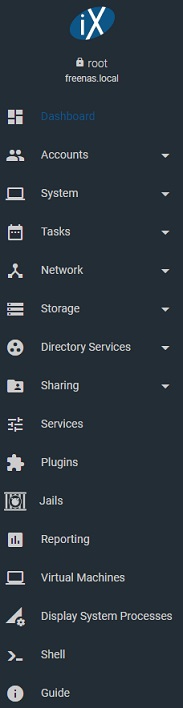
[Storage]-[Block shares(iSCSI)]を選択します。
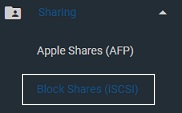
この画面に変わりますので、右上のWIZARDを押します。
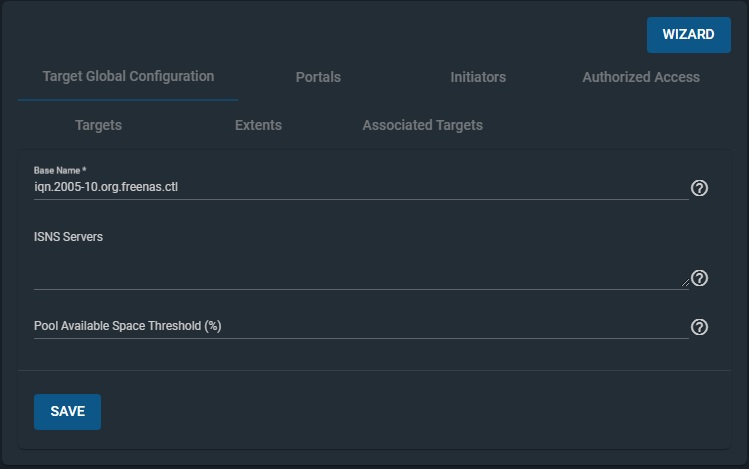
公開させるディスクの設定です。
[name]に任意の名前(小文字じゃなきゃダメとかいろいろ制限あり)を設定し、[Device]に2台目のディスクの[da1]を選択しました。
NEXTを押します。
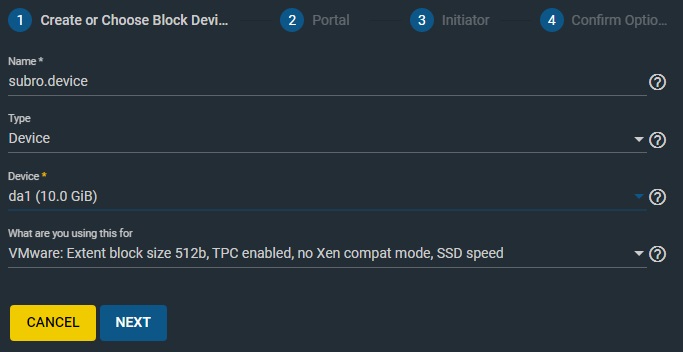
Portal(他のマシンから iSCSIのデバイスを見るときにアクセスする先の情報)の設定です。
[Create New]を選択すると入力項目が以下のように出ますので、[IP]に上で設定したIPアドレス(192.168.1.109)を選択しました。
NEXTを押します。
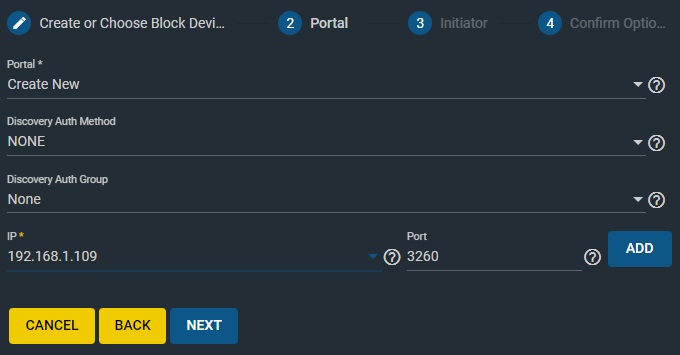
セキュリティのためにアクセス元の iSCSIイニシエーターとネットワークを制限する設定です。
とりあえず何も設定せずに、NEXTを押します。
※本当は制限をかけなければいけません。
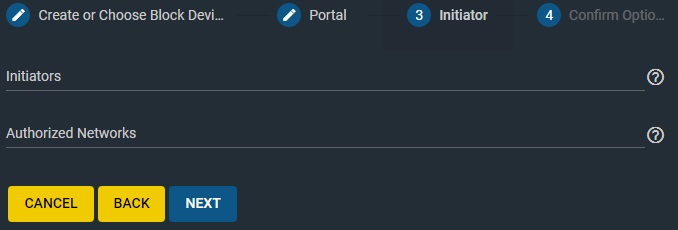
SUBMITを押します。
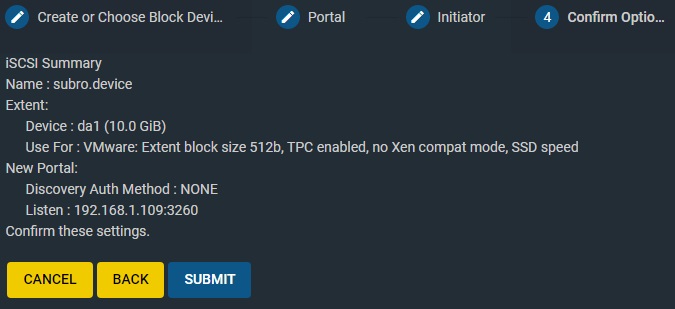
この画面に戻るので、SAVEを押します。
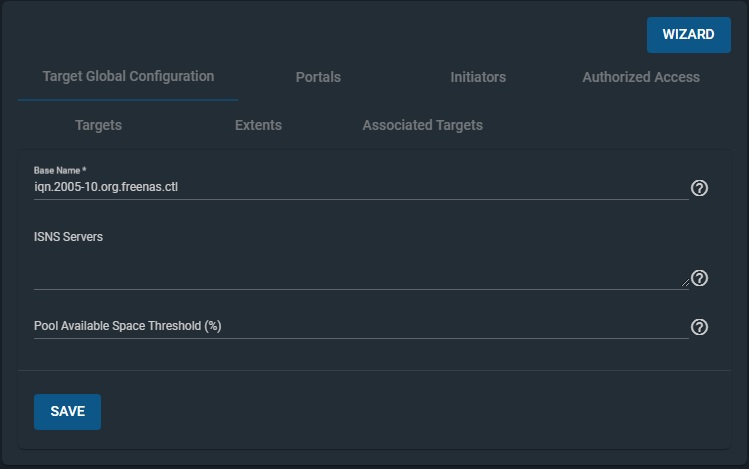
iSCSIサービスを開始するか聞いてきますので、開始させます。
ENABEL SERVICEを押します。
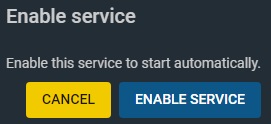
iSCSIサービスをスタートできました。
CLOSEを押します。
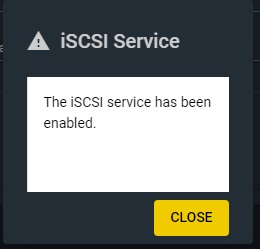
以上で FreeNASの設定は完了です。
これで実際に他のマシン(Windowsサーバーとか)から、今設定した 2台目のディスクをマウントして使えるはずです。
バージョン9の時に全て仮想空間で VMware vSphere(のクラスタ)環境を作ってお勉強する際に、クラスタの共有ディスクとして FreeNASを使ったんですが、その頃からすると Webの GUIがすごく進化しています。
現在の TrueNASはバージョン 15にあたるようなので、ますます進化していると思われます。
画面を見て頂けると分かるのですが、FreeNASは iSCSIだけではなく、UFS(LinuxのNFS)や、CIFS(Windowsの共有フォルダ)としての機能も持っていますし、何やら S3とかありますので、AWSの S3互換のストレージになれるのかも知れません。
今回は公開させるディスクが1台だけでしたが、複数台の場合はソフトウェア RAIDも組めるはず(昔のはできた)で、実はエンタープライズレベルのストレージ機器と同等の機能を有しているというものです。
エンタープライズ向けのストレージ製品は車より高いのですが、TrueNASを使えばそこいら辺に転がっている PCとディスクがあれば似たようなブツを作れてしまうというわけです。
Linuxの NFSや Windowsの共有フォルダなんかならコンシューマー向けの安い NASがありますが、ブロックデバイス(iSCSIデバイス)として使えるのはそんなに無いように思います。
Windows Serverには確か iSCSIデバイスになれる機能があったと思いますが、こちらの方が無駄がない分動作が速いのではないですかね。
次回、Windows Server 2022でやってみます。
「ソフトウェアiSCSIデバイス(FreeNAS)(後編)」に続く。
日本語では iSCSIの本なんて見たことないですが、英語だとあるんですよね…。
日本のIT界とのレベルの差が感じられてしまいます。
