こんにちは。
「ソフトウェアiSCSIデバイス(FreeNAS)(前編)」「ソフトウェアiSCSIデバイス(FreeNAS)(中編)」の続きで、FreeNAS上にできあがったiSCSIデバイスを Windows Server 2022でマウントしてファイルシステムに組み込んでみます。
これからやる前にちょっとだけ用語の説明を。
ファイバチャネルなどの高価なデータ線を買えない人のために、既存のネットワークデバイスでストレージのデータをやりとりしたいよな、という要望に応じて作られたのが iSCSIです。
単純にイーサーネットを使って繋ぐストレージデバイスと考えてしまって良いと思います。
これに従い iSCSIの接続もまた TCP/IPによって行われていまして、具体的にはクライアント/サーバーシステムに他なりません。
この際に「クライアント」「サーバー」って言葉を使ってくれれば分かり安かったんですが、iSCSIの世界では以下のようになっています。
| クライアント | イニシエーター |
| サーバー | ターゲット |
以降この言葉が出てくるときには、上の表の通り読み替えてイメージしてもらえれば良いかと。
Windowsサーバーに administrator権限でログインしたら、[スタートメニュー]-[Windows 管理ツール]-[iSCSI イニシエーター]を選択します。
[探索]タブを開き、ポータルの探索を押します。
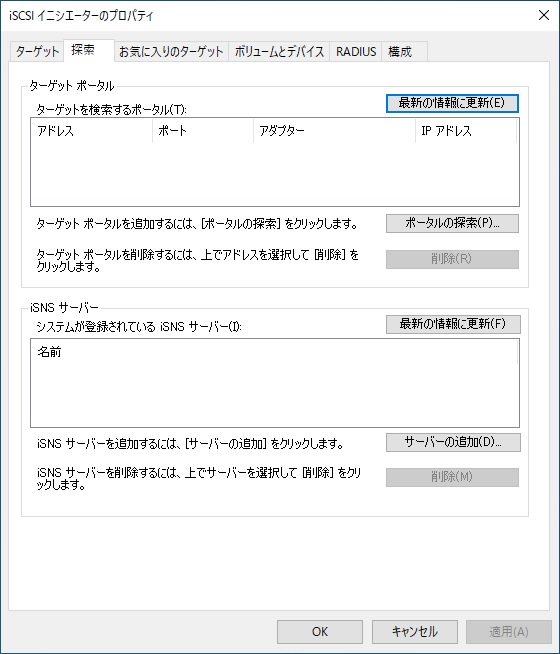
ターゲットのIP(私の環境では 192.168.1.109)を入力して、OKを押します。
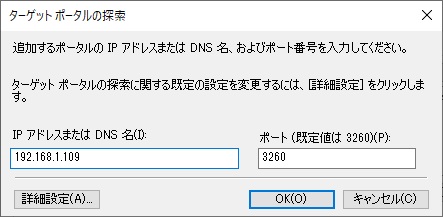
[検出されたターゲット]の欄にどこかで見たような行が表示されましたので、それを選択して、接続を押します。
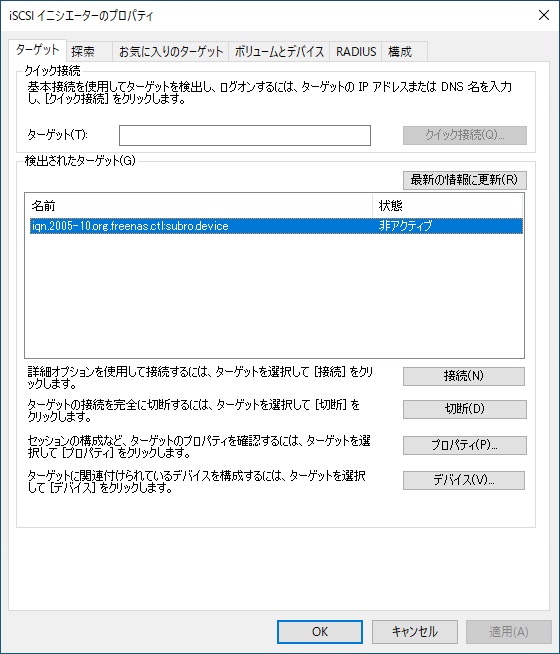
OKを押します。
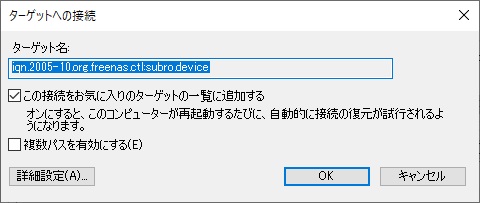
これで FreeNASが提供する iSCSIストレージとの繋がりが完了です。
OKを押します。
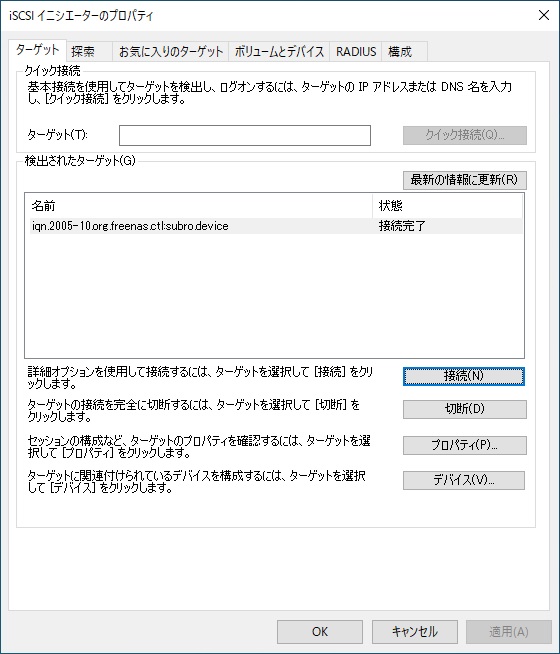
ここからは iSCSIというより、Windowsのストレージ操作の作業になります。
[スタートメニュー]-[Windows 管理ツール]-[コンピューターの管理]を選択します。
ツリーの[コンピューターの管理]-[記憶域]-[ディスクの管理]を選択します。
[ディスク1]という記憶域が表示されています。
これが FreeNASで作ったターゲットのディスクですね。
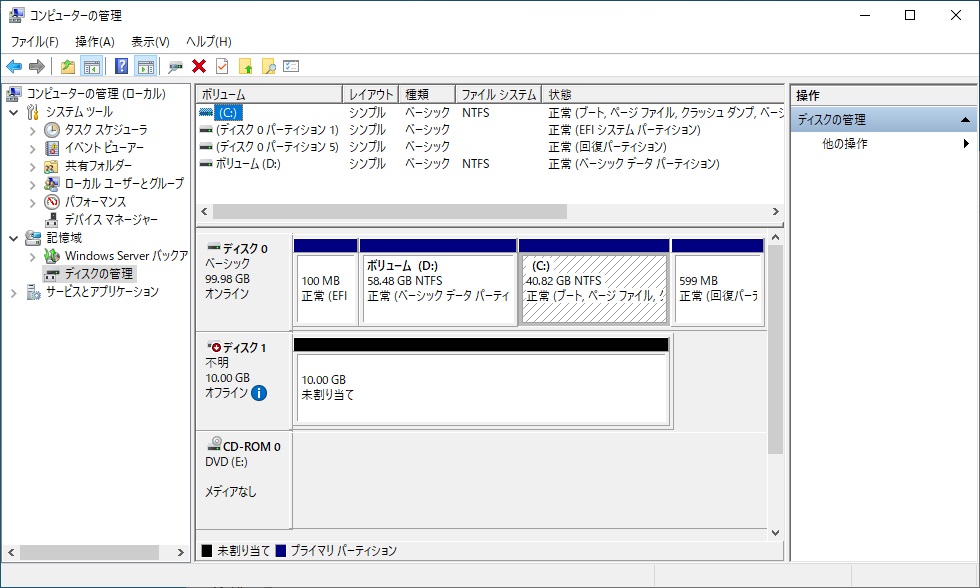
[ディスク1]の所で右クリックしてメニューを表示し、[オンライン]を選択します。
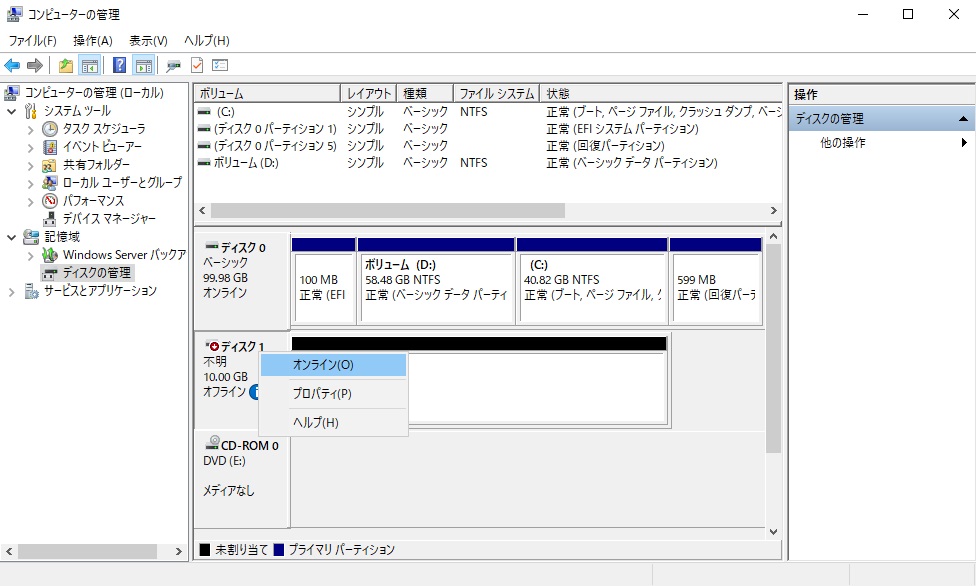
[初期化されていません]という表示に変わります。
また右クリックしてメニューを表示し、[ディスクの初期化]を選択します。
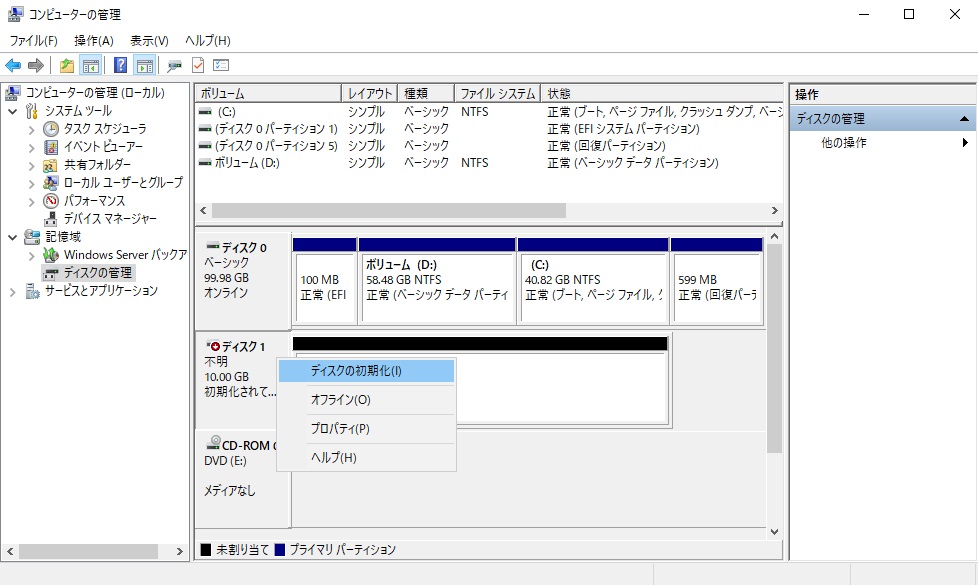
GPT形式のディスクにしました。
OKを押します。
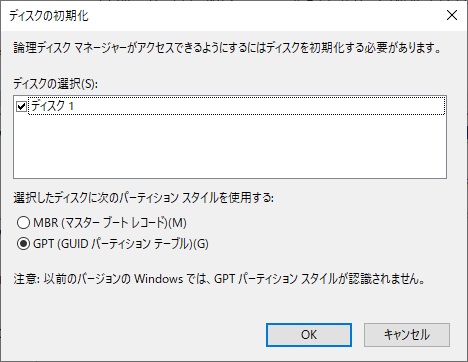
領域の表示が[未割り当て]になりますので、右クリックしてメニューを表示し、[新しいシンプルボリューム]を選択します。
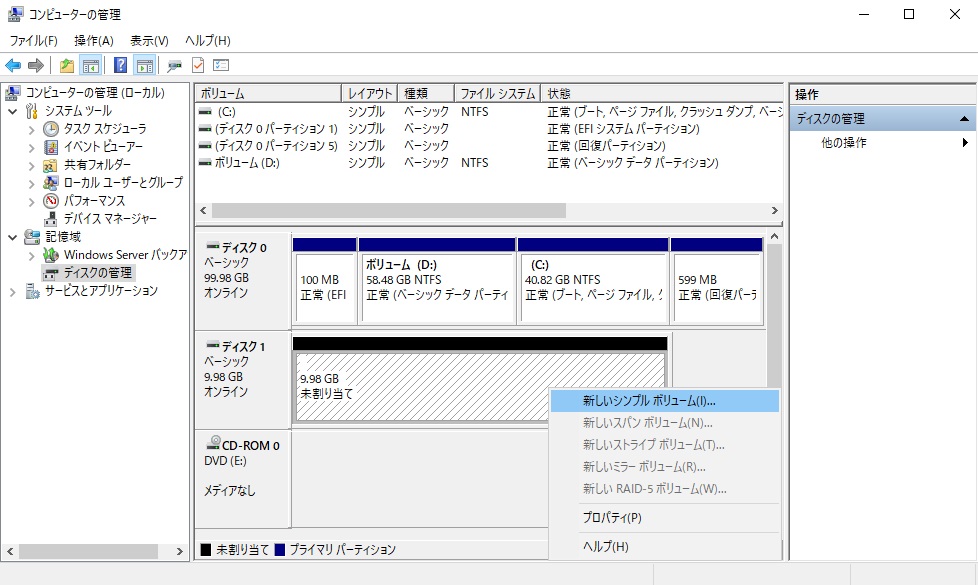
次へを押します。
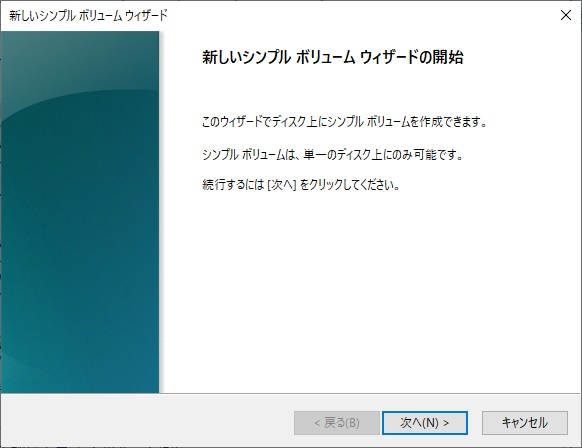
次へを押します。
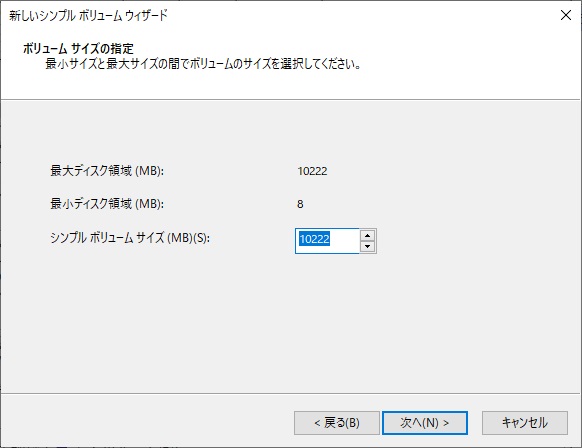
次へを押します。
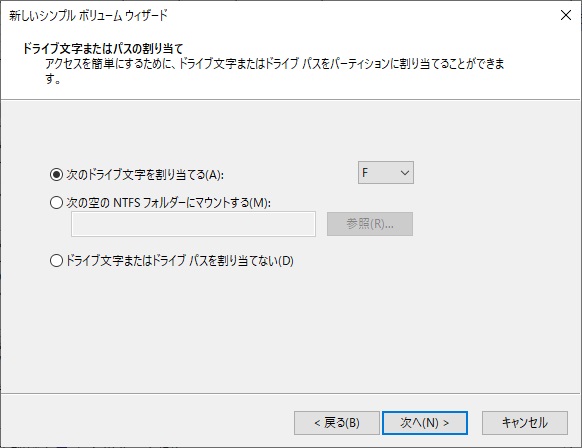
ボリュームラベルは分かりやすいものにしました。
次へを押します。
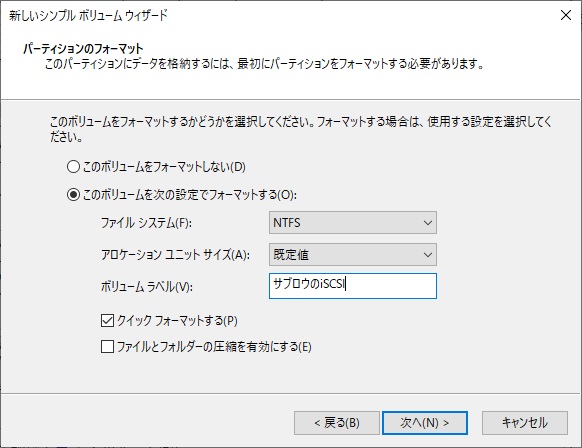
完了を押します。
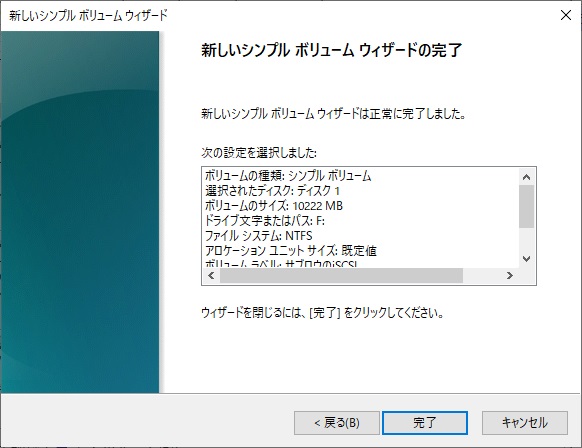
Fドライブとして使えるようになりました。
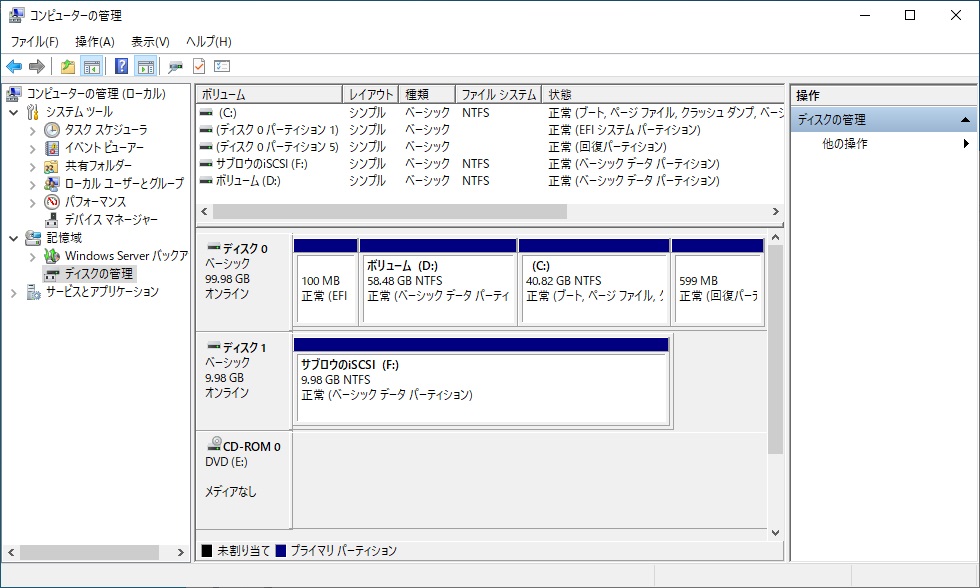
エクスプローラーで適当なテキストファイルを作ることができました。
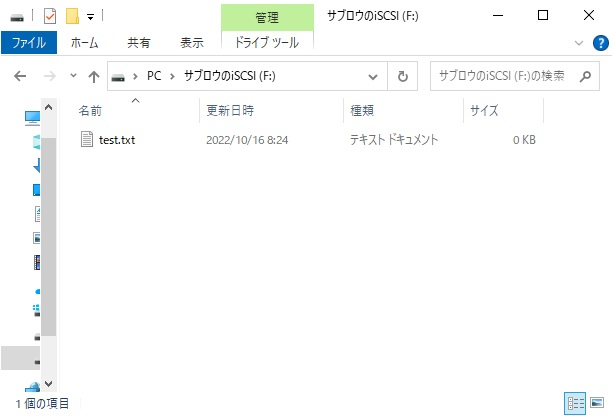
これにて一通りやりましたので、終わりにいたします。
ちょっと実験のつもりで久しぶりに FreeNASを使いましたが、チョイ前のバージョン(11)でさえ随分と進化していて、コレは色々な検証に使えるんではないか?と思うようになりました。
惜しいのは後継の TrueNASが 16GBものメモリを求めることで、検証環境としてつかうには巨大になり過ぎてしまったということです。
ただ今回の実験でメモリが少なくても動きそうな事は分かったので、どこかで TrueNASも試してみようと思っています。
そして、iSCSIデバイス機能は FreeNASの数ある機能の1つに過ぎず、メニューを俯瞰するに他にも色々な検証に使えそうな気もしました。
実際にこれをストレージとして使おうという場合には、この実験では触れなかった複数のネットワークインターフェイス構成にするとか、セキュリティの設定をちゃんとやるとか、ストレージは RAIDで作るとか、まぁ色々とある訳ですが、GUIを見る限り非常に分かりやすいのではないかと予想しています。
そういえば、バージョン9でも GUIは日本語対応していました。
歯車マークの辺りをチョイチョイとすれば、日本語になるんじゃないかと思います。
