Windows Server 2022のウィンドウシステムがない Server Coreという形でインストールしてみましょう。
Windows Serverをインストールする過程で「これは何だろう?」と思うものはありませんでしたか?
Windows Server 2022のインストールの過程でこのような画面があります。
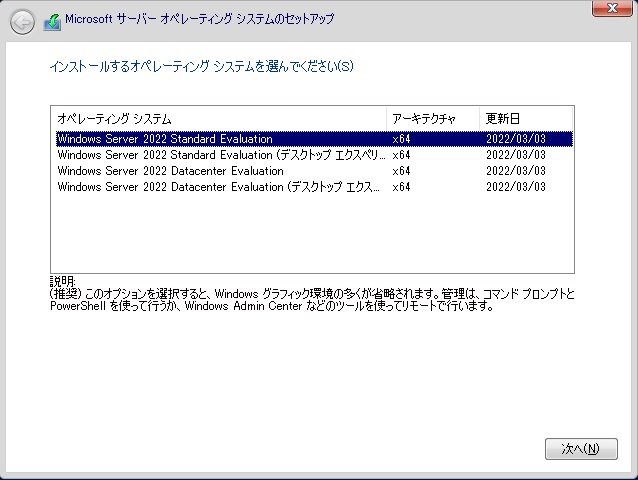
Standardと Datacenterでは後者の方が持っている機能が多いという違いがあるのは分かります。
しかしそれぞれに [(デスクトップ エクスペリエンス)] が付いているのと付いていないのがありますね。
[(デスクトップ エクスペリエンス)] 付きの方をインストールすれば普通の Windowsの画面になります。
では付いていない方は?というと、これは「Server Core」と呼ばれる形態で、Windowsなのにウィンドウシステムがなくて黒い画面で操作する形になります。
何のために存在しているかというと、基本的に無人で動かすというサーバーの性質に沿って、余計なものを動かさないことでセキュリティを高めている、と捉えておけば良いでしょう。
副次的なメリットとして余計なものが動いていないのですから、CPUやメモリといったサーバーリソースも無駄なく使えることになりますね。
デメリットは、Windowsを黒い画面で設定したりするわけですから、想像を絶する面倒臭さ…ということになりますか。
公式のドキュメントはこちらです。
Windows Server の Server Core インストール オプションとは
どうやって使うのか…と思うかも知れませんが、こういうのは考えるより感じる方が早いです。
評価版ならお金もかかりませんし、ここはいっちょインストールと洒落込みましょう。
ここでは Windows Server 2022のインストール手順の途中まではウィンドウシステムがある方と同じなので、「Windows Server 2022 インストール」を参照し、インストール途中で上の画面まできたところから作業を分岐させていきます。
[Windows Server 2022 Standard Evaluation]を選択し、次へを押します。
( [Datacenter Evaluation] でも良いです)
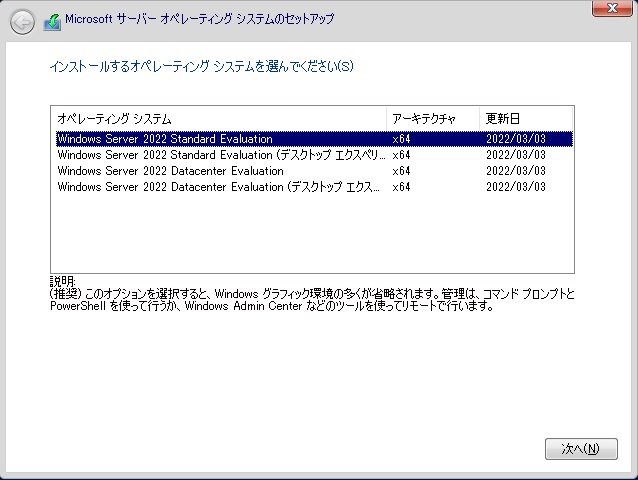
このあと
「適用される通知とライセンス条項」
「インストールの種類を選んで下さい」
「オペレーティングシステムをインストールする場所を指定して下さい」
「Microsoftサーバーオペレーティングシステムをインストールしています」(待つ画面)」
と続きますが、これらはウィンドウシステムありの [(デスクトップエクスペリエンス)] 付きを選択した時と同じです。
違うのはここから。
このような黒いウィンドウが 1つだけある画面になります。
これが Server Coreの画面なんです。
驚いたでしょう。
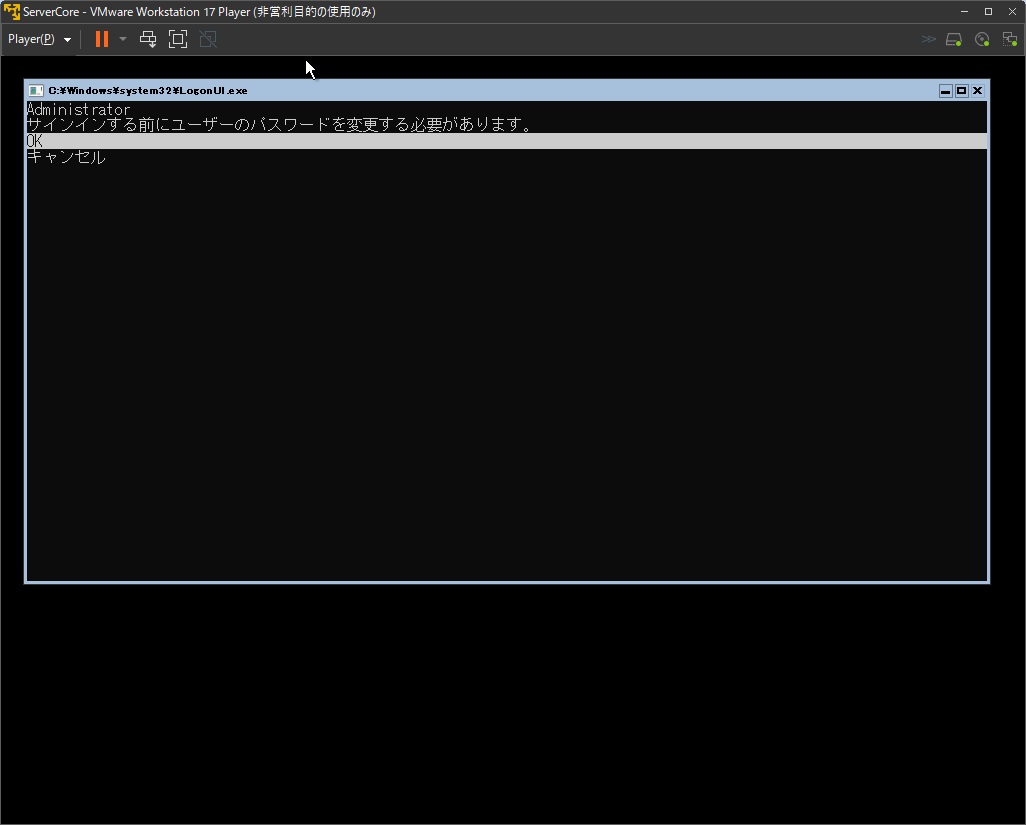
黒い画面でインストール後の初期設定作業を続けていきます。
やっていくと分かるんですが、ウィンドウシステムありの方でやってたのと同じことをやってるだけで、黒い画面ならではのものはありません。
管理者である [Administrator]ユーザーのパスワード設定です。
[OK] の行でキーボードのEnterを押します。
Administrator
サインインする前にユーザーのパスワードを変更する必要があります。
OK ← この行が反転している状態でEnterを押す。
キャンセル
[Administrator]ユーザーのパスワードを 2箇所に入力し、Enterを押します。
Administrator の新しい資格情報を入力するか、取り消す場合は Esc キーを押してください
新しいパスワード : 新規パスワード
パスワードの確認入力 : 新規パスワードをもう一回
Enterを押します。
Administrator
パスワードは変更されました。
OK
「SConfig」というのが実行されてこの画面に変わります。
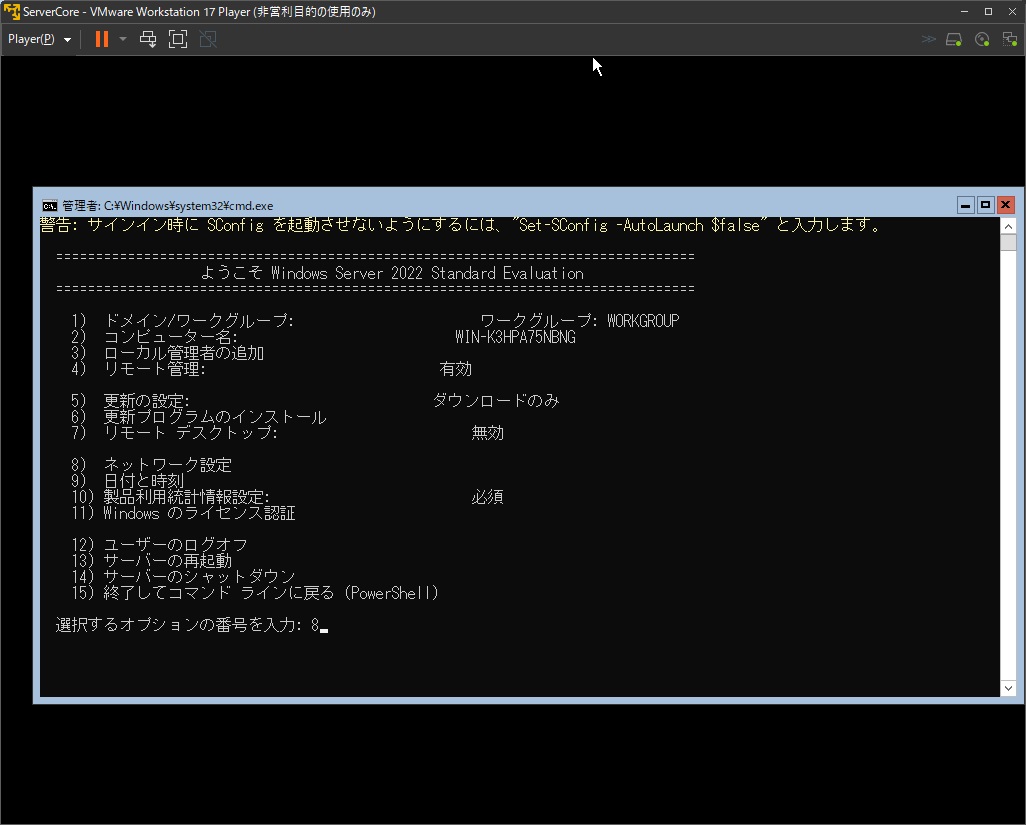
このツールで以下を行います。
- 固定IPアドレス付与
- DNSサーバー IP設定
- リモートデスクトップ接続許可
- マシン名変更
固定IPアドレスを設定します。
[8] を選択し、Enterを押します。
警告: サインイン時に SConfig を起動させないようにするには、"Set-SConfig -AutoLaunch $false" と入力します。
================================================================================
ようこそ Windows Server 2022 Standard Evaluation
================================================================================
1) ドメイン/ワークグループ: ワークグループ: WORKGROUP
2) コンピューター名: WIN-K3HPA75NBNG
3) ローカル管理者の柄
4) リモート管理 有効
5) 更新の設定: ダウンロードのみ
6) 更新プログラムのインストール
7) リモート デスクトップ: 無効
8) ネットワーク設定
9) 日付と時刻
10) 製品利用統計情報設定: 必須
11) Windows のライセンス認証
12) ユーザーのログオフ
13) サーバーの再起動
14) サーバーのシャットダウン
15) 終了してコマンド ラインに戻る (PowerShell)
選択するオプションの番号を入力: 8
[1] を選択し、Enterを押します。
================================================================================
ネットワーク設定
================================================================================
使用可能なネットワーク アダプター:
インデックス # | IP アドレス | 説明
1 | 192.168.1.30 | Intel(R) 82574L Gigabit Network Connection
ネットワーク アダプター インデックス番号を選択 (入力なし = キャンセル): 1
[1] を選択し、Enterを押します。
[S] を選択し、Enterを押します。
このサーバーに与える固定IPアドレスを入力し、Enterを押します。
サブネットマスクは変更しないので、Enterを押します。
デフォルトゲートウェイの IPアドレスを入力し、Enterを押します。
最後にEnterを押します。
================================================================================
ネットワーク アダプターの設定
================================================================================
NIC インデックス: 1
説明: Intel(R) 82574L Gigabit Network Connection
IP アドレス: 192.168.1.30,
xxxx:xxxx:xxxx:xxxx:xxxx:xxxx,
xxxx:xxxx:xxxx:xxxx:xxxx:xxxx
サブネット マスク: 255.255.255.0
DHCP 有効: True
デフォルトゲートウェイ: 192.168.1.1 XXXX:XXXX:XXXX:XXXX:XXXX:XXXX
優先 DNS サーバー: 192.168.1.1
代替 DNS サーバー:
1) ネットワーク アダプター アドレスを設定する
2) DNS サーバーの設定
3) DNS サーバーを消去
選択内容を入力 (入力なし = キャンセル): 1
DHCP((D)) または静的 IP アドレス ((S)) を選択してください (入力なし = キャンセル): S
静的 IP アドレスを入力する (入力なし = キャンセル); 192.168.1.104
サブネット マスクを入力してください(空白=255.255.255.0): Enter
デフォルト ゲートウェイを入力 (入力なし = キャンセル): 192.168.1.1
NIC に静的 IP を設定しています...
DHCP リースを正常に開放しました。
静的アドレス指定が正常に有効になりました。このネットワークアダプターの DHCP が無効になっています。
ゲートウェイが正常に設定できました。
ネットワーク アダプタのアドレスをせいじょうに設定しました。
(続行するには、Enter キーを押してください): Enter
DNSサーバーの登録をします。
再度 [8] を選択し、Enterを押します。
警告: サインイン時に SConfig を起動させないようにするには、"Set-SConfig -AutoLaunch $false" と入力します。
================================================================================
ようこそ Windows Server 2022 Standard Evaluation
================================================================================
1) ドメイン/ワークグループ: ワークグループ: WORKGROUP
2) コンピューター名: WIN-K3HPA75NBNG
3) ローカル管理者の柄
4) リモート管理 有効
5) 更新の設定: ダウンロードのみ
6) 更新プログラムのインストール
7) リモート デスクトップ: 無効
8) ネットワーク設定
9) 日付と時刻
10) 製品利用統計情報設定: 必須
11) Windows のライセンス認証
12) ユーザーのログオフ
13) サーバーの再起動
14) サーバーのシャットダウン
15) 終了してコマンド ラインに戻る (PowerShell)
選択するオプションの番号を入力: 8
[2] を選択し、Enterを押します。
DNSサーバーの IPアドレスを入力し、Enterを押します。
私の環境には DNSサーバーが 1台しかないので、そのままEnterを押します。
最後にEnterを押します。
================================================================================
ネットワーク アダプターの設定
================================================================================
NIC インデックス: 1
説明: Intel(R) 82574L Gigabit Network Connection
IP アドレス: 192.168.1.104,
xxxx:xxxx:xxxx:xxxx:xxxx:xxxx,
xxxx:xxxx:xxxx:xxxx:xxxx:xxxx
サブネット マスク: 255.255.255.0
DHCP 有効: False
デフォルトゲートウェイ: 192.168.1.1 XXXX:XXXX:XXXX:XXXX:XXXX:XXXX
優先 DNS サーバー: 192.168.1.1
代替 DNS サーバー:
1) ネットワーク アダプター アドレスを設定する
2) DNS サーバーの設定
3) DNS サーバーを消去
選択内容を入力 (入力なし = キャンセル): 2
新しい優先 DNS サーバーを入力 (入力なし - キャンセル): 192.168.1.1
代替 DNS サーバーを入力 (空白 = なし) Enter
DNS サーバーが正常に割り当てられました。
(続行するには、Enter キーを押してください): Enter
リモートデスクトップアクセスを許可します。
[7] を選択し、Enterを押します。
警告: サインイン時に SConfig を起動させないようにするには、"Set-SConfig -AutoLaunch $false" と入力します。
================================================================================
ようこそ Windows Server 2022 Standard Evaluation
================================================================================
1) ドメイン/ワークグループ: ワークグループ: WORKGROUP
2) コンピューター名: WIN-K3HPA75NBNG
3) ローカル管理者の柄
4) リモート管理 有効
5) 更新の設定: ダウンロードのみ
6) 更新プログラムのインストール
7) リモート デスクトップ: 無効
8) ネットワーク設定
9) 日付と時刻
10) 製品利用統計情報設定: 必須
11) Windows のライセンス認証
12) ユーザーのログオフ
13) サーバーの再起動
14) サーバーのシャットダウン
15) 終了してコマンド ラインに戻る (PowerShell)
選択するオプションの番号を入力: 7
[E] を選択し、Enterを押します。
(私の環境では) [2]を選択して、Enterを押します。
最後にEnterを押します。
================================================================================
リモート デスクトップ
================================================================================
リモートデスクトップの状態: 無効
リモート デスクトップを有効 ((E)) または無効 ((D)) にしますか? (入力なし = キャンセル): E
1) ネットワーク レベル認証を使うリモート デスクトップを実行しているクライアントのみを許可する (高セキュリティ)
2) 任意のリモート デスクトップを実行しているクライアントを許可する (低セキュリティ)
選択内容を入力 (入力なし = キャンセル): 2
リモート デスクトップを有効にしています...
リモートデスクトップが正常に構成されました。
(続行するには、Enter キーを押してください): Enter
マシン名を変更します。
[2] を選択し、Enterを押します。
警告: サインイン時に SConfig を起動させないようにするには、"Set-SConfig -AutoLaunch $false" と入力します。
================================================================================
ようこそ Windows Server 2022 Standard Evaluation
================================================================================
1) ドメイン/ワークグループ: ワークグループ: WORKGROUP
2) コンピューター名: WIN-K3HPA75NBNG
3) ローカル管理者の柄
4) リモート管理 有効
5) 更新の設定: ダウンロードのみ
6) 更新プログラムのインストール
7) リモート デスクトップ: 有効 (すべてのクライアント)
8) ネットワーク設定
9) 日付と時刻
10) 製品利用統計情報設定: 必須
11) Windows のライセンス認証
12) ユーザーのログオフ
13) サーバーの再起動
14) サーバーのシャットダウン
15) 終了してコマンド ラインに戻る (PowerShell)
選択するオプションの番号を入力: 2
新しいホスト名を入力し、Enterを押します。
[Y] を選択し、Enterを押します。
================================================================================
コンピューター名
================================================================================
現在のコンピューター名: WIN-K3HPA75NBNG
新しいコンピューター名を入力 (入力なし = キャンセル): SERVERCORE
コンピューター名を変更しています...
警告: 変更は、コンピューター WIN-K3HPA75NBNG の再起動後に有効になります。
今すぐ再起動しますか? はい ((Y))/いいえ ((N)): Y
再起動がされるとこの画面になります。
ログオンしたい場合は黄色枠のボタンを押して下さい。
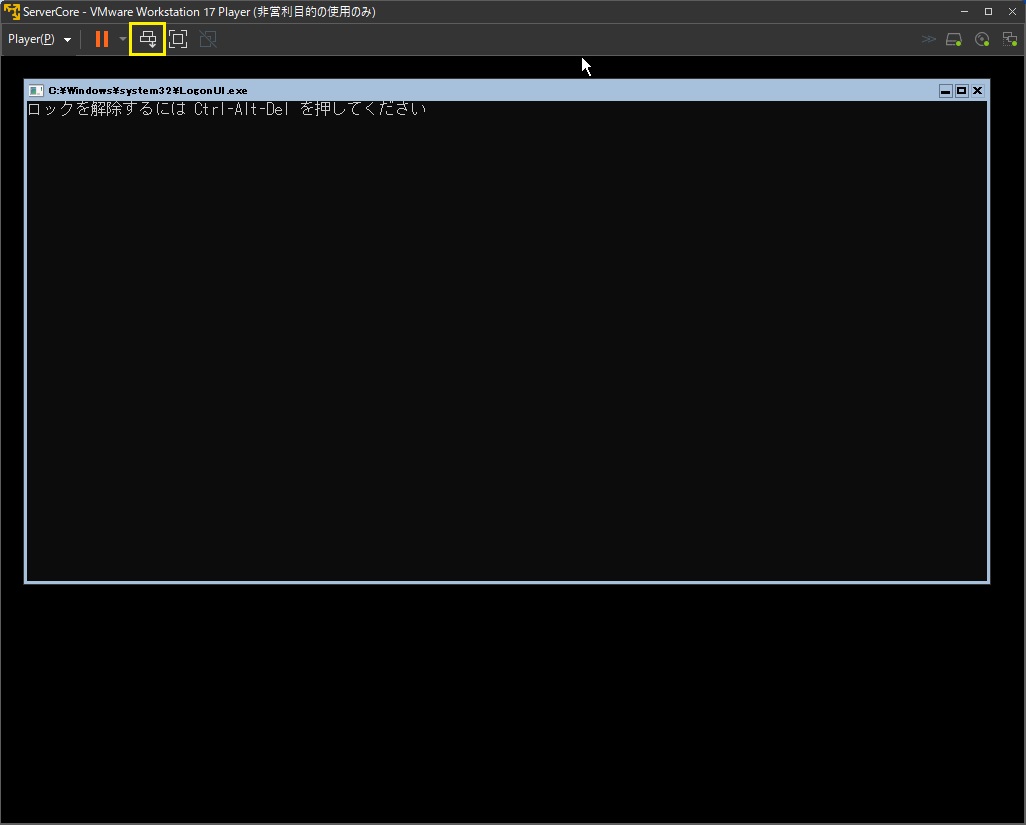
とりあえずこれで外部からアクセスするのに必要な設定は済ませました。
PCで VMware Workstation Playerのウィンドウを見ていると気づかないんですが、このウィンドウは何者かというとサーバーにくっついているモニター(サーバーコンソール)と同じものです。
つまりデータセンターで作業しているのと同じことなんですね。
実際にデータセンターに詰めているなら良いんですが、そうでなくてリモートで作業することがほとんどと思いますので、リモートデスクトップを使って管理してみましょう。
Server Coreってサーバーコンソール(VMware Workstation Playerのウィンドウ)では黒い画面だったけど、リモートデスクトップだとどんな画面が出るんでしょうか。
以下 Windows 10のリモートデスクトップを使っています。
スタートメニューから [Windows アクセサリ] - [リモート デスクトップ接続] を選択します。
左下の [オプションの表示] をクリックします。
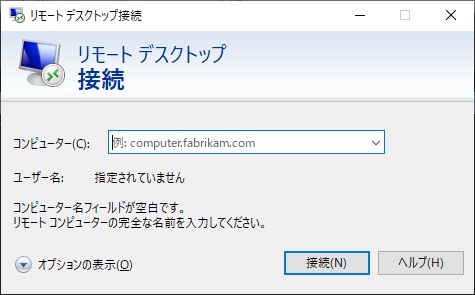
[コンピューター] と [ユーザー名] に入力し、接続を押します。
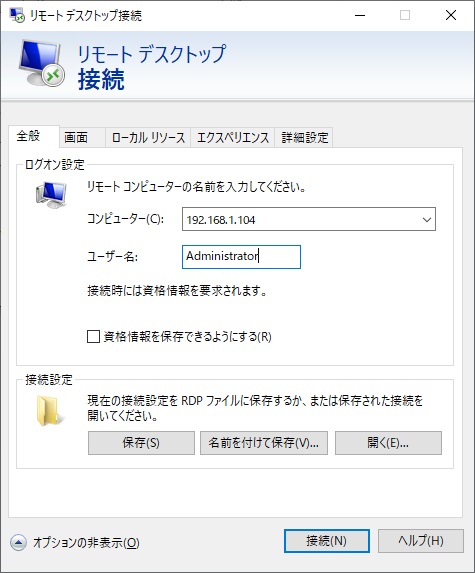
[Administrator]ユーザーのパスワードを入力し、OKを押します。
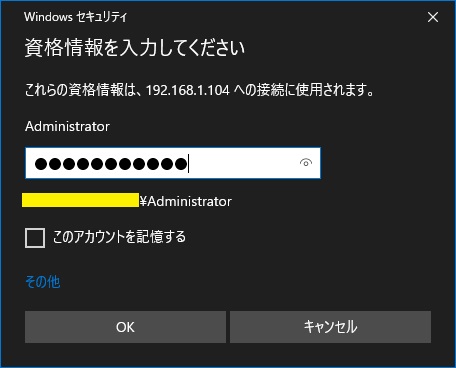
はいを押します。
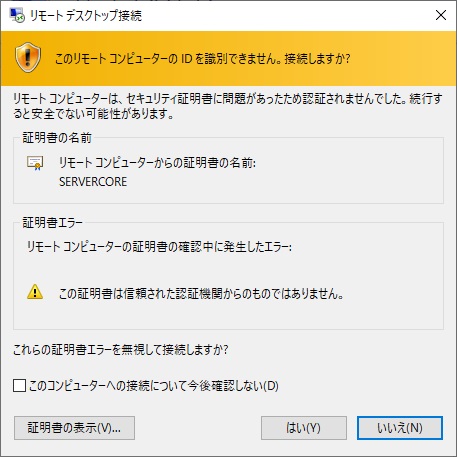
ログオンできました。
この画面が出るだけでしたね〜。
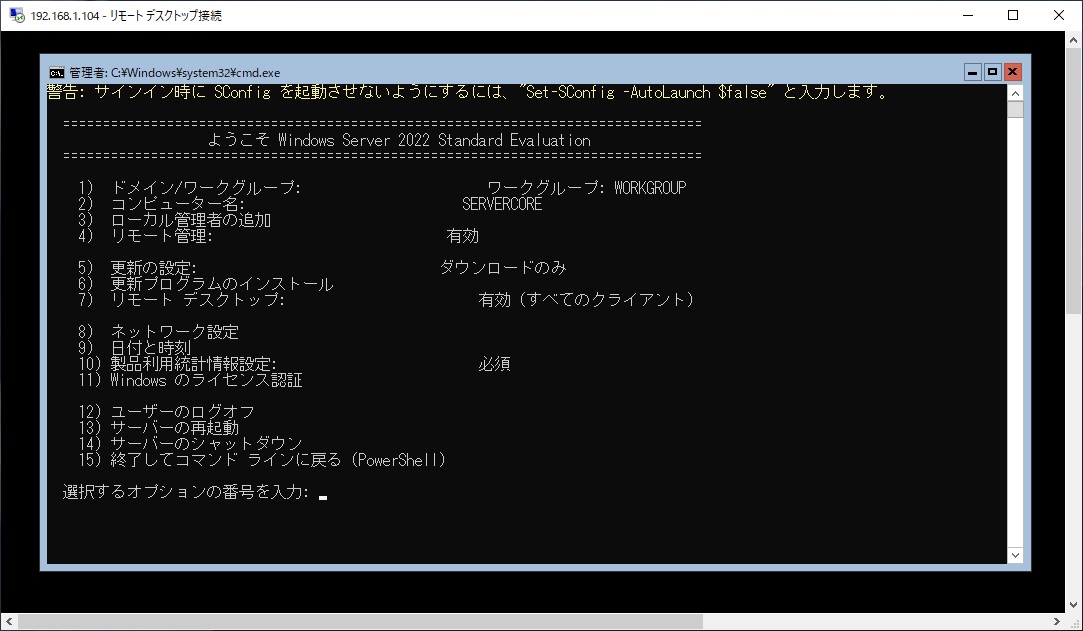
Server Coreの管理はこれで全てできるはずなのですが、設定・変更は全てコマンドか Powershellのコマンドレットで行うことになります。
でも GUIインストーラーでインストールしていたソフト(SQL Server)とかはどうするんでしょうか。
Windows Serverのリモート管理にはそれに特化したツールがいくつかありまして、マイクロソフトでは WAC(Windows Admin Center)の使用を勧めています。
「Windows Server Coreを Windows Admin Center(WAC)で管理」では WACでこのサーバーを管理できるか試しています。
もっと新しいの無いのかな?と思いましたが無さげです。
使用するコマンドや Powershellのコマンドレットは同じだと思いますが、せめて 2019くらいの世代のものが欲しいところ。
