ソフトウェアルーター・ファイアウォールの pfSenseを使って DMZを作ってみます。
WEBサーバーを作ります。
「pfSenseインストール」で pfSenseを使えるようにして、
「pfSenseで DMZ 1」ではDMZ(非武装地帯)を作りたいなとネットワークのナンチャッテ設計をし、
「pfSenseで DMZ 2」で、pfSenseの初期設定までやりました。
現時点の環境はこんな感じです。
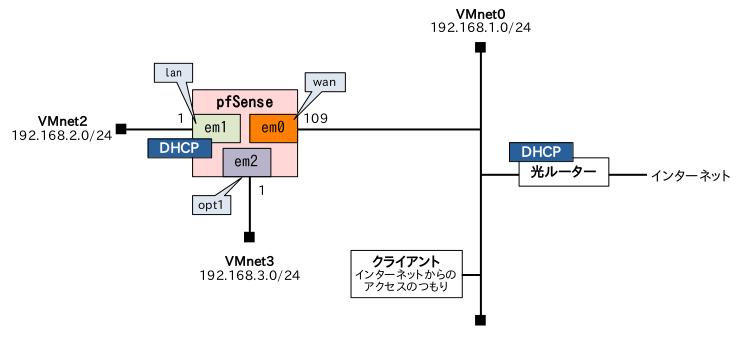
ここでは [VMnet2] の中に、WEBサーバーの本体を立てます。
なお、このWEBサーバーを pfSenseの GUI設定画面(webConfigurator)にアクセスするクライアントとしても使います。
OSは Windows Server 2022として、WEBサーバーは IISにします。
図で言うとこの位置です。
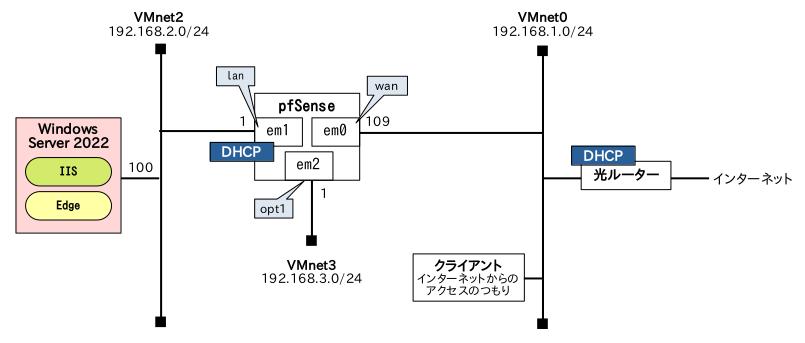
Windows Server 2022のインストールについては「Windows Server 2022 インストール」に書いている通りのものを持ってきました。
違うのはネットワークアダプタに割り当てているのが [ブリッジ] ではなく [VMnet2] になっていることくらいです。
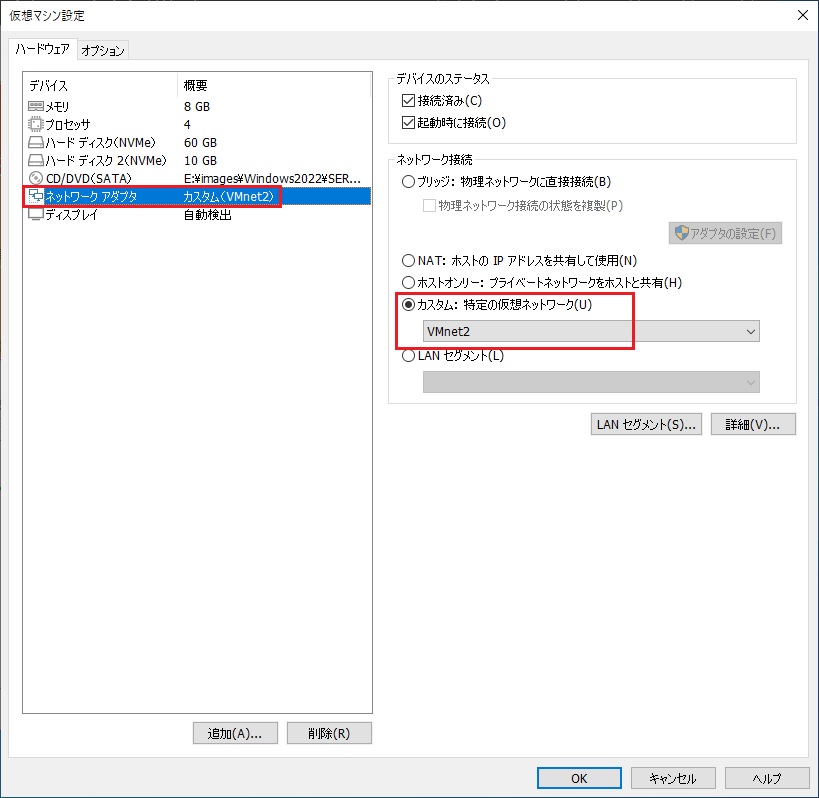
では Windows Server 2022で IISを使えるようにします。
スタートメニューから [サーバー マネージャー] を選択します。
[①このローカルサーバーの構成] の中にある [役割と機能の追加] をクリックします。
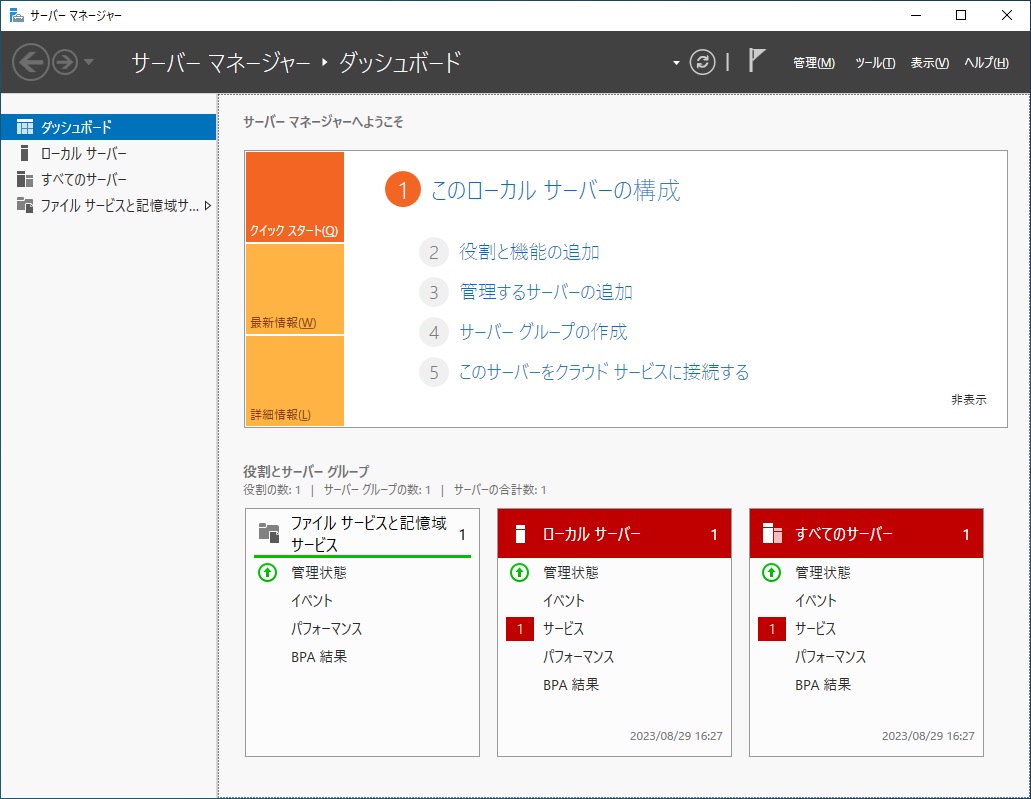
次へを押します。
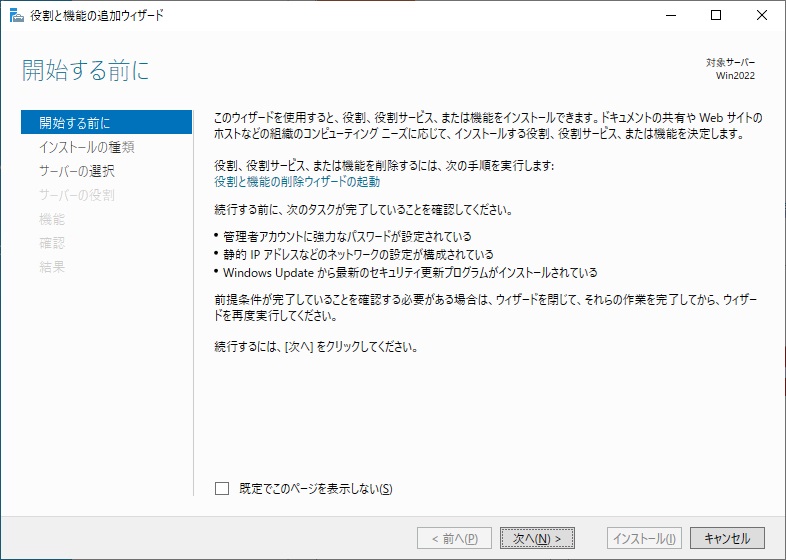
[役割ベースまたは機能ベースのインストール] を選択し、次へを押します。
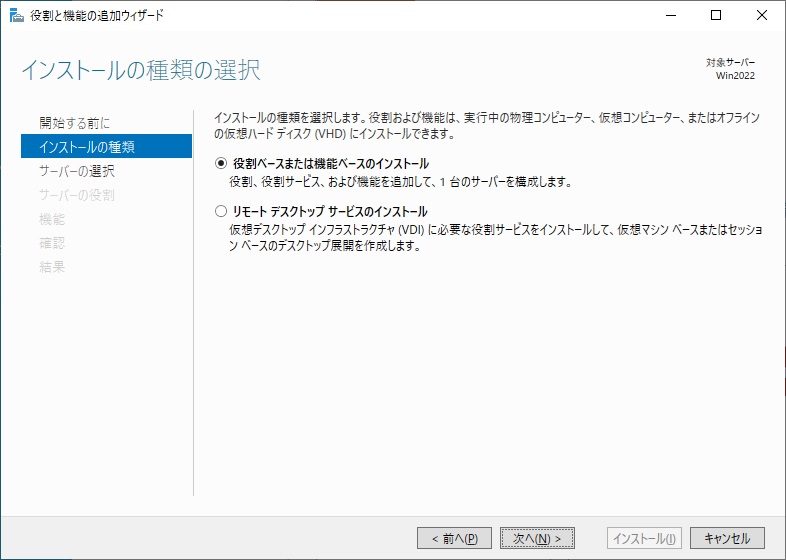
既に自分のサーバーが選ばれた状態になっていますので、そのまま次へを押します。
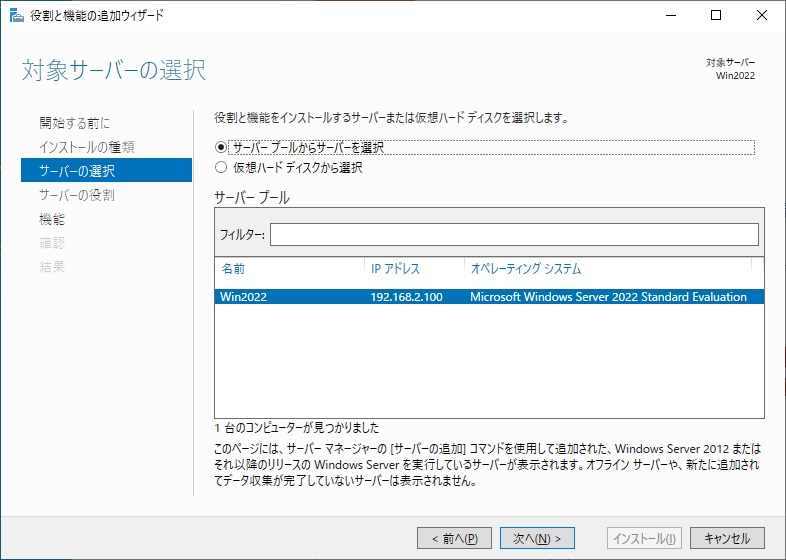
[Web サーバー (IIS)] のチェックボックスをクリックすると次のウィンドウが開きます。
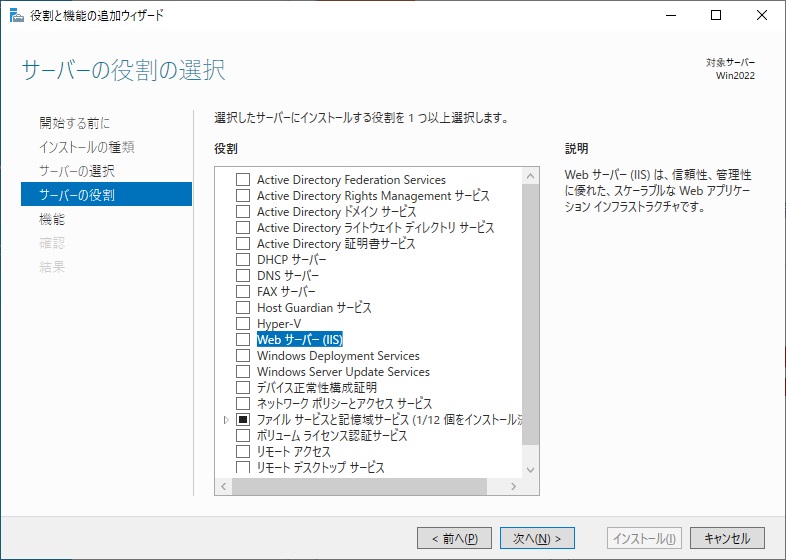
管理ツールも入れたいので、このまま機能の追加を押します。
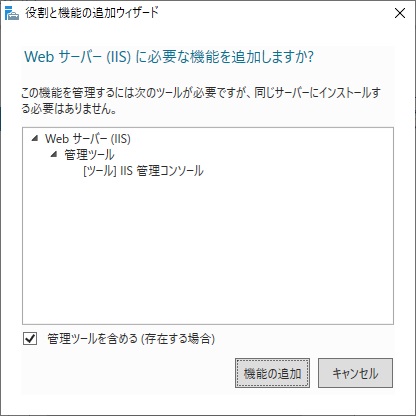
[Web サーバー (IIS)] のチェックが入った状態になりました。
次へを押します。
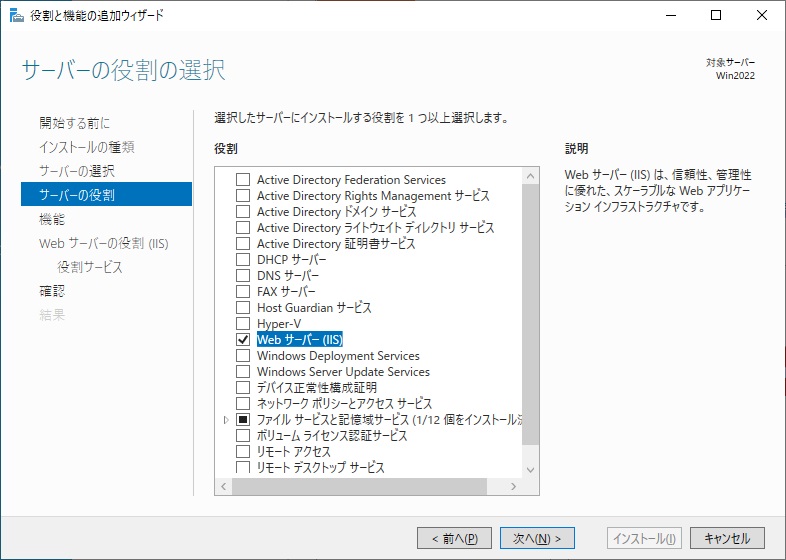
ここではインストールするものがないので、そのまま次へを押します。
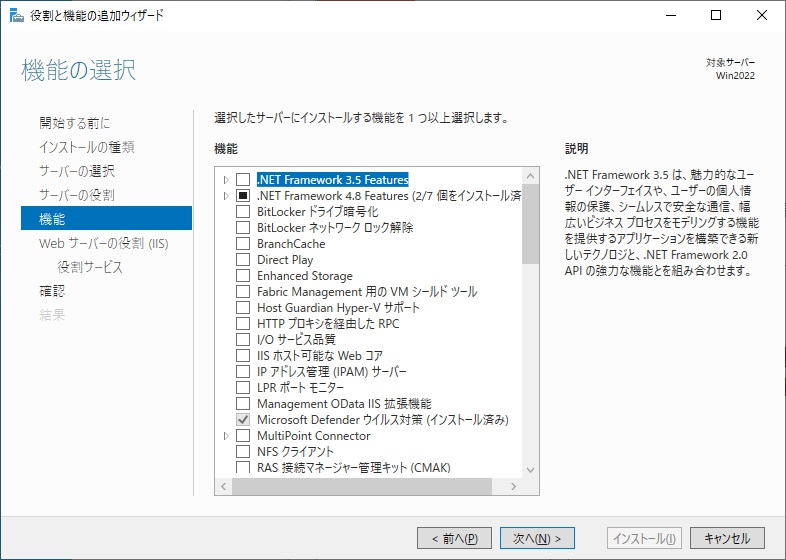
次へを押します。
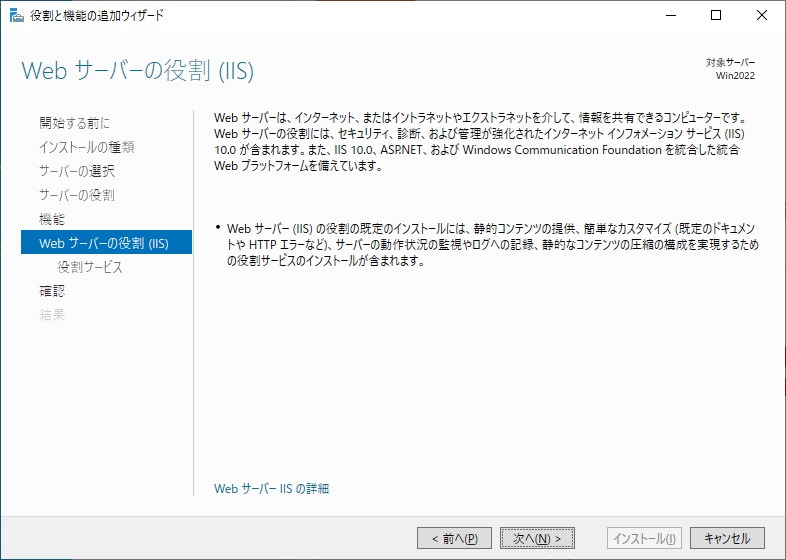
IISの細かいオプションを選べますが、ここでの実験ではトップページが表示できればそれで十分なので特に追加するものもありません。
そのまま次へを押します。
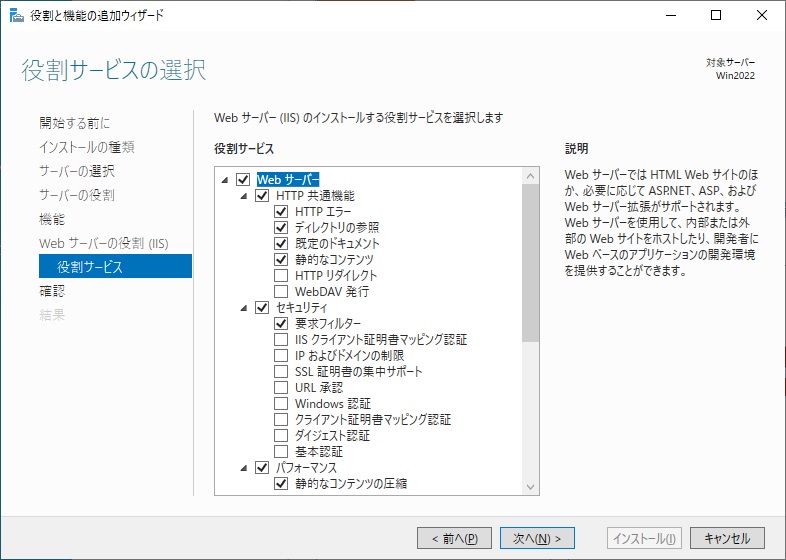
再起動は必要ありません。
そのままインストールを押します。
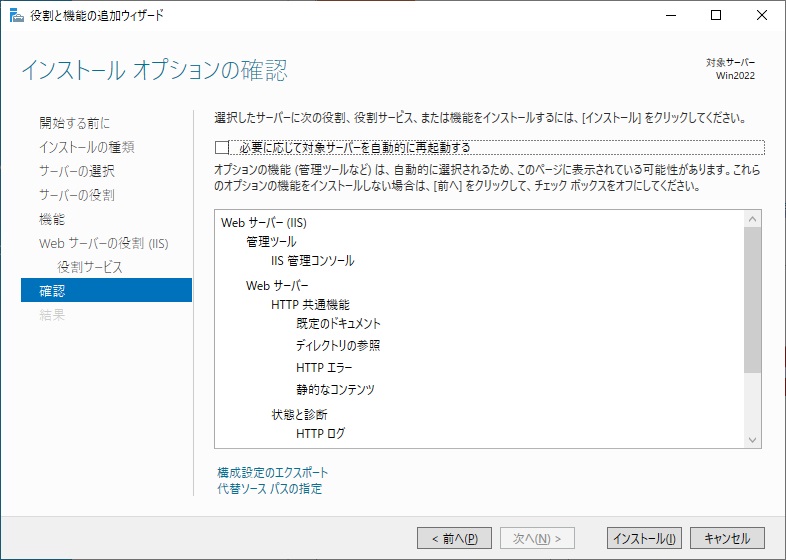
待ちます。
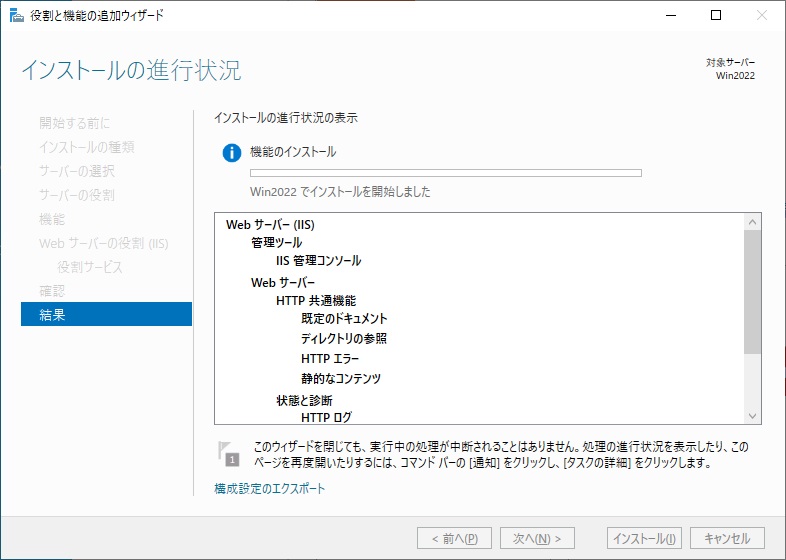
閉じるを押します。
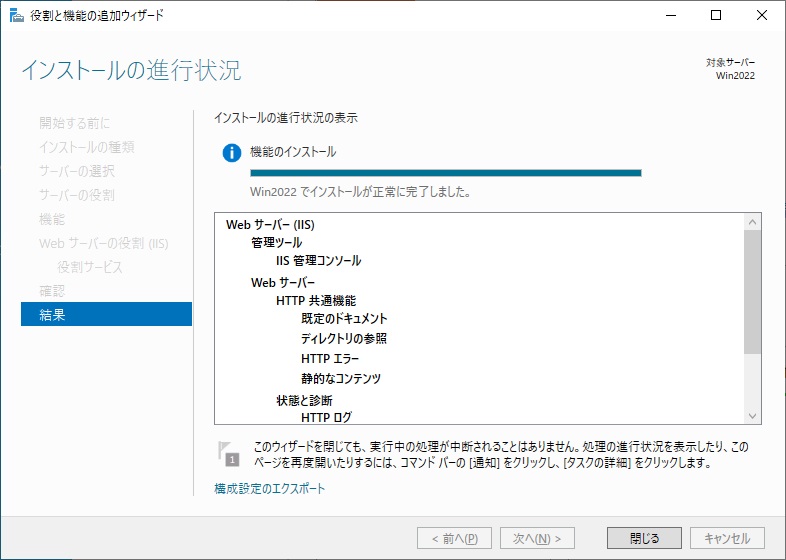
サーバーマネージャーは×で閉じてしまって構いません。
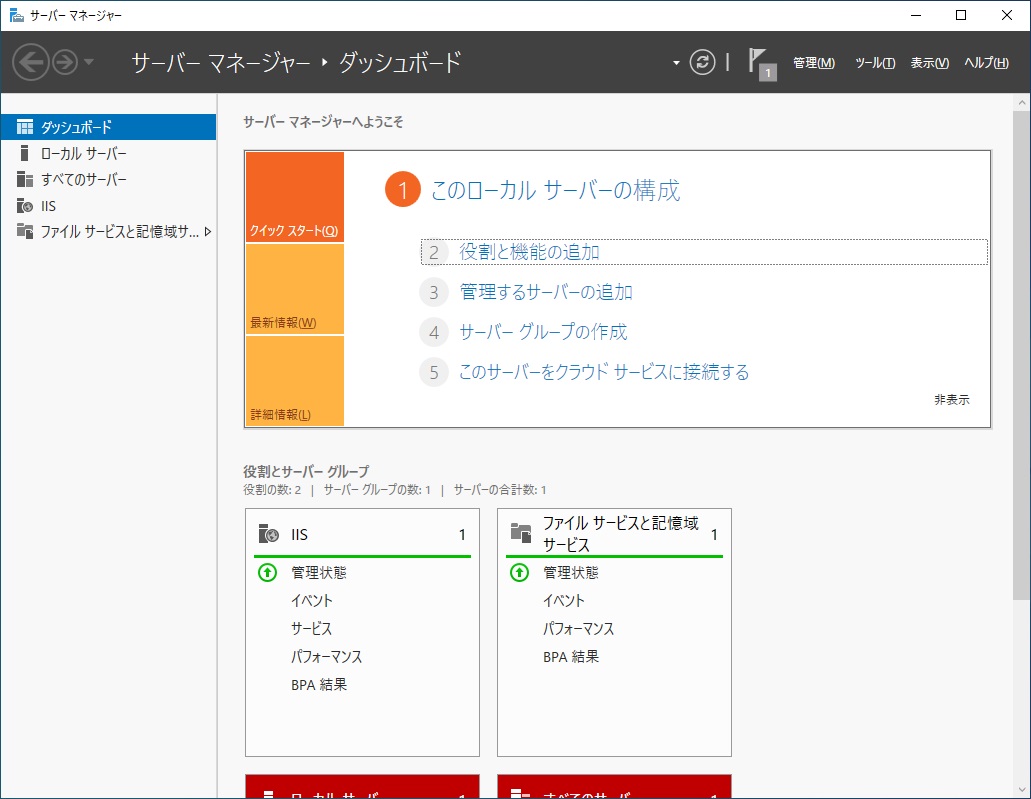
Edgeで IISにアクセスしてみます。
[http://localhost] でこの画面が出れば OKです。
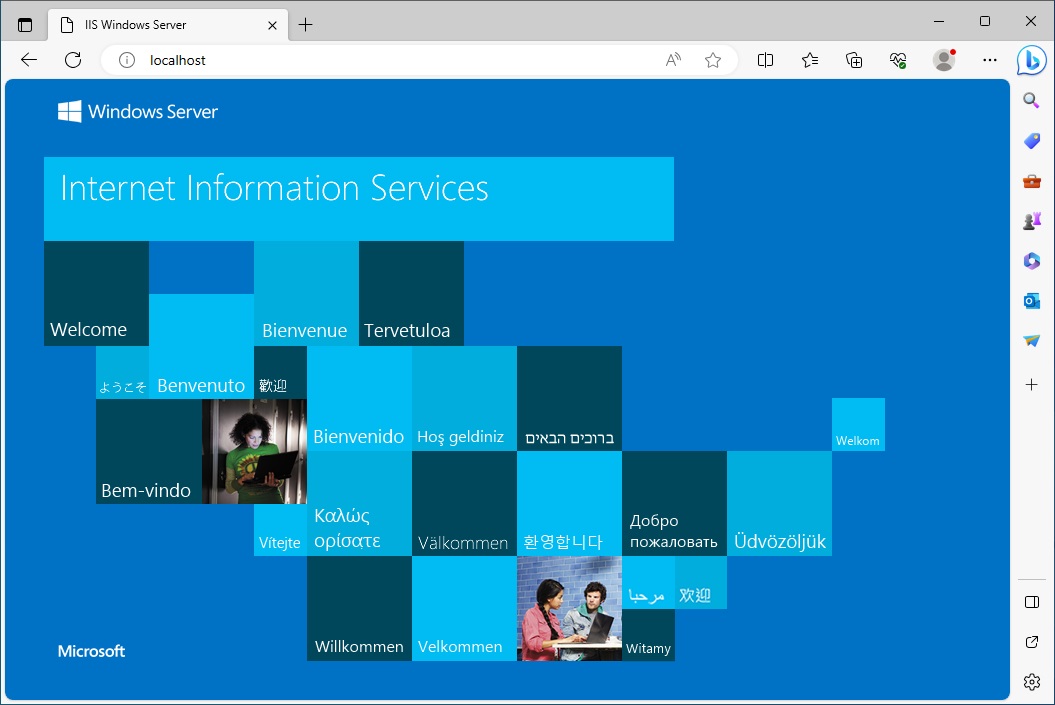
ほとんど IISのインストール手順になってしまいましたが、これでしっかりと信用できるネットワーク内で WEBサーバーが稼働していることになります。
この WEBサーバーを信用ならないネットワークに公開しないといけないけど、信用できるネットワークに信用ならないネットワークから通信パケットが入ってくるのが嫌だ! ちゅーのがこの環境を作る理由(要件)ですね。
「pfSenseで DMZ 4」に続きます。