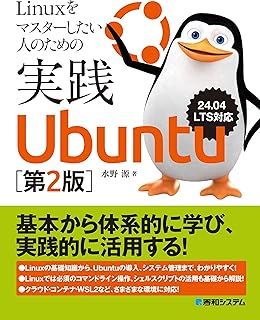Linuxクライアントの定番 Ubuntu Desktopをインストールしますよ。
Ubuntu 24.04は 2024年4月25日にリリースされた LTS(Long Term Support)版で、次の LTSが 2026年4月にリリースされるまで Ubuntuのスタンダードのバージョンになると思いますので、LinuxのクライアントPC環境を作るのにどれにしようか迷ったら「とりあえずコレを入れておけ」というものになります。
当ホームページにおいても、2024年4月26日〜2026年4月までは LinuxクライアントPCとしてこの OSを使う予定です。
私は Ubuntuの公式フレーバーのうち、画面周りが軽い Lubuntu を使いますが中身は同じです。
特に初めて Ubuntuを使う方は、インターネット上の情報量の多さから、ここでインストールするデフォルトのものを使うのをおすすめします。
では早速インストールします。
1.環境
私は Windows 10にインストールした VMware Workstation Proの仮想マシンにインストールしています。
PCに直接インストールする場合は Rufusなどで USBインストールメディアを作るのが定番ですね。
2.インストールメディアデータダウンロード
ダウンロードは以下から。
Download Ubuntu Desktop
Download 24.04 LTSを押すとダウンロードが開始されます。
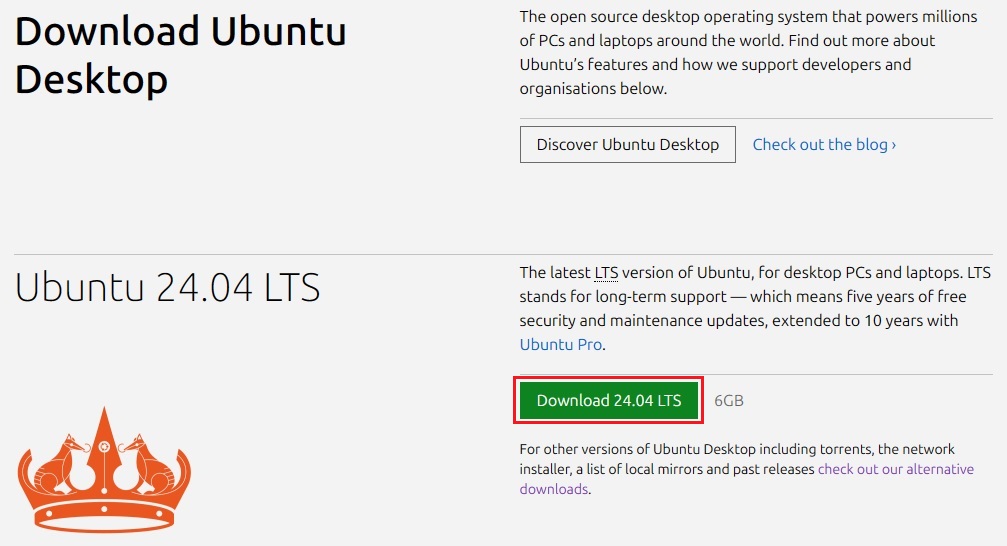
6GBあるのでちょっとかかります。
ダウンロードが完了すると [ubuntu-24.04-desktop-amd64.iso]ファイルができました。
これは「ISOイメージファイル」という DVDの中身をファイルにした形式で、Windowsや Linuxで DVDドライブとして扱うことができます。
3.VMware Workstation Proで仮想マシンを作る
VMware Workstation Proのインストールについては「VMware Workstation Pro インストール」に書いています。
VMware Workstation Proを起動し、この画面からスタートします。
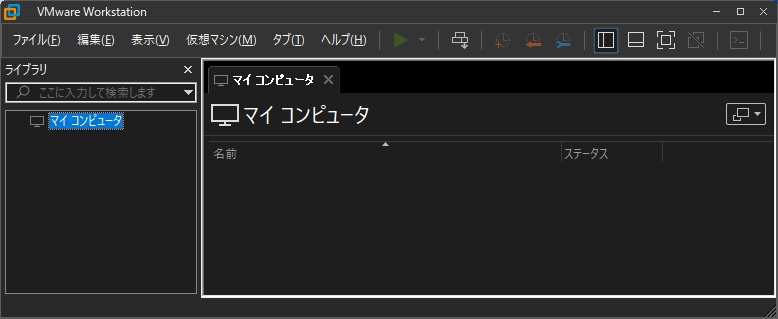
メニューから [ファイル] - [新しい仮想マシン] を選択します。
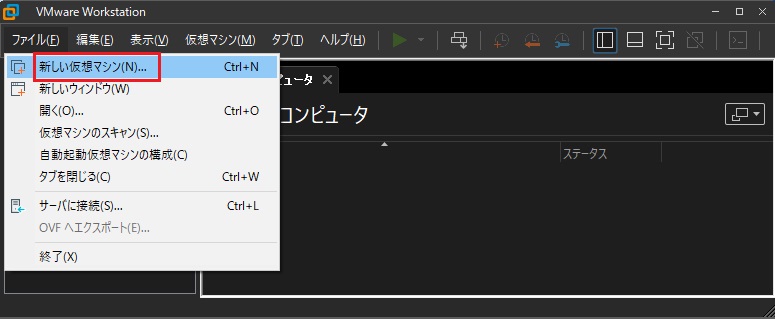
[標準] を選択し、次へを押します。
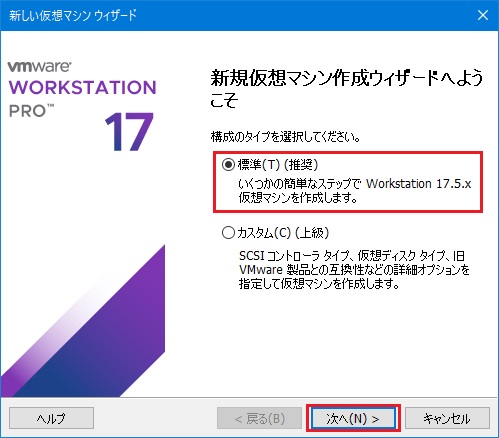
[後で OS をインストール] を選択し、次へを押します。
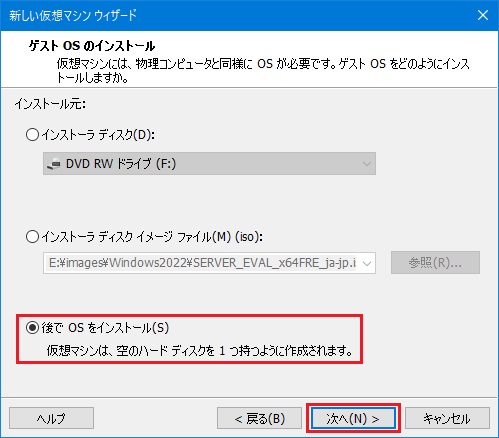
[ゲスト OS] に [Linux]を、[バージョン] に [Ubuntu 64 ビット] を選択し、次へを押します。
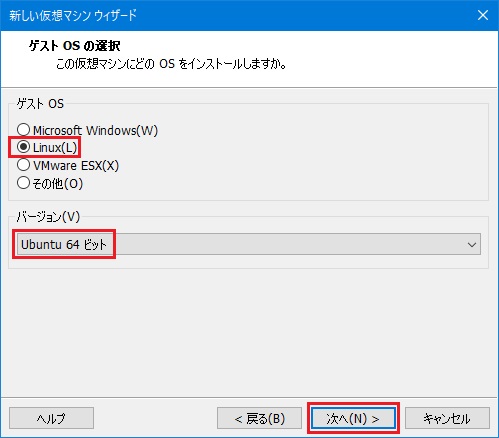
[仮想マシン名] は本当のマシン名ではなく、VMware Workstation Proの [ライブラリ] での表示名ですので好きなものにして下さい。
[場所] は仮想マシンを構成するファイル一式を格納するフォルダを指定します。
他の仮想マシンと違う場所にして下さい。
次へを押します。
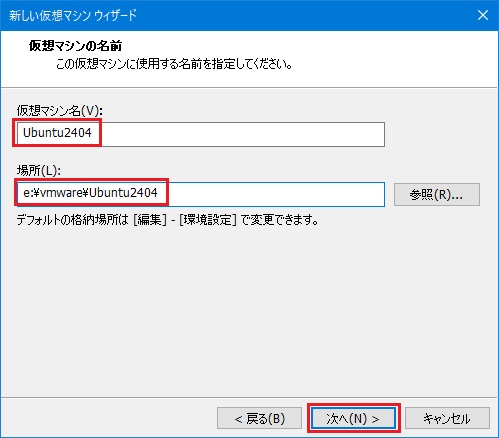
[ディスク最大サイズ (GB)] は上でバージョンに [Ubuntu 64 ビット] を選んでいると 20GBがデフォルトのようです。
(私が 22.04を 2年間使った経験では 20GBで足りなくなったので、40GBくらいにしても良いと思います。)
[仮想ディスクを単一ファイルとして格納] を選択し、次へを押します。
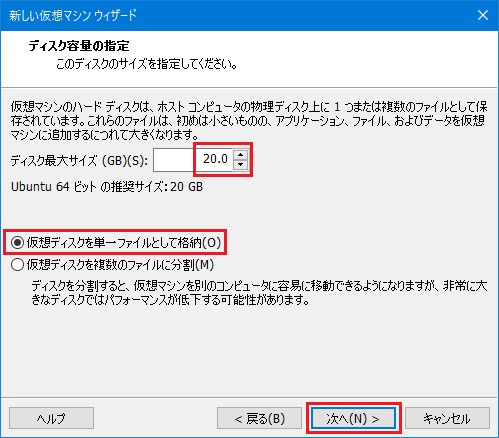
ハードウェアをカスタマイズを押します。
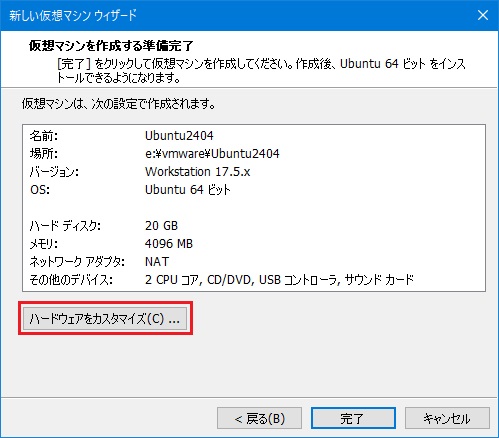
メモリは最低で 1GBだそうです。
私はとりあえず 4GBにしました。
後で出てきますが、グラボのエミュレートを使う場合、グラフィックメモリとしてこれに加えて 8GBくらい追加しておくのが良いようです。
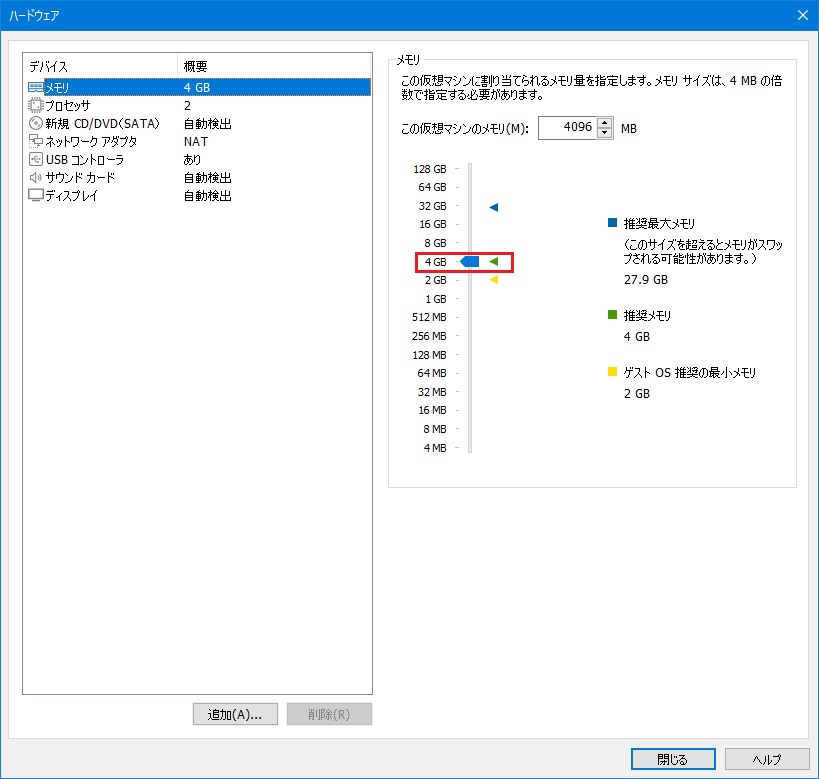
[プロセッサ] はちょっとだけ薀蓄を。
ここで出てくる用語の説明です。
| プロセッサ数 | 仮想マシンに搭載する CPU数 ≒ プリント基板上で CPUを載せるソケットの数 |
| コア数 | CPU 1つにスレッドがいくつあるかの数 |
これの掛け算で、[合計プロセッサ コア] の数が算出され、実はインストールした OSからはこの数だけしか意味がありません。
じゃなんで別れてんの?というと、OSやソフトウェアのライセンスに関わる話なのです。
サーバーのプリント基板上のCPUソケット総数(=サーバーの大きさや処理能力を計れる)・搭載した実CPU数・CPUのスレッド数、ソフトによってこんな数値を使ってライセンス数を数えるものがあるんですね。
概ね CPUソケット数・CPU数を少なくする方がライセンスが安くなるのですが、ソフトウェア会社の方も「そうはいかない」とばかりハードウェアの進化に沿ってライセンス体系を変えてきます。
つい「そんじゃ CPU数はいつも 1にしとこう」とセコい事を考えるのですが、有償ソフトを仮想マシンで動かす場合はライセンス数にご注意下さい。
当ホームページでのお勉強にはあまり関係ないので、CPU数は 1にして、コア数で CPUの数を決めるようにしました。
仮想OS内で更に Dockerなどの仮想技術を使う場合は [仮想化エンジン] のチェックを入れましょう。
(CPUパフォーマンスカウンタは、Intelの Hyper Threadingのある CPUだと選べないかもです)
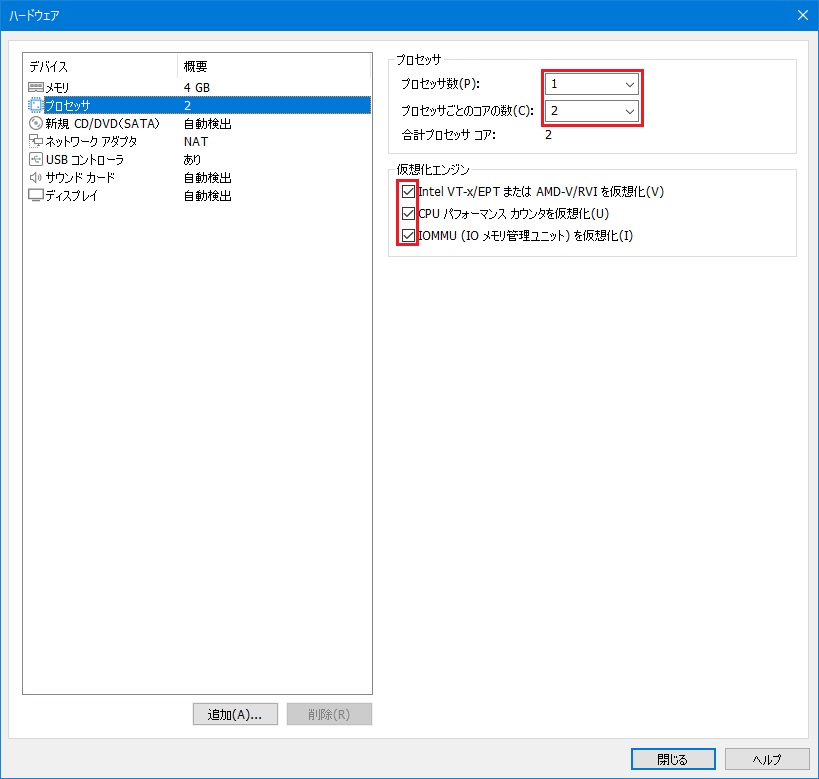
DVDドライブの設定です。
[接続] に [ISO イメージ ファイルを使用する] を選択し、ダウンロードしたインストールメディアファイル [ubuntu-24.04-desktop-amd64.iso] を指定します。
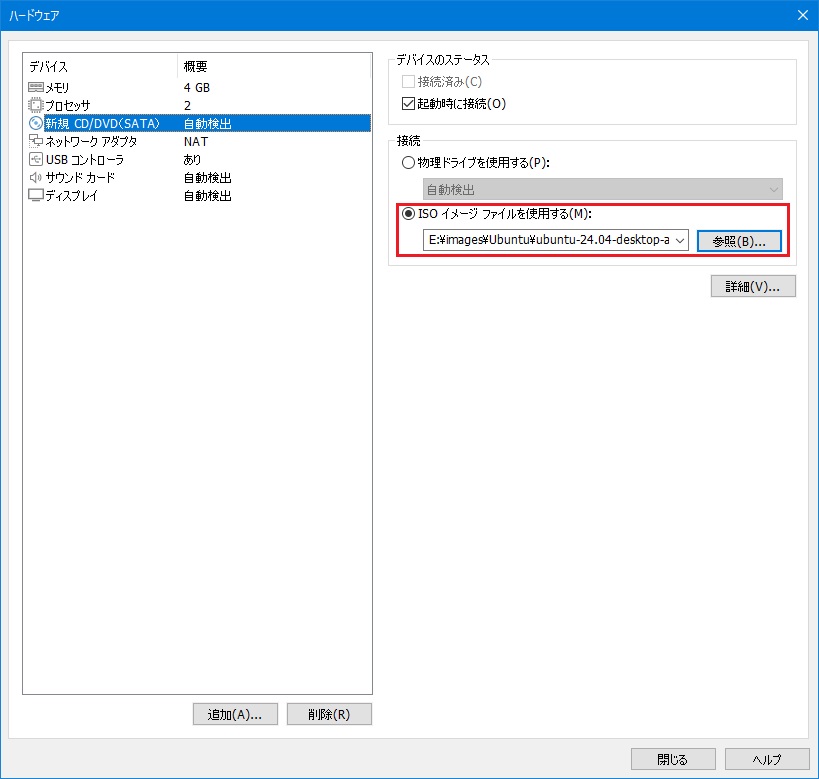
ネットワークインターフェイスの設定です。
好みになりますが、当ホームページでは [ブリッジ] をおすすめします。
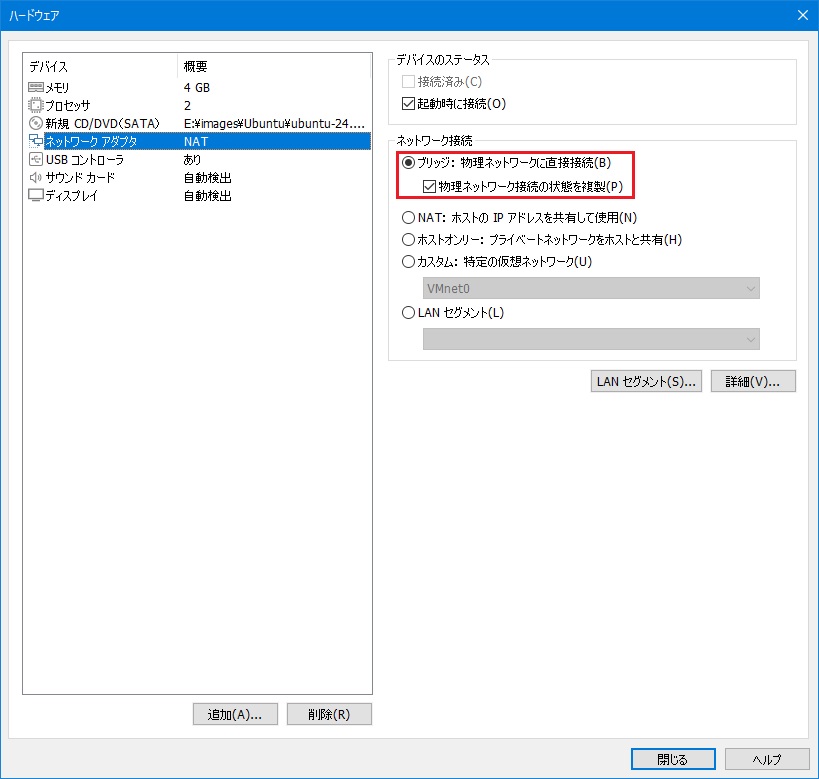
USBコントローラーの設定はデフォルトのまま。
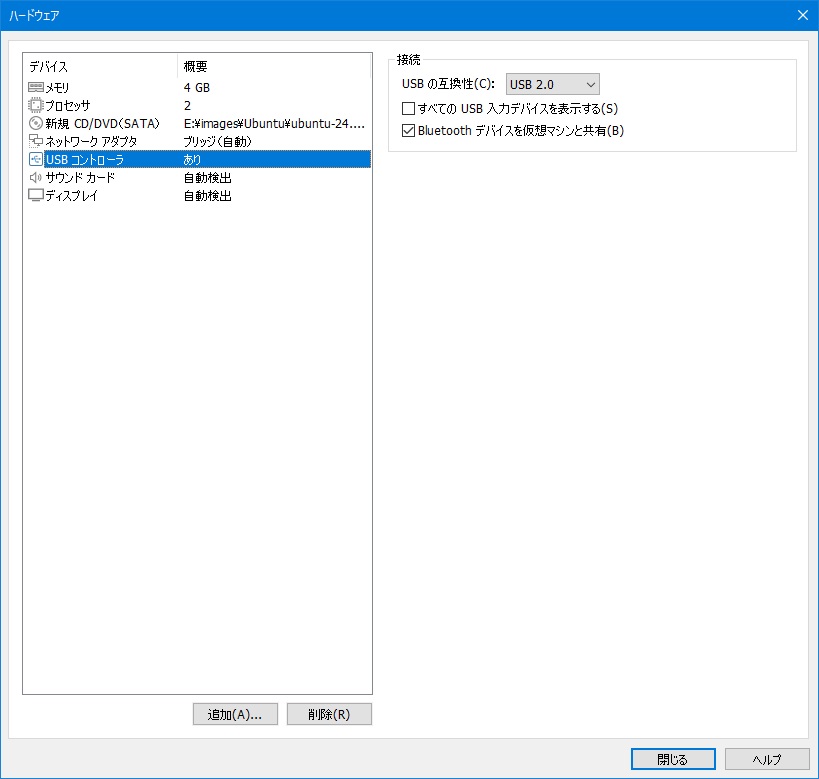
サウンドカードの設定はデフォルトのまま。
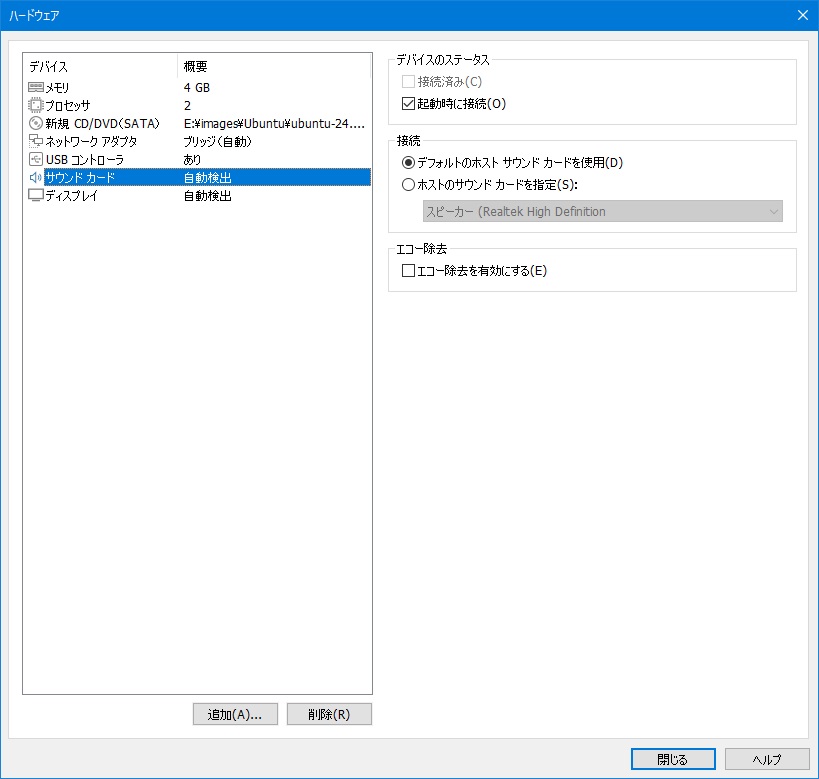
ディスプレイの設定です。
デフォルトで [3D グラフィクスのアクセラレーション] にチェックが入っていますが、この場合は結構なメモリ量を必要とします。
仮想OS上で 3Dゲームをするか、グラボを使った AIのソフトを動かすのでもなければ外して良いと思います。
どうせ私の PCではそもそもメモリが足りませんので、チェックは外しています。
閉じるを押します。
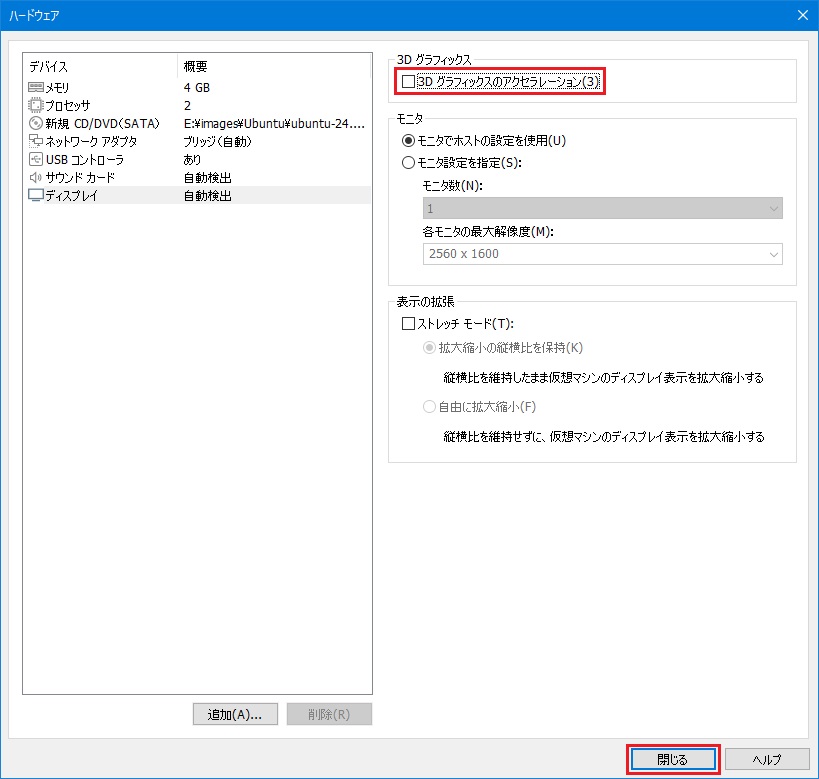
完了を押します。
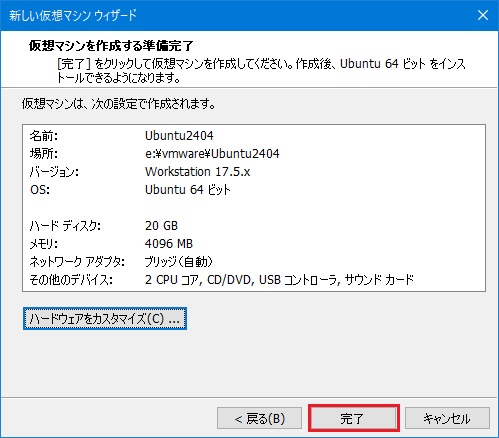
仮想マシンができました。
4.インストール
[ライブラリ](左ペイン)から [マイコンピュータ] - [Ubuntu2404](上でつけた名前)を選択し、右ペインで [この仮想マシンをパワーオンする] をクリックします。
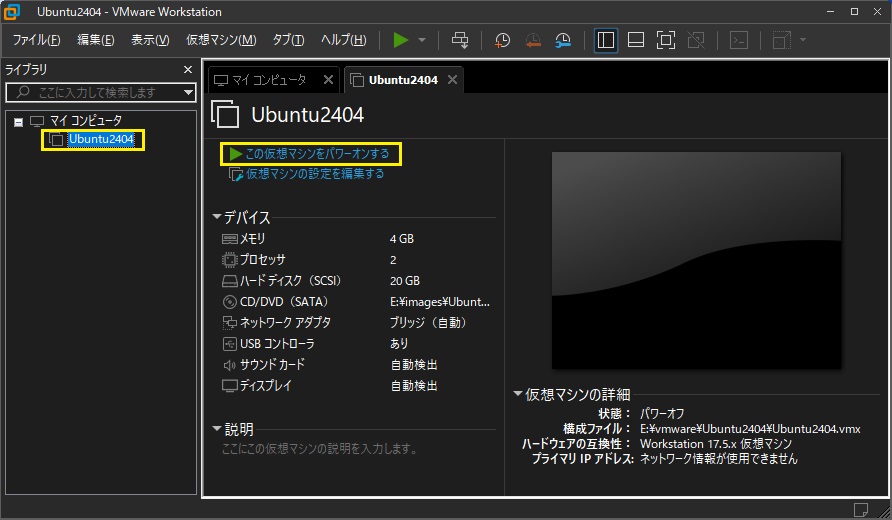
ここからは上の画面のうち、Ubuntuのコンソールだけの画像になります。
[Try or Install Ubuntu] が選ばれているので Enterを押します。
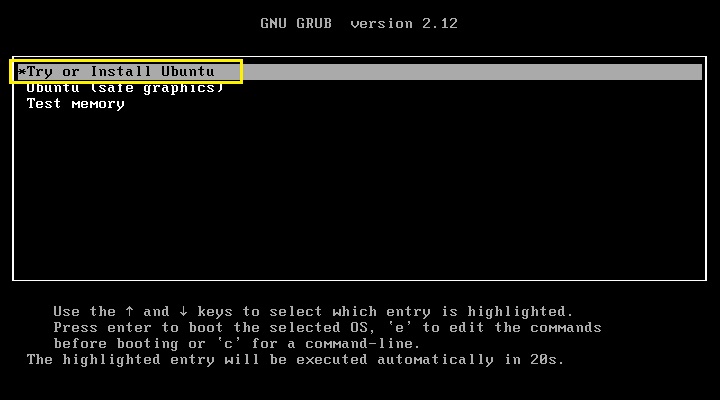
[Install Ubuntu]アイコンをクリックだかダブルクリックして下さい。
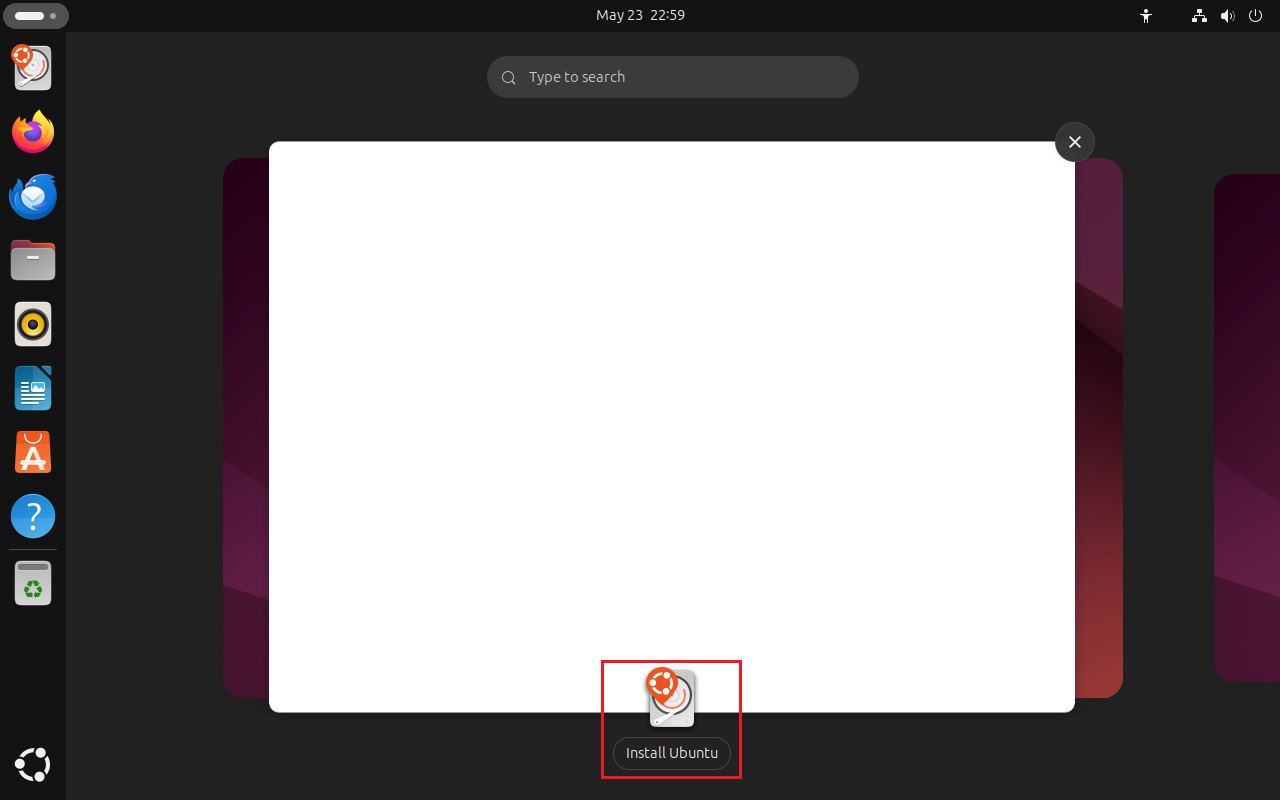
[日本語] を選択し、Nextを押します。
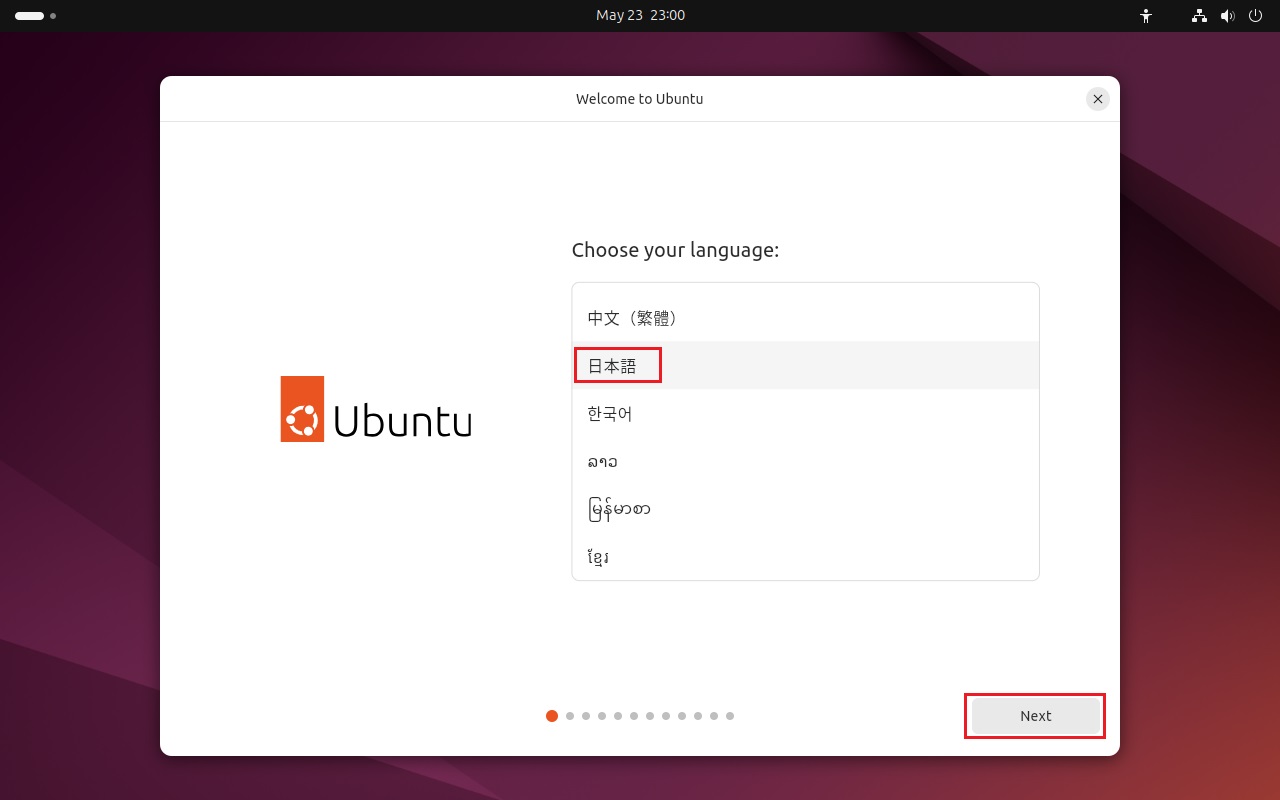
インストーラーが日本語表示になったので、もう一回Nextを押します。
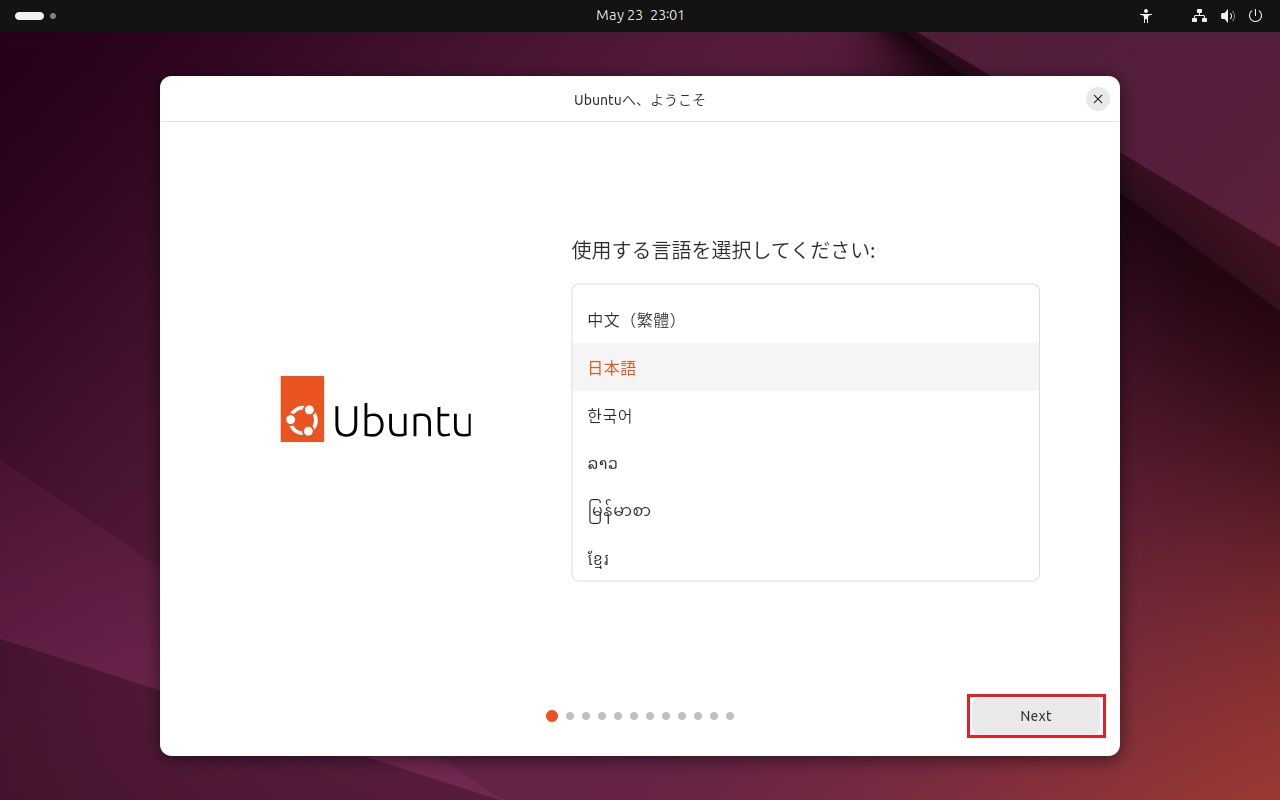
障碍のある方はここで色々カスタマイズすると良いでしょう。
Nextを押します。
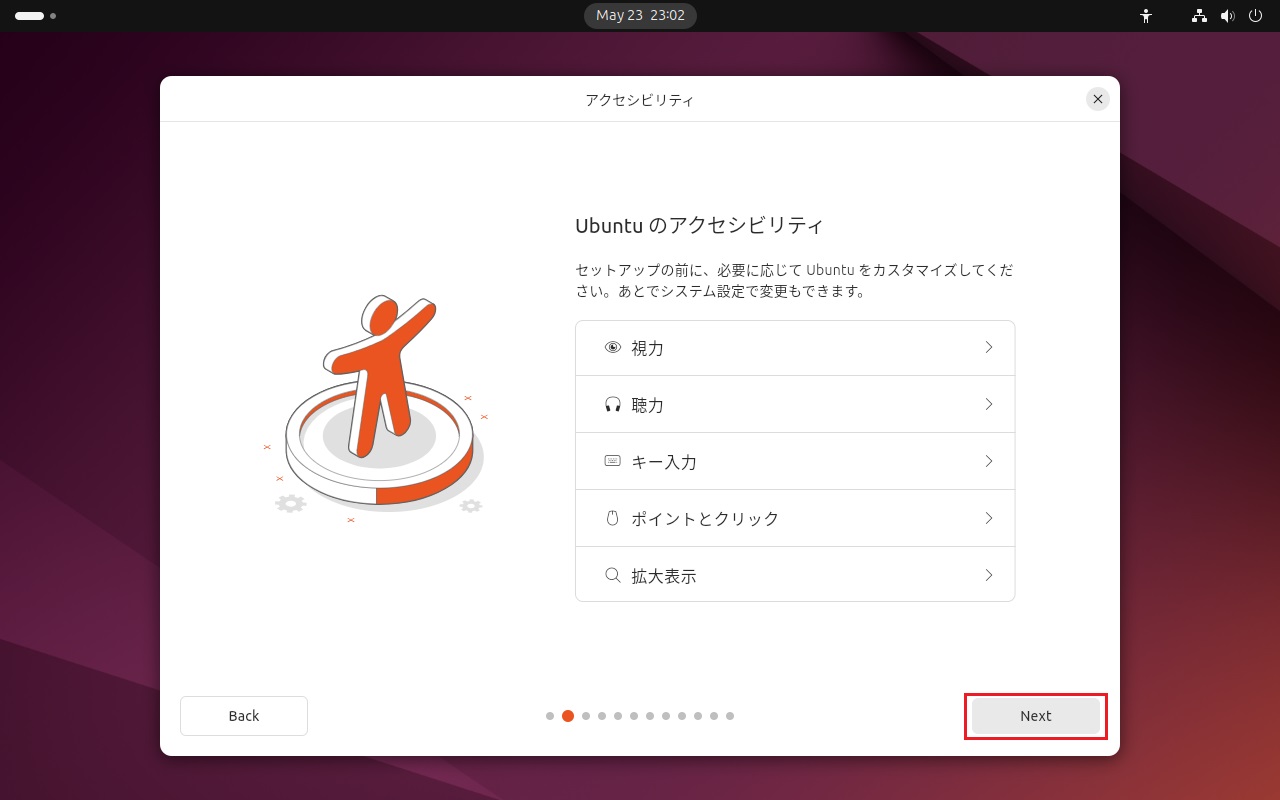
[日本語] が選ばれていますので、Nextを押します。
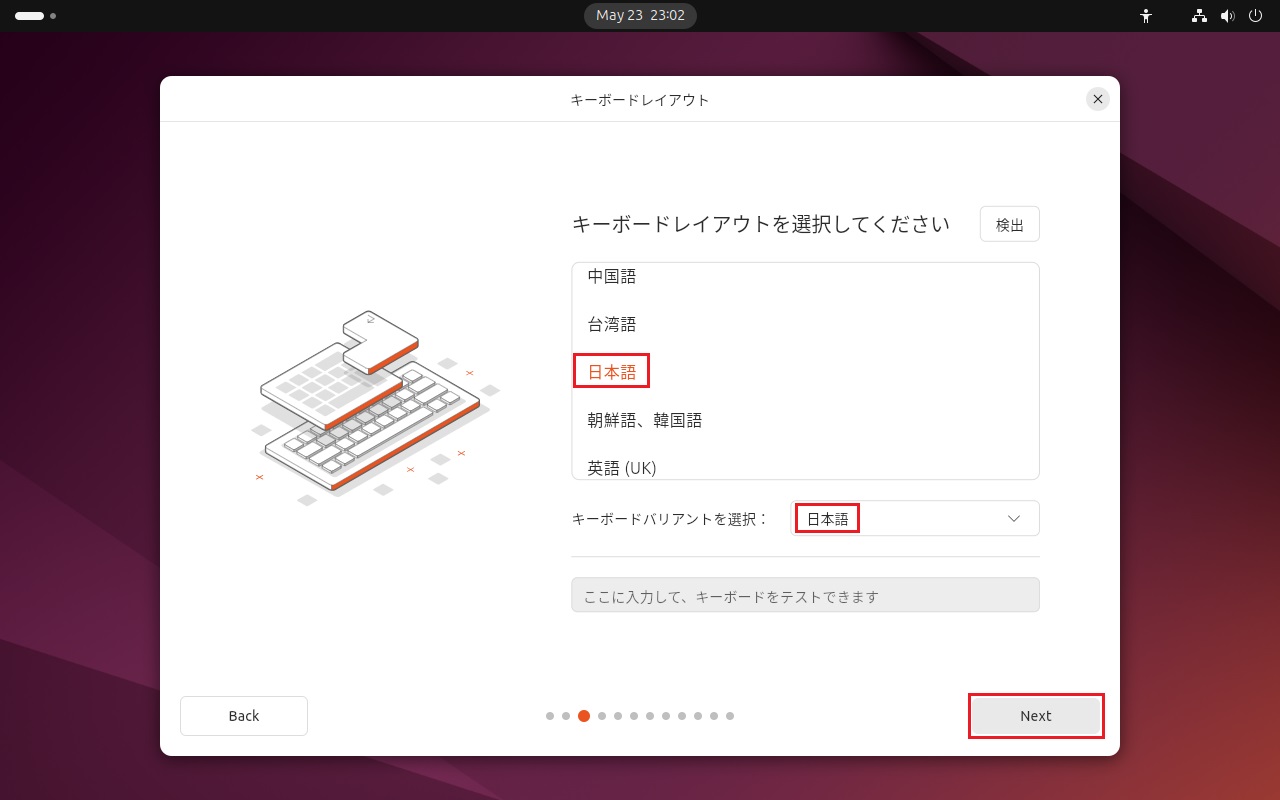
VMware Workstation Proの仮想OSは基本的に有線接続になっています。
これは PCが無線接続であることとは関係がありません。
どういうことかは「VMware Workstation Proがしてくれること」に書いています。
[有線接続を使用] を選択し、Nextを押します。
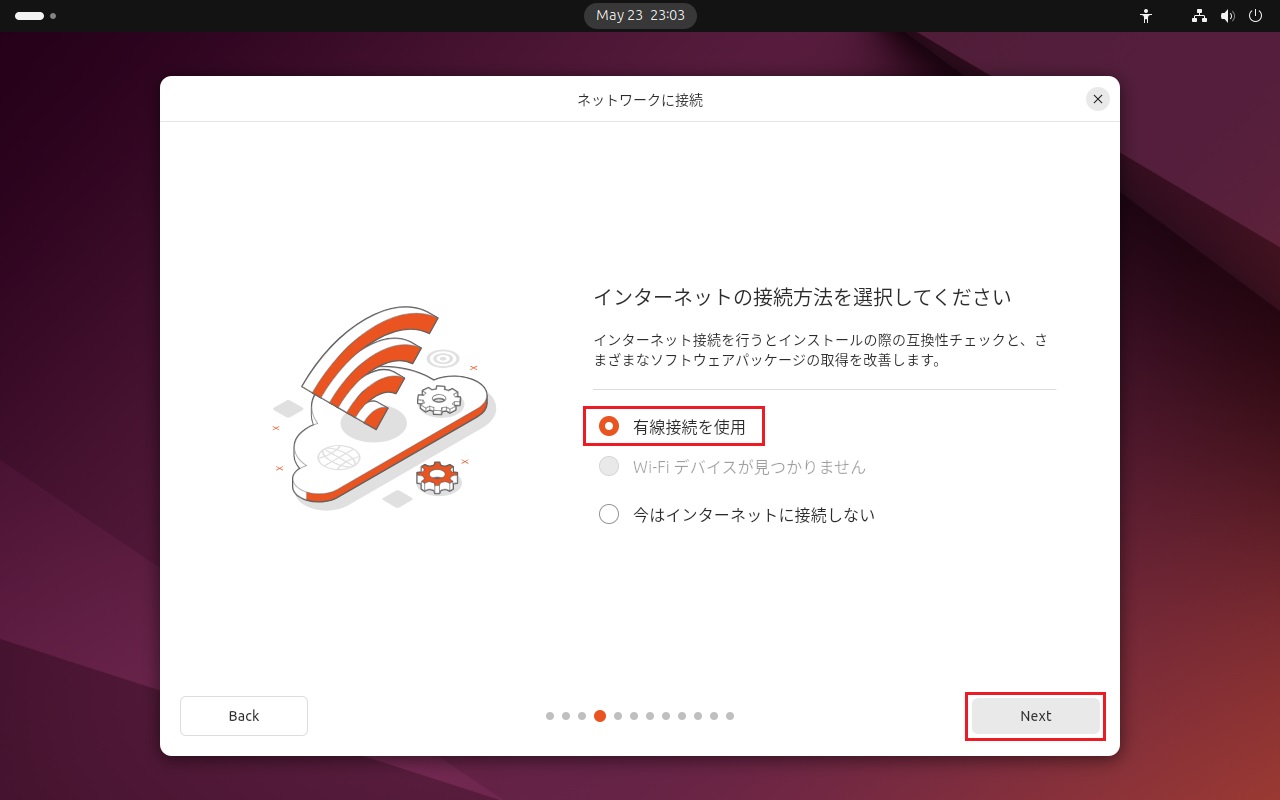
[Ubuntu をインストール] を選択し、Nextを押します。
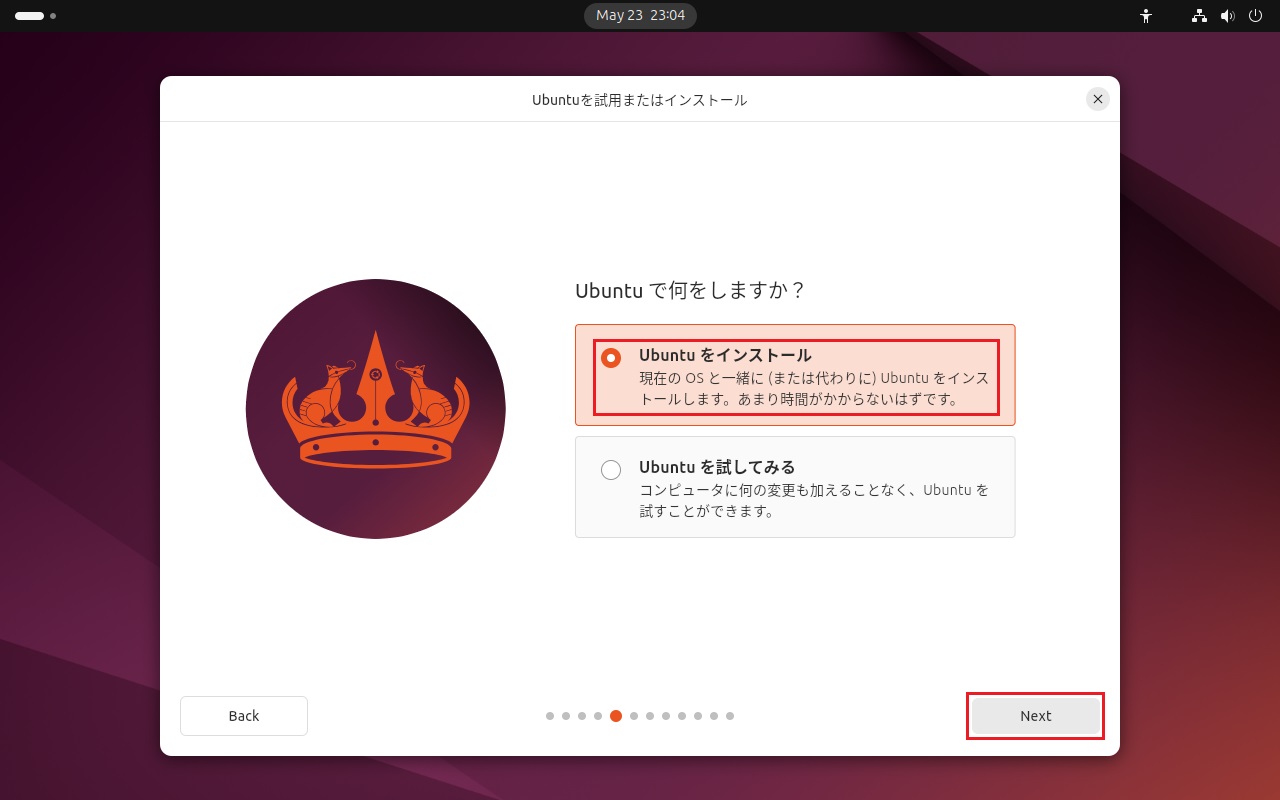
[対話式インストール] を選択し、Nextを押します。
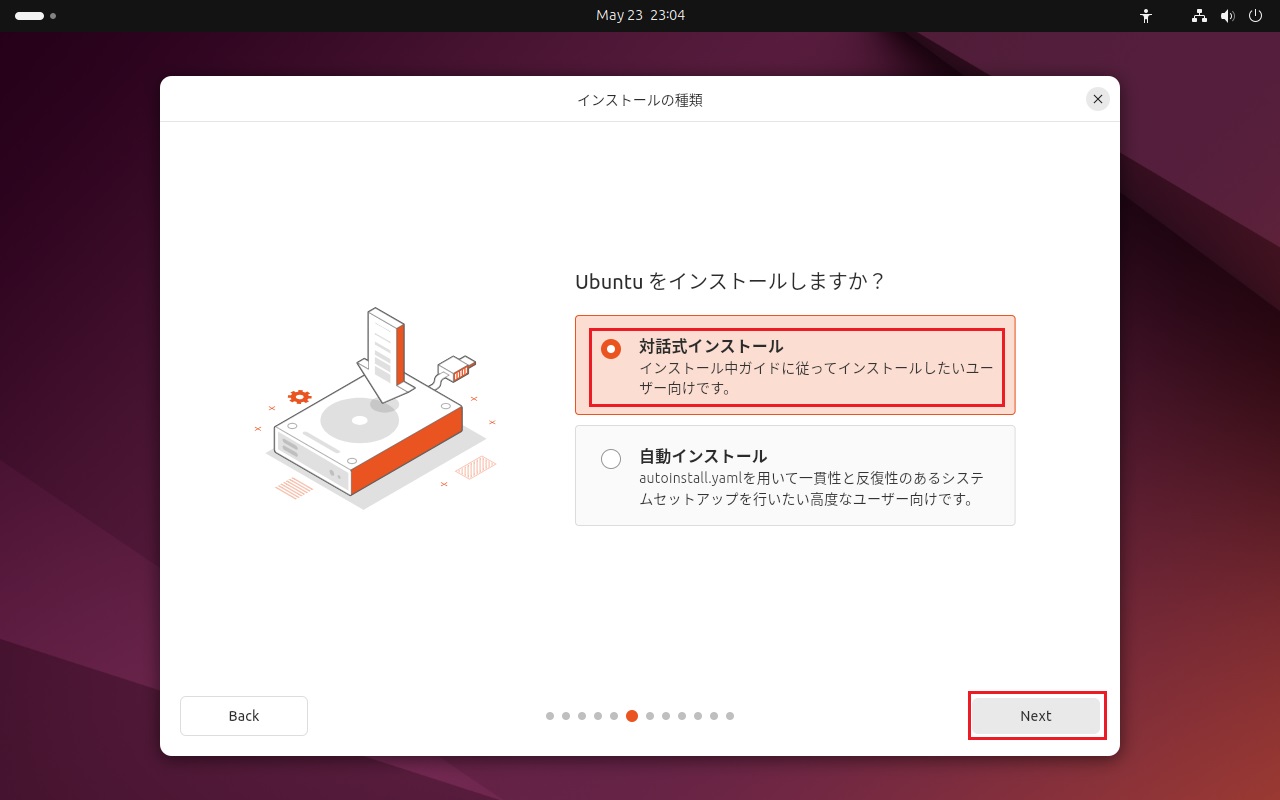
私は [規定の選択] を選択しますが、[拡張選択] も面白いと思います。
Nextを押します。
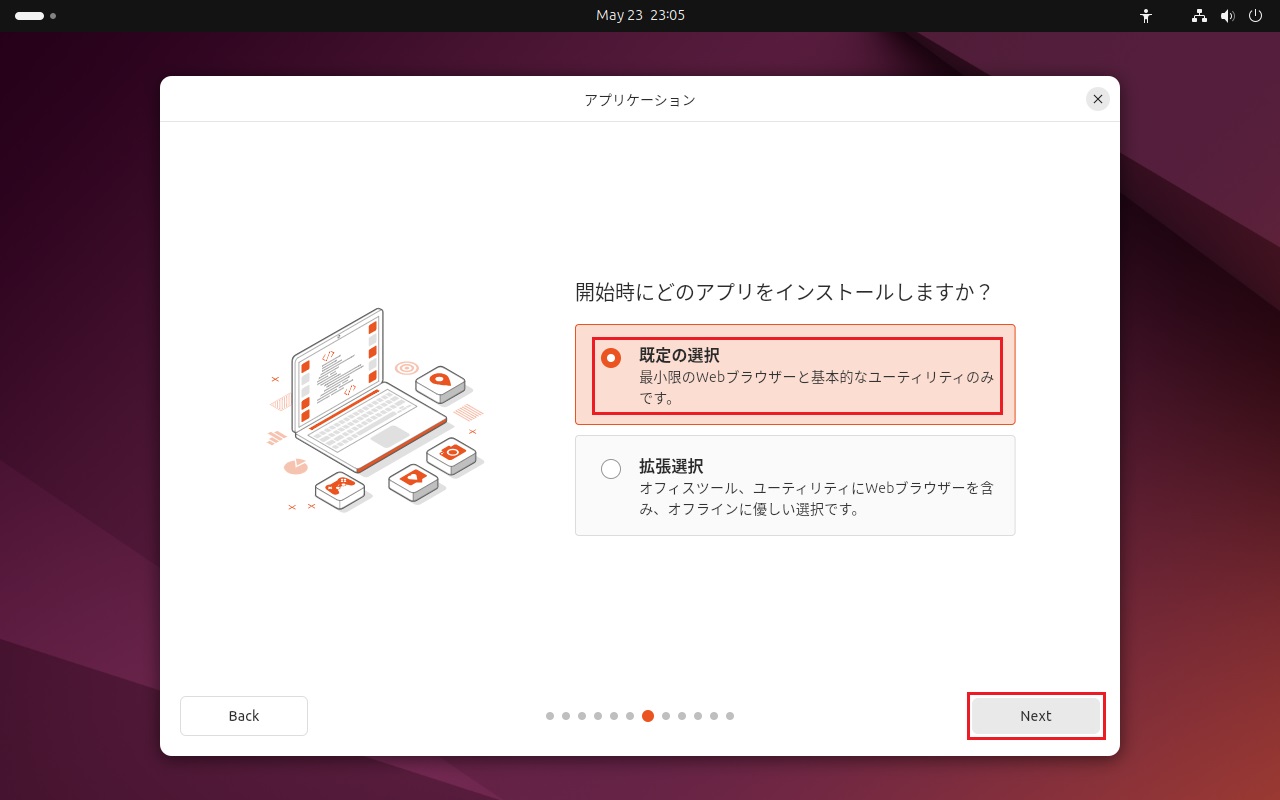
グラボのある PCに直接インストールしたり、MP4などの動画データを観たいなど、デフォルト以外のドライバを必要とする場合はここでチェックです。
Nextを押します。
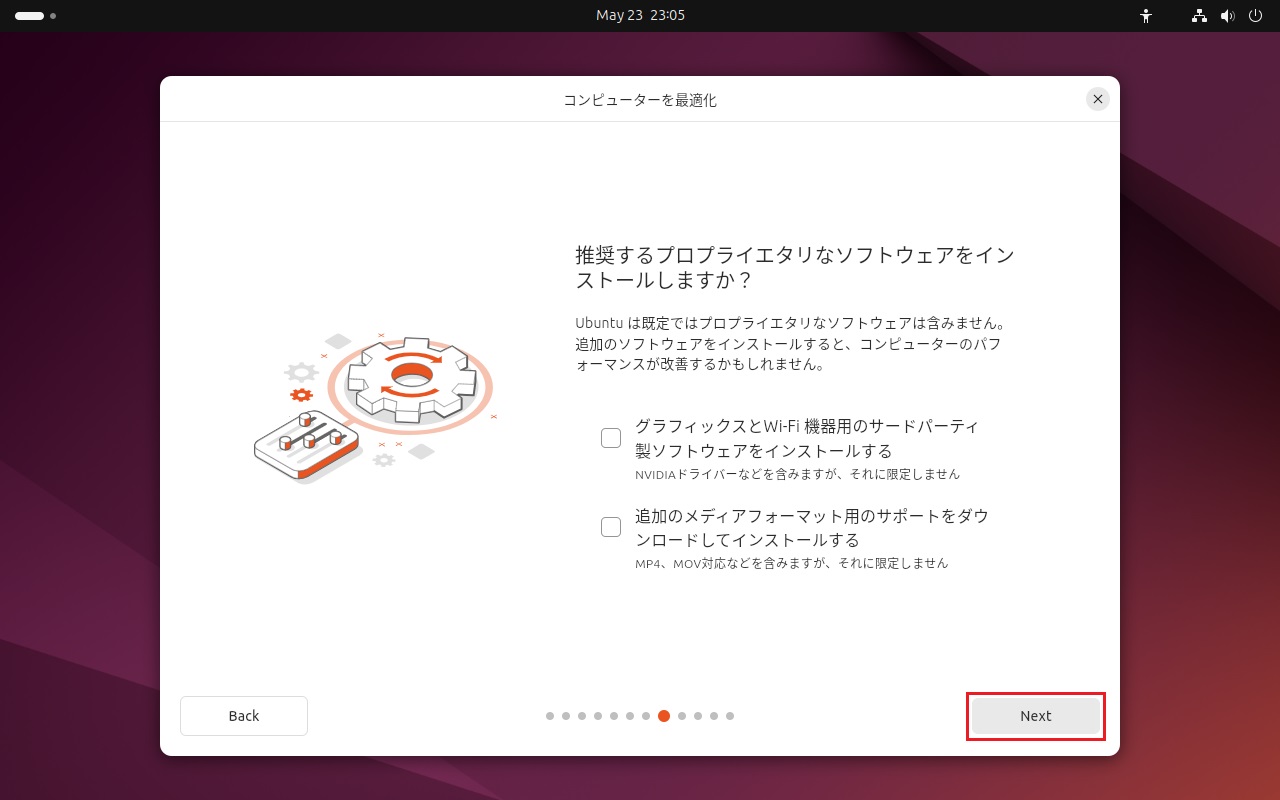
ディスクの割り当て方の選択ですが、こだわりがなければ基本的にこちらで良いでしょう。
Nextを押します。
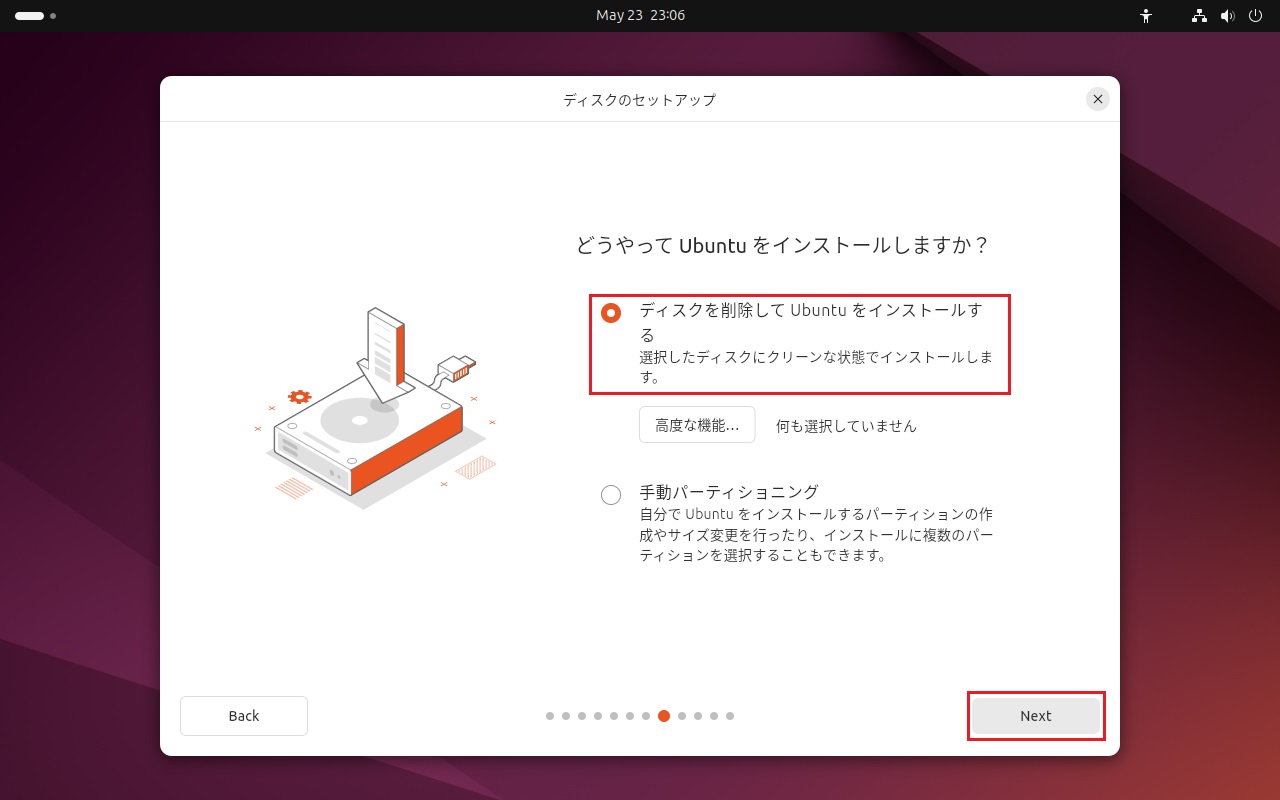
[あなたの名前] はログインメニューなどに表示されるもので OSのユーザー名ではありませんから、好きにつけて下さい。
[コンピューターの名前] が OS上で扱われるマシン名になります。
[ユーザー名を入力] が管理者権限のある(sudoコマンドが使える) OSのユーザーのことです。
パスワードを 2箇所に入力します。
[ログイン時にパスワードを要求する] はチェックしておいた方が良いでしょう。
Nextを押します。
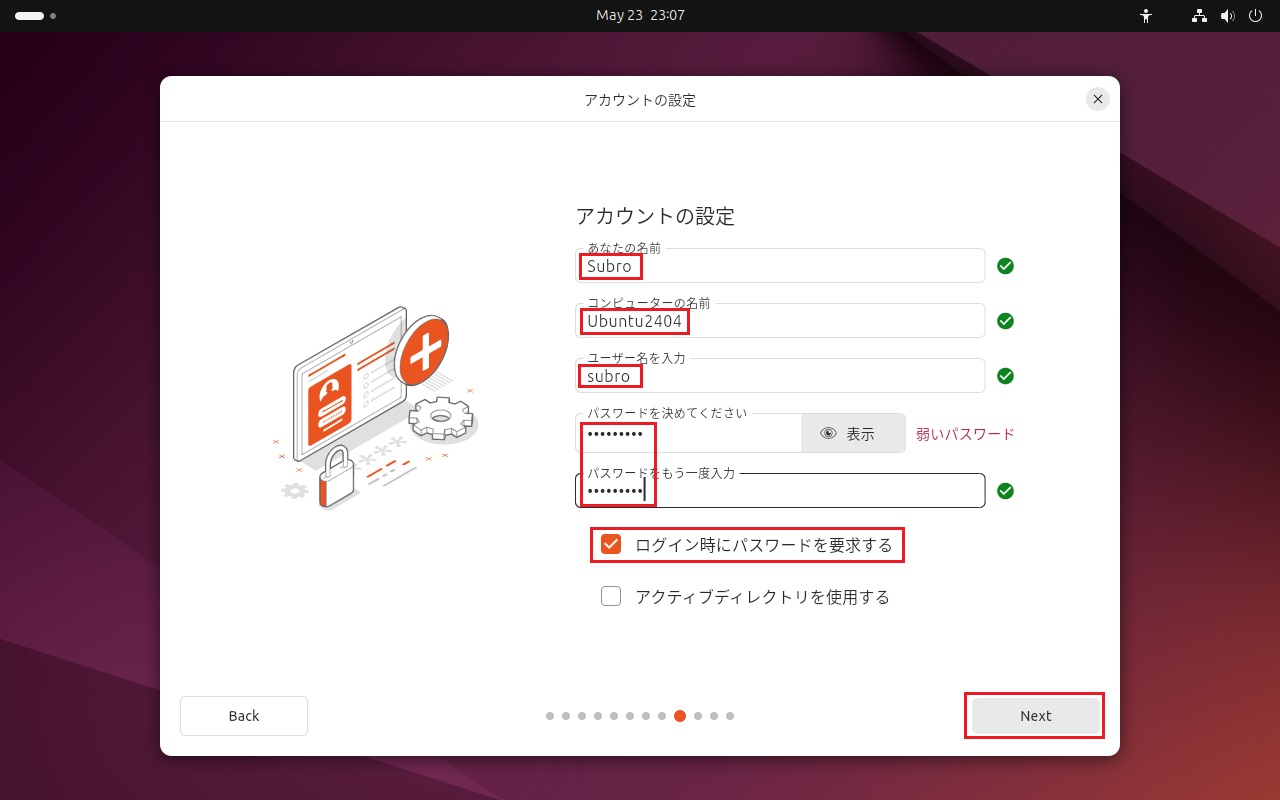
日本だったらどこでもこのままで OKです。
Nextを押します。
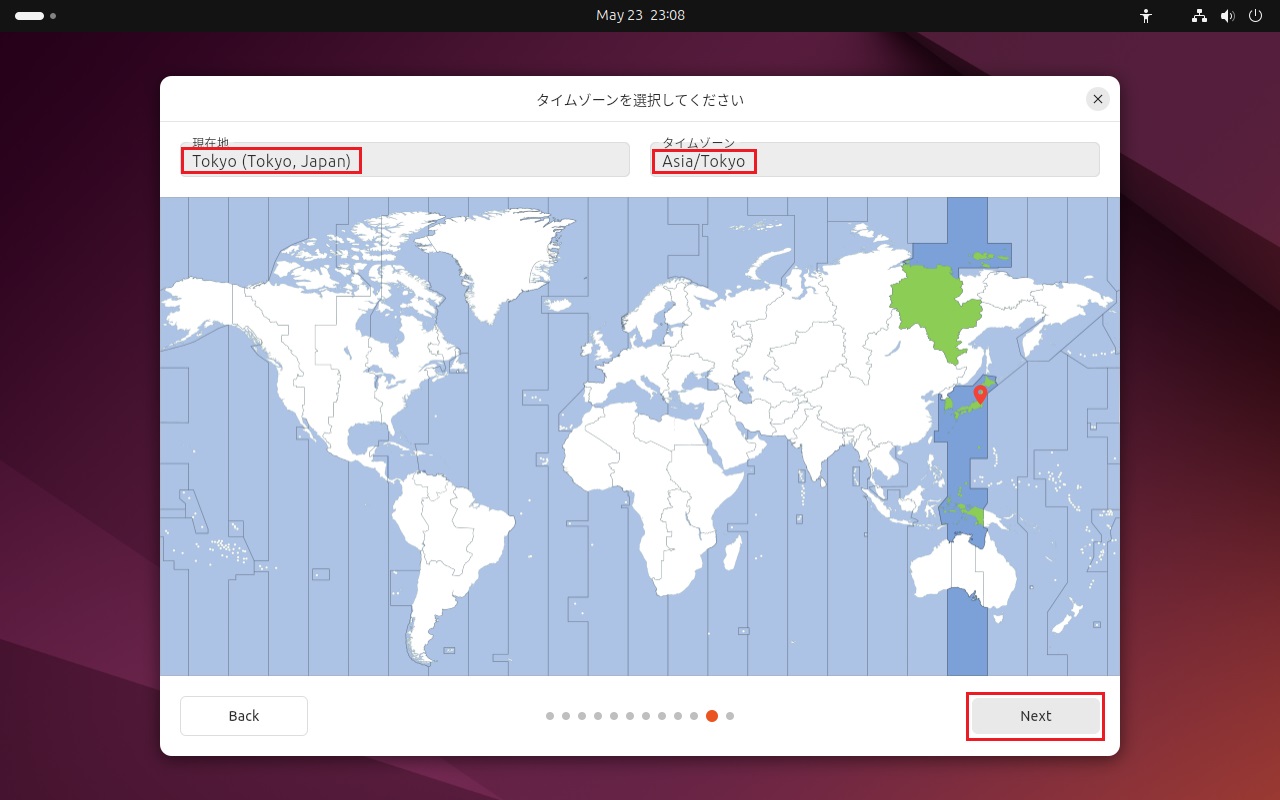
インストールを押します。
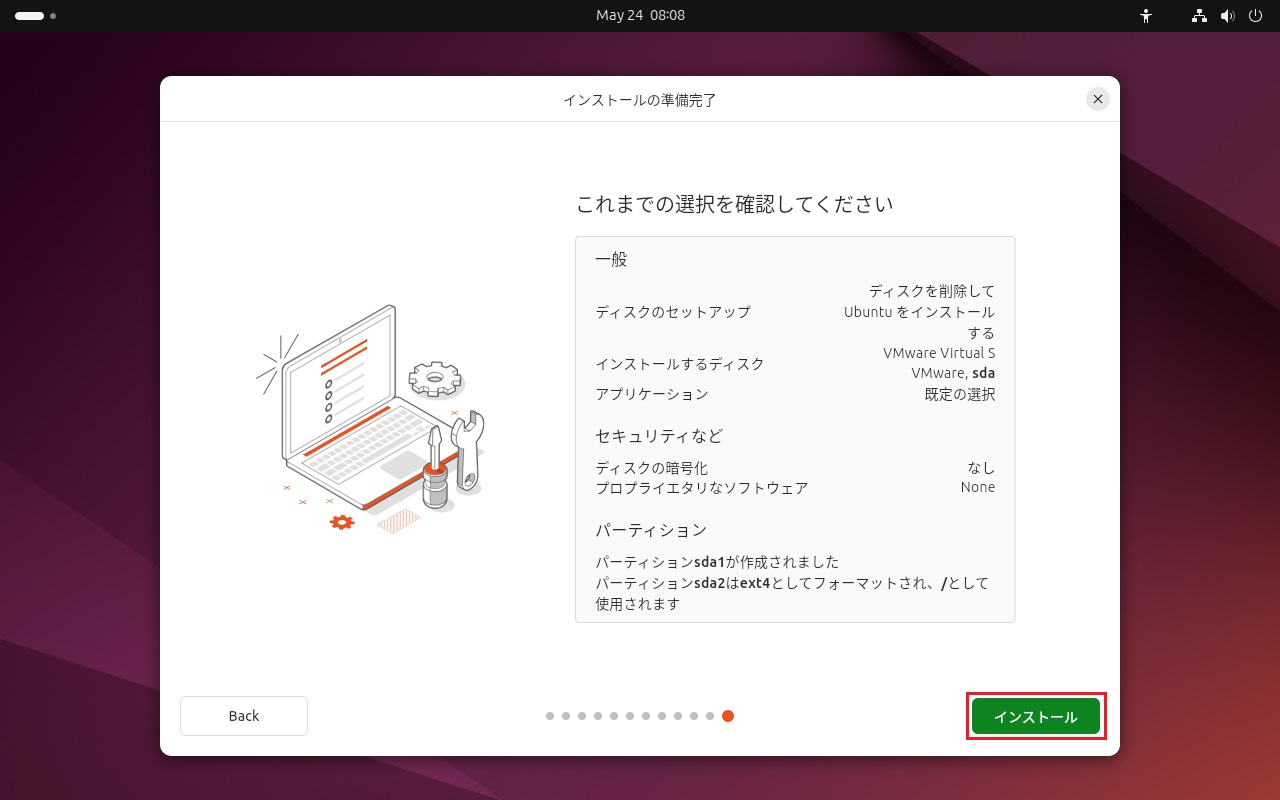
待ちます。
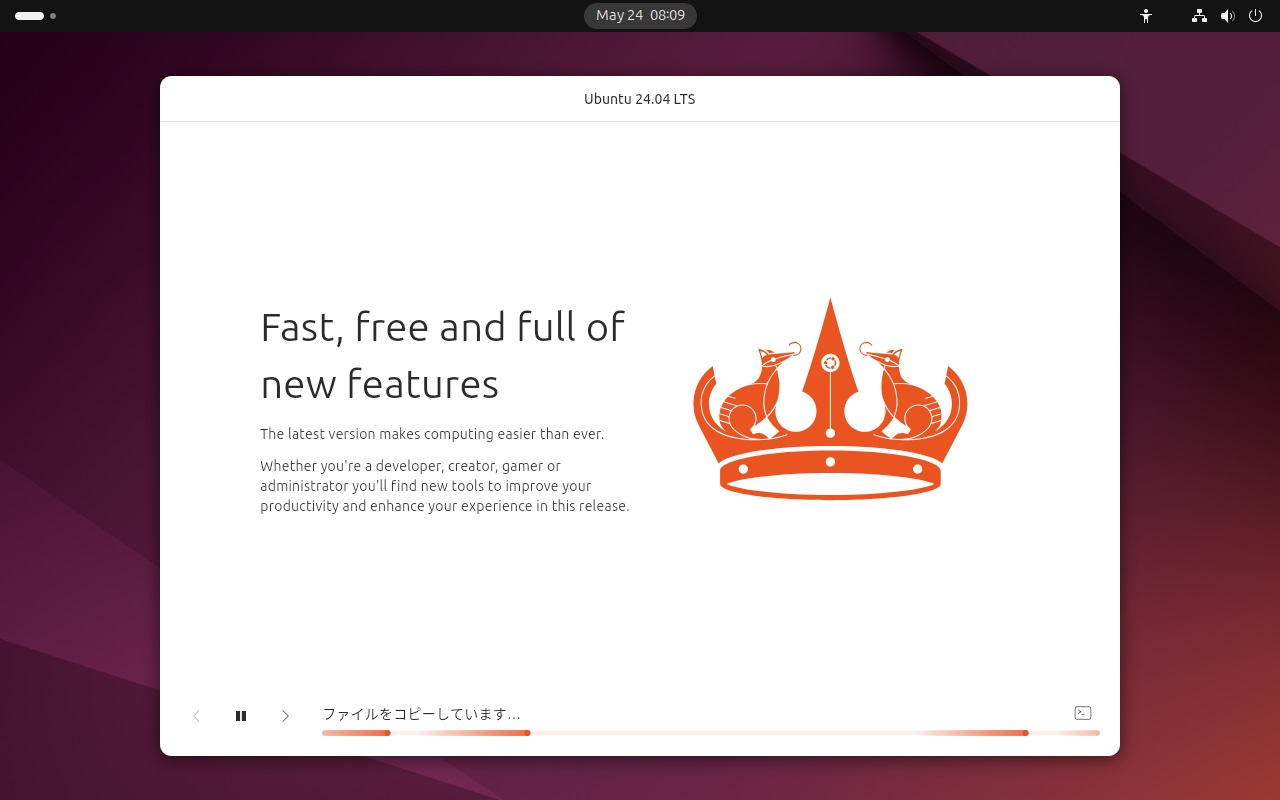
今すぐ再起動を押します。
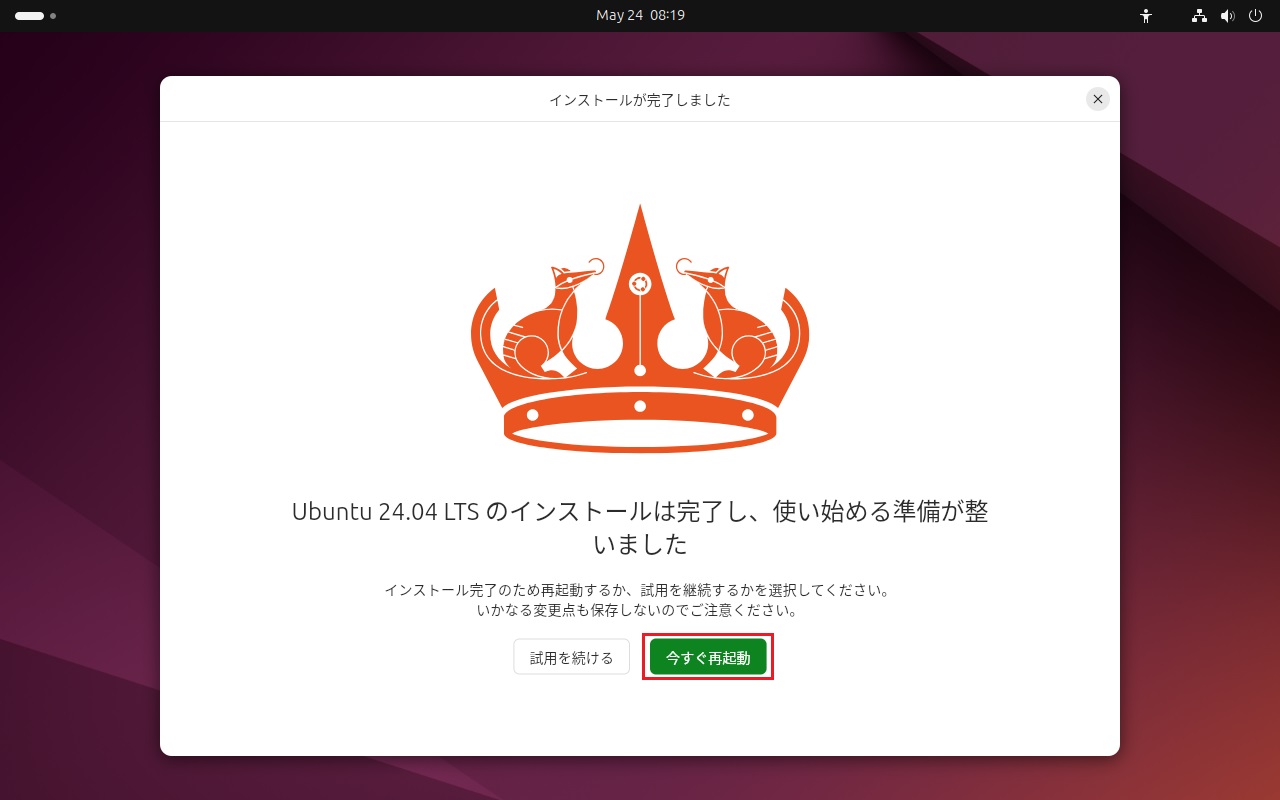
インストールメディアを取り出すよう言われます。
VMware Workstation Proでは特に何もしませんが、PCに直接インストールされている方は USBメディアをはずしましょう。
Enterを押します。
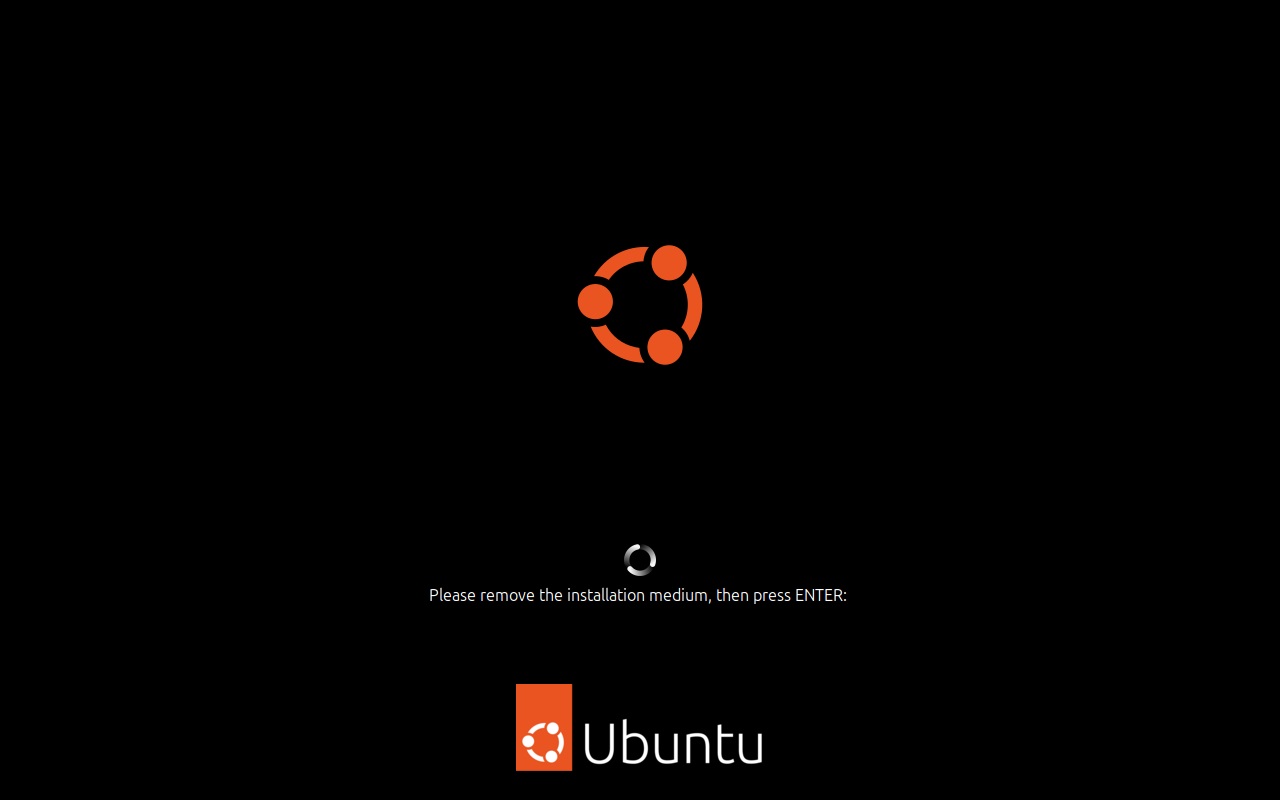
再起動されて、先程設定した [Subro]ユーザーが表示されましたのでクリックします。
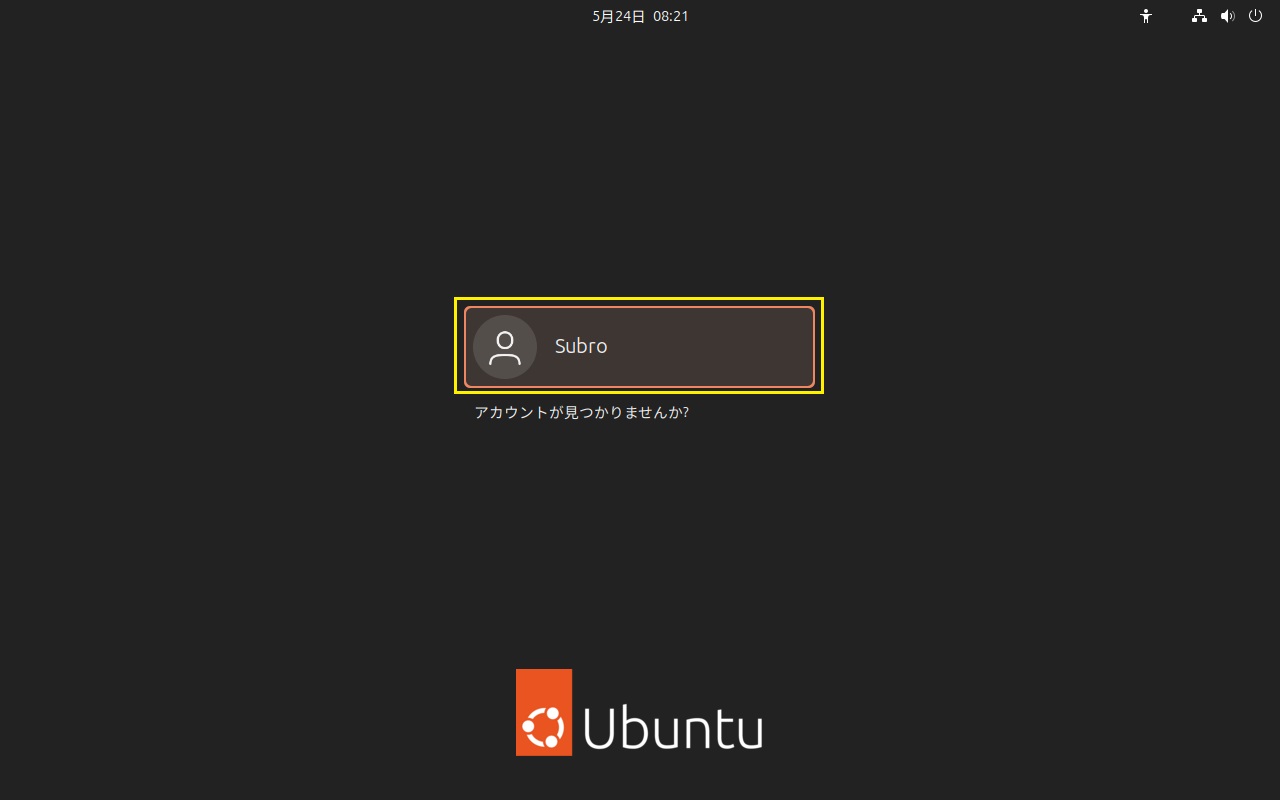
パスワードを入力し、Enterを押します。
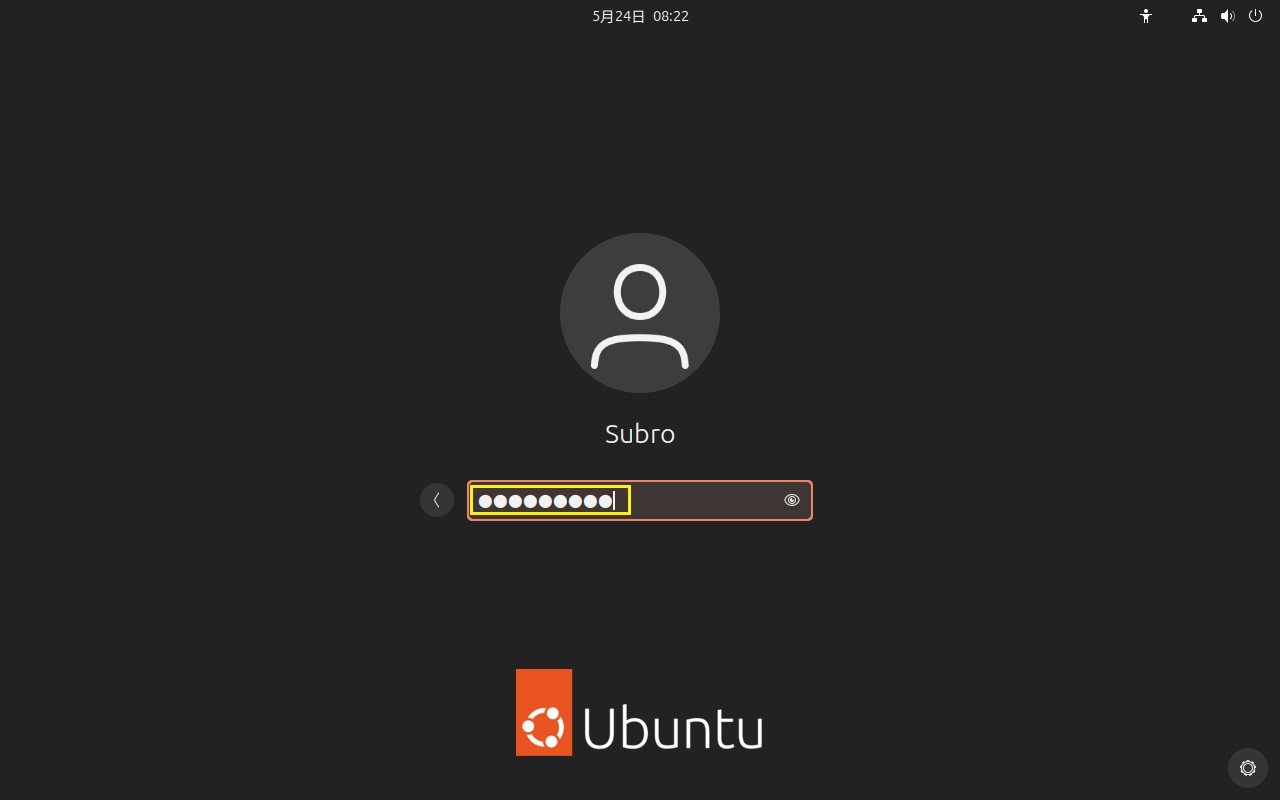
初回だけやります。
次へを押します。
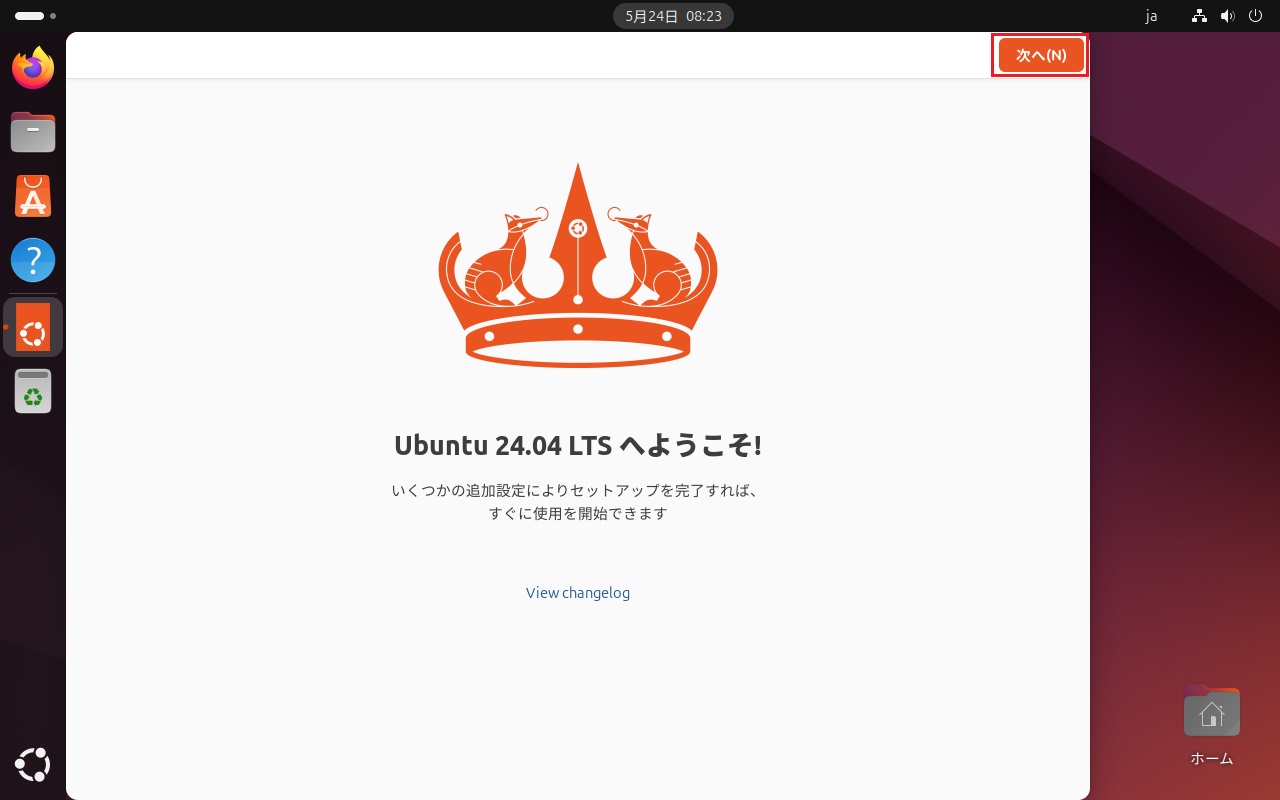
「Ubuntu Pro」は Canonical社の有償サービスです。
確か無償枠も何かあったと思いますが、ユーザー登録が必要だったようなので私は入れていません。
皆さん、多分入ってないと思うので [Skip for now] のまま次へを押します。
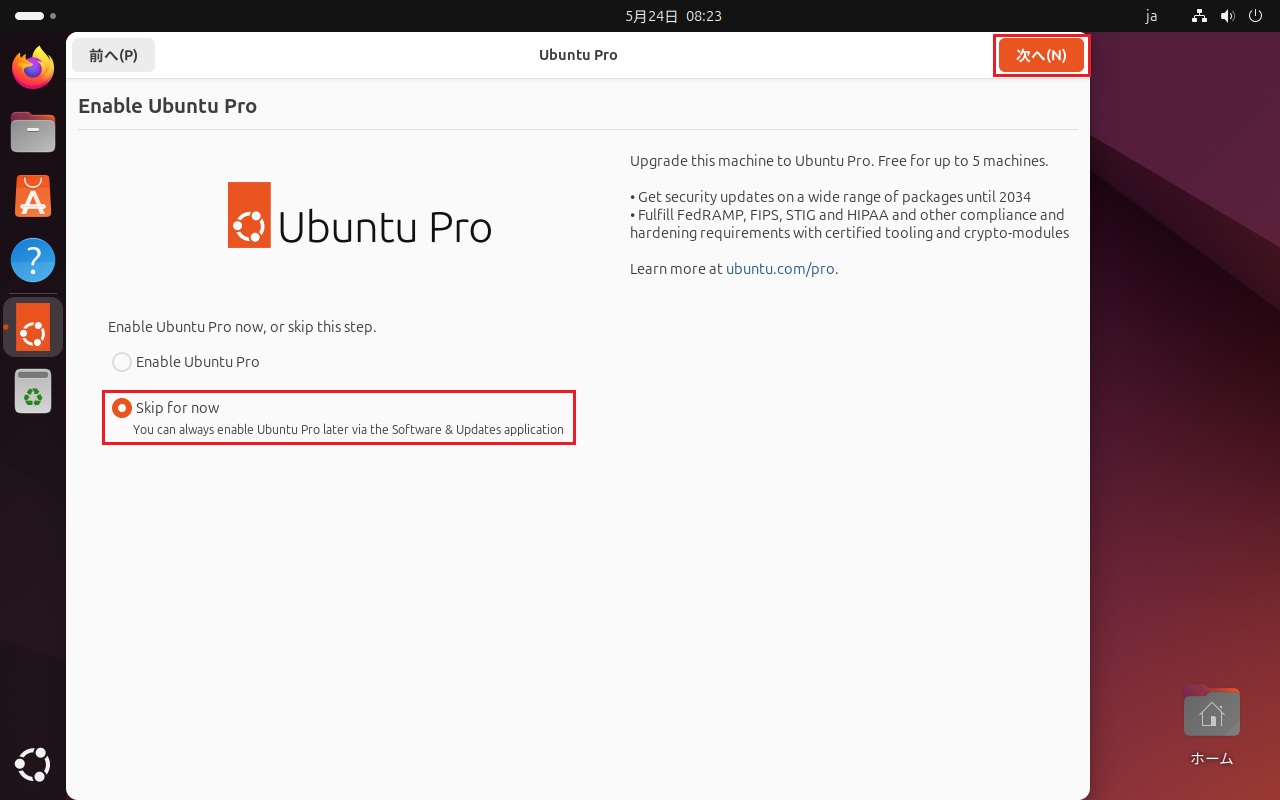
私は Ubuntuには世話になっているので、協力することにしています。
次へを押します。
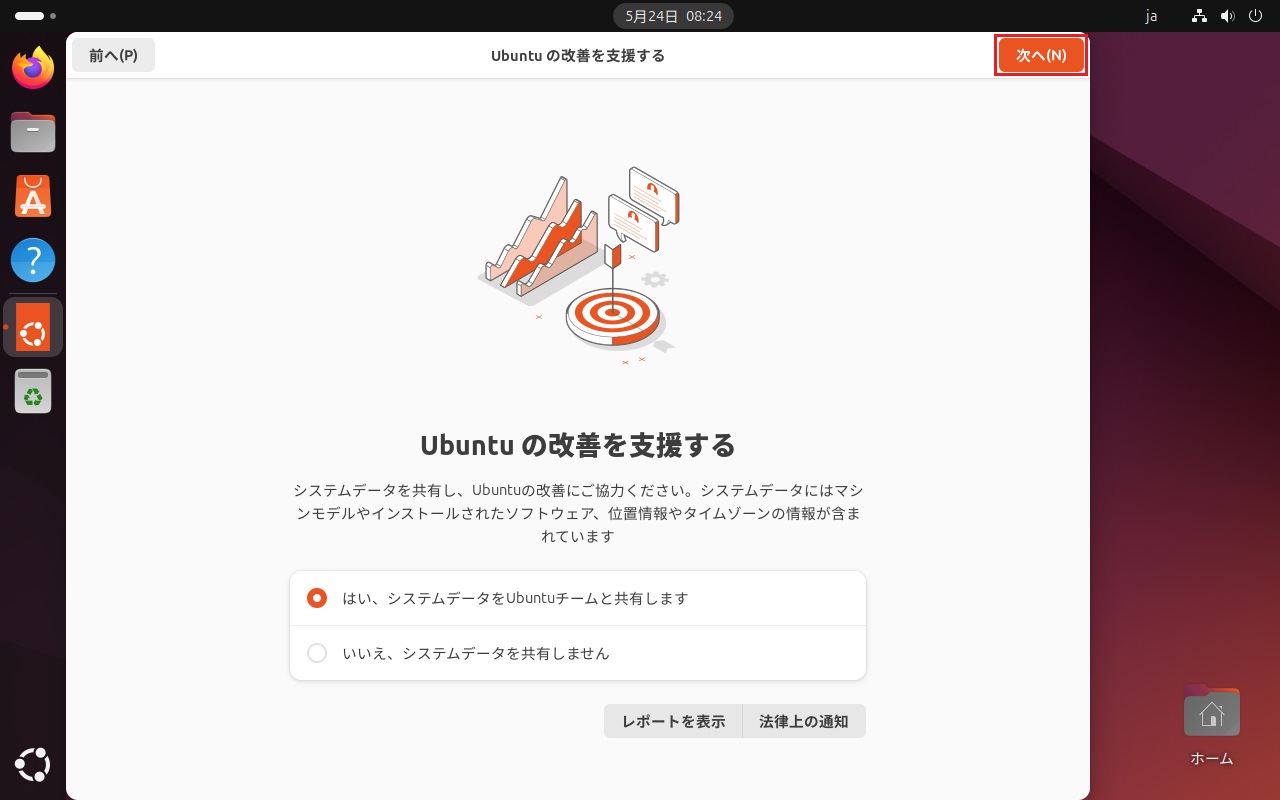
ソフトはいつでもインストールできるので…。
完了を押します。
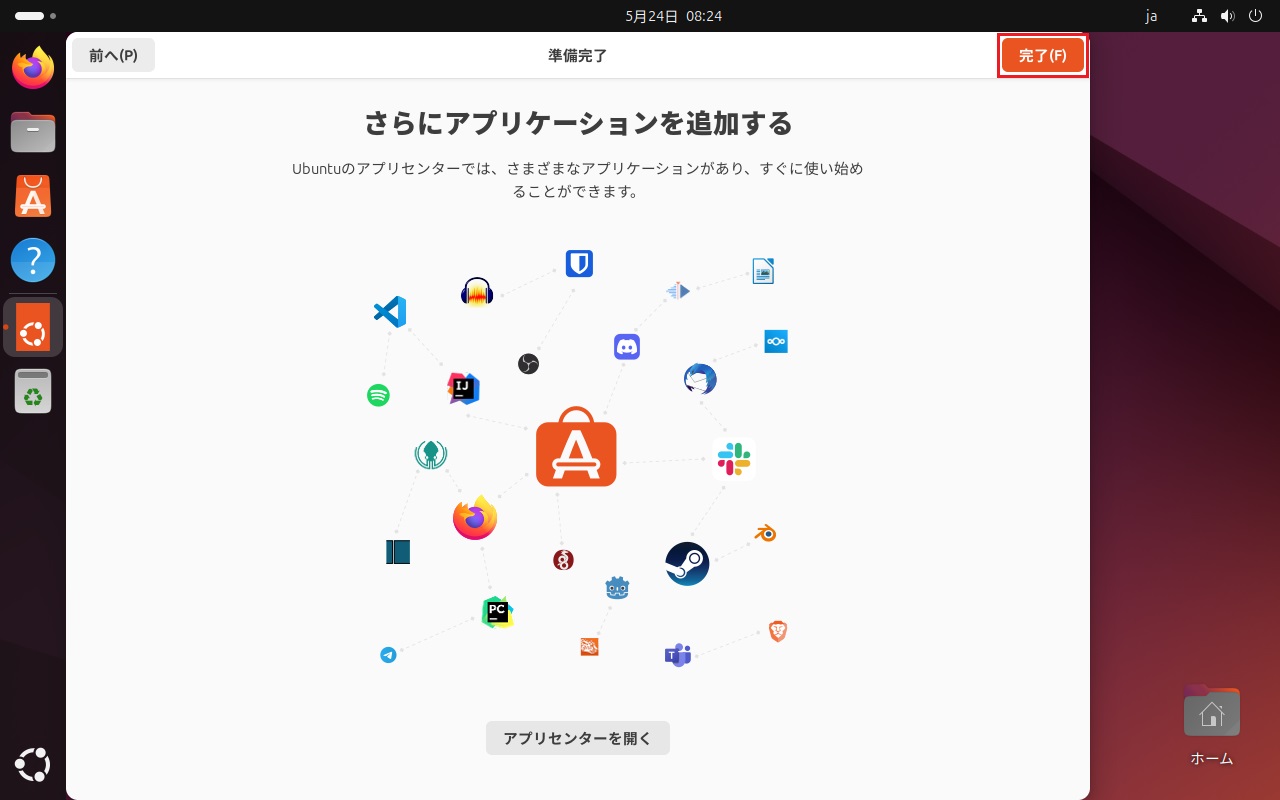
これで一通り完了しました。\(^o^)/
とりあえず黒い画面(ターミナル)を実行してみました。
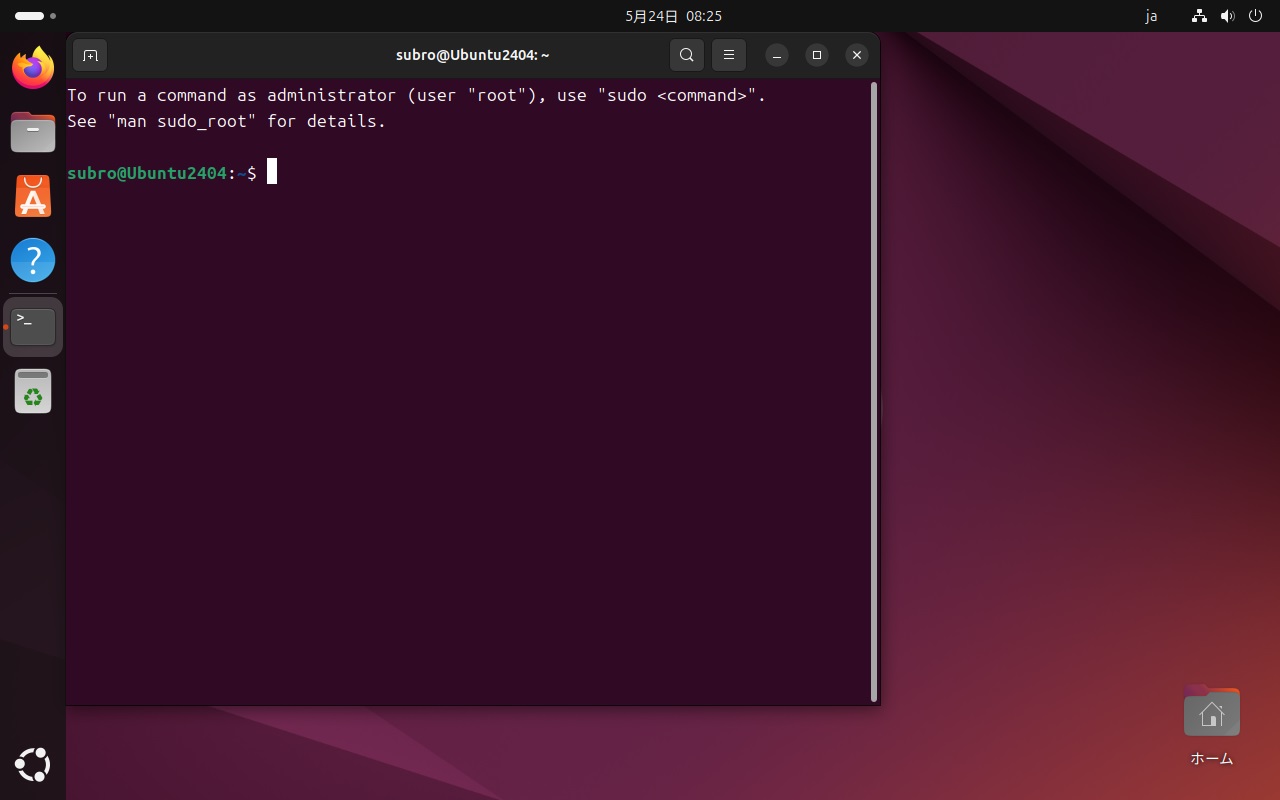
5.おまけ:Ubuntu Desktopの終わらせ方
一番右上のアイコンをクリックするとメニューが出ますので、同じマークのボタンをクリックします。
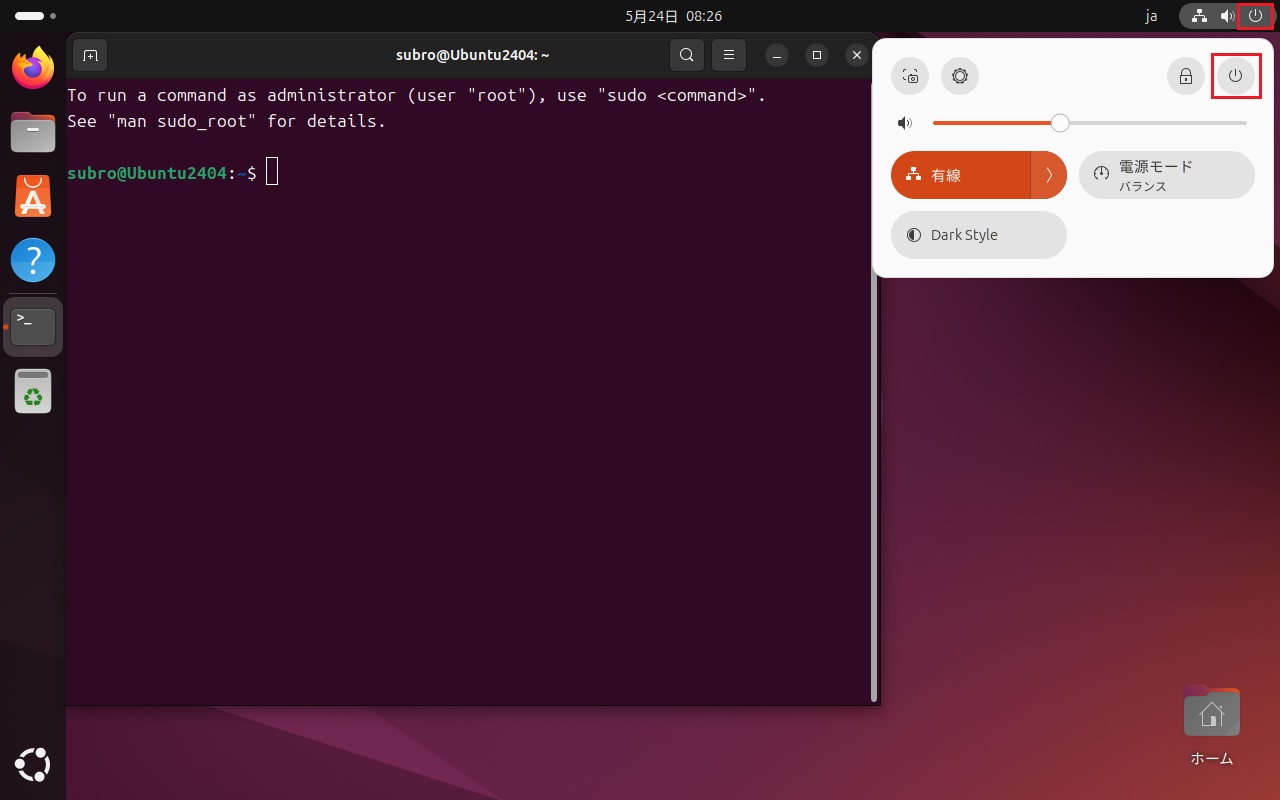
[電源オフ] をクリックします。
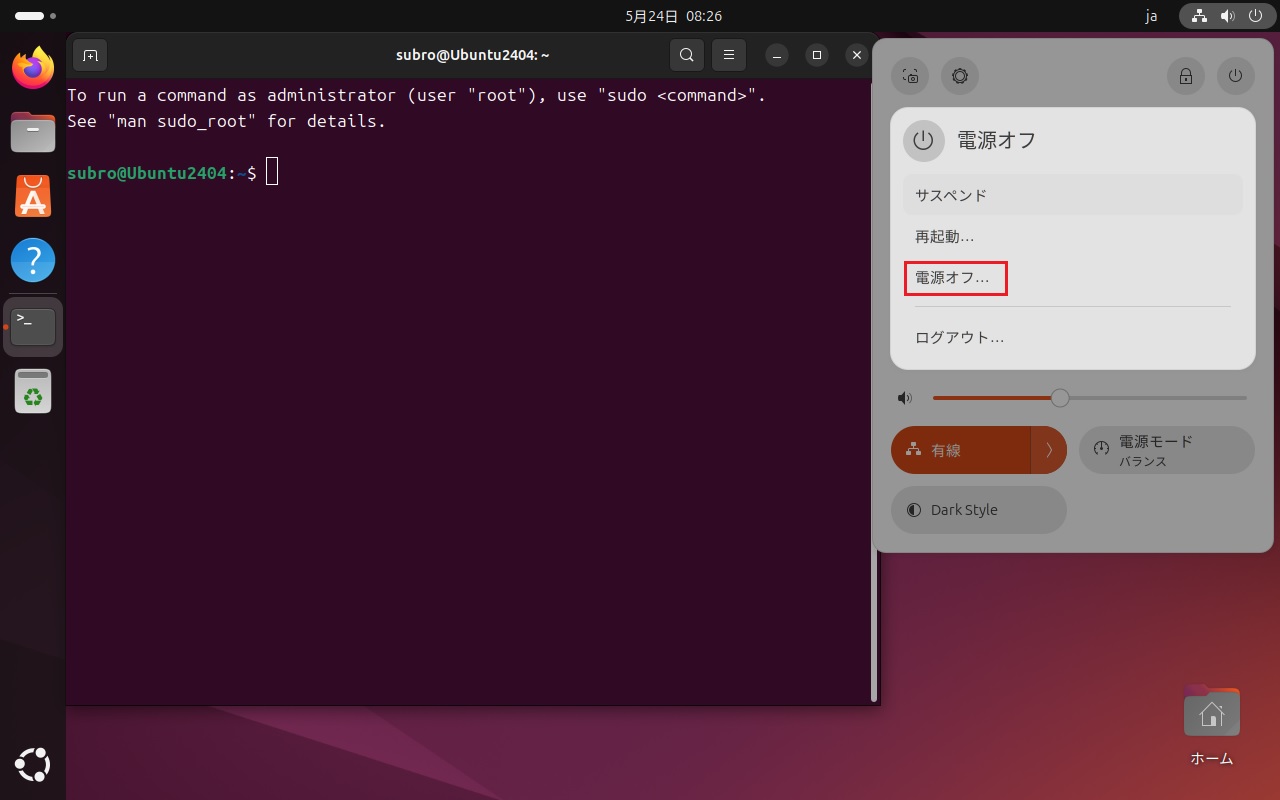
[電源オフ] をクリックします。
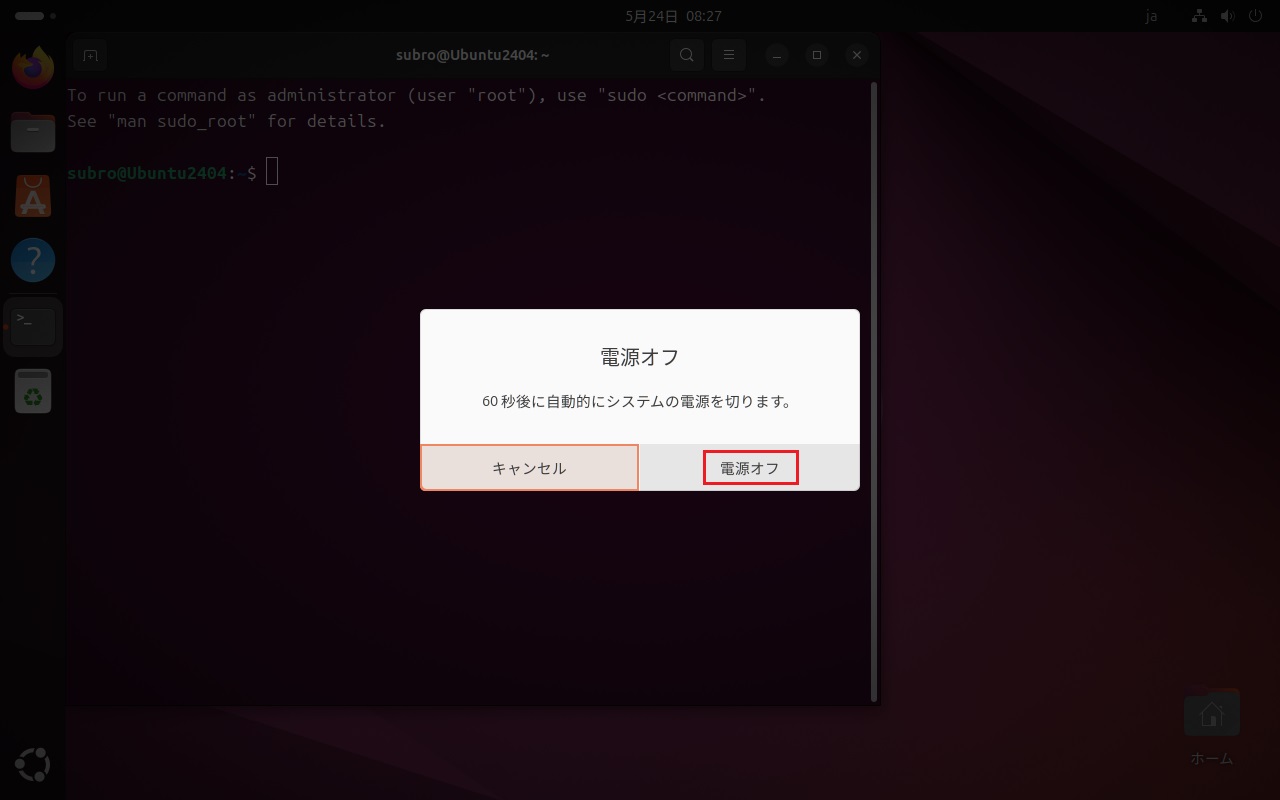
==========
22.04(及び以前のバージョン)と比べて、インストーラーが変わっています。
とは言え特に躓くこともなくインストールはできました。
このバージョンからメーラーの ThunderBirdも snap版がデフォルトになってると聞いています。