「NextCloud ちょっと本気環境 1」で環境設計をし、
「NextCloud ちょっと本気環境 2」で MySQLサーバーを作り、
「NextCloud ちょっと本気環境 3」で NextCloudアプリケーションサーバーを作り、
「NextCloud ちょっと本気環境 4」で ロードバランサ及びリバースプロキシとしての NGINXサーバーを作りました。
ここではでき上がり NextCloudとして動くようになりましたので、使ったこと無い人なりに使用感をば。
ログインしますわ
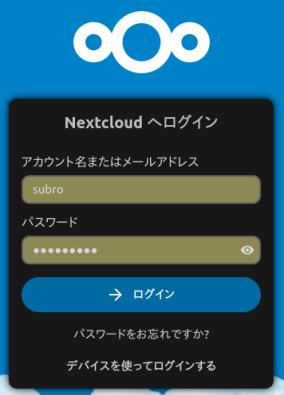
初期のダッシュボードですね。
右上のアイコンが自ユーザーのアイコンで、これをクリックします。
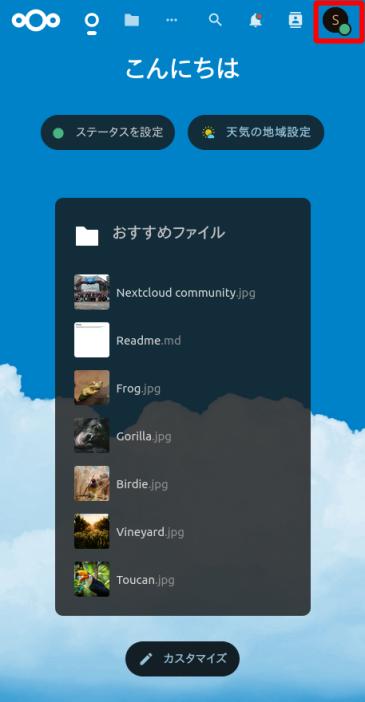
しますとメニューが出ますので、[外観とアクセシビリティ]を選びます。
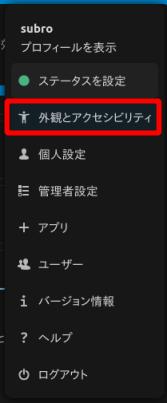
私はダークな画面が好きなので、[ダークテーマを有効にする]を選択しました。
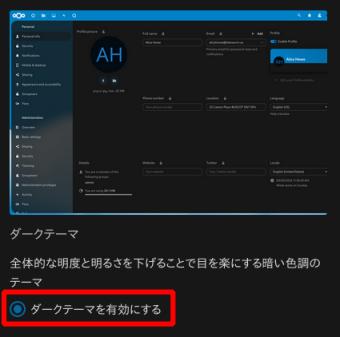
[個人設定]を選びます。
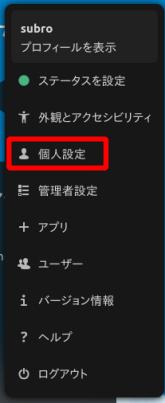
日本人ですからね、[ロケール]を[Japanese]にしました。

[管理者設定]を選びます。
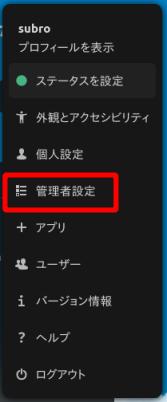
内部のメニューから[基礎設定]を選びます。
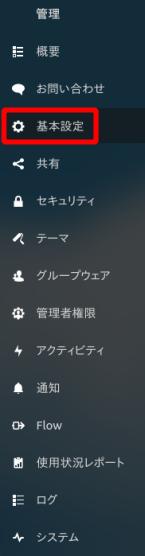
そのまた内部の[バックグラウンドジョブ]の設定で、推奨というので[Cron]にしておきます。
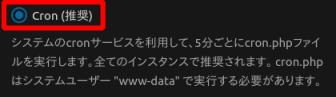
ここが大事というか最も楽しく面白いところ。
[アプリ]を選びます。
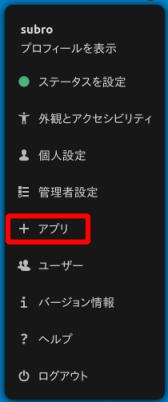
そうしますとこのメニューになります。
それぞれの中に追加できる機能が色々とあるので、好きなものを導入しましょう。
私は以下を入れました。(どれも★が多かったです)
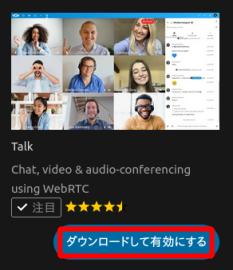
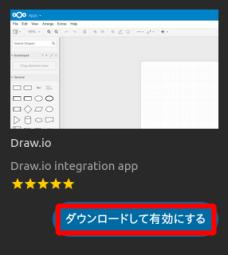
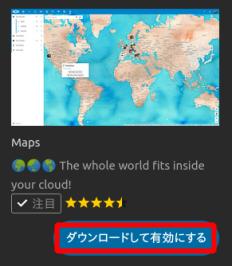
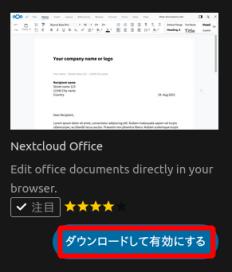
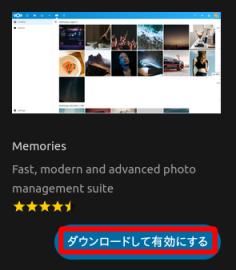
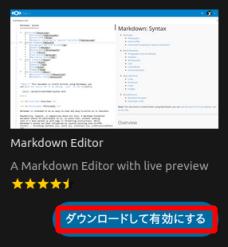
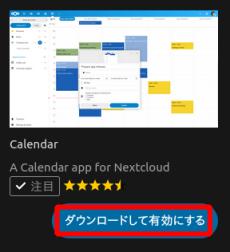
その結果、ダッシュボードはこんな感じに。
最初は無かったものが2つ増えました。
真ん中が Talkのもので、右が多分 Calenderだと思います。(はっきりしない)
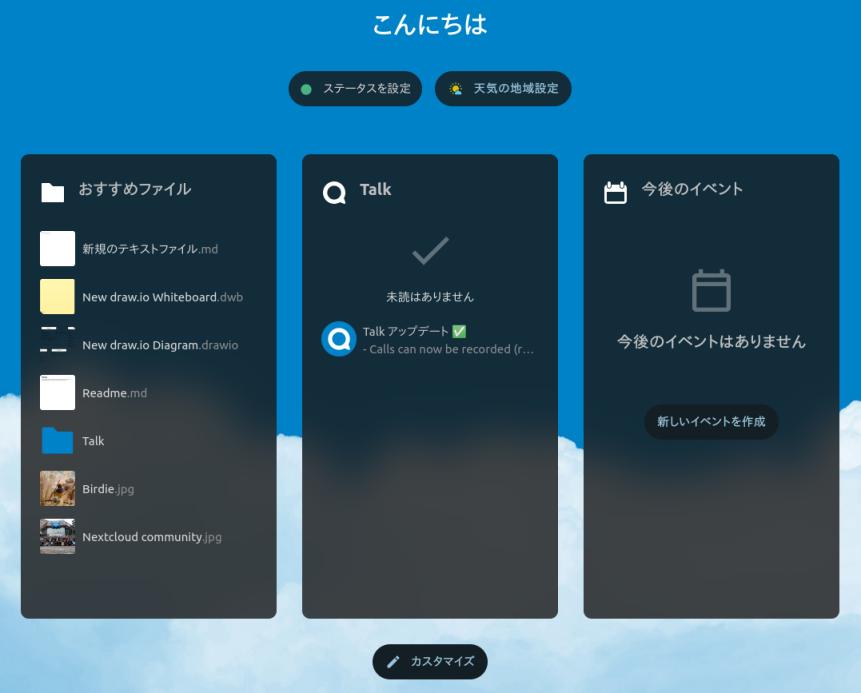
画面左上にアイコンが並んでいますので、各機能にはここから飛べます。

[ファイル]です。
フォルダ階層になっていて、Linuxや Windowsの画面でファイルを扱っているのと同じ体で操作できます。
ファイルバージョン管理もされており、過去のバージョンを指定して呼び出すこともできます。
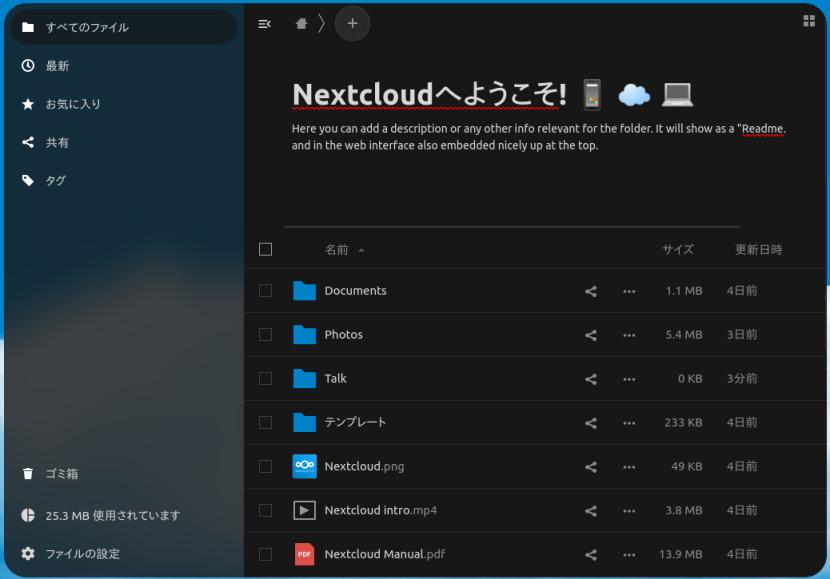
[写真]です。
ここは画像ファイルや動画ファイルを並べて見るためのもののようです。
写真や絵をクリックすると大きく表示されました。
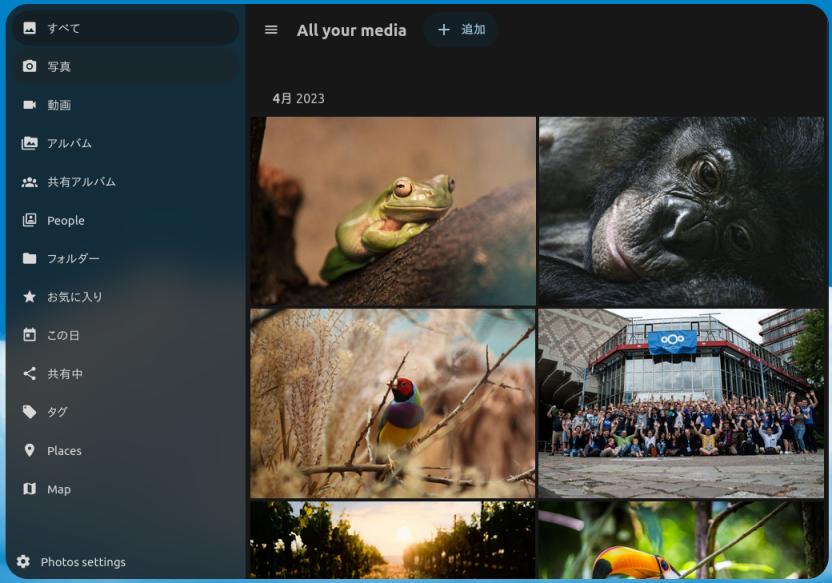
[Talk]です。
Zoomのようなビデオ会議ですね。
私はこれを試したくてこの環境を作ったようなものです。
無料なのにこんなことができるとは凄い。
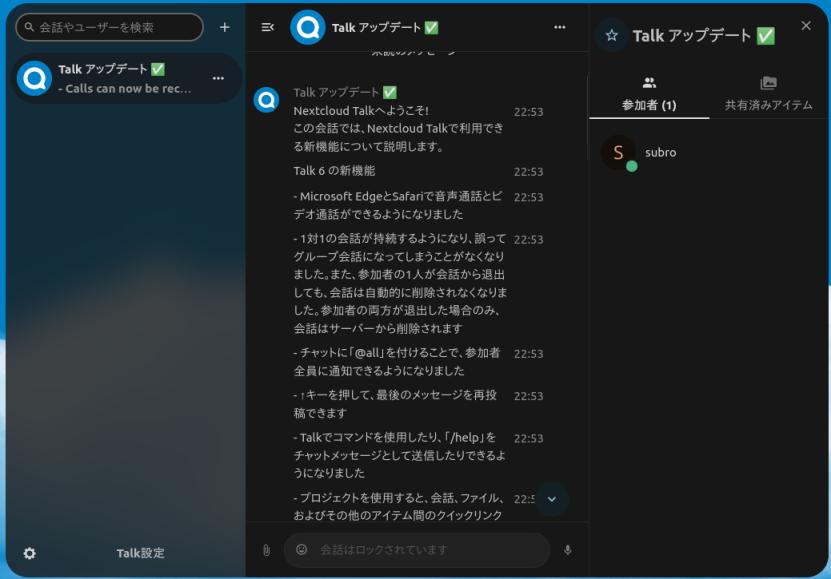
左下の[Talk設定]で、カメラ・マイク・スピーカーなどのデバイスの選択ができました。
残念ながらスマホでは今回使っている[subronextcloud]というマシン名の名前解決ができないので実は試せなかったのです。
(Windowsを使うとやれないこともない)
スマホ同士でビデオ会議してみたかったんですがね。
[カレンダー]です。
概ね皆さんの想像の通りかと思います。
予定が近くなると教えてくれる機能があるようでした。
[Talk]での会議予定なんかも入りそうです。
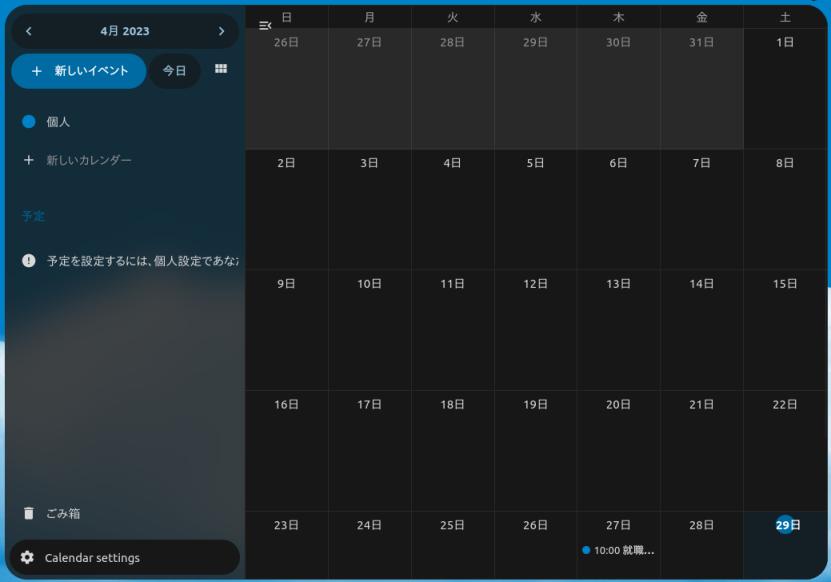
[Memories]です。
どう使うのか分かりませんが、タイムラインのフォルダを対象としているようなので、画像や動画のファイルを時系列に並べてくれるものだと思います。
入れてはみたけど、使う予定なしかな。
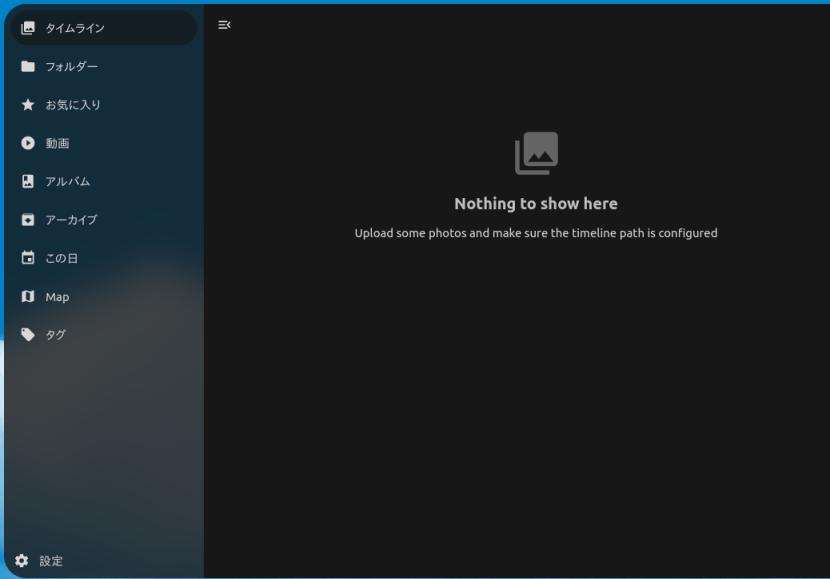
[地図]です。
地図の右下に[Leaflet]とありましたが、これが地図のサービスの実体かな?
某検索エンジンのマップと酷似した使用感です。
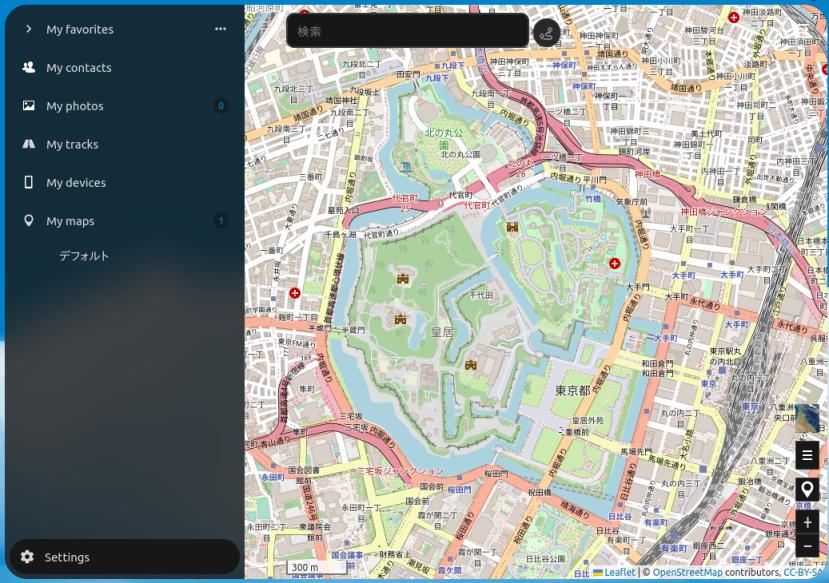
これで画面上のショートカットアイコンは終わりなんですが、[Draw.io][NextCloud Office][Markdown Editor]はどこに行ってしまったのか。
一応[ファイル]にて新規ファイル作成するメニューには[Draw.io]だけは登場するようになっていました。
[+]のアイコンをクリックするとメニューが出ます。
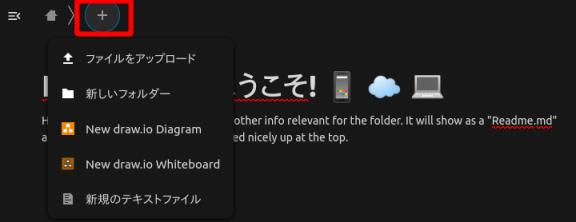
[New Draw.io Diagram]を選択するとこのような画面に。
これで図表を作成できます。

Markdownに関しては結局メニューには出てこなかったんですが、[新規のテキストファイル]を選択するのこのような画面になりました。
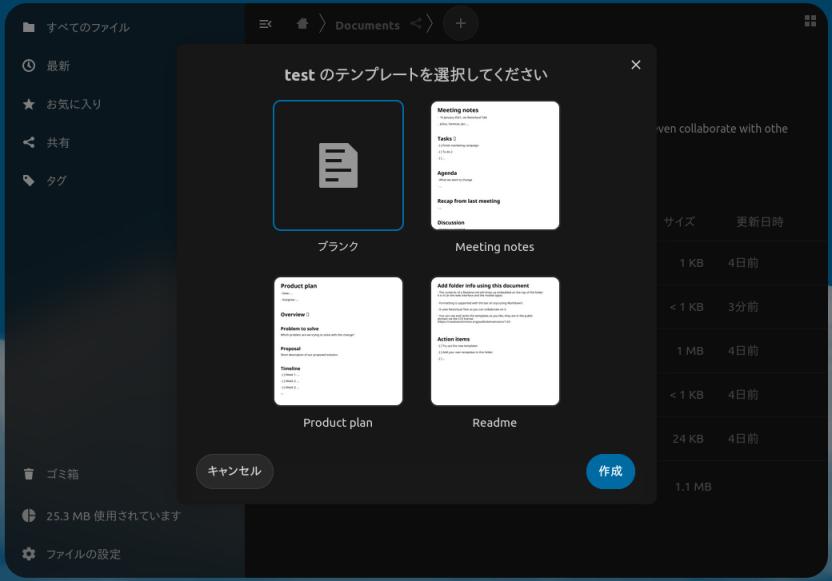
これで Markdown形式でドキュメント作成ができはするんですが、整形後のイメージしか見ることができません。
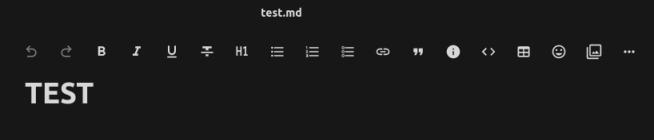
やりたいのは素のテキストファイルを書きながら整形された出来上がりを見ることなので、これでは困ります。
これは[Markdown Editor]ではなく、[Text]ってアプリのようです。
よくよく[Markdown Editor]の説明を読んでみると、NextCloudの新しいバージョンには入ってこなくなった古い[Plain Text Editor]が必要のようです。
[アプリ]の[Office & テキスト]ってところにありましたので、インストールしました。
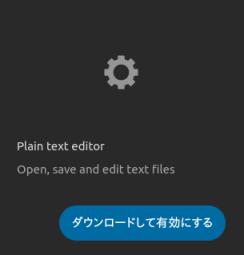
対象のMarkdownテキストのメニューに[テキストエディターで編集]が増えてますので、これを選択します。
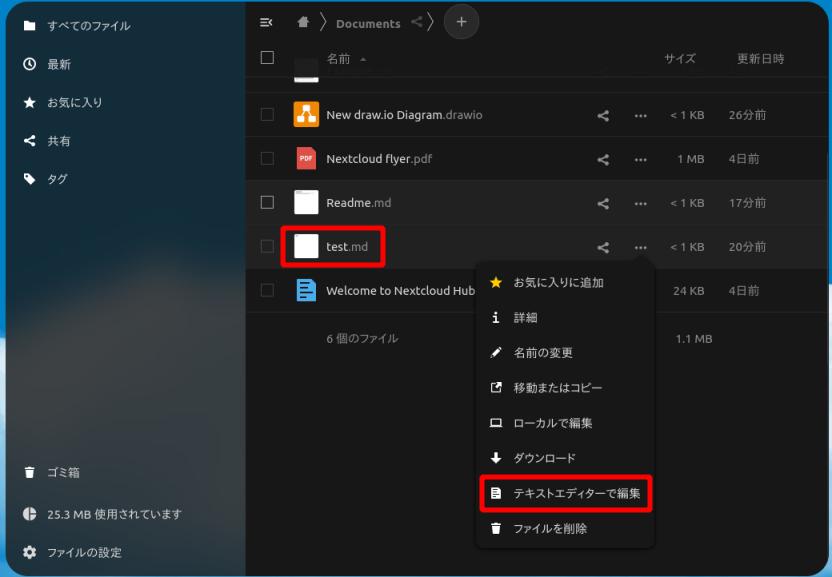
そうするとこのような画面になりました。
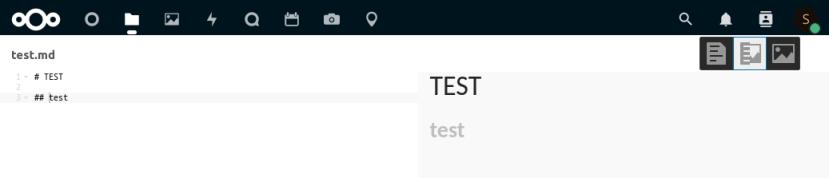
だけど、どうも最新の画面デザインに沿ってない感じだし、[Text]アプリにあったような装飾のボタンがありません。
これはこれで[Text]より使い辛い。
NextCloudが [Text]アプリで Markdownのソースと整形後の両方を同時に見られるやり方を棄てたのには訳があるんでしょう。
確かに整形後だけが分かればそれで良いような気もする…。
[Markdown Editor]はいらんかも知れません。
最後は NextCloud Officeなる謎の Officeです。
このようないかにも Officeっぽいファイル(.docx)がデフォで入ってましたので、クリックしてみました。

しますとこのような画面に。
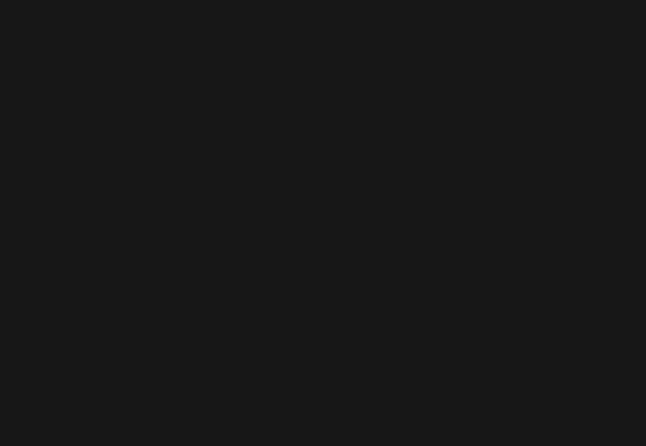
何も…出ません…。
何もできなくなりましたので、[https://subronextcloud/nextcloud]でダッシュボードに戻りました。
上手く動いてないんですかねぇ。
コチラのリンクが本家になります。
本当はこのサイトにある画面になるはずなんでしょう。
Nextcloud Office
新規作成のメニューに Officeのファイルが候補として出てこないのは、上のものと同じで新しいバージョンでは使えないのかも知れません。
これはちょっと残念でしたけど、MS-Office以外の Officeで LibreOfficeでもないものはどうかなぁ…という疑問もあったので、余り重要ではないような気も。
以上、最後は何だかグダグダになっていますが、ちょっとだけ使用感でした。
私はマイクロソフトの Teamsと Boxを使っていましたが、あれと一緒ですね。
Teams自分で構築しなくて良いですし、ユーザーが多いだけに洗練されていると思われ、わざわざ NextCloudを使うのは相応の要件が必要そうです。
「重要な書類データを Boxのようなインターネット上のストレージに上げるのはちょっと…」の会社さん、「ライセンスフィーは一文たりとも払いたくない!(ビシッ)」な会社さん、「Teams導入の前にこういうツールを試してみたい」会社さんあたりが導入提案のターゲットになるかも知れません。
Teamsとの比較をしてしまえばどうしても見劣りしてしまいますが、フリーでここまでできるのは大変なことです。
社内のファイルサーバーをもっと使いでのあるようにするという目的で、お手軽に導入してみるのも宜しいかと思いました。