「NextCloud ちょっと本気環境 1」で環境設計をし、
「NextCloud ちょっと本気環境 2」で MySQLサーバーを作り、
「NextCloud ちょっと本気環境 3」で NextCloudアプリケーションサーバーを作りました。
ここでは NextCloudサーバーの前段に置くロードバランサー(リバースプロキシ)として NGINXサーバーを作ります。
構成図ではここです。
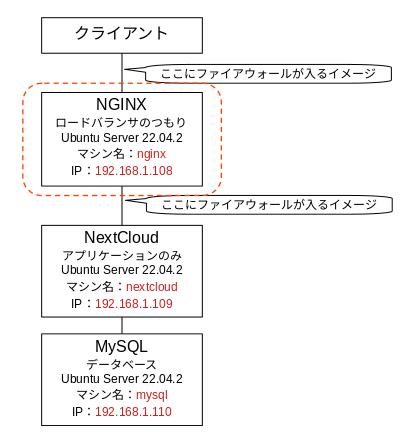
それではスタートです。
1.OSインストール
VMware Workstation PlayerのゲストOSとして、Ubuntu Server 22.04.2 を1つ作ります。
インストールについては、以下に書いている通りに作りました。
「Ubuntu Linux Serverをインストール」
「Ubuntu Serverの初期設定」
私の家のLANに作りますので IPアドレスは以下にし、他のネットワーク設定は上のページに書いてあるものに準じています。
マシン名: nginx
IP: 192.168.1.108
2.IPv6無効化
IPv4での運用にしたいと思います。
「Ubuntu 22.04の IPv6無効化」に書いておりますので、それに従ってやっておきました。
3.マシン名解決
我が家には家庭内LAN用の DNSがありませんので、[/etc/hosts]ファイルでマシン名解決(マシン名からIPアドレスに変換)をしています。
[nextcloud]サーバーは、[nginx]サーバー・[mysql]サーバーと通信しますので、IPv4の記載部分を以下のように変更しています。
[/etc/hosts]
127.0.0.1 localhost
192.168.1.108 nginx ← IPアドレス変更
192.168.1.109 nextcloud ← この行を追加
4.make-sslパッケージインストール
NGINXで httpsを扱わせるに、[nginx]サーバーの秘密鍵ファイルを読ませる必要があります。
OSに[ssl-cert]グループがあると都合が良いので、make-sslパッケージを導入します。
subro@nginx:~$ sudo apt install -y ssl-cert
〜〜〜 省略 〜〜〜
インストール後には、[ssl-cert]グループができるのと、[/etc/ssl/private]ディレクトリのグループとパーミッションが変更され、[ssl-cert]グループに所属しているユーザーが秘密鍵にアクセスできるようになります。
subro@nginx:~$ ls -l /etc/ssl
合計 32
drwxr-xr-x 2 root root 12288 4月 26 10:34 certs
-rw-r--r-- 1 root root 12419 2月 7 02:57 openssl.cnf
drwx--x--- 2 root ssl-cert 4096 4月 26 10:34 private
[www-data]ユーザーを [ssl-cert]グループに追加しておきます。
subro@nginx:~$ sudo usermod -aG ssl-cert www-data
subro@nginx:/etc/ssl$ grep ssl-cert /etc/group
ssl-cert:x:119:www-data
できました。
5.NGINXインストール
NGINXのインストールについては「NGiNXサーバーを作る」に書いておりますので、それを参考に勧めます。
NGINXをインストールします。
subro@nginx:~$ sudo apt install -y nginx
〜〜〜 省略 〜〜〜
インストールできました。
6.プライベート認証局にサーバー証明書に署名してもらう
NGINXまでの通信は httpsで行いたく、サーバー証明書が必要になります。
この環境はインターネットに晒していないので、家庭内LAN様に作ったプライベート認証局でサーバー証明書に署名してもらいます。
プライベート認証局については「プライベート認証局」に書いておりますので、その環境で署名つきサーバー証明書を作ります。
[nginx]サーバーでサーバー証明書への署名依頼(CSR)ファイルを作ります。
[Common Name]が大事で、NextCloudにアクセスする時のサーバー名に合わせなければなりません。
この環境では[subronextcloud]としました。
(カレントディレクトリは [/etc/ssl]にしています)
subro@nginx:/etc/ssl$ sudo /usr/lib/ssl/misc/CA.pl -newreq
Use of uninitialized value $1 in concatenation (.) or string at /usr/lib/ssl/misc/CA.pl line 145.
====
openssl req -new -keyout newkey.pem -out newreq.pem -days 365
Ignoring -days without -x509; not generating a certificate
....+..........+..+.........+......+....+...+......++++++++++ 〜〜〜 以降長いので省略 〜〜〜
Enter PEM pass phrase:[nginx]サーバーの秘密鍵パスワードを入れる
Verifying - Enter PEM pass phrase:パスワードをもう一回
-----
You are about to be asked to enter information that will be incorporated
into your certificate request.
What you are about to enter is what is called a Distinguished Name or a DN.
There are quite a few fields but you can leave some blank
For some fields there will be a default value,
If you enter '.', the field will be left blank.
-----
Country Name (2 letter code) [AU]:JP
State or Province Name (full name) [Some-State]:Tokyo
Locality Name (eg, city) []:Minato-ku
Organization Name (eg, company) [Internet Widgits Pty Ltd]:Subro NextCloud Company
Organizational Unit Name (eg, section) []:Director
Common Name (e.g. server FQDN or YOUR name) []:subronextcloud ← 重要
Email Address []:空にしました
Please enter the following 'extra' attributes
to be sent with your certificate request
A challenge password []:空にしました
An optional company name []:空にしました
==> 0
====
Request is in newreq.pem, private key is in newkey.pem
subro@nginx:/etc/ssl$ ls -l
合計 40
drwxr-xr-x 2 root root 12288 4月 26 10:34 certs
-rw------- 1 root root 1854 4月 26 11:03 newkey.pem ← 秘密鍵
-rw-r--r-- 1 root root 1001 4月 26 11:03 newreq.pem ← サーバー証明要求(CSR)
-rw-r--r-- 1 root root 12419 2月 7 02:57 openssl.cnf
drwx--x--- 2 root ssl-cert 4096 4月 26 10:34 private
秘密鍵は大事なので、パーミッションが厳しい [private]ディレクトリ下に名前をかえつつ移し、[ssl-cert]グループに変更し、[ssl-cert]グループのユーザーは読めるようパーミッションを設定します。
subro@nginx:/etc/ssl$ sudo mv newkey.pem ./private/private-key.pem
subro@nginx:/etc/ssl$ sudo chgrp ssl-cert ./private/private-key.pem
subro@nginx:/etc/ssl$ sudo chmod 640 ./private/private-key.pem
subro@nginx:/etc/ssl$ sudo ls -l ./private
合計 8
-rw-r----- 1 root ssl-cert 1854 4月 26 11:03 private-key.pem
-rw-r----- 1 root ssl-cert 1704 4月 26 10:34 ssl-cert-snakeoil.key
移りました。
CSRのファイル [newreq.pem]を、私の家のプライベート認証局になっている Lubuntu 22.04のクライアントPCに持ってきました。
subro@Lubuntu2204:~/work/ssl$ ls -l
total 12
drwxrwxr-x 6 subro subro 4096 4月 17 23:02 demoCA
-rw-r--r-- 1 subro subro 1037 4月 26 11:08 newreq.pem
-rw-rw-r-- 1 subro subro 34 4月 26 11:09 sans.ext
SANs(Subject Alternative Names)設定用のファイル[sans.ext]の内容はこうなっています。
subjectAltName=DNS:subronextcloud ← サーバー証明依頼(CSR)を出した時の[Common Name]と同じにしないとならない
CA.plに open-sslにこのファイルを読ませるオプションを渡すため、[OPENSSL_CONFIG]環境変数を設定します。
subro@Lubuntu2204:~/work/ssl$ export OPENSSL_CONFIG="-extfile sans.ext"
署名します。
subro@Lubuntu2204:~/work/ssl$ /usr/lib/ssl/misc/CA.pl -sign
====
openssl ca -extfile sans.ext -policy policy_anything -out newcert.pem -infiles newreq.pem
Using configuration from /usr/lib/ssl/openssl.cnf
Enter pass phrase for ./demoCA/private/cakey.pem:プライベート認証局(Lubuntu 22.04)のサーバー秘密鍵のパスワードを入れる
Check that the request matches the signature
Signature ok
Certificate Details:
Serial Number:
72:0d:75:0a:2c:57:95:46:91:ff:37:e6:67:6e:56:a0:31:05:18:67
Validity
Not Before: Apr 26 02:12:47 2023 GMT
Not After : Apr 25 02:12:47 2024 GMT
Subject:
countryName = JP
stateOrProvinceName = Tokyo
localityName = Minato-ku
organizationName = Subro NextCloud Company
organizationalUnitName = Director
commonName = subronextcloud
X509v3 extensions:
X509v3 Subject Alternative Name:
DNS:subronextcloud ← 重要
Certificate is to be certified until Apr 25 02:12:47 2024 GMT (365 days)
Sign the certificate? [y/n]:y
1 out of 1 certificate requests certified, commit? [y/n]y
Write out database with 1 new entries
Data Base Updated
==> 0
====
Signed certificate is in newcert.pem
subro@Lubuntu2204:~/work/ssl$ ls -l
total 20
drwxrwxr-x 6 subro subro 4096 4月 26 11:12 demoCA
-rw-rw-r-- 1 subro subro 4519 4月 26 11:12 newcert.pem ← できあがった[nginx]サーバーの署名つき証明書
-rw-r--r-- 1 subro subro 1037 4月 26 11:08 newreq.pem
-rw-rw-r-- 1 subro subro 34 4月 26 11:09 sans.ext
この[newcert.pem]ファイルを [nginx]サーバーに持ってきました。
subro@nginx:/etc/ssl$ ls -l
合計 44
drwxr-xr-x 2 root root 12288 2月 18 02:25 certs
-rw-r--r-- 1 root root 4519 4月 26 11:16 newcert.pem
-rw-r--r-- 1 root root 1037 4月 26 11:08 newreq.pem
-rw-r--r-- 1 root root 12419 2月 7 02:57 openssl.cnf
drwx------ 2 root root 4096 4月 26 10:34 private
このサーバー証明書用のディレクトリを作って、ファイル名も変えて置いておきます。
subro@nginx:/etc/ssl$ sudo mkdir subronextcloud
subro@nginx:/etc/ssl$ sudo mv newcert.pem ./subronextcloud/subronextcloud_servercert.pem
subro@nginx:/etc/ssl$ ls -l
合計 40
drwxr-xr-x 2 root root 12288 4月 26 10:34 certs
-rw-r--r-- 1 root root 1037 4月 26 11:04 newreq.pem
-rw-r--r-- 1 root root 12419 2月 7 02:57 openssl.cnf
drwx--x--- 2 root ssl-cert 4096 4月 26 11:04 private
drwxr-xr-x 2 root root 4096 4月 26 11:19 subronextcloud
subro@nginx:/etc/ssl$ ls -l subronextcloud
合計 8
-rw-r--r-- 1 root root 4519 4月 26 11:16 subronextcloud_servercert.pem
サーバー証明要求(CSR)のファイルは消しておきます。
subro@nginx:/etc/ssl$ sudo rm newreq.pem
7.NGINXの設定
NGINXで、ロードバランサー(アプリケーションサーバーが一台しかないので実質はリバースプロキシ設定の意味しかありません)と SSL(https利用)の設定をします。
これも「プライベート認証局」でやったのを参考にしています。
[nginx]サーバーの秘密鍵ファイル[/etc/ssl/private/private-key.pem]ファイルを NGINX起動時に読めるよう、パスワード記述ファイル[/etc/nginx/ssl/password.txt]を作ります。
このファイルの中には秘密鍵ファイルのパスワードだけ書いておきます。
subro@nginx:~$ mkdir /etc/nginx/ssl
subro@nginx:~$ sudo chmod 700 /etc/nginx/ssl ← 重要ファイルを格納するディレクトリなのでパーミッションを厳しくしています
この段階で [root]ユーザーで password.txt を作ります
subro@nginx:~$ sudo chmod 600 /etc/nginx/ssl/password.txt ← 重要ファイルなのでパーミッションを厳しくしています
subro@nginx:~$ ls -l
合計 4
-rw------- 1 root root 10 4月 26 11:37 password.txt
NGINXの設定をします。
NextCloud以外の用途がないので、設定ファイルは [/etc/nginx/sites-available/default]をイジってしまいます。
[/etc/nginx/sites-available/default]
# httpでアクセスされちゃった時にhttpsの方にリダイレクトする設定
server {
listen 80;
server_name subronextcloud;
return 301 https://$host$request_uri;
}
# 本体設定
server {
listen 443 ssl default_server;
root /var/www/html;
index index.html index.htm index.php;
# バーチャルホスト名
server_name subronextcloud;
# https用設定
ssl on;
ssl_certificate /etc/ssl/subronextcloud/subronextcloud_servercert.pem;
ssl_certificate_key /etc/ssl/private/private-key.pem;
ssl_password_file /etc/nginx/ssl/password.txt;
# リバースプロキシ用設定
proxy_set_header Host $host;
proxy_set_header X-Real-IP $remote_addr;
proxy_set_header X-Forwarded-Host $host;
proxy_set_header X-Forwarded-Server $host;
proxy_set_header X-Forwarded-For $proxy_add_x_forwarded_for;
# マシン名だけでアクセスされた時は /nextcloud 付きにリライト
location / {
rewrite ^/ https://subronextcloud/nextcloud/ redirect;
}
# [nextcloud]サーバーの NextCloudeへ
location /nextcloud {
proxy_pass http://nextcloud:60004/nextcloud/;
}
}
NGINXを再起動します。
subro@nginx:~$ sudo systemctl restart nginx
これで [nginx]サーバーが NGINXをリバースプロキシとし、かつ httpsでのアクセスを実現するサーバーとなりました。
8.NextCloudの Trusted Domain設定
このまま WEBブラウザで [nginx]サーバーにアクセスすると、NextCloudから「信頼できないドメインからのアクセス」アクセスであると怒られます。
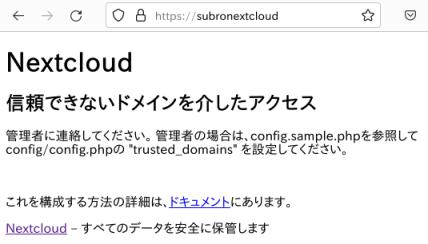
以下のマニュアルに従って、[nextcloud]サーバーで設定をします。
Trusted Domains
PHPの設定ファイルに、[subronextcloud]という NGINXのバーチャルサーバー名を信頼できるドメインとさせます。
[/var/www/nextcloud/config/config.php]ファイルを以下のように書き換えます。
[/var/www/nextcloud/config/config.php]
'trusted_domains' =>
array (
0 => 'nextcloud:60004',
),
↓
'trusted_domains' =>
array (
0 => 'nextcloud:60004',
1 => 'subronextcloud', ← 追加
),
Apache2を再起動します。
subro@nextcloud:~$ sudo service apache2 restart
9.動作確認準備
私の Lubuntu 22.04のクライアントの Firefoxからアクセスすることにします。
これにあたり、プライベート認証局のサーバー証明書を Firefoxに仕込んでおく必要があります。
「プライベート認証局」で書いている通り、プライベート認証局はたった今 Firefoxを動かそうとしている Lubuntu 22.04クライアントですので、認証局のサーバー証明書がローカルにあります。
これを取り込みます。
Firefoxの[設定]メニューから[プライバシーとセキュリティ]を選ぶと[証明書]って段落があります。
そこの証明書を表示…を押します。
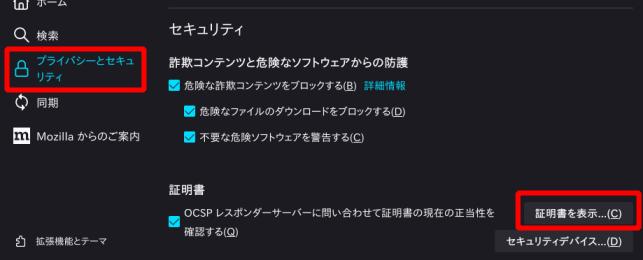
[認証局証明書]タブを開きインポートを押します。
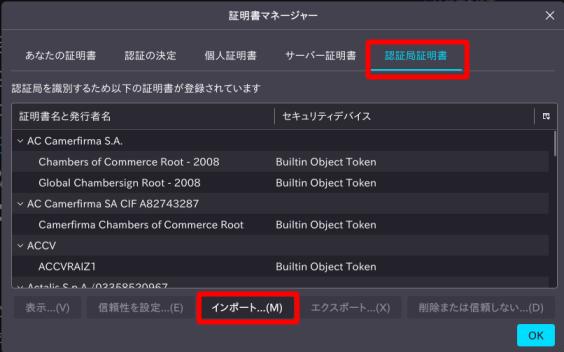
ファイラーが出てくるので、[/home/subro/work/ssl/demoCA/cacert.pem]ファイルを指定しました。
[この認証局によるウェブサイトの識別を信頼する]にチェックし、OKを押します。

しますと証明書一覧に「Subro. Inc.」が現れました。ハハッ ワロス
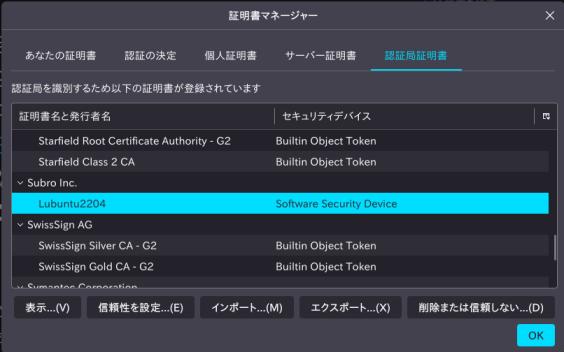
それから Lubunu 22.04クライアントは、NGINXのバーチャルホスト [subronextcloud]の IPを知りませんので、[/etc/hosts]ファイルの [niginx]サーバーの行に追加しておきました。
192.168.1.108 nginx subronextcloud
10.動作確認
準備ができましたので、わざと [http://subronextcloud]でアクセスしてみます。
ログイン画面が出ました!\(^o^)/
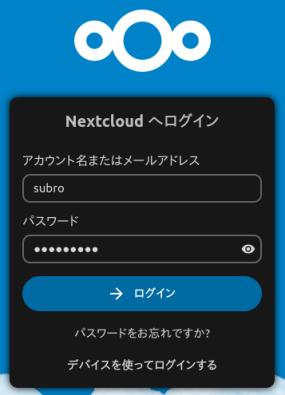
ログインするとダッシュボードになります。
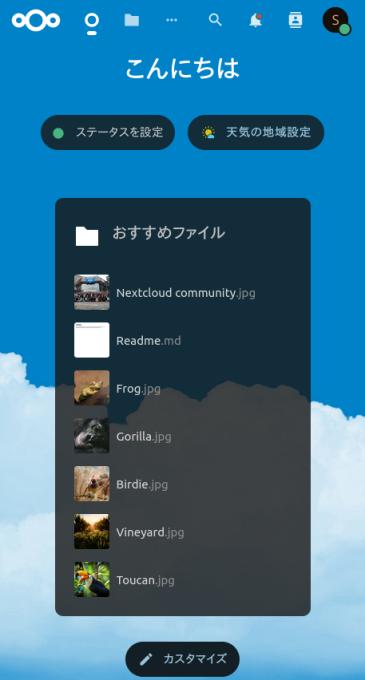
ログアウトは右上のアイコン(Sになってるのは[subro]ユーザーだから)をクリックして出てくるメニューから[ログアウト]を選ぶとログアウトします。
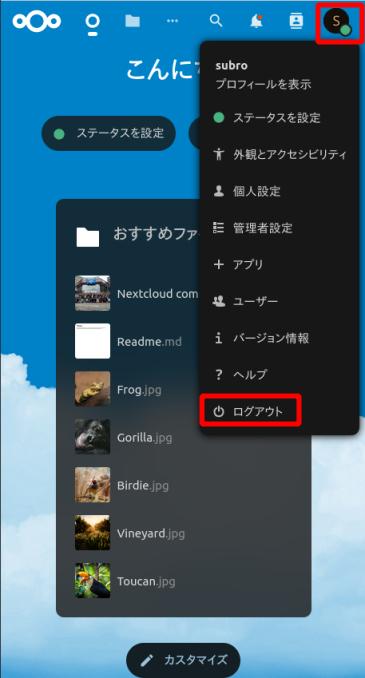
11.sshd ポート変更
[nginx]サーバーに戻って参りました。
[22/tcp]から変えてしまいます。
[/etc/ssh/sshd_config]ファイルを以下の通り変更します。
[/etc/ssh/sshd_config]
#Port 22
↓
Port 60003 ← コメントアウト(#)を消して番号を変更します 60003は適当です
設定の反映を確認するため再起動しました。
subro@nginx:~$ sudo reboot
なお、ポート番号を変更された sshサーバーには [-p]オプションを使ってログインします。
subro@Lubuntu2204:~$ ssh subro@nginx -p 60003
リブート後の待受ポート状態です。
subro@nginx:~$ ss -antl
State Recv-Q Send-Q Local Address:Port Peer Address:Port Process
LISTEN 0 511 0.0.0.0:443 0.0.0.0:*
LISTEN 0 128 0.0.0.0:60003 0.0.0.0:*
LISTEN 0 511 0.0.0.0:80 0.0.0.0:*
LISTEN 0 4096 127.0.0.53%lo:53 0.0.0.0:*
良さげです。
12.ファイアウォール有効化
ufw(program for managing a netfilter firewall)で、NGINXへのアクセスと sshだけが可能になるよう締め付けます。
この手順は一部「Ubuntuでもファイアウォール」に書いていますので、良かったら見てやって下さい。
現在の状態を確認します。
subro@nginx:~$ sudo ufw status
状態: 非アクティブ
ファイアウォールのロギングを有効にします。
subro@nginx:~$ sudo ufw logging on
ログ取得を有効にしました
入ってくる方は全閉じの設定です。
デフォルトではこうなっているので、やらなくても良いです。
subro@nginx:~$ sudo ufw default deny
デフォルトの incoming ポリシーは 'deny' に変更しました
(適用したい内容に基づいて必ずルールを更新してください)
先に sshdの [60003/tcp] を作業用の PCがあるネットワークにだけ許可しておきます。
この実験環境で [192.168.1.0/24]に許可してしまうと、他のサーバーからでも sshでアクセスできてしまいます。
自分の環境に適宜置き換えて下さい。
subro@nginx:~$ sudo ufw allow from 192.168.1.0/24 to any port 60003 proto tcp
ルールをアップデートしました
NGINXへの[80/tcp][443/tcp]を許可します。
subro@nginx:~$ sudo ufw allow 80/tcp
ルールをアップデートしました
subro@nginx:~$ sudo ufw allow 443/tcp
ルールをアップデートしました
セッティングが済みましたので、ファイアウォールを有効化します。
subro@nginx:~$ sudo ufw enable
Command may disrupt existing ssh connections. Proceed with operation (y|n)? y
ファイアウォールはアクティブかつシステムの起動時に有効化されます。
リブート後も有効になっているか確認するため、一旦リブートします。
subro@nginx:~$ sudo reboot
リブート後に改めてログインしました。
sshコマンドの [-p 60003]オプションを忘れずに。
状態確認です。
subro@nginx:~$ sudo ufw status numbered
状態: アクティブ
To Action From
-- ------ ----
[ 1] 60003/tcp ALLOW IN 192.168.1.0/24
[ 2] 80/tcp ALLOW IN Anywhere
[ 3] 443/tcp ALLOW IN Anywhere
良さげです。
改めてログインしてみましたが、問題なくログインできました。
こうしてシリーズの4にて、やっとこ NextCloudを動かすことができました。
感無量です。
ただ、セキュリティに関してはまだまだヌルくて、NGINXなり Apache2なりでもっと詰められるんでしょう、というのが心残りです。
「NextCloud ちょっと本気環境 5」では NextCloudの簡単な使用感をレポートしています。